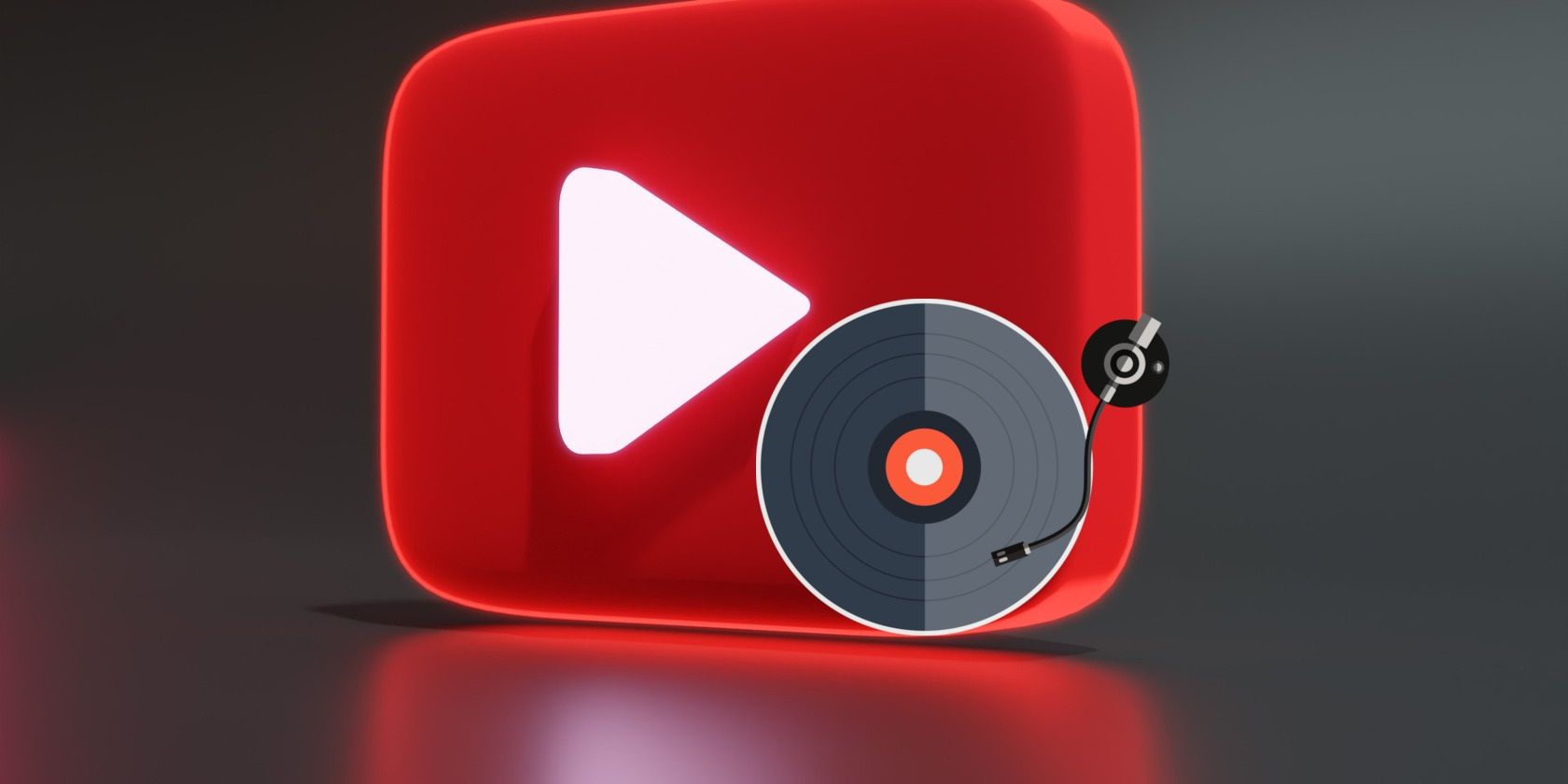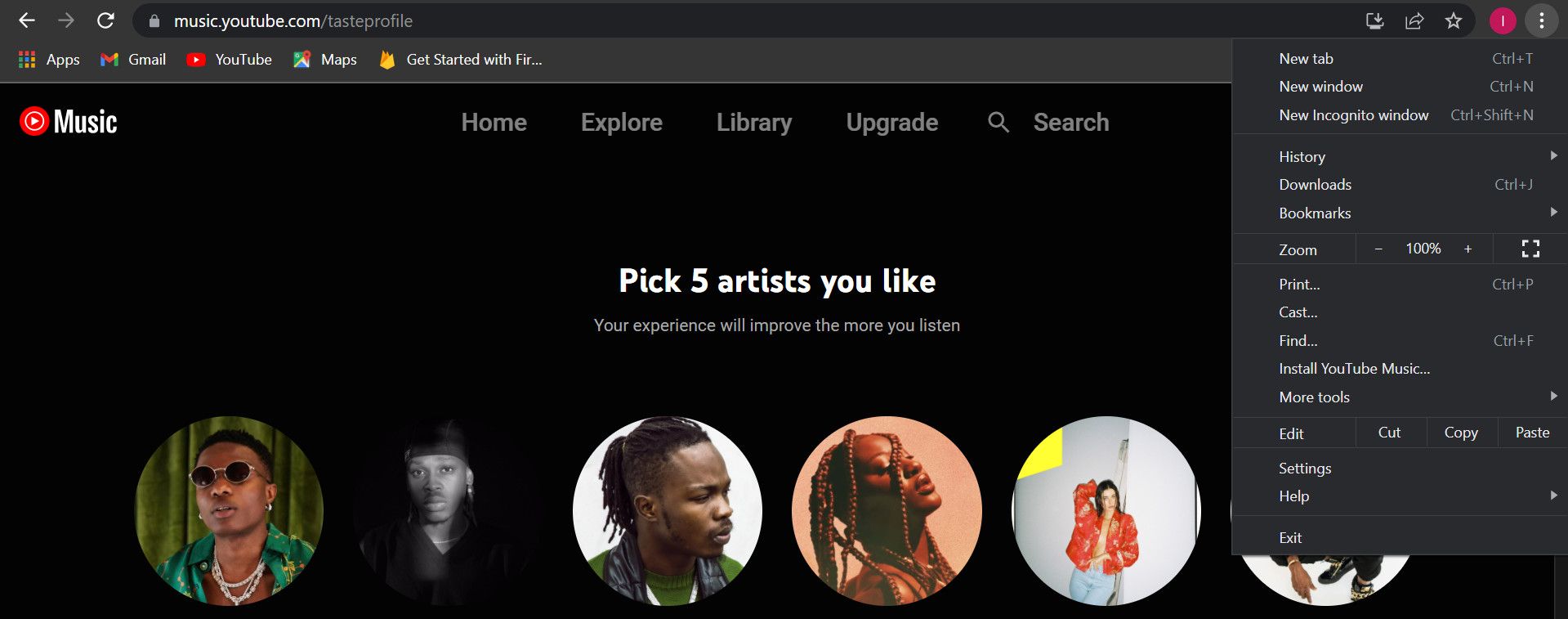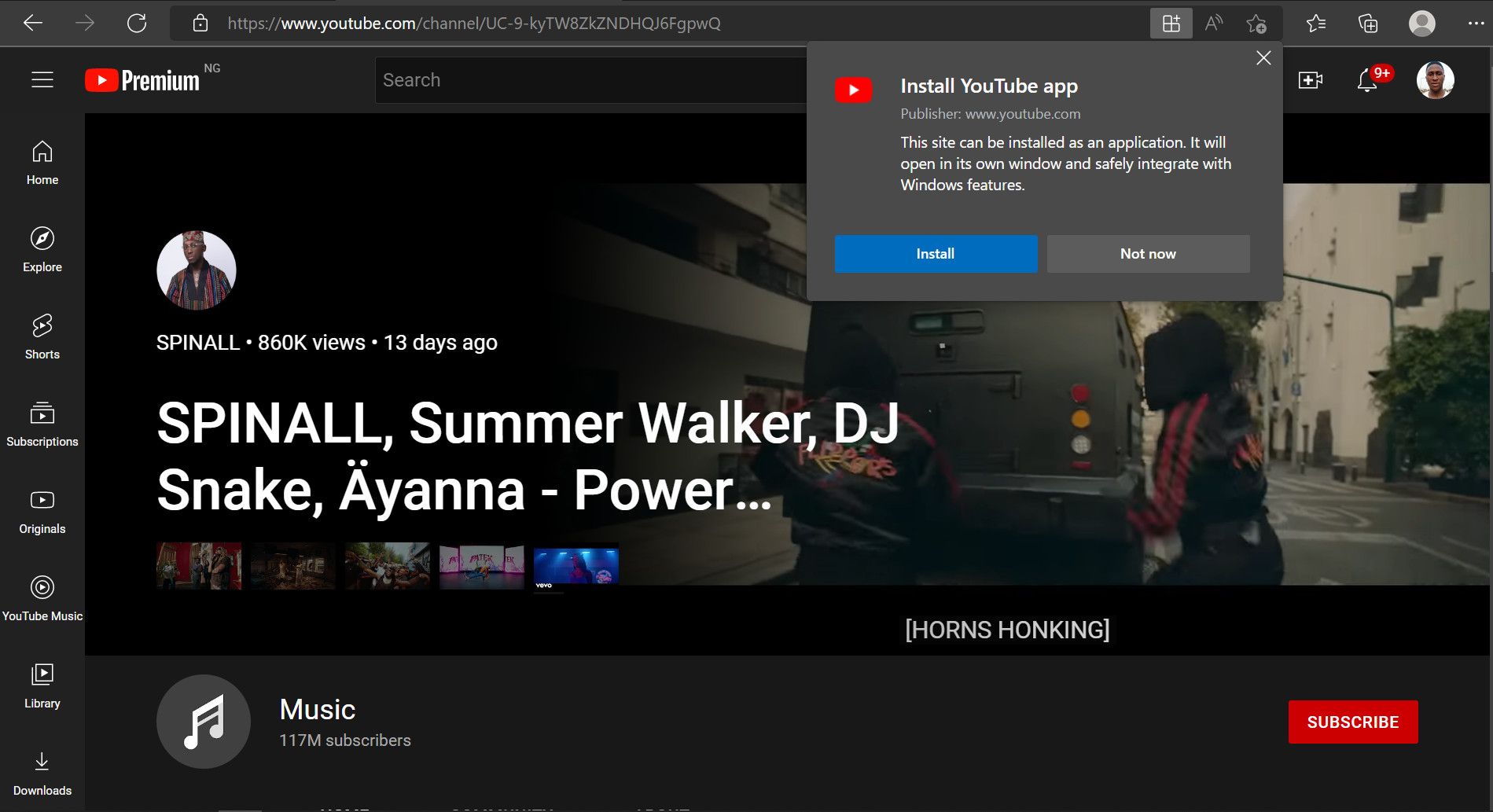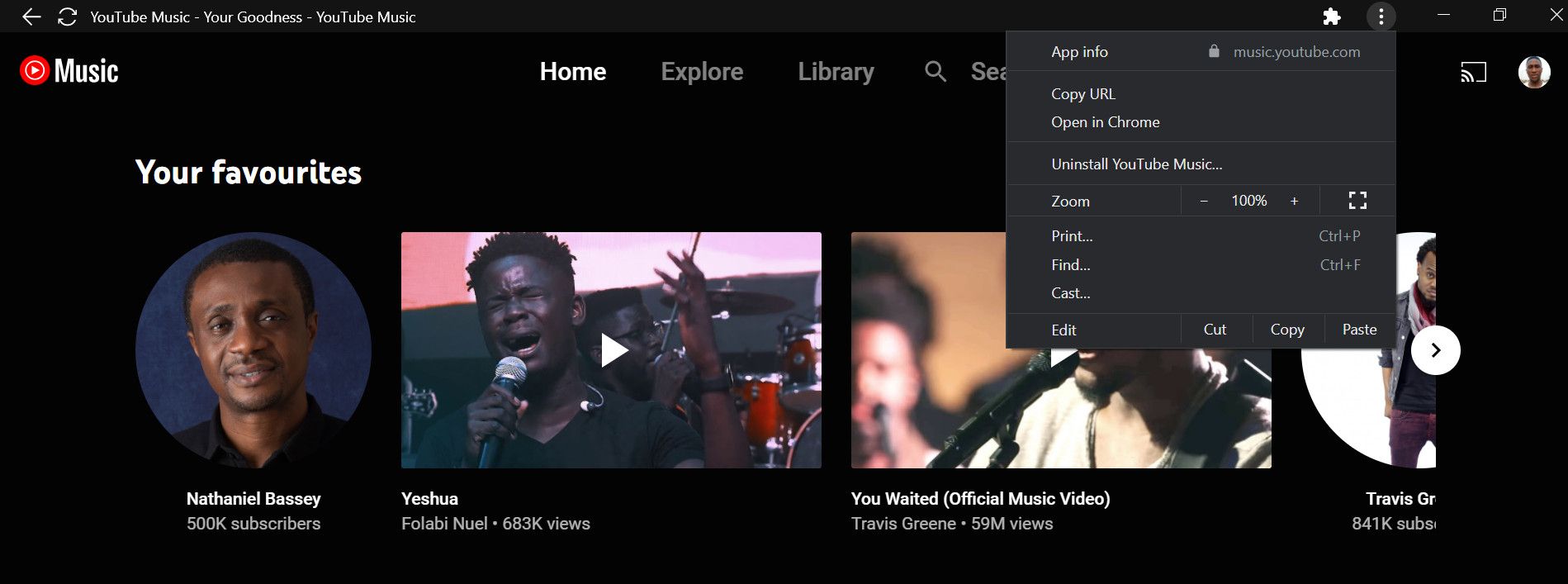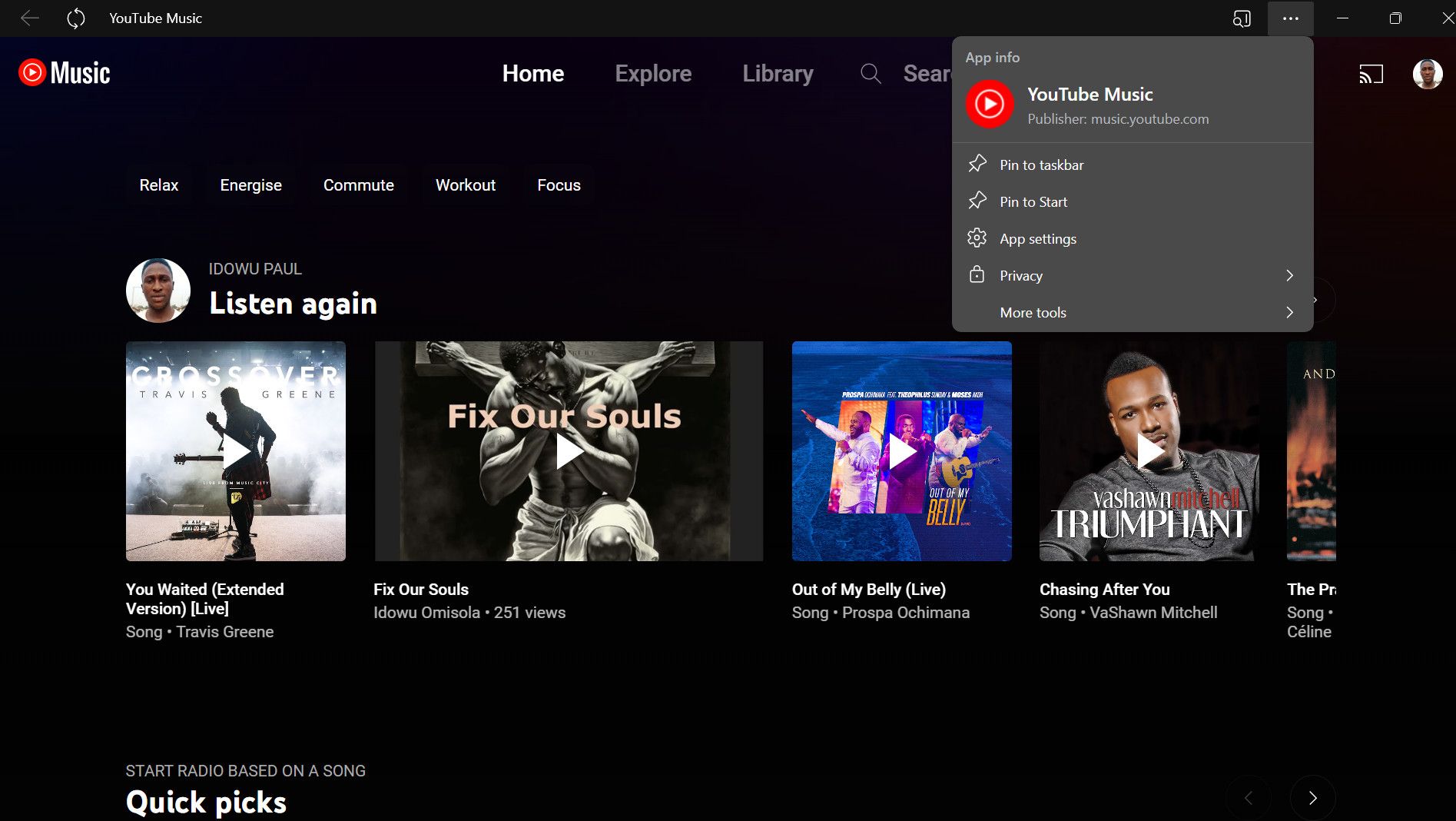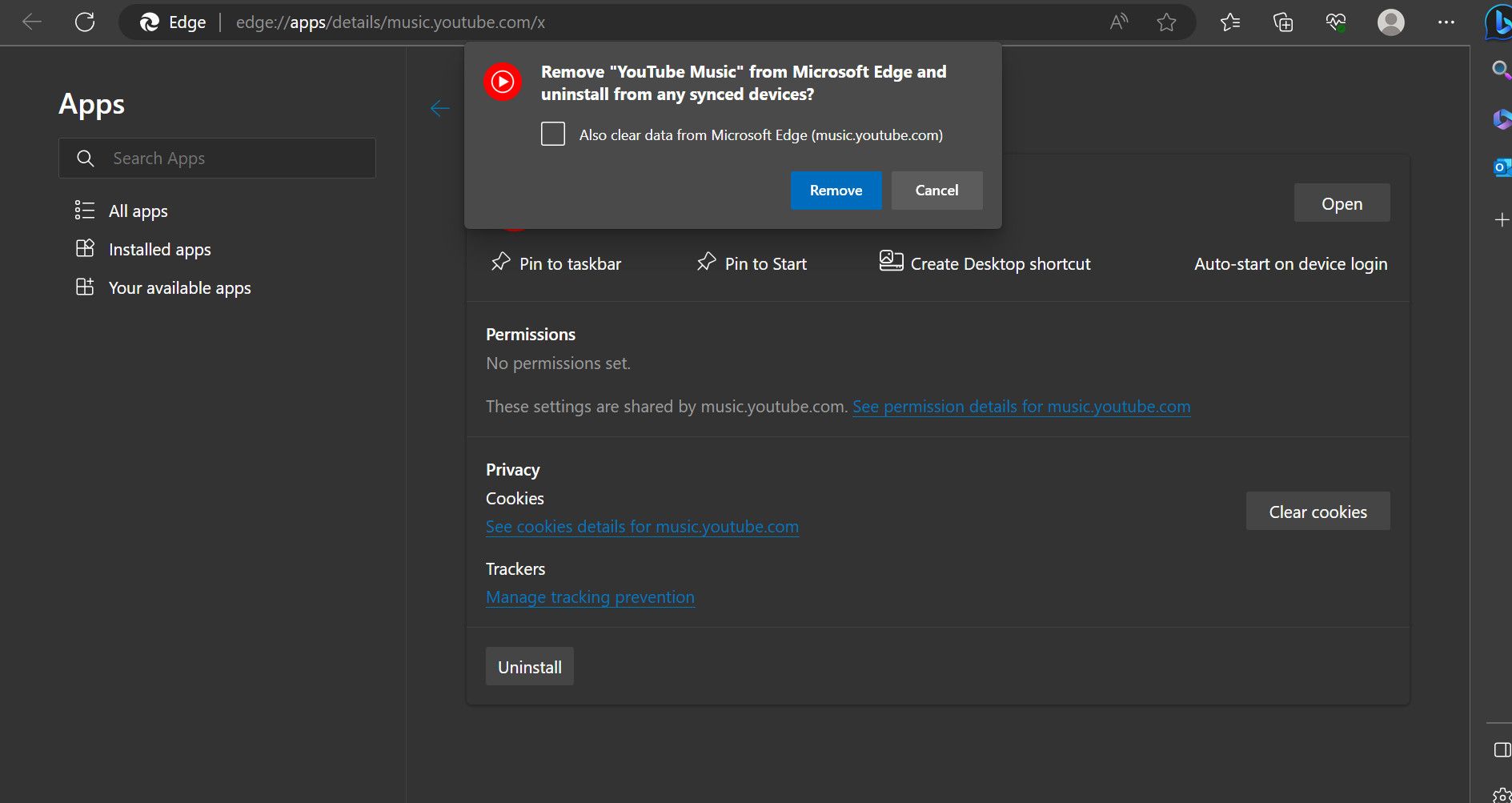Did you know you can install YouTube Music as a desktop app, access it with one click like Spotify or any other regular app, and stream as many songs as you like?
All you need to do is install the app directly from the YouTube Music website. You can open it as a separate desktop app without using Chrome or other browsers.
It's pretty easy. So, read on below to learn what you need to do.
How to Install YouTube Music on Your PC
Before you start, we'd like to point out that YouTube Music doesn't have an official desktop application. Instead, we'll use a web browser to install it as a progressive web app (PWA). This PWA installation feature is only possible with Chrome and most Chromium-based browsers at the time of writing. If you don't know what browser to use, we recommend choosing one of the best Chromium browsers.
Although you can install the PWA via many Chromium browsers, they process the web app differently. Thus, you can install several browser copies of the same PWA, just like running a website in multiple browsers simultaneously. We recommend installing only one copy from your favorite browser to avoid duplicates.
To start, open Google Chrome, Microsoft Edge, or any browser that supports PWA installation and head to the official YouTube Music website.
Next, follow the instructions below to install YouTube Music as a desktop app from Chrome and Edge browsers.
How to Install YouTube Music on Your Computer via Google Chrome
Installing YouTube Music only takes a few steps on the Chrome browser. Once on the YouTube Music website, do the following:
- Click the three-dot icon in the top-right corner of the browser window.
- Select Install YouTube Music.
- Next, click on Install.
- Alternatively, click the installation icon in the top right corner of the search field. Then click Install to install YouTube Music on your computer.
How to Install YouTube Music on Your Computer via Microsoft Edge
As earlier mentioned, Microsoft's browser also supports YouTube Music installation from the web browser. To do so via Edge, you first need to open the YouTube Music website. Then, do the following:
- Click the app icon at the top-right (inside the search bar to the left of the A icon).
-
Now select Install.
-
If prompted with a permission modal, select the appropriate option and click Allow to continue into the installed PWA.
Once the installation completes, you can find YouTube Music as part of your installed app in the Windows Start menu. Hence, clicking the app icon will open YouTube Music as a desktop app.
You can add the app to your Windows Start Menu or Task Bar, like any other app, to easily access it anytime.
However, the installed version shares similar features with the web version. For instance, like the web version, you can upload and manage your music on the installed PWA desktop app.
How to Uninstall YouTube Music From Your Computer
If you decide that you don't want the YouTube Music app anymore, uninstalling is as easy as installing it. However, since the app is available on your PC as a progressive web app, you can't uninstall it via the Control Panel like a regular app.
Again, how you uninstall YouTube Music will depend on the browser you used to install it in the first place.
How to Uninstall YouTube Music From Your Computer (Chrome)
To uninstall Google Chrome's YouTube Music PWA, follow these simple steps:
- Open the installed YouTube Music desktop app.
- Click the three-dot icon in the top-right corner.
- Select Uninstall YouTube Music.
- Then click Remove.
How to Uninstall YouTube Music From Your Computer (Edge)
Uninstalling the PWA from Edge is a bit different:
- Open the YouTube Music PWA and click the three-dot icon at the top-right.
-
Go to App Settings. This will open the Microsoft Edge browser app directory.
-
Finally, click Uninstall at the bottom right. Then click Remove.
That's it. You'll no longer find the app in the Windows Start menu, confirming you got rid of the app completely.
Stream YouTube Music Without a Browser
Users can only access YouTube Music from their PC via a web browser. But thanks to Google offering it as a progressive web app, you don't need to open Chrome or any other browser before you can stream your favorite tunes on YouTube Music.
Moreover, installing YouTube Music as a PWA makes the streaming app accessible with one click. Ultimately, whatever content is available on the browser version is also on the installed version.