五個步驟 教你如何用 Google Maps 規劃旅行地圖 (我的地圖)
Google Maps 規劃旅行地圖 ,出國旅遊時,規劃路線是很麻煩的一件事情,一個人還好,但多人光是討論就不知道要花多少時間,像是要去哪裡走走、吃哪些餐廳、停留多久時間等等,再加上整理,真的會非常累人。而 Google Maps 一直以來都有一個很方便的「我的地圖」功能,整理地點與規劃路線非常好用,除了方便查看外,也支援共享編輯,可以直接邀請同行友人、家人一同線上修改,而且這紀錄會一直儲存在帳號裡,未來想要重複走一趟,或哪些地點想再去一次,都能輕鬆查詢,也能把這路線分享給其他人。
這功能其實已經有一陣子,但似乎沒有很多人知道,因此這篇就分享給大家如何建立。
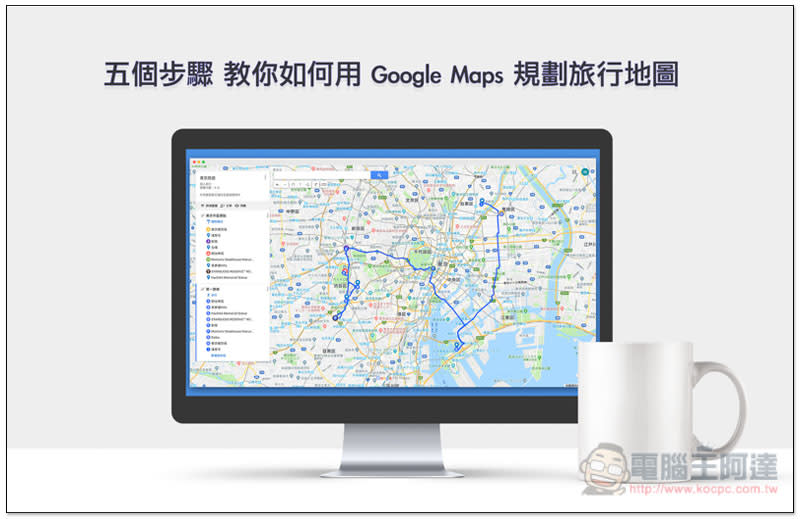
教你如何用 Google Maps 規劃旅行地圖
Google 我的地圖頁面你可以從 Google Maps 左側選單中的 “地點”,裡面進入,或是直接點我。如果你過去從沒有建立過任何地圖,那就會像下圖完全空的狀態,按左上角 “建立新地圖“:
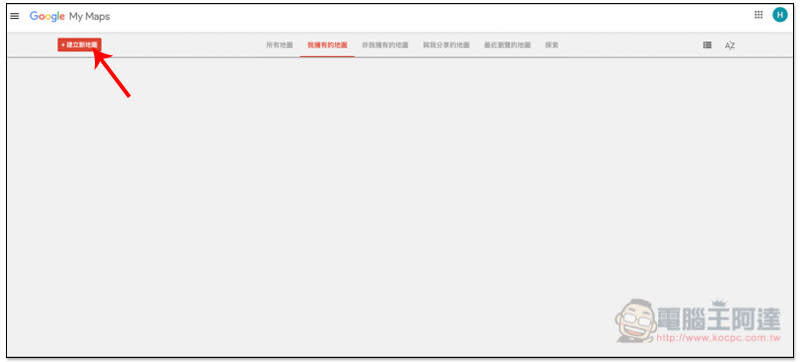
我的地圖介面跟 Google Maps 很像,但左側多了一個圖層功能,搜尋欄下方也有一些小工具。而這圖層功能非常重要,是後續建立地點、規劃路線的關鍵,它有點像是資料夾的概念,讓你可以把不同地點、不同的路線規劃整理在不同圖層中:
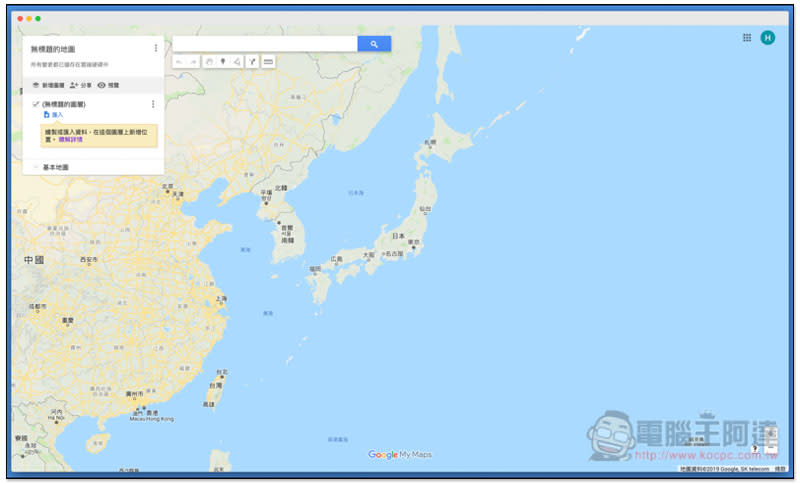
首先先命名這張地圖的名稱,建議以易懂的方式取名,如:東京旅遊、巴黎旅遊、中國旅遊、台南旅遊之類,下方也可以加入一些輔助說明,像是這趟的目的、多少人旅遊之類,這樣未來重複查看時就能立刻喚醒記憶:
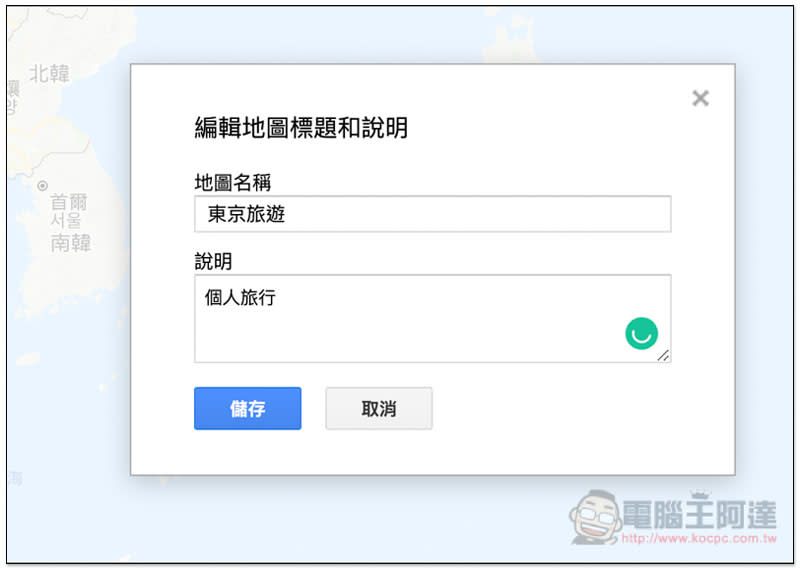
1. 建立要前往的景點、餐廳、購物地點
規劃路線之前,我個人習慣先建立地點,有兩個優點,「已儲存的地點,地圖上會用大圖示來標注,因此很容易找到,不用反覆搜尋」;「規劃路線起來也更容易」。
我的地圖已建立好一個「無標題的圖層」,就可以拿它來儲存地點用,點一下可以修改名稱:
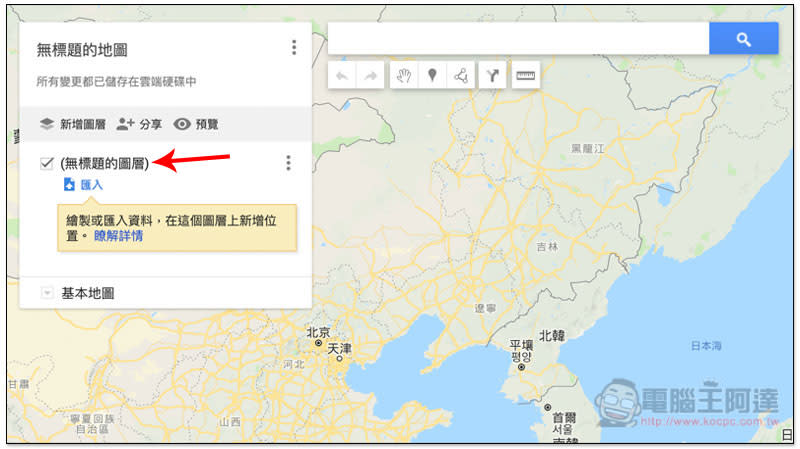
看你要取什麼都可以,我以 “東京市區景點” 為範例:
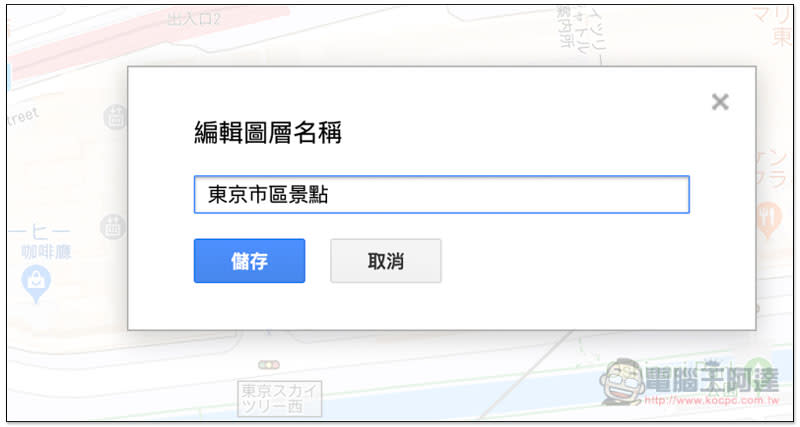
按下儲存後名稱就會更改,接著是開始建立地點,方法就跟你在 Google Maps 搜尋地點一樣,於上方搜尋欄位輸入關鍵字,也能直接從地圖上面找:
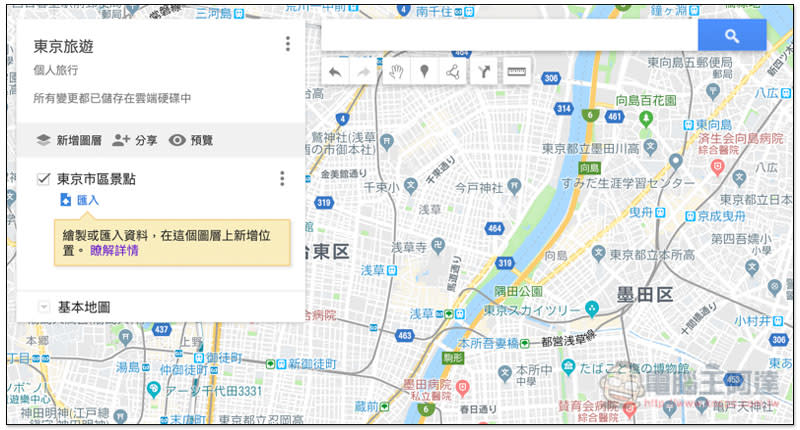
找到地點後,按一下下方的 “新增至地圖”:
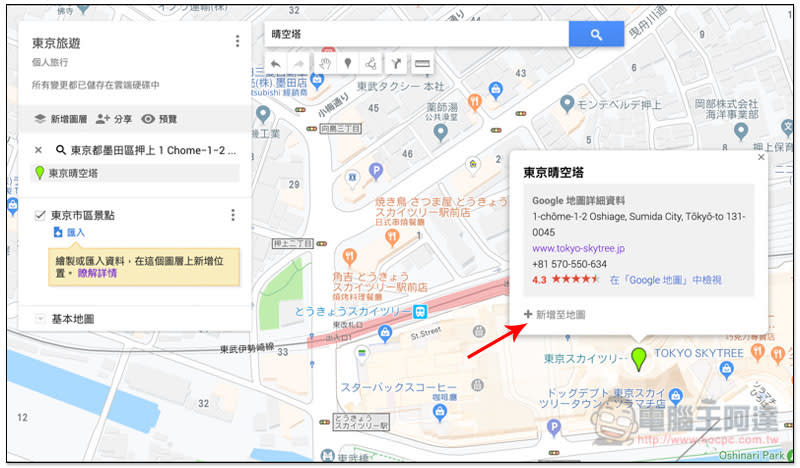
就會加入到這個圖層裡面,而這個地點也會用一個大圖標標註:
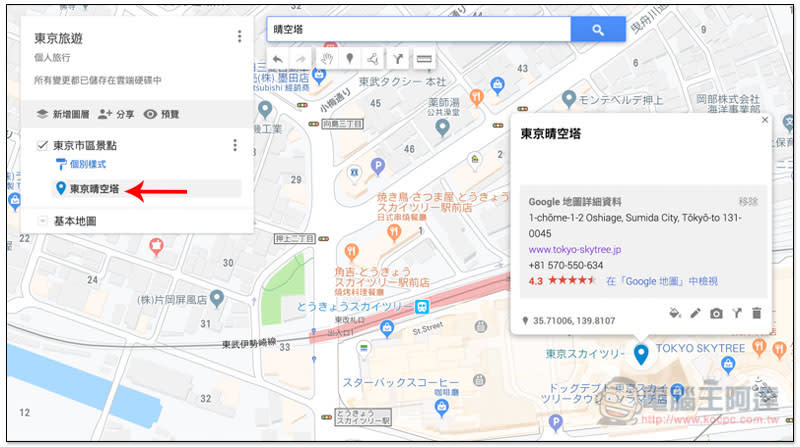
把所有你預計前往的景點、餐廳、購物中心、遊樂園等都加入後,地圖上就會出現很多大圖標,而未來只需要點一下這圖標,即可查看該地點的資訊,不用再手動搜尋:
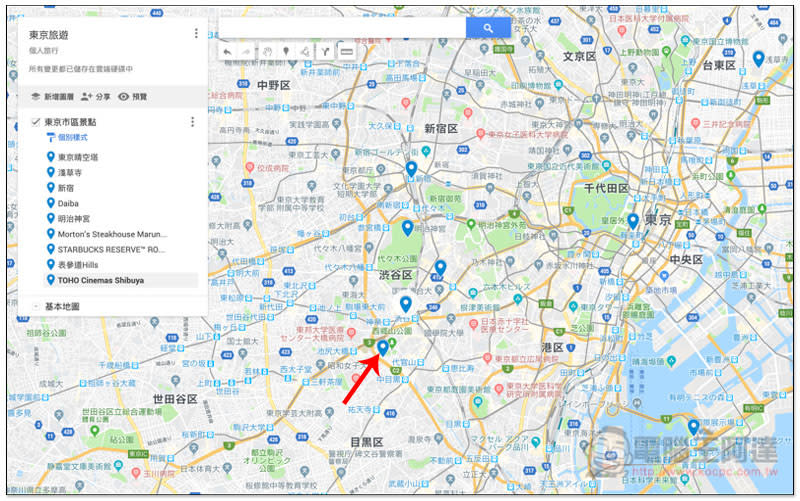
地點都建立完後,接下來就是規劃路線。
2. 規劃路線
於選單或地圖上,點選你第一個出發的位置,通常是飯店或是你預計前往的第一個景點,我以明治神宮為例,按選單下方的 “規劃路線” 功能:
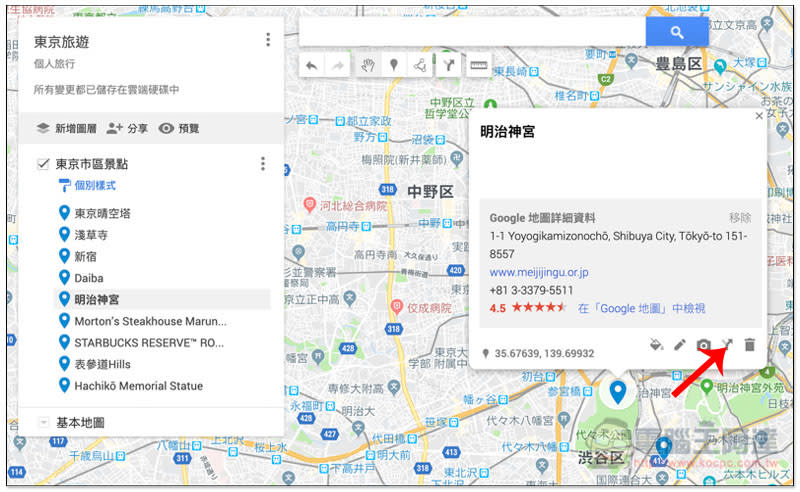
左側就會新增一個無標題圖層,而剛剛點選的明治神宮也放置在 A 欄位。一樣先改圖層名稱,再開始規劃路線:
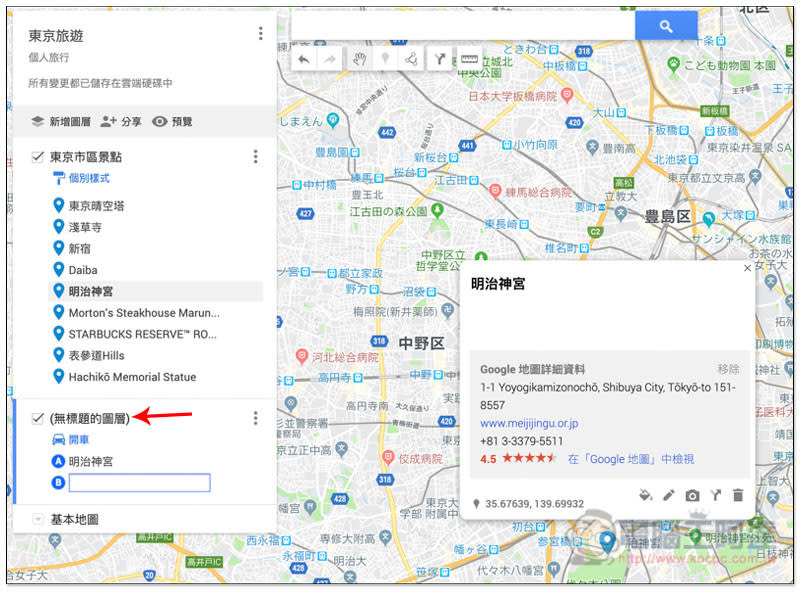
交通方式目前只有開車、騎腳踏車與走路三個,因此對都是搭乘大眾運輸工具的人來說,這功能可能用處不大,選哪一個都可以:
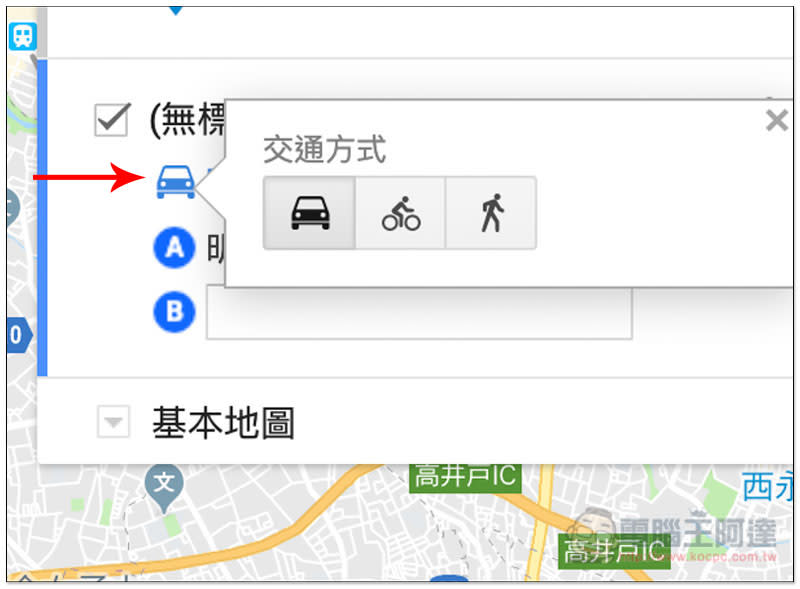
接著是依序加入你要前往的地點,有兩種方式,第一是直接於左側搜尋欄位輸入關鍵字,你已加入的地點會顯示 “第一位”,點一下即設置完成,當 B 有設置地點後,C 會自動出現,以此類推一直下去:
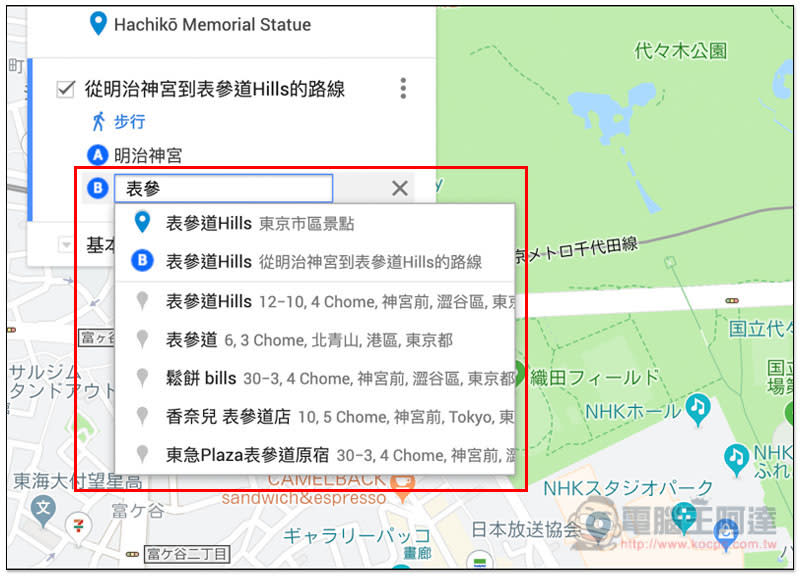
第二種方式是先於左側點一下你要新增的位置,滑鼠移到右側地圖上後,就會看到藍色路線跟著你的鼠標,選擇地圖上下一個地點即加入完成:
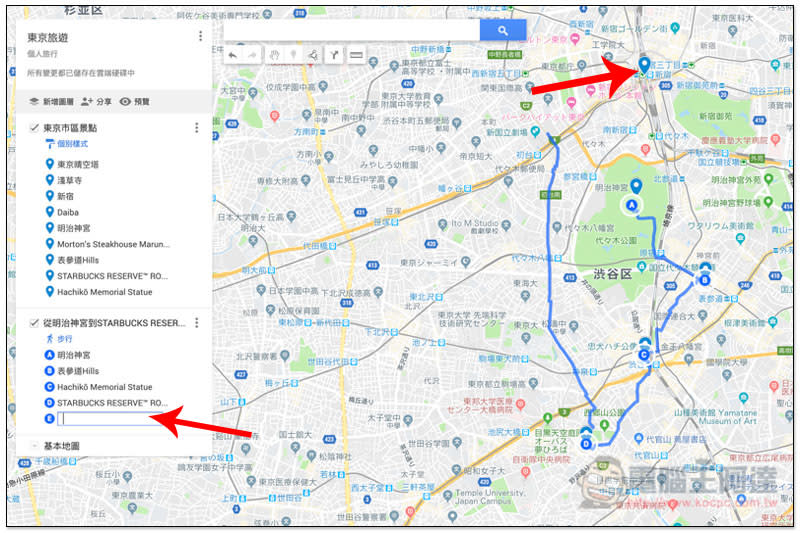
這樣就規劃完成路線啦:
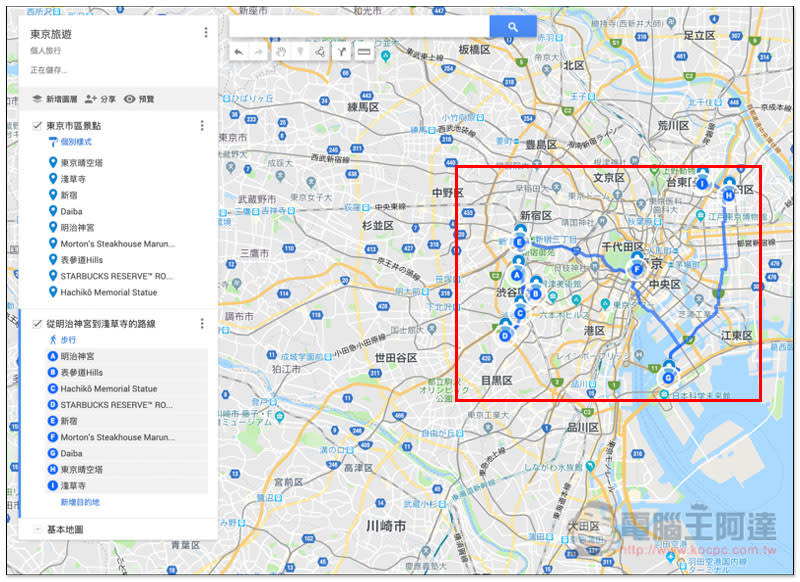
有時候你可能還會有其他路線想法,這套也能建立第二條、第三條….,方法一模一樣,選擇好第一個地點後,左側就會出現新的圖層:
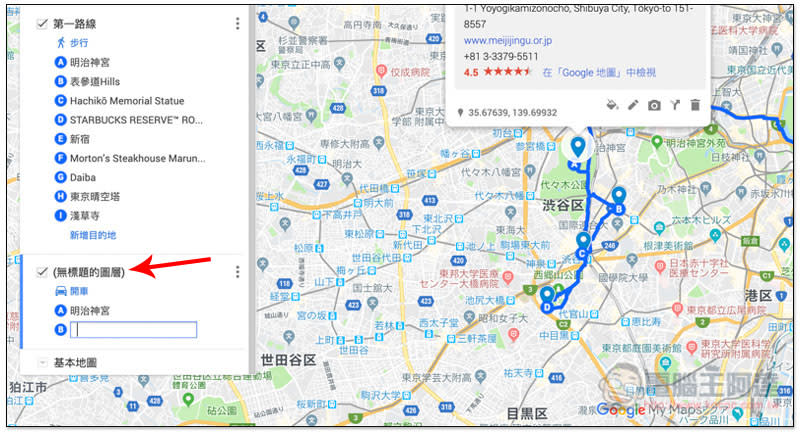
不過,之前已建立的圖層路線很容易讓人搞混,這時把左側框框的打勾取消掉,這圖層所有的資料就會被隱藏,你就能開始建立第二路線啦:
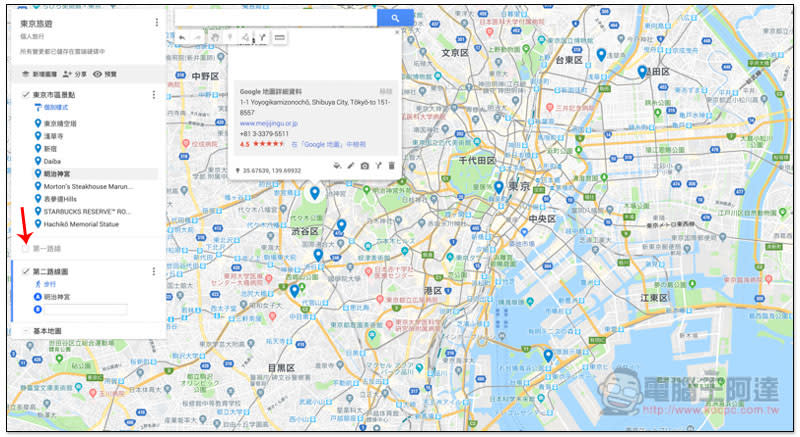
3. 修改地點名稱、顏色以及圖標
比較大的地點、路線規劃都建立完成後,就可以開始修改細項,讓這個地圖變得更加易讀以及更豐富。
部分地點加入時會是英文,而且有時候還真的讓人看不太懂,像下圖的 Daiba 指的是台場,你或許可以很快聯想到,但其他人就不一定了,所以改成大家易懂的中文名稱還是最好:
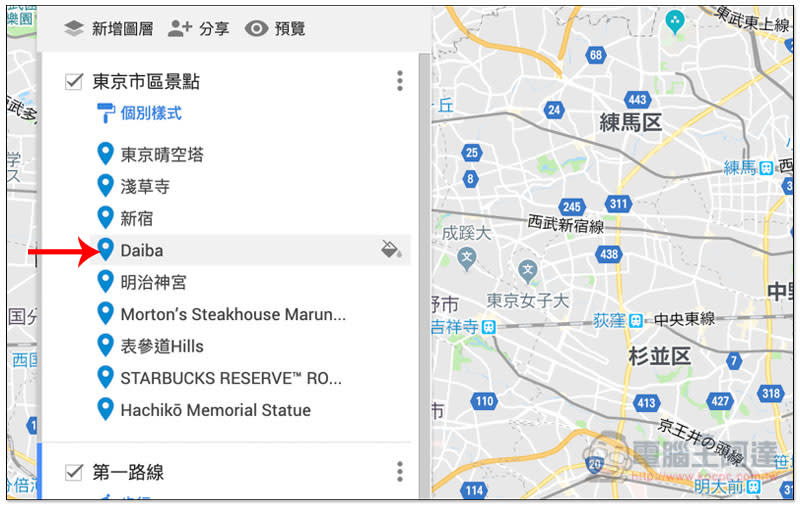
點選下方鉛筆圖示即可修改名稱:
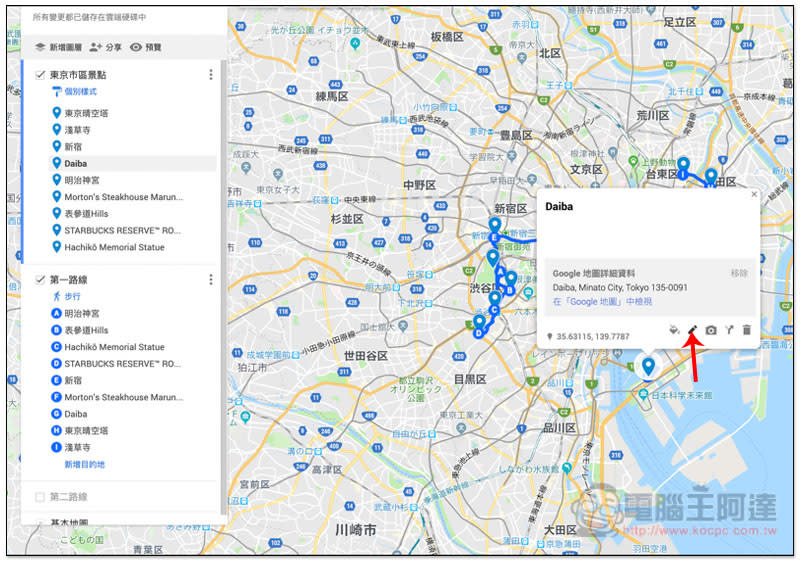
也能加入說明,像是補充要在這裡停多久、參考哪一篇文章發現這地點之類。這樣應該就沒人看不懂了:
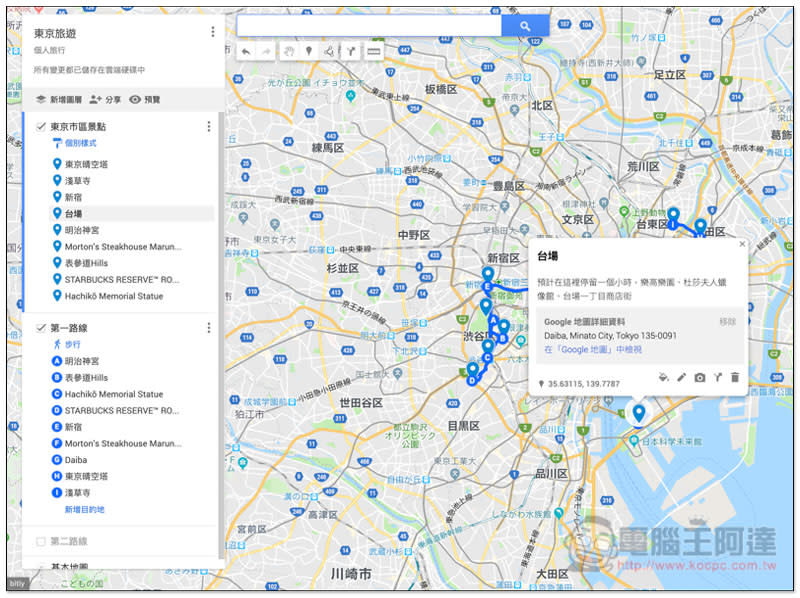
地點與圖標一樣也能修改,按右側的水彩圖示:
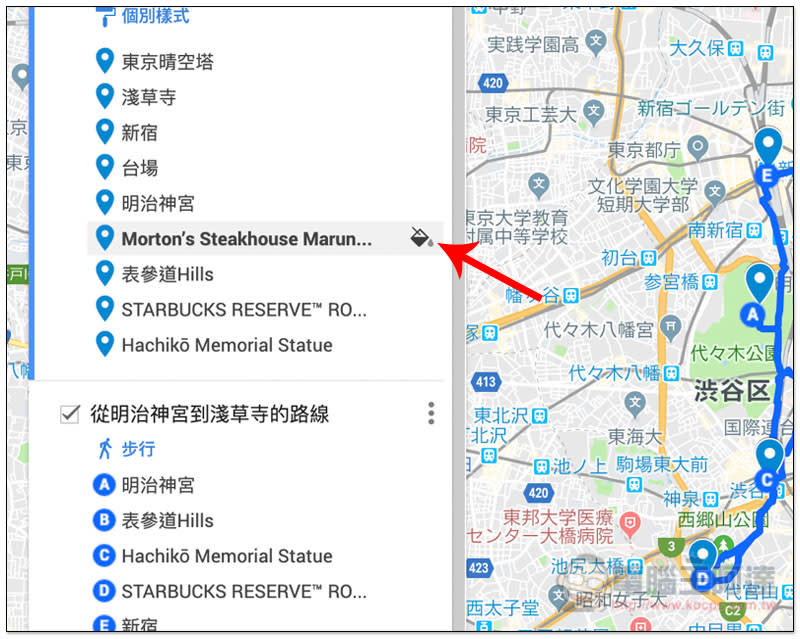
即可決定你喜歡的顏色以及圖示:
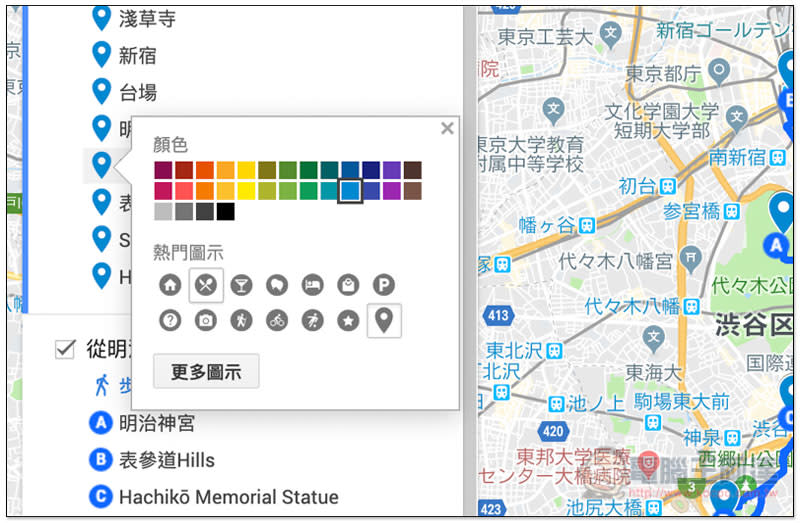
像這樣,每個地點類型都有自己的顏色與圖示,瀏覽起來一定更容易,也讓人覺得舒服許多:
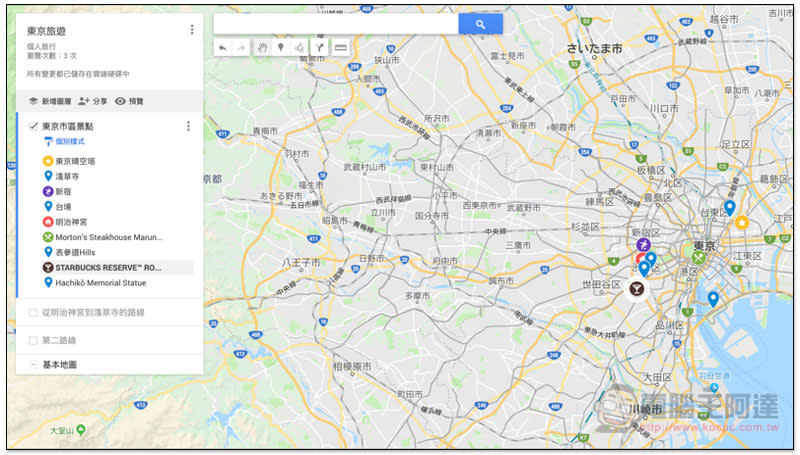
4. 為地點增加相片、影片,讓資訊更加豐富
除了說明外,每個地點也能加入相片與影片,按下方的相機圖示:
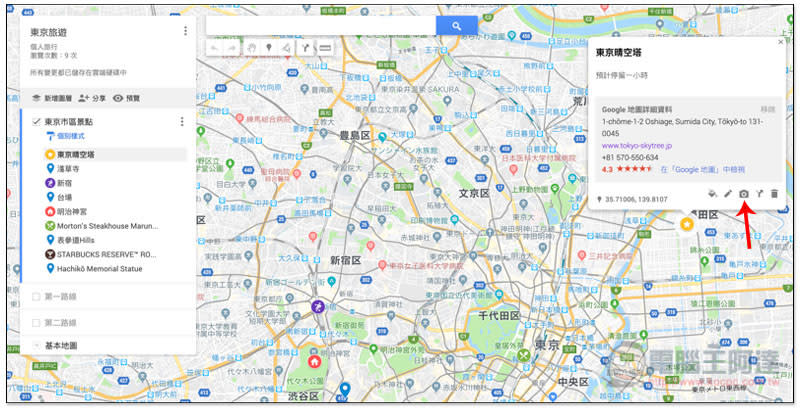
不僅能自己上傳、也能串連 Google 雲端硬碟或是 YouTube 影片:
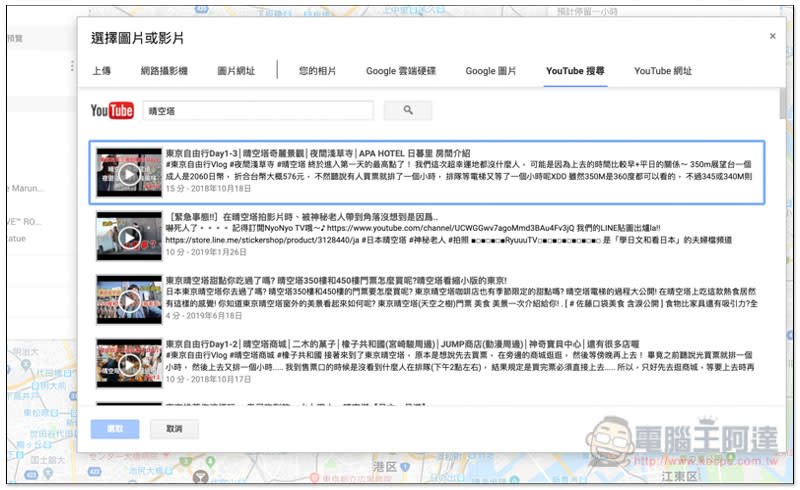
以 YouTube 來說,加入之後打開這地點就會看到這部影片,還能直接播放觀看:
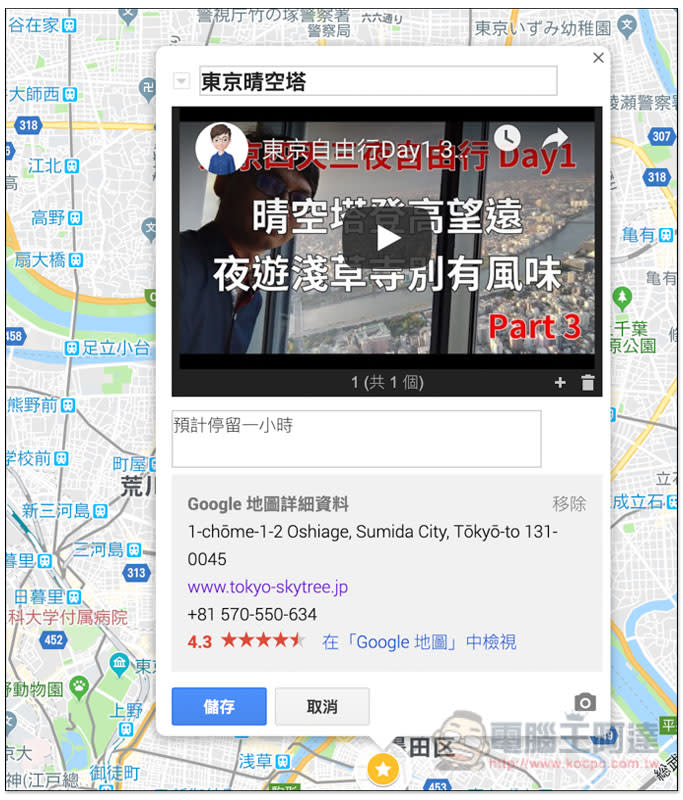
這功能我非常喜歡!通常想去某個地點玩時,一定是看到某篇文章或某部影片,文章連結可以透過說明來補充,照片或影片就能利用這功能。而有了這些補充,未來前往之前,就能快速從這邊找到並複習,不忘記任何一個想去的地方。
5. 分享給其他人、邀請朋友一同編輯
我的地圖也支援分享功能,而且可以設定 “檢視” 或 “可編輯“ 兩種,因此如果你是跟朋友、家人一同旅遊,就可以把這地圖也分享給他們,有其他想法的人也能自行添加。
按左側的分享功能即可打開共用設定,接著點選變更:
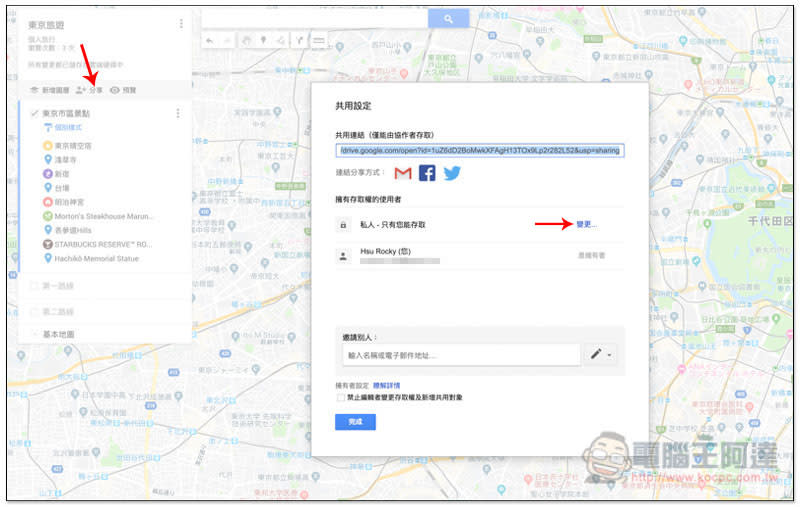
有三種選項,如果你只是想要分享給朋友、家人,就選中間;想分享於自己的網站或所有網友,則是選擇第一個:
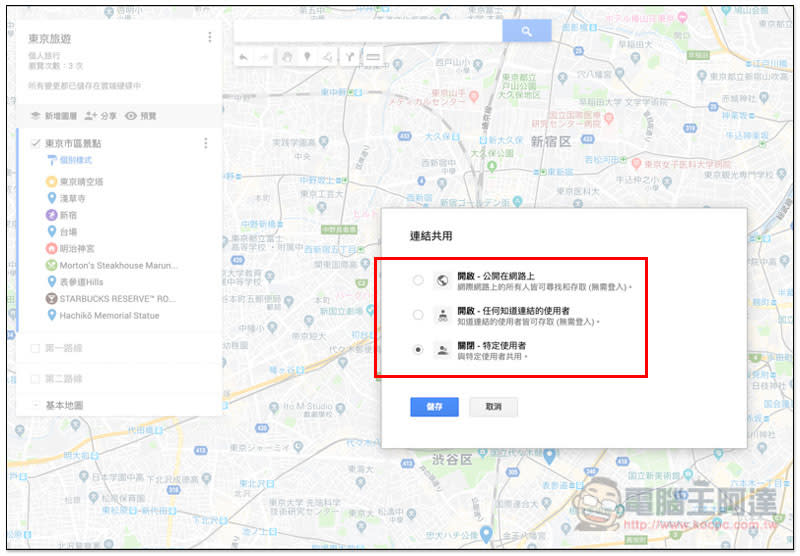
最後是設定檢視或可編輯:
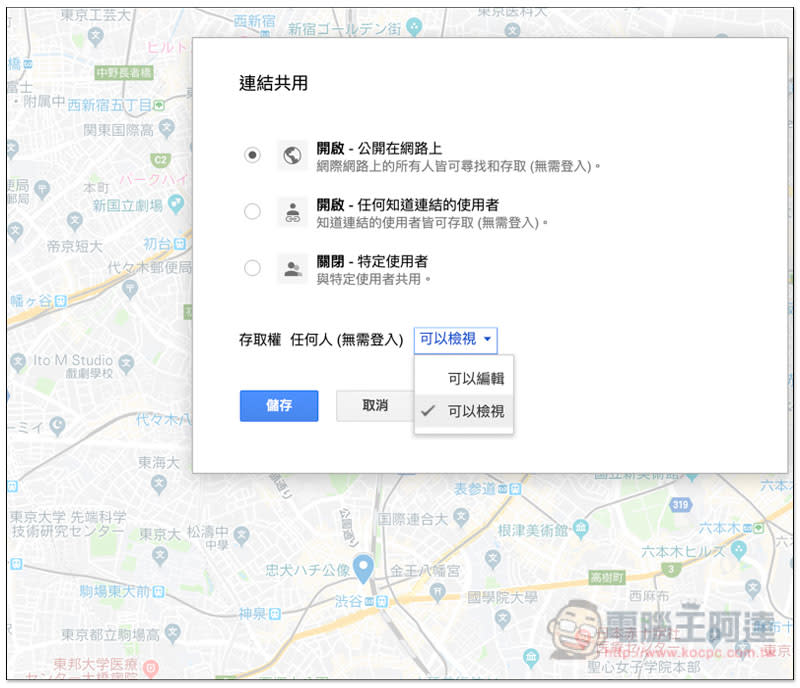
對方看到的畫面會是這樣,地點、路線都能檢視,有了這張圖真的省事很多,不需要跟對方一一解釋行程是什麼:
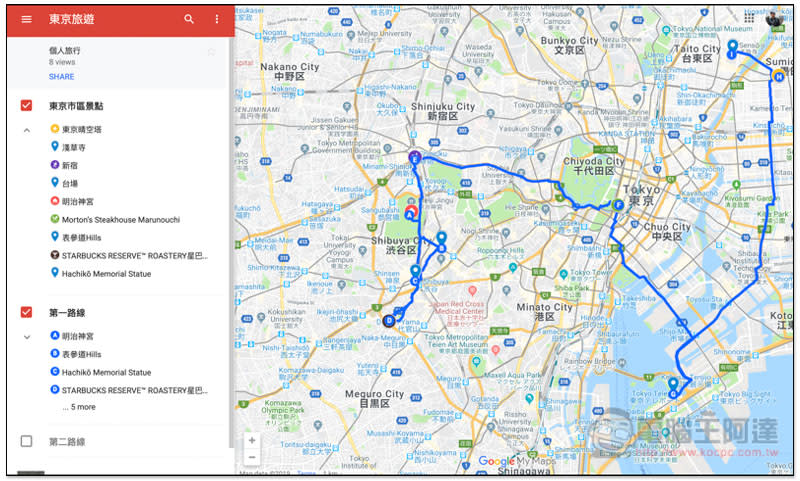
點選任何地點也能查看你寫的說明,以及快速打開 Google Maps 查看其他資訊:
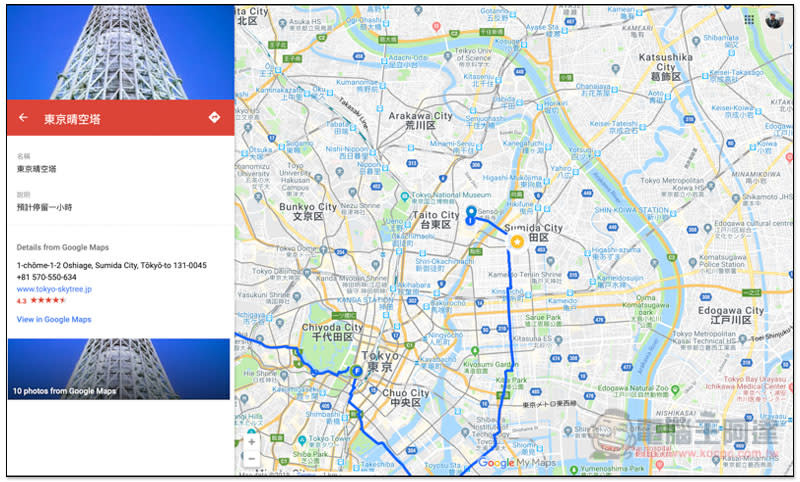
結論
Google 我的地圖功能對建立旅行地圖來說,真的很不錯用,唯一缺點是目前還不支援大眾運輸工具,如果能加入就更完美了,這樣就能事先把要搭乘班次、時間都查好,讓旅途更加順利。
當然,它還有一些小功能我沒介紹到,剩下就讓讀者們自行玩玩看啦。
下方是這次示範的範例地圖:

 Yahoo奇摩新聞
Yahoo奇摩新聞 