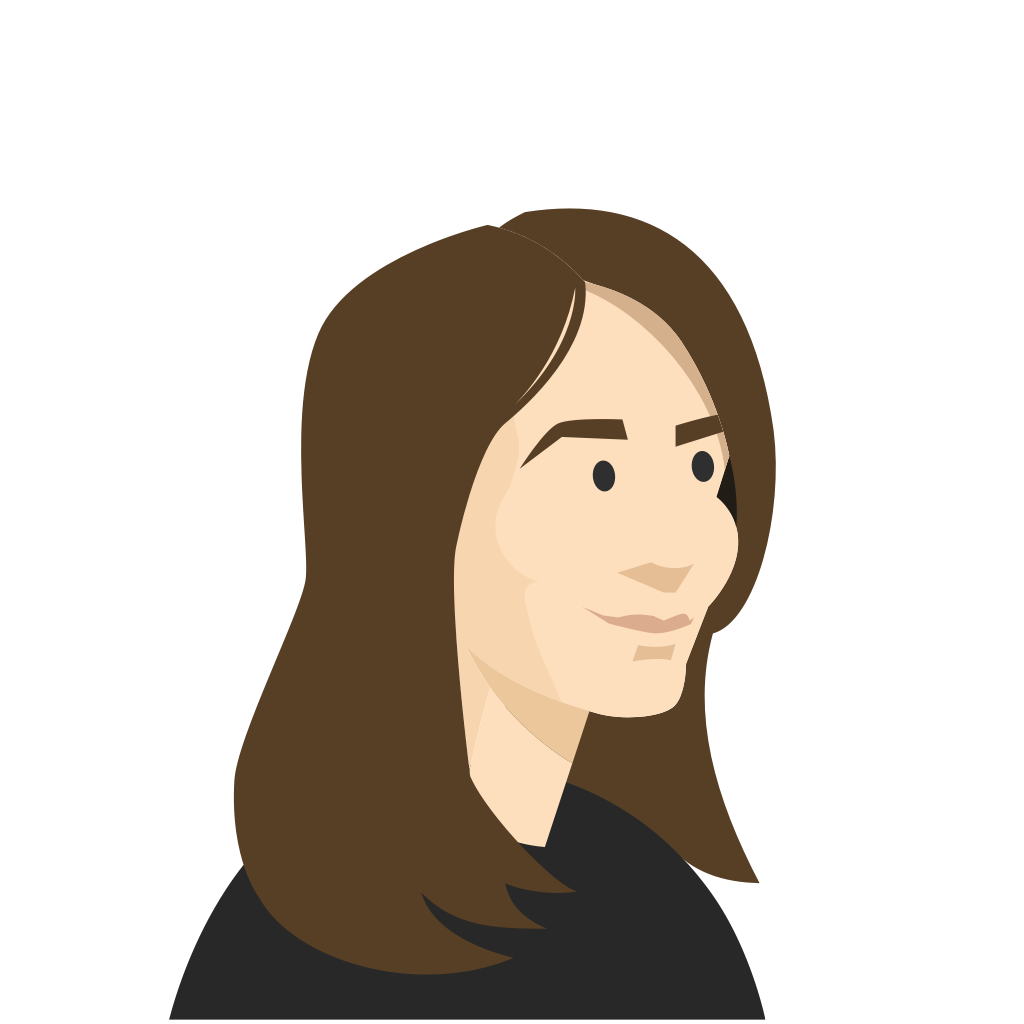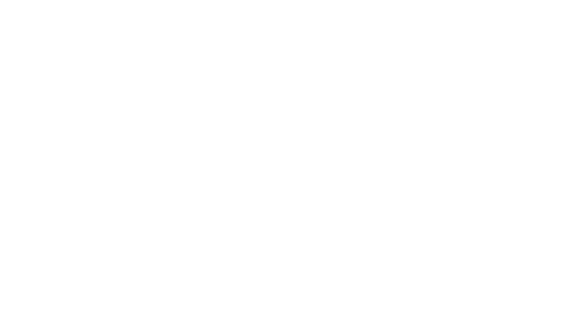Creating your very first learning game within Kahoot! is tons of fun, and, with this step-by-step guide, it will only take you a few minutes. Jump in!
How to create a kahoot in your browser
- Log in to your Kahoot! account, hit Create in the top navigation bar, and choose New kahoot.
- Start typing your first quiz question and add 2-4 answer alternatives. Your changes will be saved automatically as you go.
- On the right-hand side, adjust the timer and choose how many points to award for a correct answer:
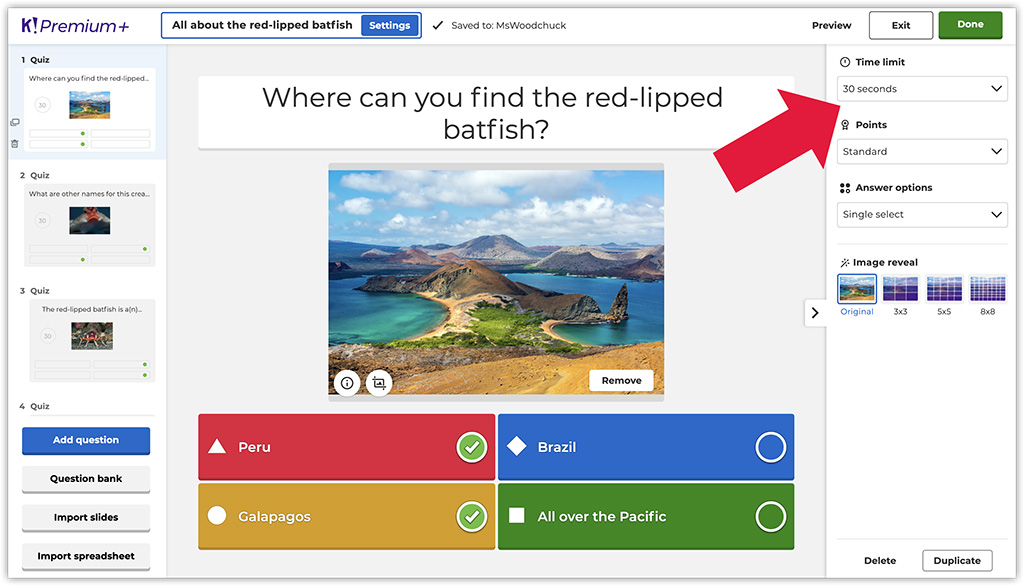
- Click Add question to create more questions. Depending on your subscription, you can add the following question types in addition to multiple-choice quiz:
-
- True or false: let students decide if a statement is true or false;
- Type answer: ask students to type a short correct answer;
- Puzzle: deepen learning by asking to place answers in the correct order;
- Poll: collect student opinions;
- Slide: give more context to a topic;
- Word cloud: collect short free-form responses;
- Open-ended: ask students to type a long answer – great way to collect in-depth feedback.
On the right-hand side, you can easily change the question type without having to retype it.
-
- Make sure to add an image or video to make the question more engaging. You can upload an image from your computer, or choose one from our built-in image library.
- Drag and drop questions to change their order, if needed.
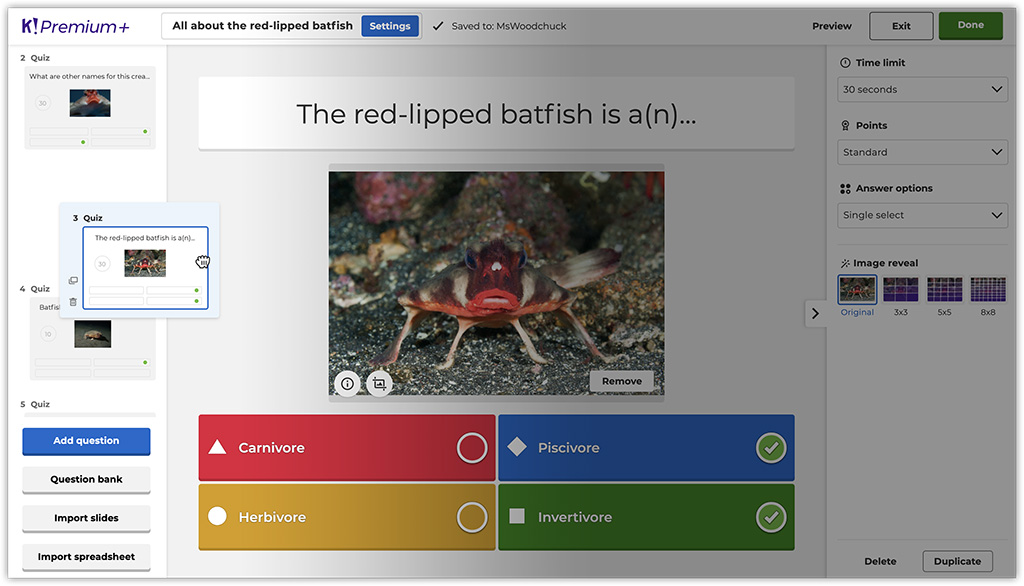
- Click Enter kahoot title to add a title and fine-tune other settings. For example, in the Summary screen you can define who can see your kahoot – only you, or all users.
- Hit Done – congratulations, you’ve created your first kahoot, and it’s now ready to play! You can host it live or assign as a student-paced challenge.
How to use our question bank
Instead of typing questions from scratch, you can search over half a billion existing ones within our question bank. According to our tests, using the question bank will help you create kahoots up to 3 times faster!
Click the Question bank button in the left-side panel when creating your kahoot. Start typing a question and review autosuggestions. Click Add when you’ve found a relevant question, and tweak it if needed.
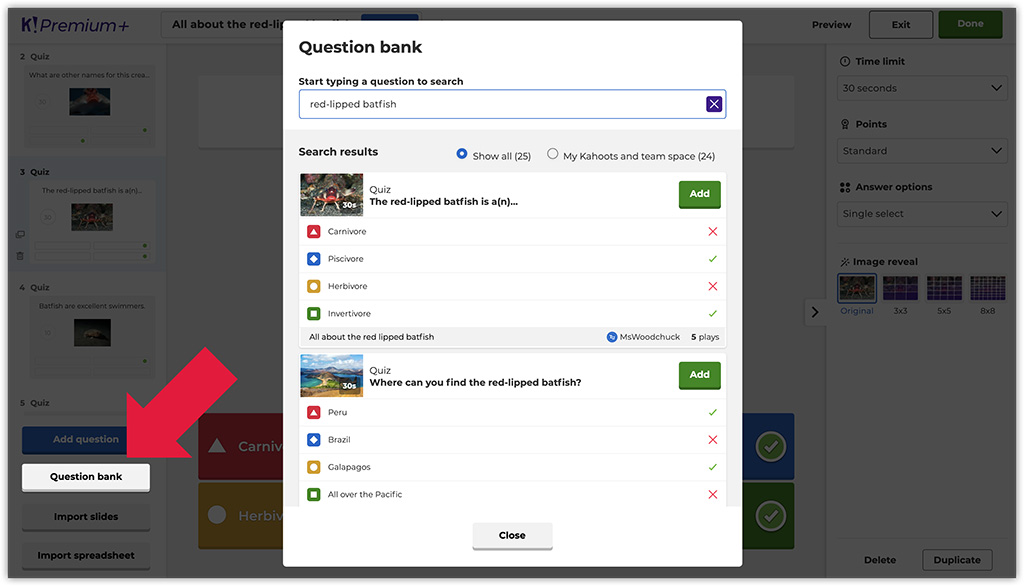
How to import quiz questions from a spreadsheet
Our spreadsheet importer will help you reuse existing multiple-choice questions – for example, from other tools. Download our spreadsheet template and follow it to prepare questions, answers and time limits for each question. When creating your kahoot, click Import spreadsheet to upload the filled template.
How to import presentations and create interactive lessons
With a Kahoot! Premium+ or Kahoot! EDU subscription, you can import existing slides (from PowerPoint, PDF or Keynote) and combine them with various question types to create an interactive lesson:
- Click Import slides on the left hand side when creating your kahoot.
- Follow the instructions to upload a file with a presentation. Our slide importer supports .ppt (PowerPoint), PDF (you can export Google Slides to pdf), and .key (Keynote) presentation formats.
- Once uploaded, you can move your slides around or delete some of them, but you won’t be able to edit their content.
- Add interactive questions to engage students and increase participation.
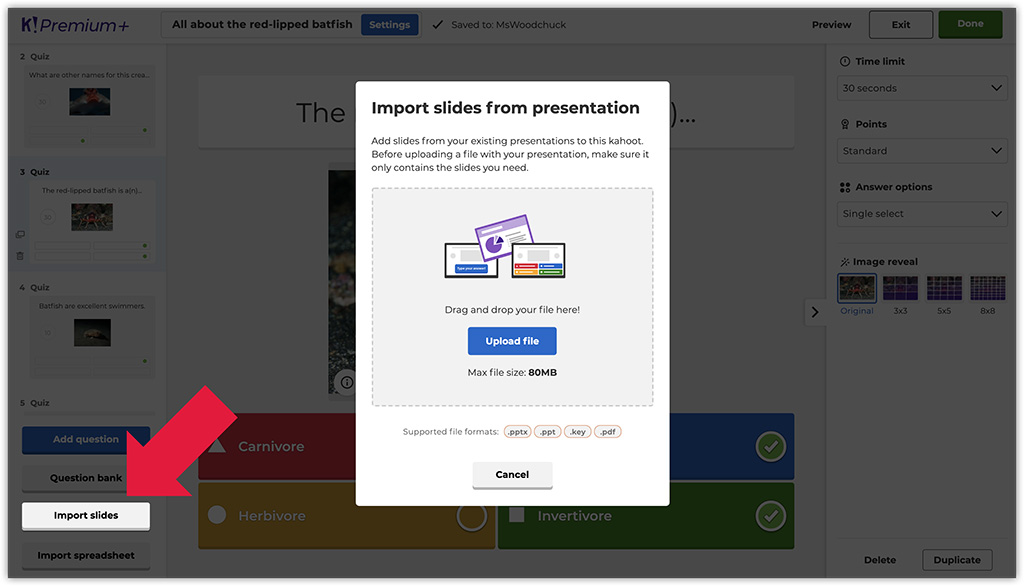
How to create a kahoot in our app
Creativity can spark anytime! With the Kahoot! app, you can create a new kahoot wherever you are:
- Open the Kahoot! app and make sure you’re logged in to your account,
- Tap Create at the bottom of the screen.
- You can add the title and description right away, or get back to this screen later.
- Tap Add question and choose a question type. Alternatively, you can use the search field above to access our question bank.
- Add the question and answer options, and don’t forget images!
- At any time, you can preview your kahoot to see what it’ll look like for players. Tap the 3-dot icon in the top right corner of the screen, and choose Preview.
- All questions are in? Hit Save! The kahoot checklist will notify you if any essential info is missing in order to be able to play this kahoot.
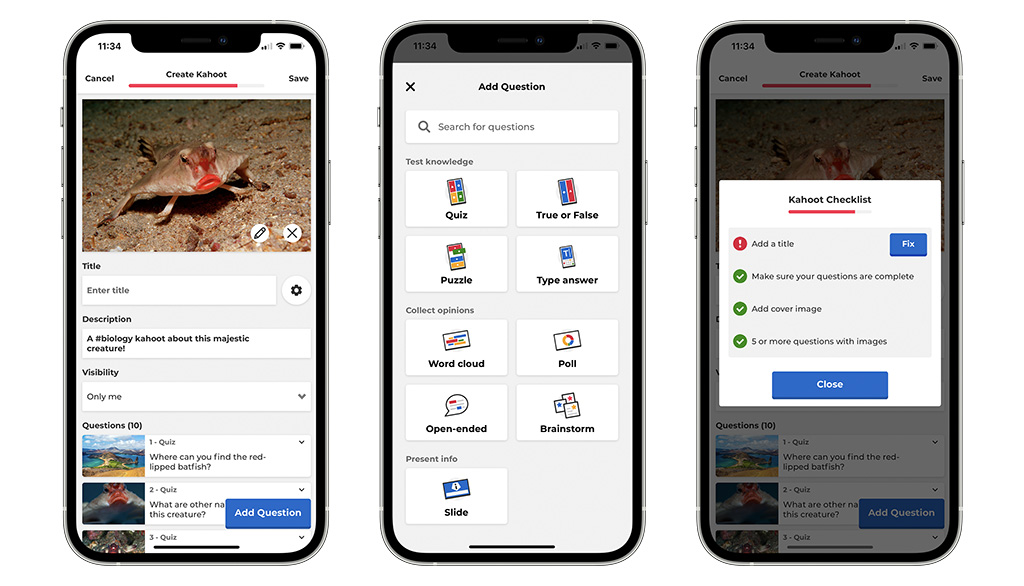
Ready to get creative? Enjoy creating your own kahoots!