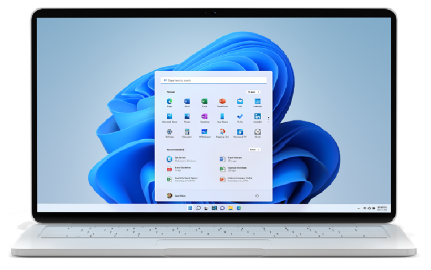下載 Windows 11
(目前版本:Windows 11 2023 更新 l 版本 23H2)下面有 3 個選項可用來安裝或建立 Windows 11 媒體。請先查看每個選項,再決定哪一個選項最適合您。
安裝前,請參考電腦健康情況檢查應用程式,確認您的裝置符合 Windows 11 的最低系統需求,並檢查 Windows 發行資訊狀態中可能影響您裝置的已知問題。
Windows 11 安裝小幫手
這是在您目前使用的裝置上安裝 Windows 11 的最佳選項。按一下 [立即下載] 即可開始。- 開始之前
安裝小幫手適用於具有以下需求的人:- 將 Windows 10 電腦升級到 Windows 11。
在開始之前,請查看您是否符合以下條件:- 您擁有 Windows 10 授權。
- 您的電腦必須已安裝 Windows 10 版本 2004 或更高版本才能執行安裝小幫手.
- 您的電腦符合有關升級需求和支援功能的 Windows 11 裝置規格。某些功能需要額外的硬體。因此,我們也建議您瀏覽電腦製造商的網站,以取得有關更新的驅動程式和硬體相容性的資訊。
- 您的電腦必須具有 9 GB 的可用磁碟空間才能下載 Windows 11。
- 選取 [執行]。您必須是系統管理員才能執行此工具。
- 此工具確認裝置硬體的相容性後,畫面上會出現授權條款。這時,請選取 [接受並安裝]。
- 當工具準備就緒,按一下 [立即重新啟動] 按鈕,以在您電腦上完成安裝作業。
- 安裝 Windows 11 可能需要一些時間,且電腦會重新啟動數次。因此,請勿關閉電腦。
注意:Windows 11 安裝小幫手不會在 ARM 型電腦上執行。它僅支援使用 x64 處理器的電腦。如果您需要安裝媒體,以便將 Windows 11 安裝在其他電腦上,請參閱「建立 Windows 11 安裝媒體」。
建立 Windows 11 安裝媒體
如果您要在新電腦或用過的電腦上重新安裝或全新安裝 Windows 11,請使用此選項下載媒體建立工具,以製作可開機 USB 或 DVD。- 開始之前若要開始使用,首先需要安裝 Windows 11 的授權,或者您須具備有資格升級到 Windows 11 的 Windows 10 裝置。
確定您已備妥以下事項:- 網際網路連線 (可能需支付網際網路服務提供者費用)。
- 用於存放您要下載之 .iso 檔案的電腦、USB 或外接硬碟,具有足夠的資料儲存空間。
- 用來建立可開機磁碟的空白 DVD 光碟 (至少有 8GB 的空間) 以及 DVD 燒錄機。建議使用空白 USB 或空白 DVD,因為其任何內容在安裝期間都會被刪除。
- 如果您在從 ISO 檔案燒錄 DVD 可開機光碟時收到「光碟映像檔太大」的訊息,請考慮使用更大容量的雙層 DVD。
- 擁有 64 位元 CPU :Windows 11 只能在 64 位元 CPU 上執行。若要了解您的電腦是否有此 CPU,請移至 [設定] > [系統] > [關於],或搜尋 Windows 中的 [系統資訊],然後查看 [系統類型] 底下的資料。
- Windows 11 媒體建立工具僅為 x64 處理器建立安裝媒體。對於 ARM 型電腦,請等候 Windows Update 通知您可準備升級電腦時再升級。
- 符合系統需求:並非所有執行 Windows 10 的裝置都有資格獲得 Windows 11 升級。請參閱有關升級需求和支援功能的 Windows 11 裝置規格 。某些功能需要額外的硬體。因此,我們也建議您瀏覽電腦製造商的網站,以取得有關更新的驅動程式和硬體相容性的資訊。
- 警告:不建議在不符合 Windows 11 最低系統需求的電腦上安裝 Windows 11 媒體,此舉可能會導致相容性問題。如果您繼續將 Windows 11 安裝在不符合需求的電腦上,該電腦將不再受到支援,也無權接收更新。因缺乏相容性而對電腦造成的損壞,並不在製造商保固範圍內。
- 符合您目前使用的語言 : 當您安裝 Windows 11 時,需要選擇相同的語言。 若要了解您目前所使用的語言,請移至電腦設定中的 [時間與語言],或控制台的 [地區]。
- 下載後, 執行媒體建立工具。您必須是系統管理員才能執行此工具。
- 如果您同意授權條款,請選取 [接受]。
- 在 [您要做什麼?] 頁面上,選取 [為另一部電腦建立安裝媒體],然後選取 [下一步]。
- 選取 Windows 11 的語言、版本和架構 (64 位元)。
- 選取您想要使用哪一種媒體 :
- USB 快閃磁碟機 : 連接至少有 8GB 空間的空白 USB 快閃磁碟機。該快閃磁碟機上的所有內容都會被刪除。
- ISO 檔案 : 將 ISO 檔案儲存到電腦上。這可用於建立可開機的 DVD。下載檔案後,您可以前往檔案儲存位置,或選取 [開啟 DVD 燒錄機],然後依照指示將檔案燒錄到 DVD。
- 若要立即檢查更新,請選取 [開始] 按鈕,然後移至 [設定] > [Windows Update],再選取 [檢查更新]。您可能也需要瀏覽裝置製造商的支援網站,以了解可能需要的其他任何驅動程式。
注意:您可以在 下載適用於 Surface 的驅動程式和韌體頁面上尋找 Surface 裝置適用的驅動程式。
在安裝 Windows 11 之前,建議您先儲存所有工作並且備份您的電腦,然後再開始進行。如果您使用媒體建立工具下載 Windows 11 的 ISO 檔案,請記得先將該檔案燒錄到 DVD 上,然後再依照下列步驟進行:- 在您想要安裝 Windows 11 的電腦上連接 USB 快閃磁碟機或放入 DVD。
- 重新啟動電腦。
- 如果您的電腦未自動開機到 USB 或 DVD 媒體,您可能需要在電腦的 BIOS 或 UEFI 設定中開啟開機功能表,或變更開機順序。
- 若要開啟開機功能表或變更開機順序,您通常需要在開啟電腦後立即按下某個按鍵 (例如 F2、F12、Delete 或 Esc)。如需存取開機功能表或變更電腦開機順序的相關指示,請查看電腦隨附的文件或前往製造商的網站。
- 如果開機選項中未列出 USB 或 DVD 媒體裝置,您可能需要與電腦製造商聯繫,以取得在您的 BIOS 設定中暫時停用安全開機的指示。
- 如果無法變更開機功能表或開機順序,而且您的電腦立即開機到您要更換的作業系統,則可能是電腦未完全關機。若要確保電腦完全關機,請選取登入畫面或 [開始] 功能表上的電源按鈕,然後選取 [關機]。
- 在 [安裝 Windows] 頁面上,選取您的語言、時間和鍵盤喜好設定,然後選取 [下一步]。
- 選取 [安裝 Windows]。
此選項適用於想要建立可開機的安裝媒體 (USB 快閃磁碟機或 DVD) 或建立虛擬機器 (.ISO 檔案) 以安裝 Windows 11 的使用者。此下載是多版本 ISO,其使用您的產品金鑰解除鎖定正確的版本。
- 開始之前確定您已備妥以下事項:
- 網際網路連線 (可能需支付網際網路服務提供者費用)。
- 用於存放您要下載之 .iso 檔案的電腦、USB 或外接硬碟,具有足夠的資料儲存空間。
- 用來建立可開機磁碟的空白 DVD 光碟 (至少有 8GB 的空間) 以及 DVD 燒錄機。建議使用空白 USB 或空白 DVD,因為其任何內容在安裝期間都會被刪除。
- 如果您在從 ISO 檔案燒錄 DVD 可開機光碟時收到「光碟映像檔太大」的訊息,請考慮使用更大容量的雙層 DVD。
- 擁有 64 位元 CPU : Windows 11 只能在 64 位元 CPU 上執行。若要了解您的電腦是否有此 CPU,請移至 [設定] > [系統] > [關於],或搜尋 Windows 中的 [系統資訊],然後查看 [系統類型] 底下的資料。
- Windows 11 ISO 僅適用於具有 x64 處理器的裝置。對於 ARM 型電腦,請等候 Windows Update 通知您可準備升級電腦時再升級。
- 符合系統需求 : 並非所有執行 Windows 10 的裝置都有資格獲得 Windows 11 升級。請參閱有關升級需求和支援功能的 Windows 11 裝置規格。某些功能需要額外的硬體。因此,我們也建議您瀏覽電腦製造商的網站,以取得有關更新的驅動程式和硬體相容性的資訊。
- 警告 :不建議在不符合 Windows 11 最低系統需求的電腦上安裝 Windows 11 媒體,此舉可能會導致相容性問題。如果您繼續將 Windows 11 安裝在不符合需求的電腦上,該電腦將不再受到支援,也無權接收更新。因缺乏相容性而對電腦造成的損壞,並不在製造商保固範圍內。
安裝指示 (DVD) :- 找出您將 Windows 11 ISO 下載到其中的資料夾。
- 若要使用 Windows Disk Image Burner 建立安裝 DVD,請用滑鼠右鍵按一下 ISO 檔案,並選取 [內容]。 在 [一般] 索引標籤底下按一下會指示 [開啟檔案:] 的 [變更…],然後選取 [Windows 檔案總管]。 選取 [套用]。如此一來,當您用滑鼠右鍵按一下 ISO 檔案時,就會顯示 [燒錄光碟映像]。
- 若要使用協力廠商 DVD 燒錄程式,您可以用滑鼠右鍵按一下 ISO 檔案,並選取 [開啟檔案]。
安裝指示 (ISO):- 如果您要直接從 ISO 檔案安裝 Windows 11,而不使用 DVD 或 USB 快閃磁碟機,您可以掛接 ISO 檔案來進行安裝。這會將您目前的作業系統升級到 Windows 11。
- 若要掛接 ISO 檔案 :
- 移至您下載 ISO 檔案的位置。然後用滑鼠右鍵按一下 ISO 檔案,並選取 [內容]。
- 按一下 [一般] 索引標籤上的 [變更…],上面會指示 [開啟檔案:],然後選取 [Windows 檔案總管] 當做您想要用來開啟 ISO 檔案的程式,並選取 [套用]。
- 用滑鼠右鍵按一下 ISO 檔案,並選取 [掛接]。
- 這樣會建立「虛擬」可開機磁碟。按兩下它可檢視其中的檔案。按兩下 setup.exe 可啟動 Windows 11 安裝程式。
* 使用此網站上的媒體建立工具需受此網站之 Microsoft 使用規定規範。