Windows 11 neu installieren
Windows 11 installieren: So geht es – Download und Anleitung

Windows 11 installieren ist kein Hexenwerk. Mit der Anleitung von COMPUTER BILD richten Sie Microsofts Betriebssystem im Handumdrehen neu ein.
Foto: iStock.com/Marut Khobtakhob, Microsoft
Uhr
Möchten Sie Windows 11 neu installieren? COMPUTER BILD hat den kostenlosen Download für Sie und zeigt Schritt für Schritt, wie es geht.
Inhaltsverzeichnis
Seit 2021 ist Windows 11 als kostenloses Update für Windows 10 verfügbar. Doch was tun, wenn auf dem PC kein Windows 10 vorhanden ist oder Windows 11 beschädigt wurde und somit neu installiert werden muss? Sofern der Computer die Windows-11-Systemanforderungen erfüllt, ist das schnell gemacht. Wie Sie Windows 11 installieren und was dabei zu beachten ist, zeigt COMPUTER BILD.
Wichtig: Wenn Sie Windows 11 neu installieren, gehen alle auf dem PC gespeicherten Daten und Programme verloren. Sichern Sie daher zuerst Ihre Daten – zum Beispiel kostenlos mit Windows Backup – auf einer externen Festplatte. Weil im Anschluss alle Programme neu installiert werden müssen, legen Sie gegebenenfalls die Lizenzschlüssel Ihrer Kauf-Software bereit. Danach erstellen Sie mit dem Media Creation Tool von Microsoft einen Setup-Stick für Windows 11, starten Ihren PC davon und installieren das Betriebssystem damit. Das geht so:
Media Creation Tool für Windows 11
- Schließen Sie einen freien USB-Stick mit wenigstens 8 Gigabyte Kapazität an. Hinweis: Alle Daten darauf gehen verloren!
- Laden Sie das Media Creation Tool für Windows 11 über den Link oben herunter und starten Sie es. Falls der betreffende PC nicht startet beziehungsweise kein Windows hat, verwenden Sie zur Erstellung des Installations-Sticks einen anderen Windows-PC.
- Nach Klicks auf Ja und Akzeptieren haben Sie zwei Optionen:
Gleicher PC: Läuft das Media Creation Tool auf dem PC, auf dem Windows 11 installiert werden soll, klicken Sie auf Weiter.
Anderer PC: Handelt es sich um einen anderen PC, entfernen Sie den Haken Empfohlene Optionen für diesen PC verwenden und klicken auf Weiter. - Nach zwei Klicks auf Weiter wählen Sie den in Schritt 1 angeschlossenen USB-Stick. Prüfen Sie im Zweifel per Windows Explorer, ob der angezeigte Laufwerksbuchstabe übereinstimmt. Klicken Sie auf Weiter.
- Windows 11 wird nun heruntergeladen und auf den Stick übertragen, das dauert eine Weile. Erscheint der Hinweis "Der USB-Speicherstick ist bereit", schließen Sie das Fenster per Klick auf Fertig stellen.
- Klicken Sie im Startmenü auf Ein/Aus, dann bei gedrückter Umschalt-Taste ("Shift") auf Neu starten und gegebenenfalls auf Trotzdem neu starten.
- In den erweiterten Startoptionen klicken Sie auf Ein Gerät verwenden und danach auf den USB-Stick, meist heißt er dort UEFI USB Device.
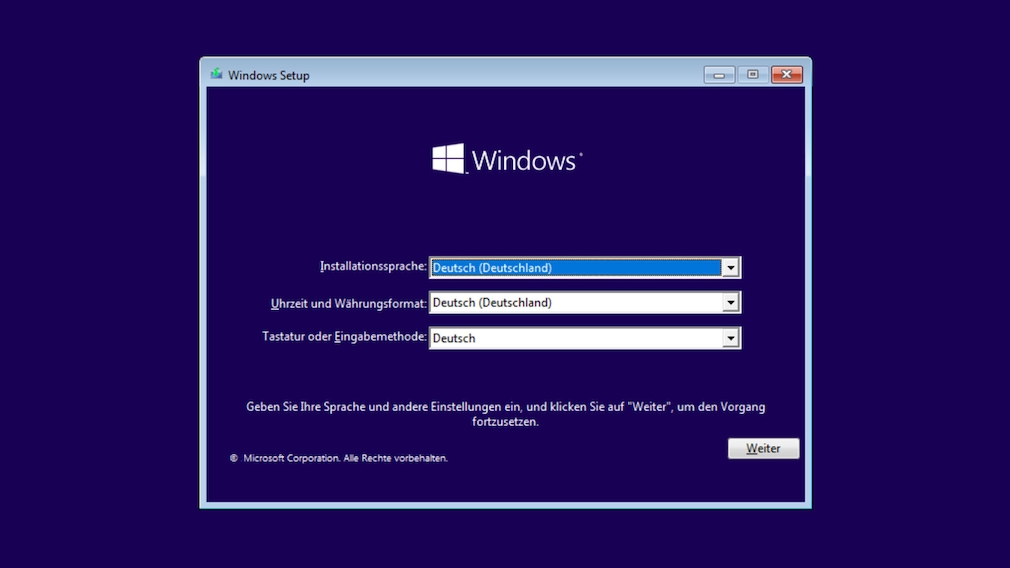 Windows-Setup – das Installationsprogramm von Windows 11 – ist seit vielen Versionen unverändert.Foto: Microsoft, COMPUTER BILD
Windows-Setup – das Installationsprogramm von Windows 11 – ist seit vielen Versionen unverändert.Foto: Microsoft, COMPUTER BILD - Nun startet der PC vom USB-Stick. Im Installationsprogramm Windows Setup (siehe Bild oben) klicken Sie auf Nein, falls Windows Ihnen statt der Neuinstallation ein Upgrade anbietet. Klicken Sie dann auf Weiter und auf Jetzt installieren.
- Falls Windows in der PC-Hardware keinen Lizenzschlüssel findet, erscheint das Fenster "Windows aktivieren". Klicken Sie dort auf Ich habe keinen Product Key. Keine Sorge: Windows installiert sich anschließend wie gewohnt und in vollem Umfang. Ist Ihr Lizenzschlüssel mit Ihrem Microsoft-Konto verknüpft, aktiviert sich Windows später automatisch, nachdem Sie sich an Ihrem Microsoft-Konto angemeldet haben. Beachten Sie dazu die Hinweise im nächsten Abschnitt.
- Erscheint der Hinweis "Zu installierenden Betriebssystem auswählen", klicken Sie auf die gewünschte Windows-Variante – in der Regel Windows 11 Home oder Windows 11 Pro – und bestätigen mit Weiter, siehe nächster Abschnitt. Danach bestätigen Sie die Lizenzbedingungen und klicken auf Weiter.
- Im nächsten Fenster klicken Sie auf Benutzerdefiniert: nur Windows installieren. Anschließend will der Installationsassistent wissen, auf welche Festplatte oder Partition er Windows installieren soll. Ist dort nur eine leere Festplatte mit dem Hinweis "Nicht zugewiesener Speicherplatz" verfügbar, genügt ein Klick auf Weiter. Andernfalls wählen Sie zuvor per Klick die aktuelle Windows-Partition. In der Regel ist es die größte angezeigte Partition, idealerweise zu erkennen am Hinweis "Windows".
- Anschließend startet die Installation. Folgen Sie den Hinweisen auf dem Bildschirm, um Windows einzurichten. Im Fenster "Fügen Sie Ihr Microsoft-Konto hinzu" tippen Sie die Mail-Adresse für Ihr Microsoft-Konto ein. Falls Sie noch keines haben, klicken Sie auf Dann erstellen Sie jetzt eins! und folgen den Anweisungen. Möchten Sie Windows 11 ohne Microsoft-Konto nutzen, beachten Sie die Hinweise weiter unten.
Windows muss heutzutage nur noch in Ausnahmefällen mithilfe eines Lizenzschlüssels aktiviert werden. Bei modernen Computern, die ursprünglich mit Windows 10 oder 11 ausgeliefert wurden, steckt der nötige "Key" im sogenannten UEFI-Chip des Mainboards und wird bei der Installation automatisch verwendet. Ist hardwareseitig kein Lizenzschlüssel verfügbar, ruft Windows diesen gegebenenfalls bei der ersten Windows-Anmeldung aus Ihrem Microsoft-Konto ab. Falls Sie also einen sehr alten PC verwenden, sollten Sie auf die Anmeldung als lokaler Benutzer im nächsten Abschnitt verzichten.
Wenn für die Windows-Installation keine der oben genannten Optionen bereitsteht, müssen Sie einen Lizenzschlüssel kaufen. Da Windows 11 bei Microsoft stolze 145 (Home-Version) beziehungsweise 259 Euro (Pro-Version) kostet, greifen Sie besser zum günstigen Windows-11-Key von Lizensio. Dort erhalten Sie die Home- und die Pro-Version des Betriebssystems aktuell für nur 14,90 Euro – mehr dazu im Artikel Windows 11 kaufen. Tipp: Wählen Sie angesichts des fehlenden Preisunterschieds am besten gleich die Pro-Version von Windows 11. Diese bietet zusätzliche Profi-Funktionen wie die Festplattenverschlüsselung BitLocker und das Einstellungs-Tool Gruppenrichtlinien.
Keine Sorge: Falls Sie bei der Installation von Windows 11 die Home-Version gewählt haben, schalten Sie die Pro-Version einfach nachträglich frei. Das geht so:
- Klicken Sie im Startmenü auf Einstellungen.
- Klicken Sie im Menü links auf System und dann rechts ganz unten auf Product Key und Aktivierung.
- Nach Klicks auf Windows-Edition aktualisieren und Ändern tippen Sie Ihren Pro-Lizenzschlüssel für Windows 11 ein und klicken auf Weiter, fertig!
Anders als Windows 10 lässt sich Windows 11 offiziell nicht mehr mit einem lokalen Benutzerkonto – also ohne Microsoft-Konto – nutzen. Mit einem Trick klappt die "Offline-Installation" dennoch: Geben Sie während der Einrichtung oben in Schritt 13 anstelle Ihrer E-Mail-Adresse bestimmte Schlüsselwörter ein, meldet Windows 11 einen Fehler und erlaubt ausnahmsweise die Wahl eines lokalen Benutzernamens. Wie das genau geht, lesen Sie im Artikel Windows 11 ohne Microsoft-Konto installieren.
Alternativ dazu installieren Sie Windows 11 mit der Media-Creation-Tool-Alternative Rufus. Das Programm erlaubt nicht nur die Installation von Windows 11 mit einem lokalen Benutzerkonto (siehe oben), sondern auch das Umgehen der hohen Hardware-Voraussetzungen. So klappt die Installation auch dann, wenn in Ihrem PC kein unterstützter Prozessor werkelt, TPM 2.0 oder Secure Boot fehlen. Sogar die Untergrenze von 4 Gigabyte Arbeitsspeicher hebeln Sie mit Rufus aus. Wie das funktioniert, lesen Sie Schritt für Schritt im Ratgeber Windows 11: Systemanforderungen umgehen.
Die Standardeinstellungen von Windows 11 passen nicht zu jeder und jedem. Im Ratgeber zu den Windows-11-Einstellungen erfahren Sie unter anderem, wie Sie die Datenschutzeinstellungen des neuen Betriebssystems anpassen, die wichtige Systemwiederherstellung aktivieren und lästige Benachrichtigungen ausschalten. Zudem lässt sich – nach anfänglichen Einschränkungen seitens Microsoft – inzwischen leicht der Windows-11-Standardbrowser ändern.


