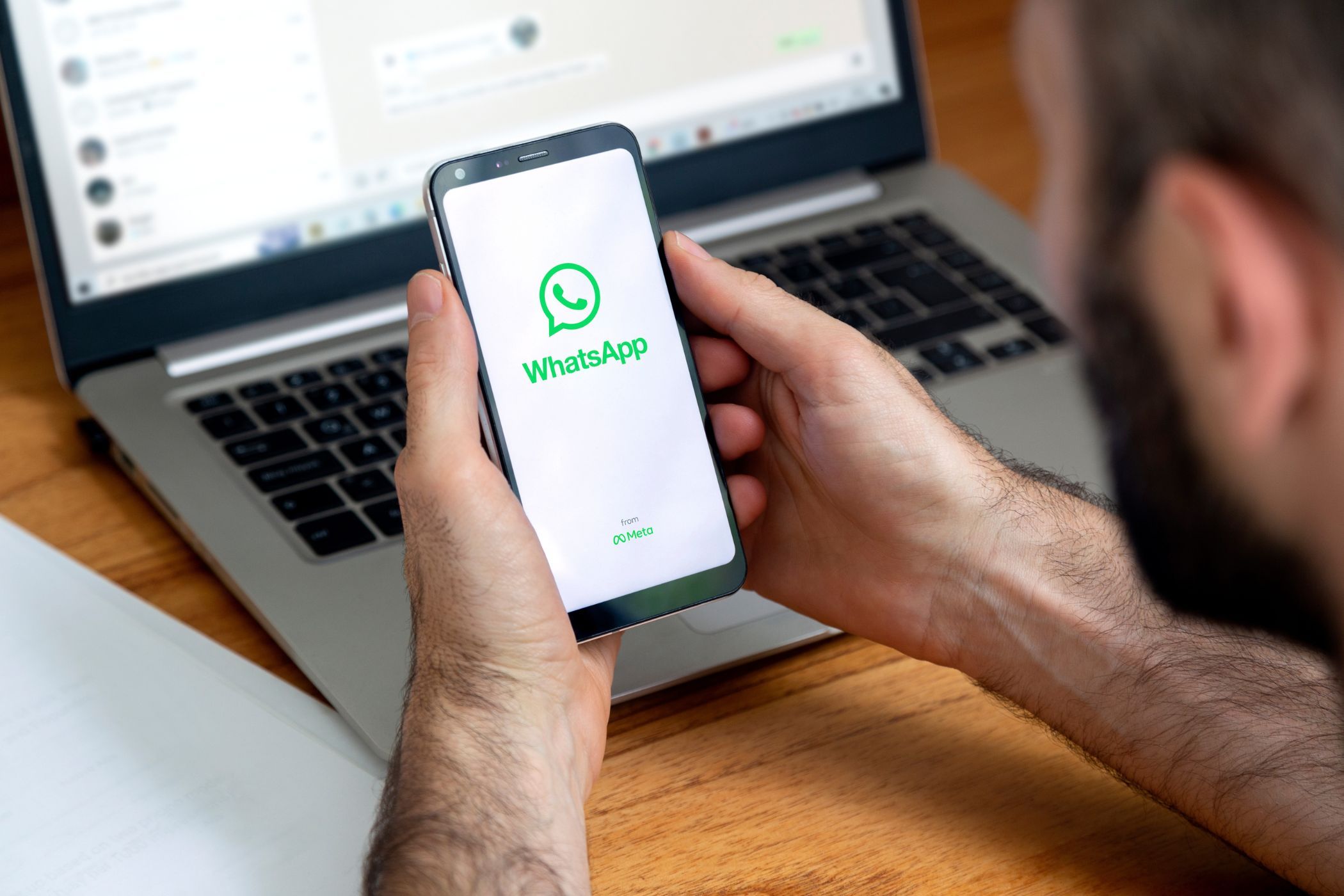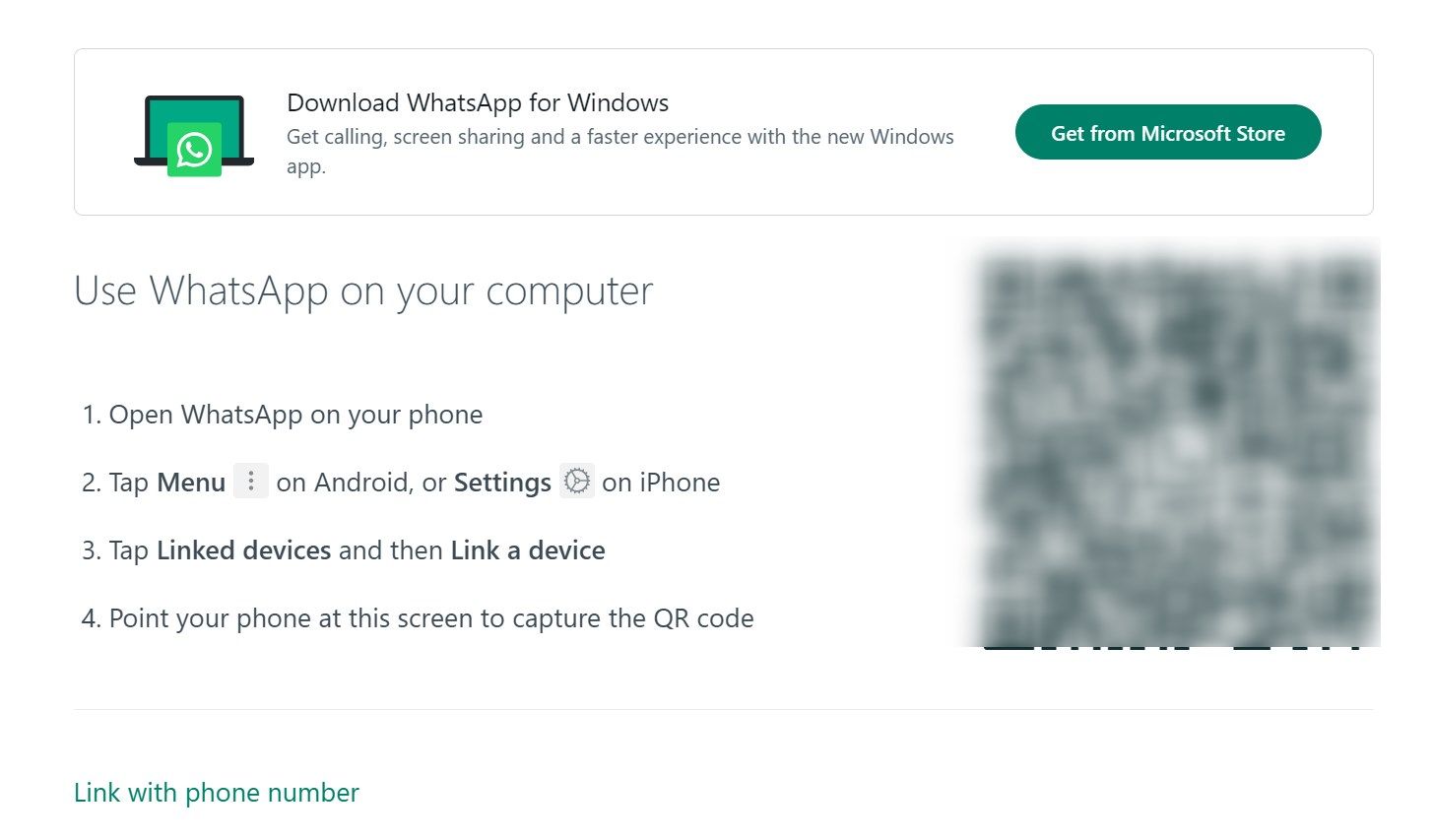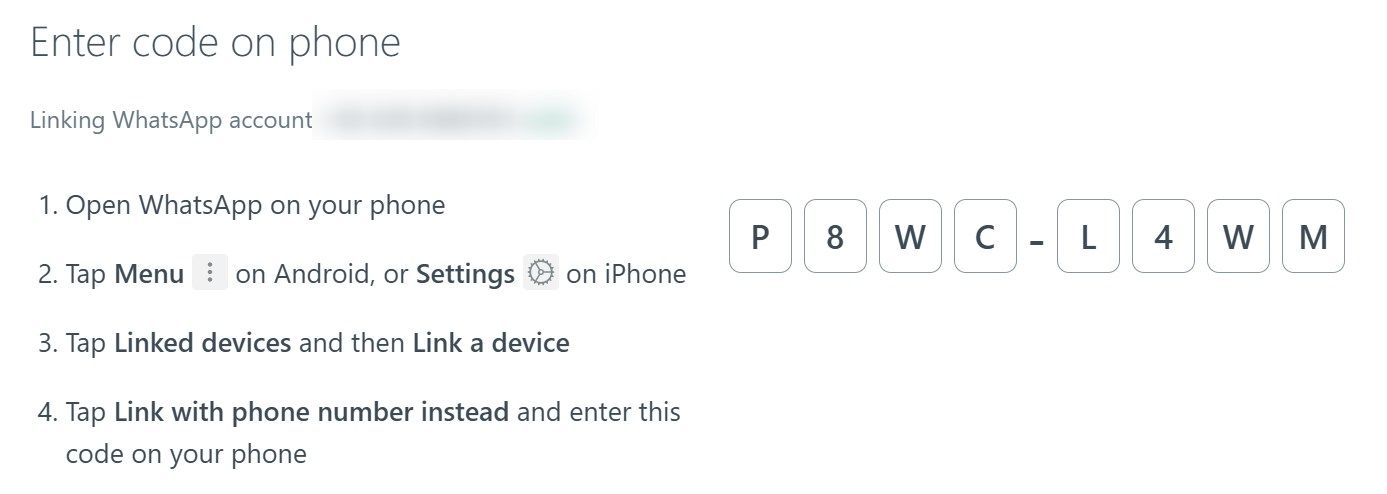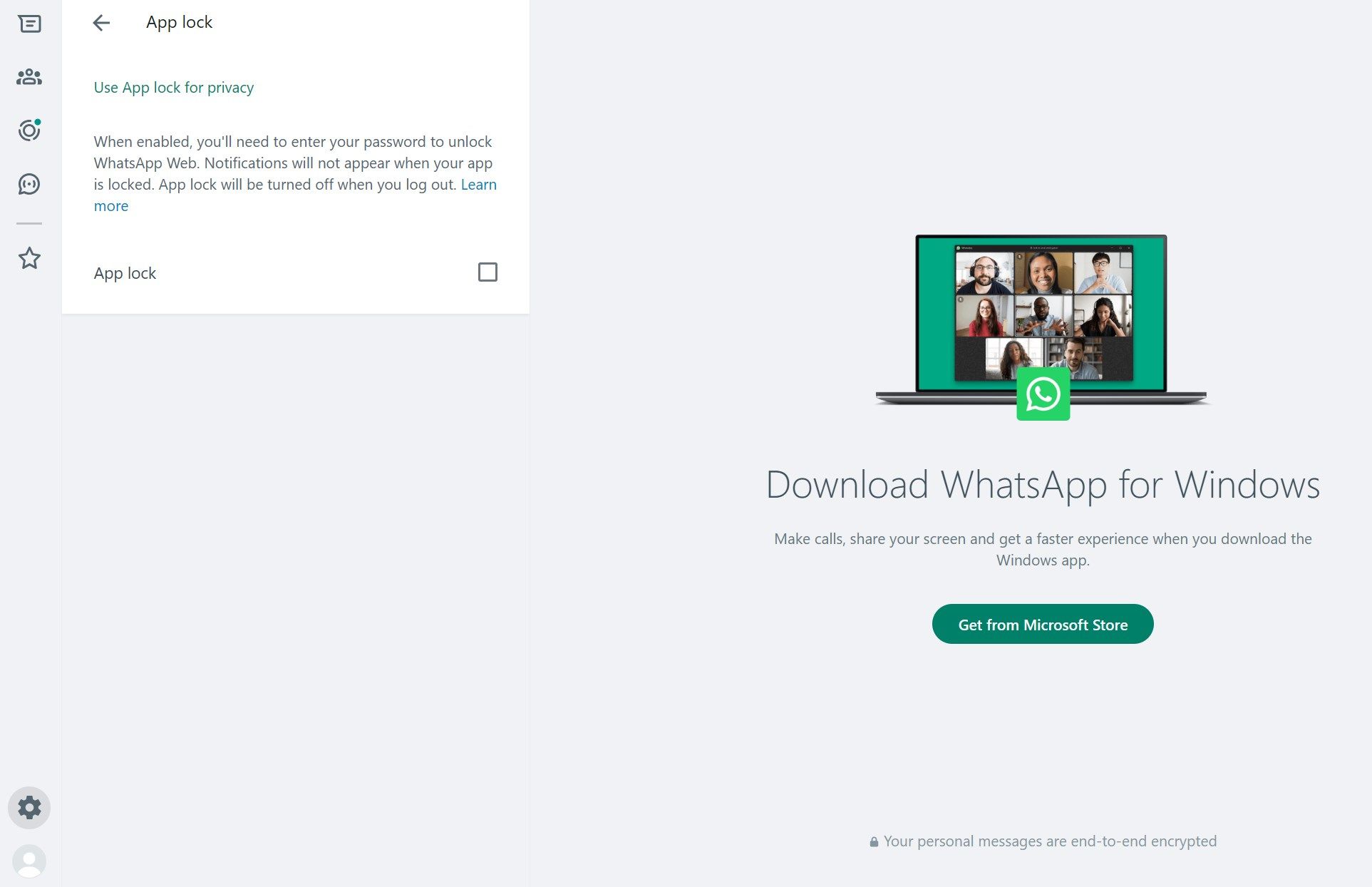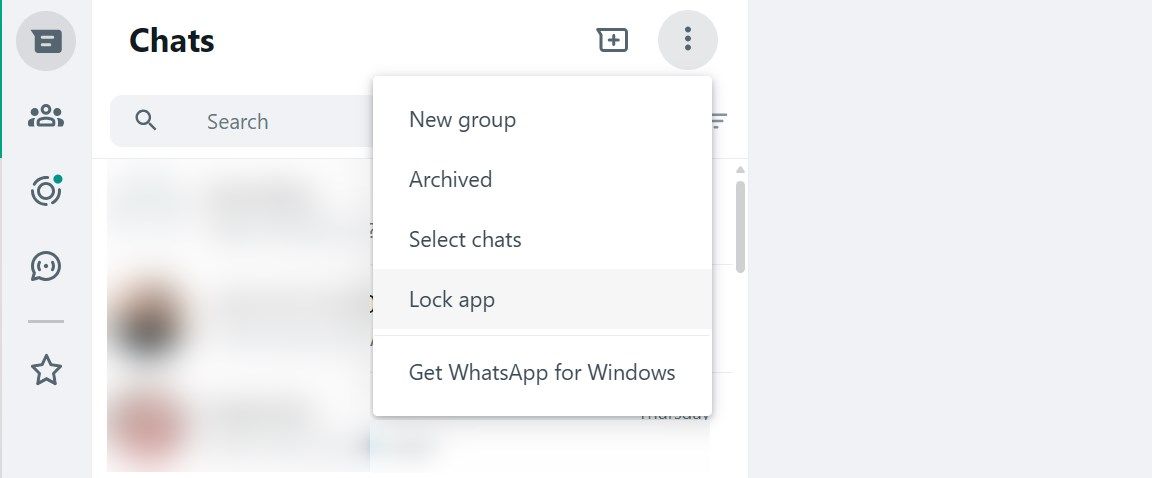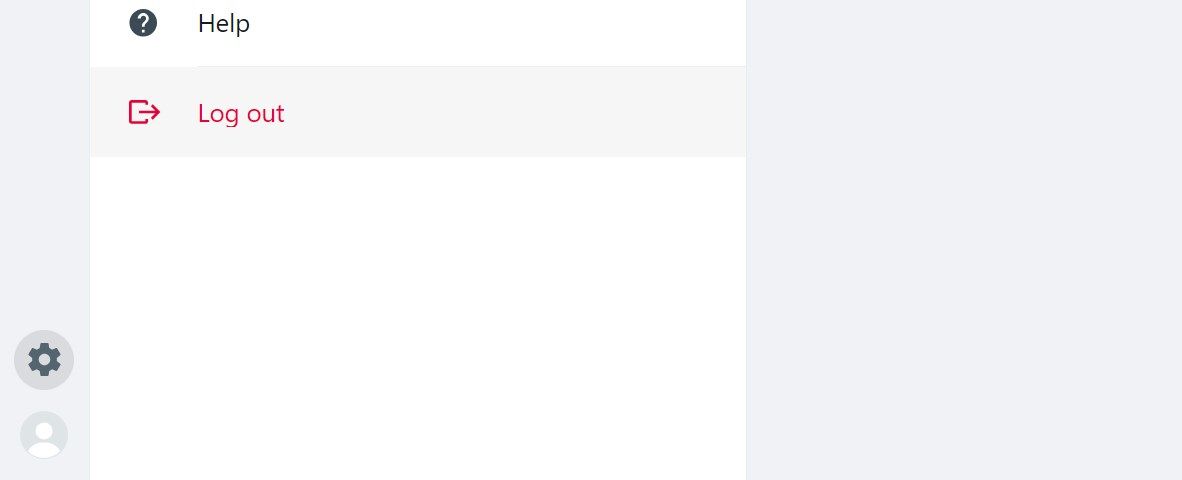Quick Links
Key Takeaways
- To link your account to WhatsApp Web, you'll need a phone with a working rear camera, a laptop with a modern web browser, an active internet connection, and the latest version of WhatsApp.
- You can connect your account with WhatsApp Web either by scanning a QR code or by using the phone number associated with your account.
- For added security and privacy, you should lock WhatsApp Web with an app lock, especially if you often leave your laptop unattended.
WhatsApp Web allows you to read and respond to WhatsApp messages directly from your computer through a browser. This guide will explain how to make the most out of WhatsApp Web on your PC.
What You Will Need to Run WhatsApp Web
When setting up WhatsApp Web for the first time, you have to meet the following requirements to link your account successfully:
- An Android phone or an iPhone with a working rear camera.
- A laptop or desktop computer with a modern web browser. Internet Explorer is not supported.
- An active internet connection for both your phone and your PC.
- The latest version of WhatsApp.
Download: WhatsApp for Android | iOS (Free)
How WhatsApp Web Works
For years after its launch, WhatsApp Web required your phone and computer to both be connected to the internet to sync your account. When you used to move your smartphone away from your computer or turn off its internet, the connection would get disconnected, stopping the syncing of account activity.
Now, Meta has streamlined the process, making it easier to use WhatsApp from your browser. You only need to meet the setup requirements when linking your account. After setting it up, you can use WhatsApp Web when your phone is offline. You can access WhatsApp on your computer at any time.
How to Set Up WhatsApp Web
Once you have these elements ready, setting up WhatsApp Web is simple:
- Open the browser on your PC and go to web.whatsapp.com.
- You will see a QR code that you need to scan to connect to WhatsApp Web.
- On your WhatsApp mobile app, tap three vertical dots in the top-right corner on your Android phone (or the gear icon on iPhone), and go to Linked devices. Then, tap Link a device to scan the QR code.
-
Point your phone's rear camera to the QR code on your PC screen.
As soon as WhatsApp Web scans the QR code, it will connect your phone to your PC. You are now ready to use WhatsApp online through the computer.
If your smartphone camera fails to scan the QR code, you can also link your account to WhatsApp Web using your phone number. Simply click on Link with phone number, enter the phone number linked to your WhatsApp account, and click Next. You'll see a code that you need to enter on your phone.
Next, open the WhatsApp app on your phone and tap on the three dots for Android or the gear icon for iPhone. From there, select Linked devices, then choose Link a device. Instead of scanning the QR code, tap Link with phone number instead, enter the code provided, and your account will be successfully linked.
What You Can Do With WhatsApp Web
WhatsApp Web lets you do most of the things you can do on the mobile app, but there are a few differences.
A few beneficial features of WhatsApp Web include:
- Using your keyboard to type.
- Accessing media (photos, videos, audio) in-line. You can also download any media directly to your PC. However, you cannot bulk download all media files; you have to manually click each.
- Starting a new conversation with any contact, or search for existing conversations.
- Viewing contact information.
- Connecting multiple computers to your phone and saving them for the future. You can also remotely disconnect any browser from your phone.
- Sharing photos and videos, documents, and contacts.
- Sending emojis, GIFs, and stickers, as well as voice notes.
- Viewing WhatsApp Status updates from any contact.
- Editing your profile.
What You Can't Do With WhatsApp Web
There are a few features not available in WhatsApp Web. These include:
- Sending a WhatsApp Broadcast.
- Making or receiving voice or video calls on WhatsApp. You need the desktop app to do this.
- Posting new WhatsApp Status updates.
- Sharing maps or your current location.
How to Use Multiple WhatsApp Accounts With WhatsApp Web
Some folks have two numbers associated with two different WhatsApp accounts. You can still control WhatsApp online for both on a single PC.
To do that, you will need to open WhatsApp Web in two different browsers, such as Chrome and Opera. Alternatively, you can open WhatsApp Web in an incognito window, but that automatically logs you out after an hour.
How Safe Is WhatsApp Web?
WhatsApp features end-to-end encryption for all of its messages, including those on WhatsApp Web. This means you don't need to be concerned about your phone calls and messages being collected or read by WhatsApp or Meta.
However, you should follow the best security practices for WhatsApp to stay extra safe. Avoid leaving your laptop unattended with WhatsApp open, and if you use it in an office environment, always lock your account before leaving your desk.
How to Lock WhatsApp Web With a Password
To set up a screen lock on WhatsApp Web, click on the gear icon in the bottom-left corner to open settings. From there, navigate to Privacy > App lock. Check the box next to App lock, enter your desired password, confirm it, and click OK.
Then, choose the duration for automatic screen lock activation (one minute, 15 minutes, or an hour) in case of inactivity. You can also manually activate the lock: click on the three vertical dots in the top-right corner of your chat list and select Lock app.
How to Log Out of WhatsApp Web
If you are using WhatsApp Web on your own computer, you can stay logged in even when you are done. It's convenient.
If you are using it on someone else's computer, then remember to log out after you are done using WhatsApp online. It's best to do this on both the computer and the mobile app.
- To log out of WhatsApp Web through your phone, tap on the three dots for Android or the gear icon for iPhone. From there, select Linked devices, long-press on the device you want to disconnect, and then tap Log out.
-
To log out of WhatsApp Web through your computer, open WhatsApp settings and click Log out.
Once you log out, you will need to scan the WhatsApp Web QR Code scan again to reconnect to the device.
The more you know about WhatsApp Web, the more you'll be surprised by how much it can do. Even though third-party extensions can unlock extra features not available by default, you should avoid using them due to the security risks they pose.