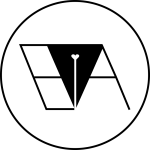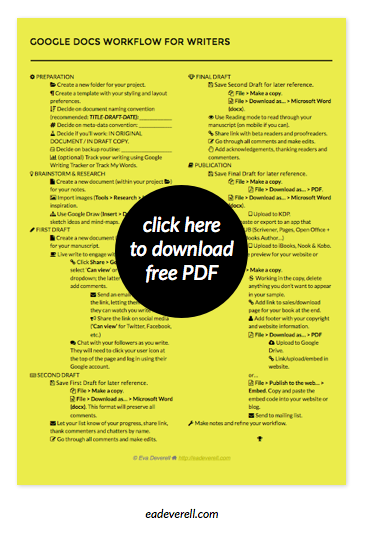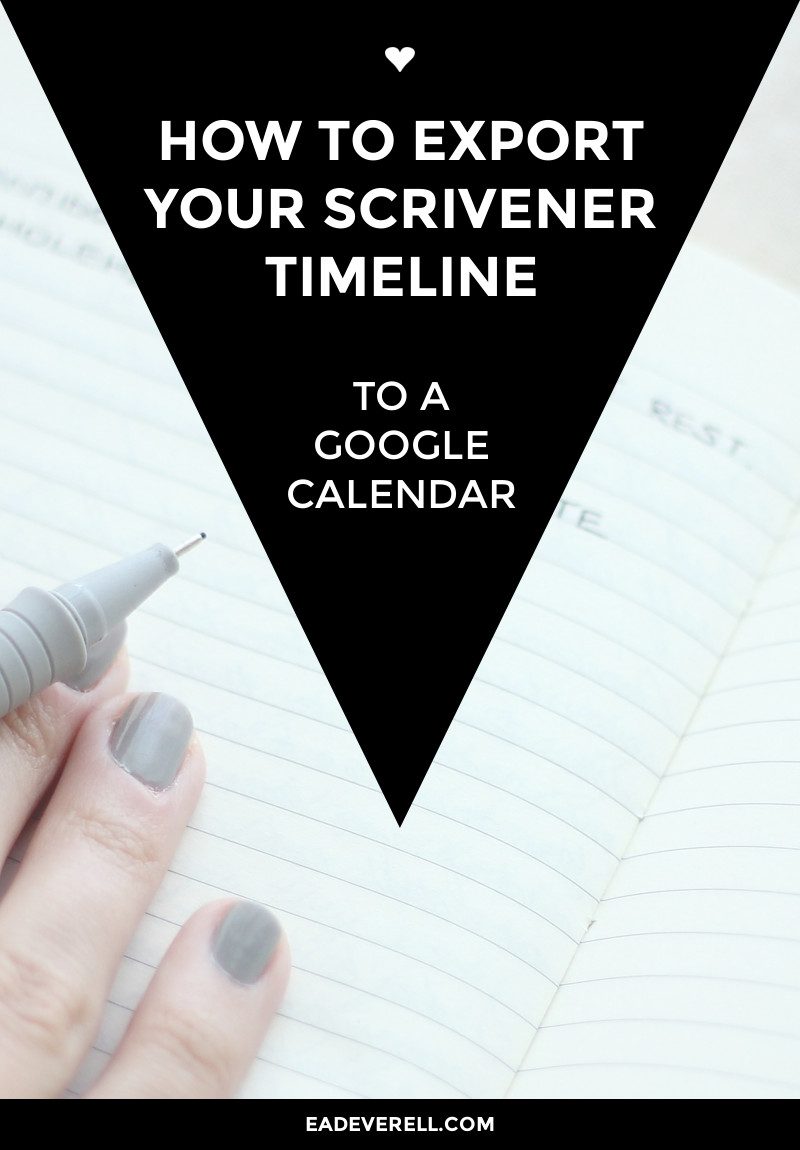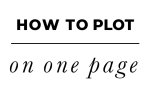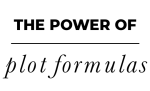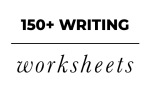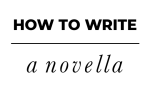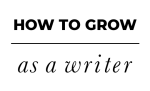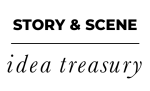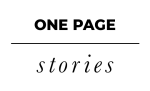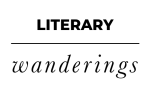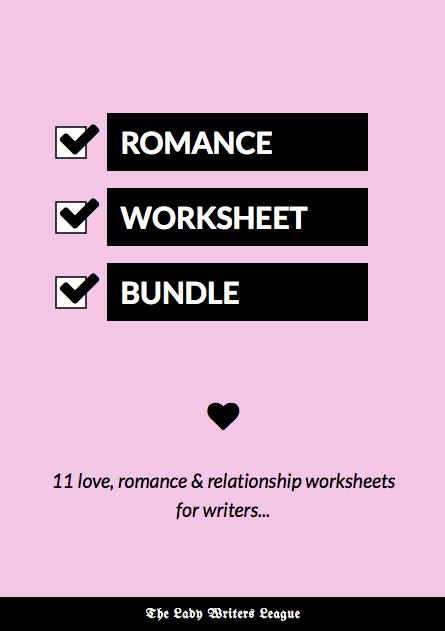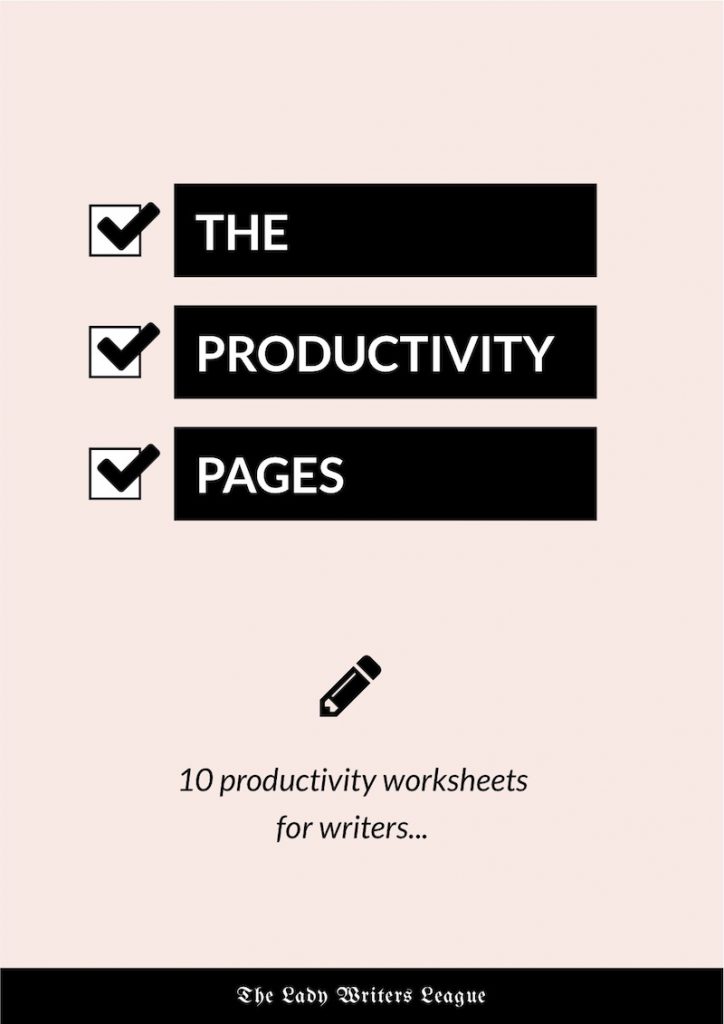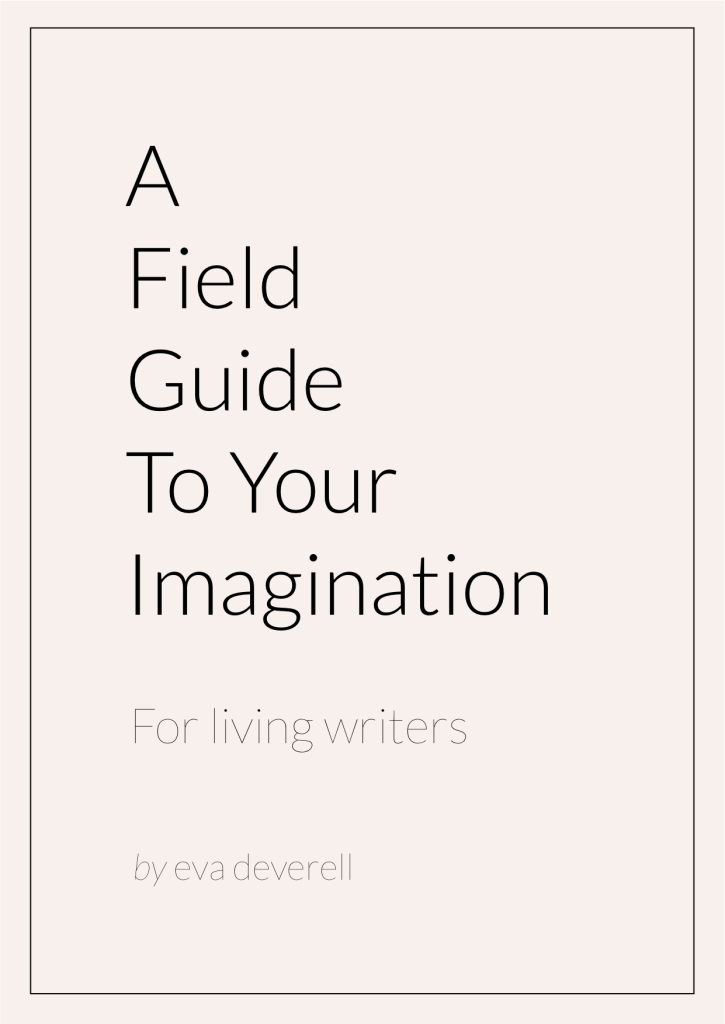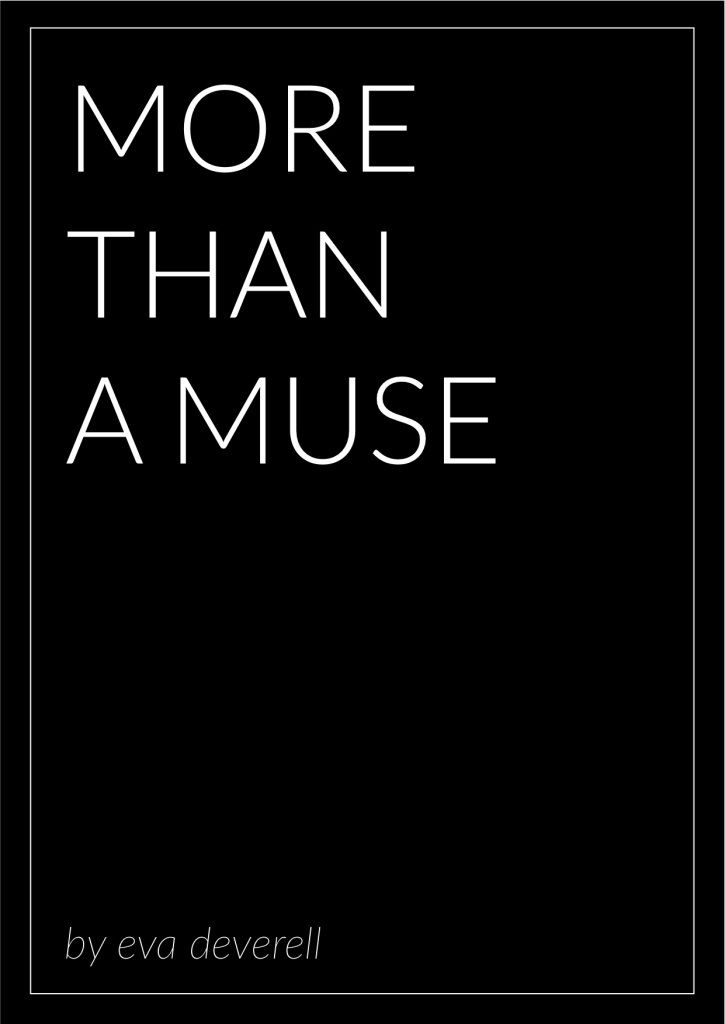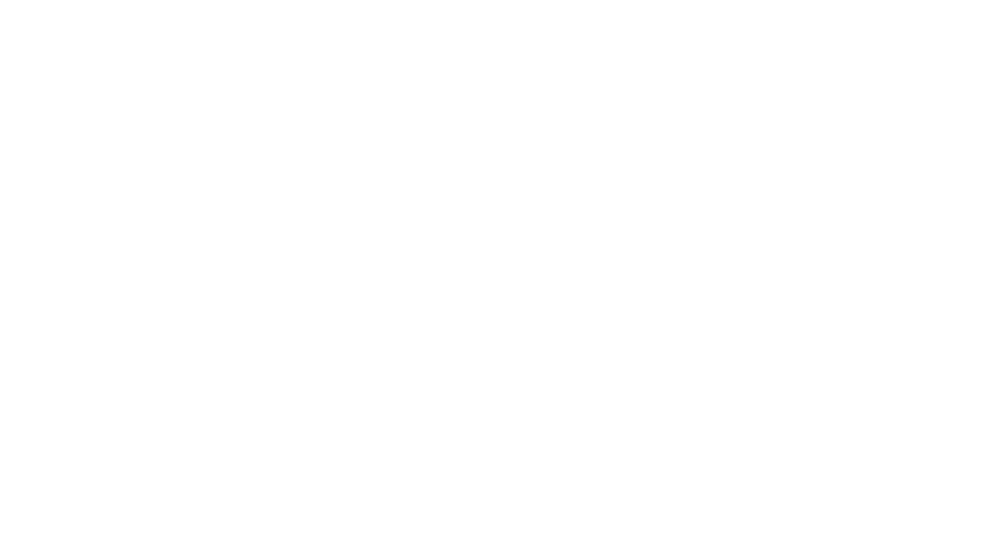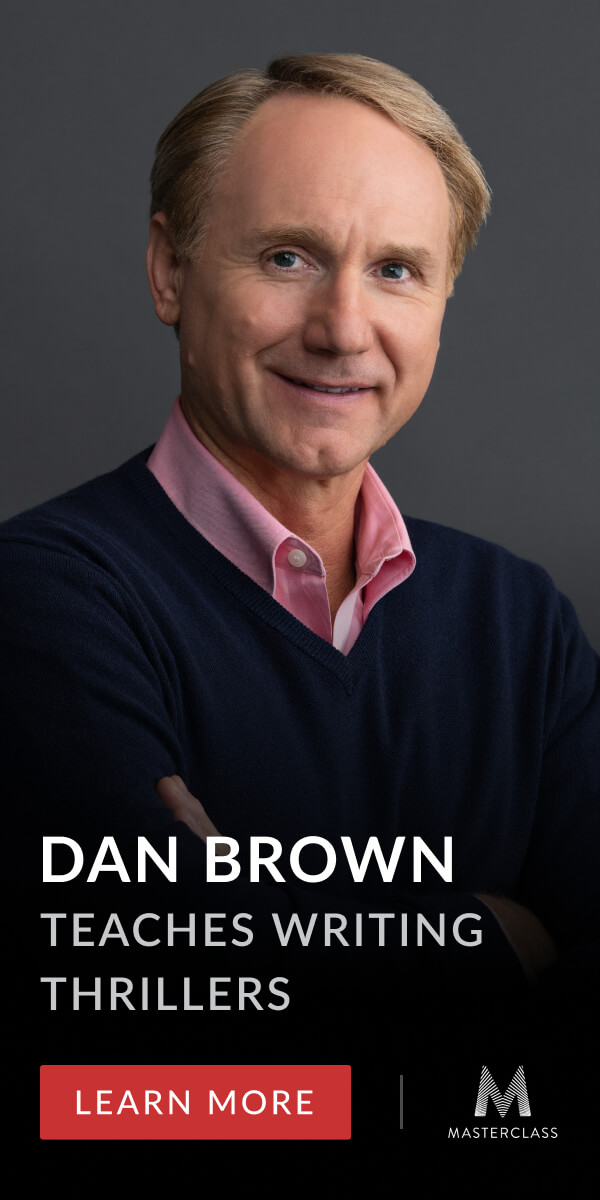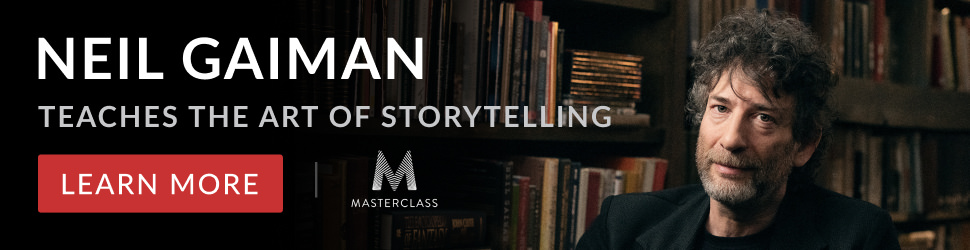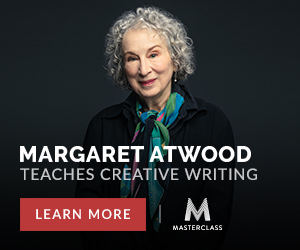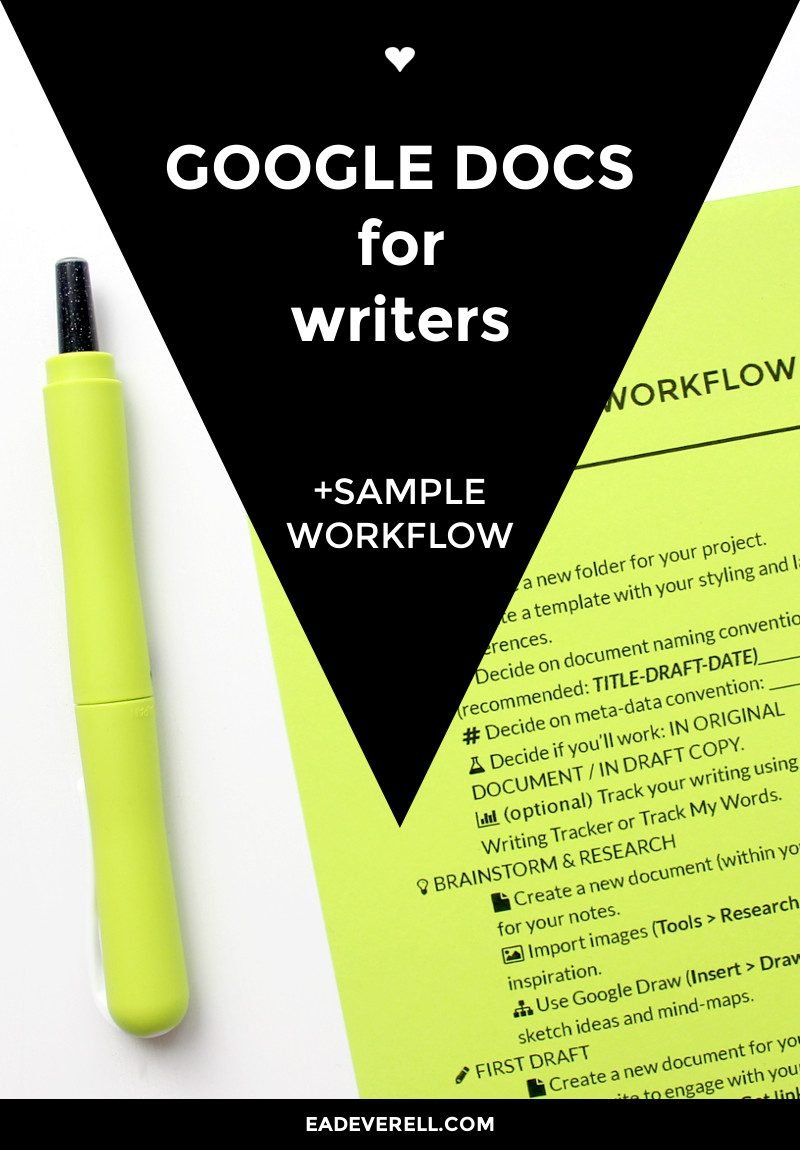
PIN TO READ LATER
Google Docs is a great alternative to Microsoft Word. If you’re a writer, I think you’ll find the mobile apps and collaboration options particularly useful, and you may be surprised by some of Google Docs’ lesser-known features too.
I’ve tried to be as thorough as possible in this article and accompanying video. I also update as new features are released (or taken away), so please check back often!
Last updated: January 2019.
Google Docs Workshop
Benefits of Google Docs for Writers
1. It’s free, mobile, and cross-platform.
Nothing to shake a stick at! Google Docs works in most browsers, although it’s best in Google Chrome, and there are mobile apps for Android and iOS which I’ve found work very nicely. When you’re collaborating with a group of readers or writers on a project, it’s a huge boon to know that no one will need to download special software and end up encountering compatibility or versioning issues.
2. Your fans can watch you write live.
This is by far my favourite thing about Google Docs, as anyone who’s participated in my write-alongs or watched my live writing knows. :) You can share a link with anyone you want, and they can watch the words appear in the document as you type them. If you’re a writer, this is a fun way to give readers a glimpse into the composition, or (best of all, in my opinion), alleviate the solitude of the writing process. By the way, I usually send out a tweet, or an email to my Coterie when I’m live writing, so follow me if you’re interested.
3. It saves every single change you make.
Google Docs records your every keystroke, a feature which the add-on, Draftback, turns into a fascinating replay. For example…
In theory this will allow you to revert to an earlier version, although currently that’s only helpful to you if you remember the particular time at which you made the change. Hopefully in the future Google Docs will allow us to title a group of edits as “First Draft”, “Second Draft”, etc. Until then, you can see my workaround in the workflow below.
Update: Google Docs now lets you name versions. It’s still a good idea to download and backup drafts to your own harddrive though!
4. You can make it distraction-free.
My favourite setting for writing in Google Docs is to set the zoom to ‘Fit’, then select View > Full screen. At this point your browser frame will still be visible, but you can use Chrome’s presentation mode (View > Enter presentation mode) to get rid of it. Ta-da! Add the Noisli Chrome extension to block background noise, and you’re all set!
5. It saves & syncs automagically.
I do feel a bit nervous without a save button sometimes but really why should we need one? Google Docs automatically saves your document in your Google Drive, and you can always set up Zapier zaps to back them up to other cloud services.
6. You can work offline.
If you lose your internet connection, or you want to turn it off for a while, you can use Google Docs in offline mode, and it’ll sync as soon as you regain your connection. As far as I understand, you need to install the Chrome extension if you’re working in Chrome, and to tick the option to “download and keep in sync” when working in the app.
7. You can export in several formats.
You can export your Google Doc in Microsoft Word, OpenDocument, RichText, PDF, PlainText and HTML formats. Admittedly, as a writer, it doesn’t fulfil my need for EPUB (iTunes) and MOBI (Kindle) formats, but it’s a pretty good selection nonetheless.
Update: Google Docs now exports to Epub!
PDF is a simple option if you’re sharing or selling your stories on your website, and for printing. It’s also what Createspace uses, if you want to publish your ebook on demand. You can export to MS Word and then upload that to Kindle to create a MOBI file, although I think taking some time to copy and paste your story into a Scrivener project would give you better results. The same goes for creating EPUB files for iBooks, Kobo and Nook.
– Here’s a good article on formatting a Google document for Kindle.
HTML export could be tidier, but it looks reasonably good. MS Word and HTML formats will export with comments; if you don’t want them in your final draft (you probably don’t), just make a copy your document and export from that copy.
8. It encourages you to write in a linear way.
I love Scrivener’s scrivenings a little too much. I always jump around and write scenes out of order, but then I’m left with the unbearably tedious and difficult task of knitting all of those scenes together. Of course I’m not going to preach strict adherence to one method or the other, but I’ve found the “soldier on” method, while it has its own problems, is a challenge worth taking on. If nothing else, it allows me to share a story-in-progress with my Coterie as I write.
I don’t think I’ll ever abandon Scrivener, however. I still find it far too powerful, especially for providing a bigger picture of the story. Also, I’m not sure how well GD will handle months or even years of revisions. I tried pasting a Project Gutenberg novel into a Google document and I didn’t notice any lagging, but lots of comments and lots of revisions may change that.
On the subject of the bigger picture, you might find the Table of Contents plugin I mention at the end of this post useful…
Update: Google Docs now has a built-in outliner. When you open it from Tools > Document Outline View > Show document outline, it will pick up any heading styles, bold or uppercase text (on single lines) and recognise it as a section. To remove a section, just click the ‘x’ that appears next to it when you hover over it in the outline. To add a section, highlight the title, right-click and select, “Add to document outline”.
Hopefully they’ll soon make it hierarchical too! You can now use level headings and the outline will be indented accordingly!
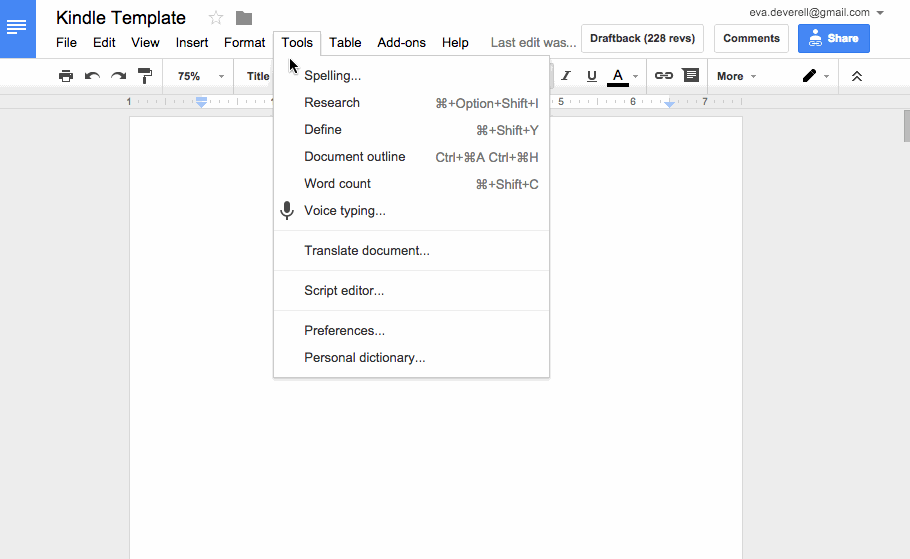
9. You can publish a live version to the web.
With this option (File > Publish to the web…), Google Docs regularly publishes updates you make to a document. The view isn’t “live” in the sense that it will only update when a viewer refreshes the web version of the document, or the page that it’s embedded in.
Neither options look particularly pretty, but they might come in handy in certain situations! If you’re using WordPress, however, the Google Docs Embedder plugin will probably serve you better.
Update: I just discovered a fantastic new service called Google Doc Publisher that sorts out the formatting issues of the embedder. Find it at: gdoc.pub.
10. You can collaborate with other writers or readers.
You can share a link (File > Share) that gives someone editing, suggesting or viewing privileges. Editors and suggesters can leave comments. Suggesters can mark up the text, but can’t make actual changes. Editors can change every aspect of the document, as well as give others editing capabilities by sharing the document with them. I think this is a really simple and effective hierarchy.
- If you’re writing a document together with another writer, you can share the link with them and select ‘can edit’.
- If you’re sending the link to your beta readers, proofreaders, or anyone whose opinion you’re seeking, you can select, ‘can suggest’.
- For sharing on social media, and for sharing in general once the editing process is over, you probably want to select, ‘can view’, although you could certainly make a copy of the document and allow your readers to leave comments just as they would on your blog. This would allow them to highlight parts they liked or were referring to in their comment.
Comments are visible to those with ‘can suggest’ and ‘can edit’ privileges. Those who have these privileges can leave each other responses to the comments. By default, the owner of the document is notified of new comments and responses. You can also draw a particular user’s attention to a comment by responding with @ or +. Once you start typing, their name or email address will appear, and they’ll receive a notification that you’ve tagged them in that particular comment. So elegant!
If you’re collaborating on a project with another writer and you’ve made some changes to the document that you’d like them to peruse, you can go to File > Email collaborators.
11. You can chat with your readers as you write.
How fun is this?! To enable it, the viewers of a document need to click on your user icon at the top of the page (you also need to be viewing the document). This will bring up a dialogue box in the bottom right-hand corner of the document, which bleeps and changes colour whenever anyone sends a message. Of course, it can be difficult to keep track of the chat if it’s very busy, and you can be the judge of how much it will disrupt your writing. Personally, I love having company while I write, and getting suggestions and even dares from my viewers. :)
12. You can use templates, kinda sorta.
This is kind of a hidden feature of Google Docs at the moment, but it is in fact possible to create your own templates to save laying out your document from scratch each time. However, this requires you to submit your template to the public template gallery, and as far as I can see there’s no way to create private templates or have them show up in the Templates list of the main Google Docs pages. If you want to reuse a template frequently, you might want to set it up as a bookmark. I’m assuming this is a GD feature that’s still being transitioned and eventually we’ll be able to add templates to the list that appears on the main Google Docs page. Fingers crossed!
Meanwhile, you might find it more convenient to have a file that serves as your original template, and simply make copies of it when you’re starting a new project.
I created this Google Docs Kindle Ebook Template that you’re welcome to use. All you have to do is go to File > Make a copy… to copy it to your Google Drive. Then you can open it up whenever you need, make a copy again and start writing. Here are a few other Google Docs templates that caught my eye:
- IA Writer Template – this is a very clean template that mimics the look of the IA Writer app.
- Gamify your writing & Gamify your writing (Challenge a Friend) – two beautifully-designed spreadsheet templates for challenging yourself or a friend to a word duel!
- The One Page Novel – well, well, what have we here? ;)
STYLES
If you just want to set up default styles for each document (and not text or images), you don’t need a template. You can update each of your styles (Normal text, Heading 1, Heading 2, etc.) by selecting the correctly-formatted text, clicking the style drop down, clicking the style you want to change and selecting, ‘Update … to match’.
Once you’ve done this for each style, click the dropdown once more, scroll down to Options > ‘Save as my default styles’. Now when you want to apply the same styles to a new document, you can simply click the style dropdown, then Options > ‘Use my default styles’.
13a. You can research a topic from within your document.
I admit that I was pretty impressed when I discovered this feature, though it may be more useful when creating ebooks, articles or blog posts than for fiction writing. Google, being the search engine that it is, offers a Research Explore tool that opens up a sidebar in your document (select a keyword, right click and choose Research Explore, or go to Tools > Research Explore). You can use this sidebar to perform some basic searches. Unfortunately, while the results show up in the sidebar, clicking one of them opens up a new window, which seems like a missed opportunity.
Update: The Research tool has been ruined simplified and is now called, “Explore”.
13b. You can search for public domain images from within your document.
The Research Explore sidebar has a few extra search options, one of them being image search (by licence!). You can drag the images you find into your document. They’ll even appear with a footnote linking to the source. Add “unsplash” or “pixabay” to your keyword to find public domain images.
Update: Google Docs no longer adds a footnote citation, but only links the image to the source page. :/
13c. You can search your Google Drive from within your document.
Choose ‘Personal’ ‘Drive’ in the Research Explore sidebar to search for a keyword in other documents in your Google Drive. You can then preview, link to, or cite documents that include that keyword.
This is a great opportunity make use of a personal meta-data notation (#, §, etc.) to tag your documents!
Update: This doesn’t seem to work in the new Explore feature. :( This has been reinstated to an extent. The tab is now called, ‘Drive’ and all it does is open the document in another window.
13d. You can look up a word from within your document.
Highlight a word, right click and select, “Define” or open up the Research sidebar and select, “Dictionary”. I’m not sure where Google is pulling its definitions from, but it seems fairly thorough. It would be better with example sentences, and with foreign-language dictionaries (I tried changing the language under File > Languages, but it didn’t seem to have any effect).
13e. You can search for famous quotations from within your document.
If you’re looking for a pithy epigram, an allusion or a quotation to feed your character, Google Docs makes it very handy indeed! Just select the ‘Quotes’ option in the Research sidebar and enter your keyword. It works surprisingly well and even sorts out the citation for you.
Update: This doesn’t seem to work in the new Explore feature. :(
13f. You can search for scholarly articles from within your document.
Even fiction writers can benefit from reading some research material. I admit it’s usually quicker to search the web for a succinct summary (academics aren’t always the best communicators), but even just reading the titles of the most cited articles in a particular field can be enlightening.
Update: This doesn’t seem to work in the new Explore feature. You may want to try the Google Scholar Chrome Extension instead.
13g. You can search for… tables?
I admit I can’t think of a scenario where this would be useful, but the Research sidebar also has an option to search the web for tables matching your keyword. OK.
Update: This doesn’t seem to work in the new Explore feature.
14. You can dictate your document.
Voice dictation allows you to use Google’s voice recognition (which you probably already use on your mobile devices) to dictate your writing (Tools > Voice typing). Personally, I’ve never had much luck with dictation software, and always find it very disruptive to my thinking (and incomprehensible afterwards), so I don’t find this particularly useful, but perhaps you will!
Hopefully Google will add Text to Speech to Google Docs soon. It works great in Google Translate!
15. You can automatically substitute words and punctuation.
You’ll find this under Tools > Preferences. A few shortcuts I like:
- double dash (–) > em-dash (—)
- yr > your
- ppl > people
- [ead] > https://www.eadeverell.com
- [lwl] > http://ladywritersleague.com
If you have trouble spelling a word correctly (hello, “manoeuvre”!) you could also enter a automatic corrections for your top 3 misspellings.
16. You can create your own personal dictionary.
Or as I like to call it, a “fictionary”. :D The personal dictionary allows you to enter words for Google’s spell check to ignore. Unfortunately, the context-menu ‘ignore spelling’ option seems to reset itself whenever you close a document, so this work-around may be necessary, especially for those of us who use strange fantasy names.
17. You can do some visual brainstorming.
Google Docs’s integration with Google Draw gives it some amazing possibilities for visual brainstorming. Go to Insert > Drawing and you can easily create some quick diagrams or mindmaps to accompany your notes.
18. You can assign “actions” to yourself or others.
This may be helpful for you if you want to attach any non-editing tasks to a Google Doc. For example, you might want to add a task to remind yourself to research a topic, or re-think a section.
To assign a task, select some text, click the Comment icon or Right click > Comment. If you include a Google name or email address in the comment field, Docs will give you a checkbox that says, ‘Assign to ____’. This will shoot off an email to the person to whom the task has been assigned. Once the task has been completed, you can click the checkmark next to the assigned comment, much like you would to accept a Suggestion. More information here.
If you have Actions or Suggestions for a document, they will now appear as a grey number bubble in the main Docs overview. Hopefully Google will soon integrate these actions into Tasks or Keep or Calendar (or at the very least provide a centralised list for all documents).
That’s all I have for the time being. If you have an amazing GD feature you think I’ve missed, be sure to tweet me about it!
Google Docs Workflow
While I hope my workflow will provide you with a good basis, I encourage you to experiment and add your own “subroutines”. For example, you will almost certainly need to find a way to work through reader suggestions (comments) that is logical and effective for you. Likewise, you’ll probably also want an efficient way of organising your beta readers, especially if you have a bevy of them. :)
Click below to download the one page Google Docs Workflow I created (with a little help from Font Awesome icons and a smidgen of inspiration from Jan Tschichold).
Google Docs Add-Ons for Writers
Once installed, these add-ons will be available from the ‘Add-on’ menu when you open a Google document.
- Mind meister – turns a list into a simple (static) mind-map. I like making lists and mind-maps, so I quite enjoyed this, but it doesn’t have any features.
- Table of Contents – this creates a table of contents from the document hierarchy and displays it (linked) in the sidebar. You need to set up your headers correctly for it to work.
- Conditional text highlighter – allows you to set up rules for… conditional highlighting! It might be helpful to create another document that looks for certain words that you misuse, misspell, etc. Then paste your text into it as needed.
- Better word count – this places a live word count in the sidebar. It will only be visible to you, not anyone viewing your document, but it’s still easier to access than Tools > Word count.
- Screenplay formatter – does what it says!
- Track my words – this tracks the number of words you write per minute and displays it in a sidebar.
- Doc tools – this provides you with some extra formatting tools, particularly useful for various styles of capitalisation, for highlighting, changing font size, etc.
- Distraction Free Mode (Chrome Extension) – adds a “distraction free” button to Google Docs with 3 colour options.
Google Docs Scripts for Writers
Google Writing Tracker – this is a very handy set of Google App scripts coded by fellow writer, Jamie Rubin. They’re easy to install as long as you’re able to follow detailed instructions. Once installed, they track your word count within a specified Google Drive folder, and can be set up to send you a daily summary by email.
You might also be interested in my post about how you can export a Scrivener timeline into a Google Calendar or spreadsheet.