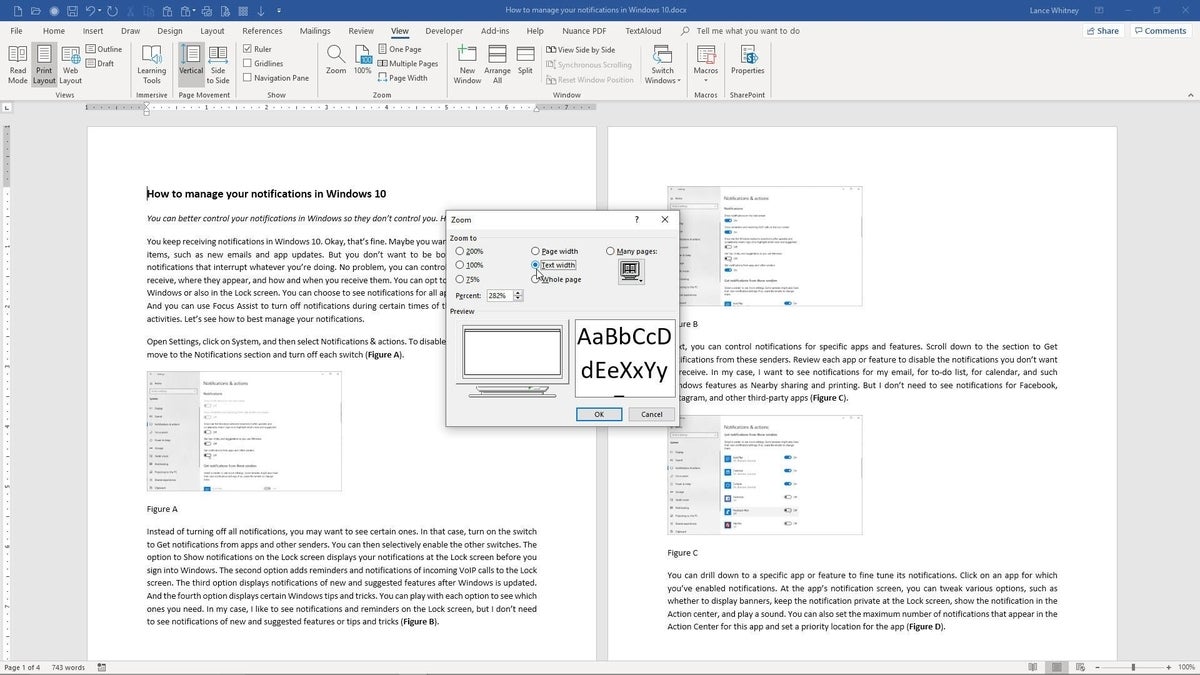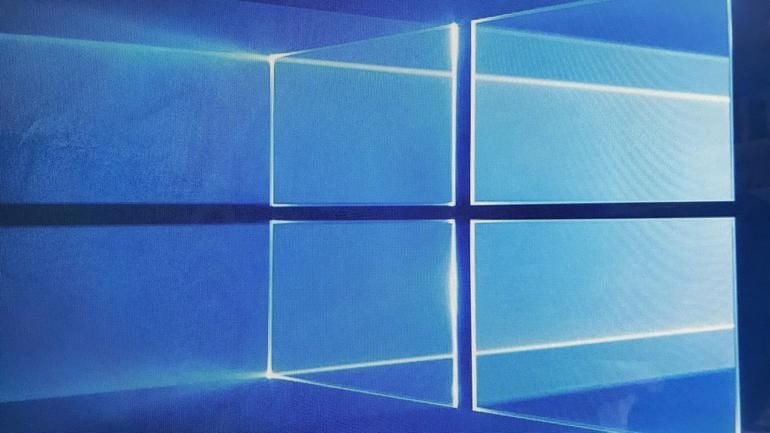
You keep receiving notifications in Windows 10. Okay, that’s fine. Maybe you want to be alerted to certain items, such as new emails and app updates. But you don’t want to be bothered by a barrage of notifications that interrupt whatever you’re doing. No problem–you can control which notifications you receive, where they appear, and how and when you receive them.
You can opt to see notifications only in Windows or also in the Lock screen. You can choose to see notifications for all apps or only specific apps. And you can use Focus Assist to turn off notifications during certain times of the day or during certain activities. Let’s see how to best manage your notifications.
SEE: 20 pro tips to make Windows 10 work the way you want (free PDF) (TechRepublic)
Open Settings, click System, and then select Notifications & Actions. To disable all notifications entirely, move to the Notifications section and turn off each switch (Figure A).
Figure A
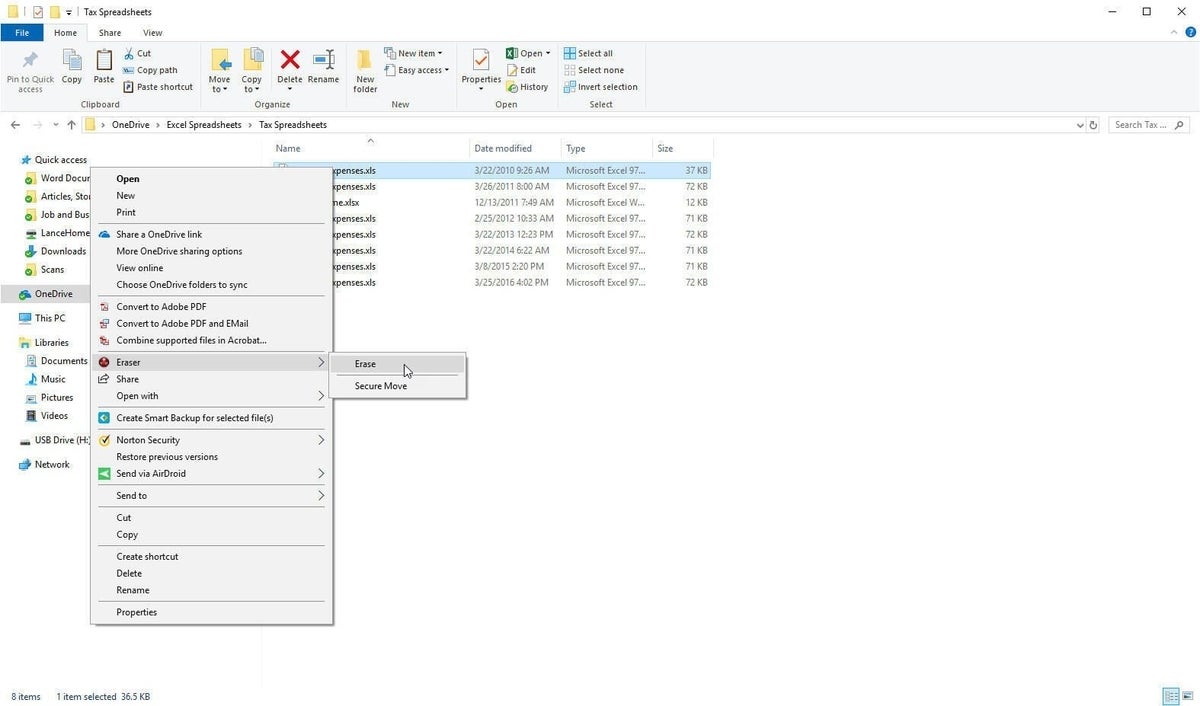
Instead of turning off all notifications, you may want to see certain ones. In that case, turn on the switch to Get Notifications From Apps And Other Senders. You can then selectively enable the other switches.
- The option to Show Notifications On The Lock Screen displays your notifications at the Lock screen before you sign into Windows.
- The second option adds reminders and notifications of incoming VoIP calls to the Lock screen.
- The third option displays notifications of new and suggested features after Windows is updated.
- The fourth option displays certain Windows tips and tricks.
You can play with each option to see which ones you need. In my case, I like to see notifications and reminders on the Lock screen, but I don’t need to see notifications of new and suggested features or tips and tricks (Figure B).
Figure B
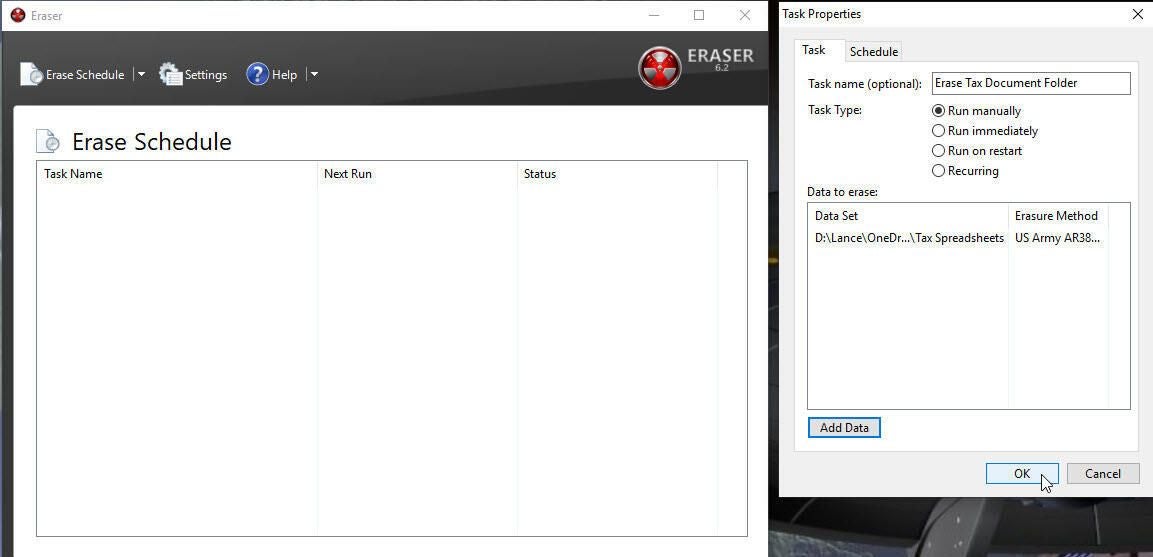
Next, you can control notifications for specific apps and features. Scroll down to the section to Get Notifications From These Senders. Review each app or feature to disable the notifications you don’t want to receive. I want to see notifications for email, to-do list, calendar, and such Windows features as Nearby sharing and printing, but I don’t need to see notifications for Facebook, Instagram, and other third-party apps (Figure C).
Figure C
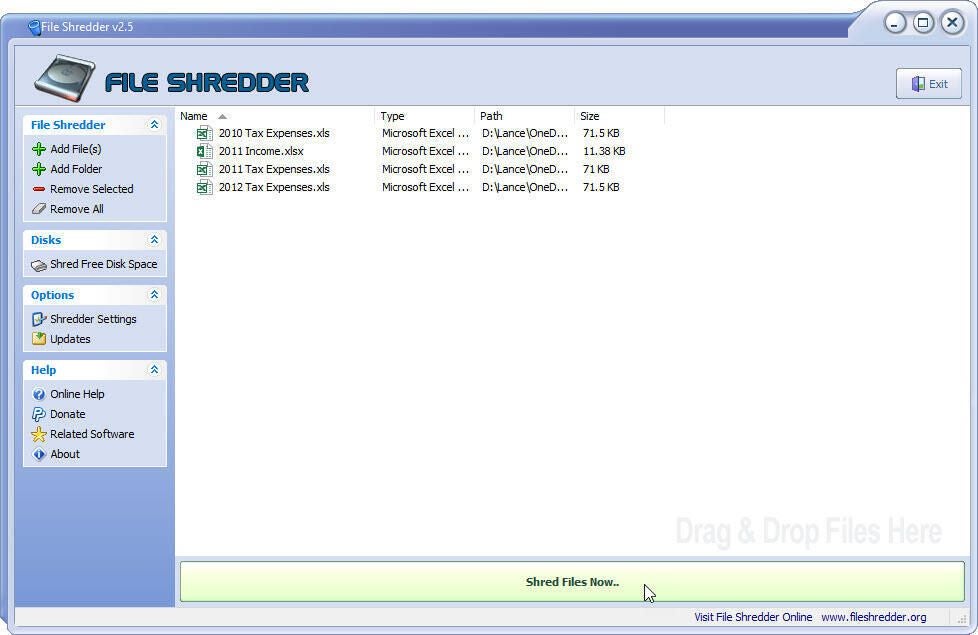
You can drill down to a specific app or feature to fine-tune its notifications. Click an app for which you’ve enabled notifications. At the app’s notification screen, you can tweak various options, such as whether to display banners, keep the notification private at the Lock screen, show the notification in the Action Center, and play a sound. You can also set the maximum number of notifications that appear in the Action Center for this app and set a priority location for the app (Figure D).
Figure D
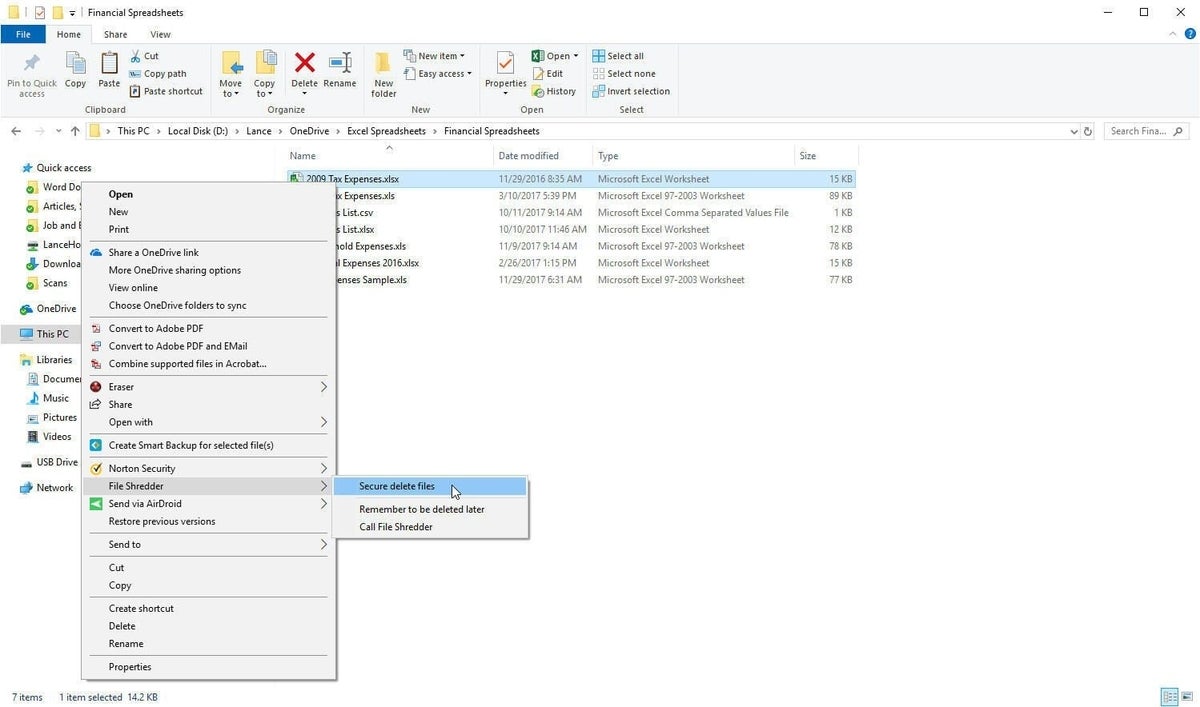
Next, you can use Focus Assist to prevent notifications from disturbing you during specific hours or activities. At your current screen, click the setting in the left pane for Focus Assist. By default, Focus Assist is turned off; to enable it, click one of the two buttons in the first section: Priority Only or Alarms Only (Figure E).
Figure E
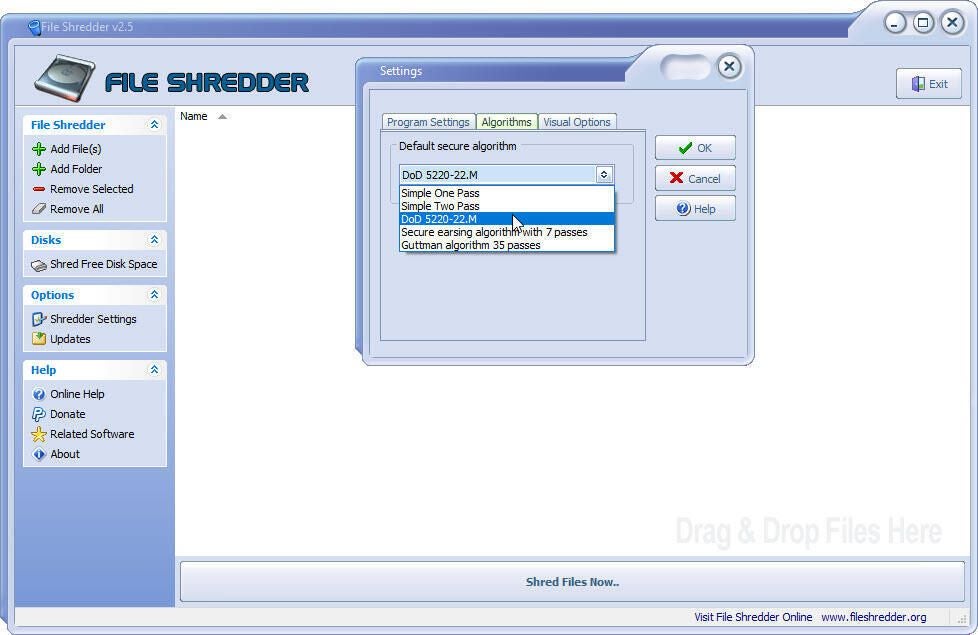
If you chose Priority Only, click the link to Customize Your Priority List. You can now prioritize various notifications, such as those from Cortana, specific people, and certain apps (Figure F).
Figure F
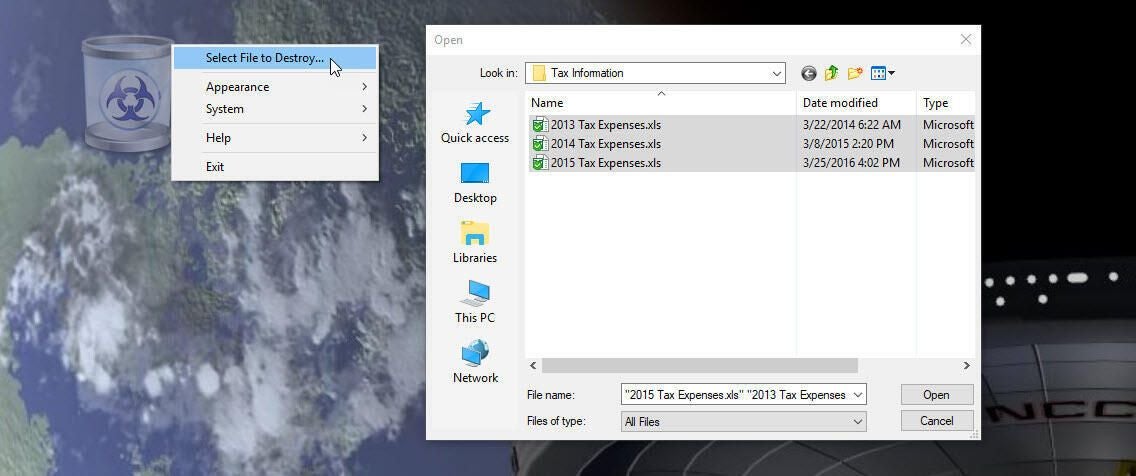
Return to the previous screen. Under Automatic Rules, select the times or activities when you don’t want to be disturbed by notifications. Click the first rule and you can set specific start and end times and other options. Turn on the second rule to disable notifications when you’re duplicating your display, such as when you’re giving a presentation. Turn on the third rule to disable notifications when you’re playing a game. You may also see a fourth rule on laptops and other mobile devices to disable notifications when you’re at home. You can then opt to see a summary of the notifications you missed while Focus Assist was active (Figure G).
Figure G
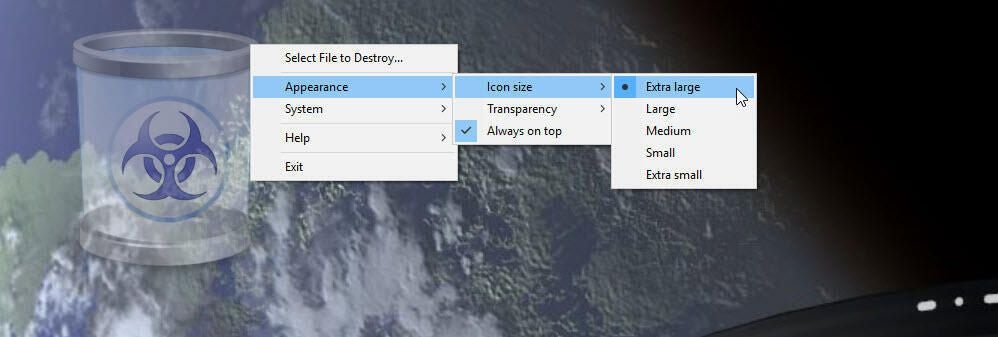
You can still see recent notifications even if they don’t pop up on the screen. For that, turn to Action Center. Click the Action Center icon in the lower right of the Taskbar. The Action Center pane displays the latest notifications. To see more of them in the pane, click Collapse. To remove the latest notifications after viewing them, click Clear All Notifications (Figure H).
Figure H