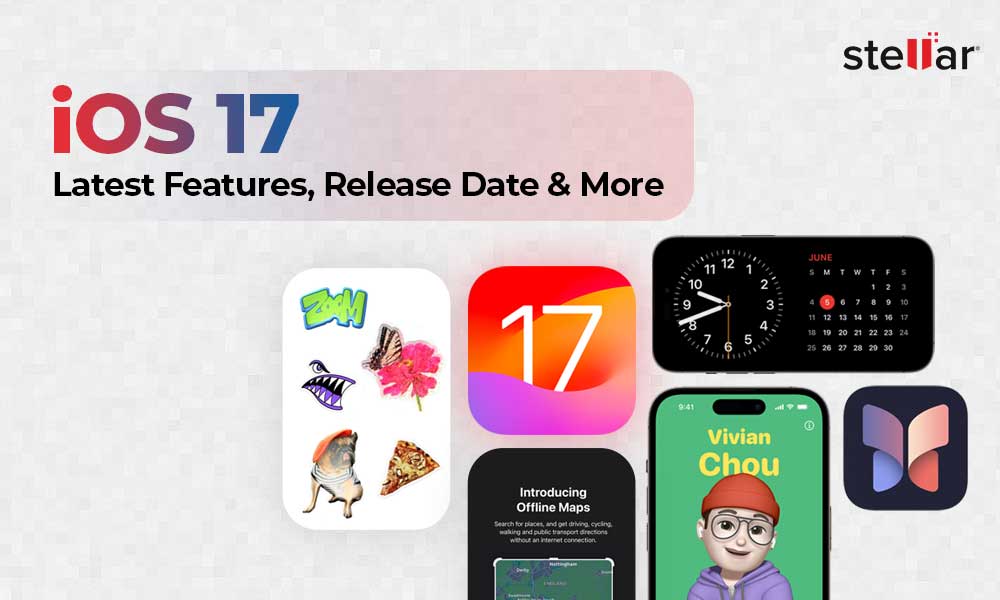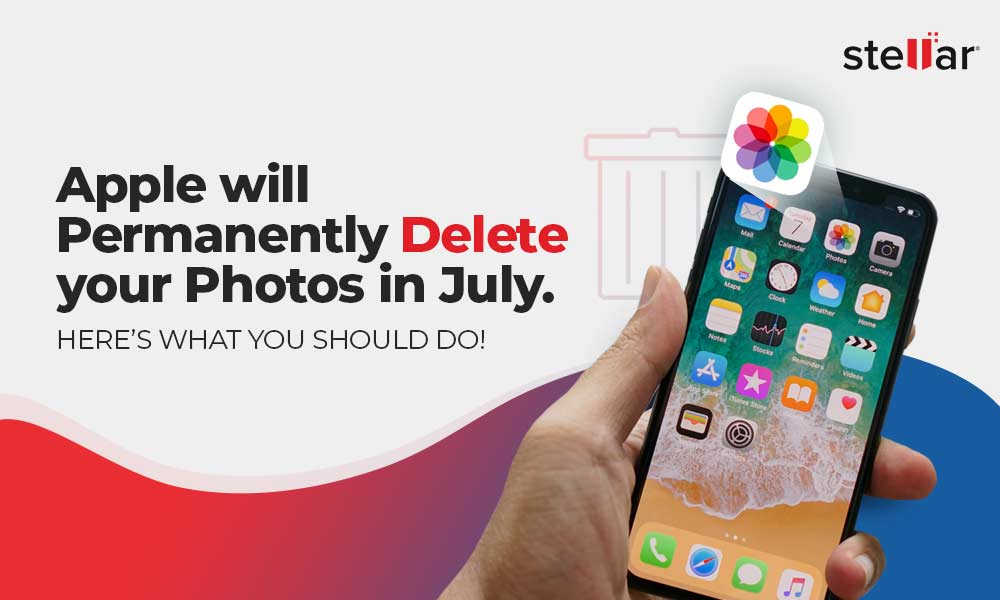‘I noticed that over 500 old photos from iPhone 11 have disappeared and now only the recently shot pictures are showing! I lost almost all of my best memories saved in my phone. I am sure I did not delete them. Where did the pictures disappeared from iPhone? How do I get back photos missing from iPhone? Please help.’
Photos suddenly disappearing from iPhone or random photos missing from Camera Roll or Gallery is a common complaint. Usually, photos get disappeared after iOS update, iPhone reset/restore, or when the device storage is full. You may also lose pictures after installing any new software, or jailbreaking. Sometimes, running an iPhone cleaning software without checking what it is deleting on your iOS device can also result in loss of photos.
The situation is stressful, even more when you don’t have any copies or backup of lost photos.
So how to recover the missing or lost photos on iPhone? This post shares the effective methods to get back the missing photos from Camera Roll, Gallery, or iCloud on your iPhone.

In any such sudden photo loss situation, the best solution is to use a secure photo recovery tool for iPhone that can recover photos lost due to any reason. Besides, there are free methods that might restore disappeared photos from iPhone, which you should try once.
Method 1: Restart your iPhone
If your photos suddenly disappeared from iPhone, first restart the iOS device. Then open the Photo app, Camera Roll, or Photo Stream to see if the missing photos are showing or not.
You can check here the steps to restart your iPhone model.
Method 2: Restore photos from Recently Deleted folder on iPhone
You might have accidentally deleted the photos on iPhone. Check and recover the photos from the ‘Recently Deleted’ folder of your Photos app.
Steps to recover photos on iPhone from ‘Recently Deleted’:
- On your iPhone, click to follow Photos > Albums.
- Scroll down to Utilities and click Recently Deleted.
- Look for your missing photo, tap on it and choose Recover. If there are multiple photos, click on ‘Select’ followed by ‘Recover’.
Note: Photos deleted on iPhone stay in your ‘Recently Deleted’ folder only for 30 days, after which they are permanently removed from the iOS device.
Method 3: Unhide photos on iPhone
Photos disappeared from iPhone can be in the hidden folder in Photos app. Simply, check the Hidden folder on your device and unhide the required photos.
- Open Photos app on iPhone.
- Click on Albums.
- Under Utilities click on Hidden folder. In case you don’t see the ‘Hidden’ folder, go to ‘Settings’ of your iPhone. Click on ‘Photos’ and toggle on ‘Hidden Album’.
- If you see the disappeared photos, select and click on the ‘Share’ button (the arrow icon).
- Next, tap Unhide to move the pictures to their original location on iPhone.
Method 4: Enable iCloud Photos
iCloud Photos store images in iCloud and syncs them to your iPhone, iPad, iCloud.com, iPod touch, Mac, and Apple TV. This means that any changes done to pictures library on one device will show up on your other iOS devices as well. If the photos are disappearing from iPhone only, may be the iCloud Photo is not synced or turned on. So enable iCloud Photos to get back the disappeared pictures on iPhone.
Steps to enable iCloud Photos on iPhone:
- Turn on Wi-Fi of your iPhone.
- On iPhone, navigate to Settings.
- Click on your name and tap iCloud > Photos.
- Toggle on iCloud Photos.
Now check if the missing photos are showing up on iPhone or not.
Method 5: Recover iPhone photos from iTunes backup
If you have created iTunes backup, restore the disappeared photos on iPhone from it. However, this will replace your existing iPhone data with iTunes backup data.
Steps to recover photos from iTunes:
- Connect your iPhone to computer.
- Launch iTunes.
- Select your iPhone under the device list and click on Summary.
- Click Restore Backup.
- In the Restore from Backup box, select the backup date that contains your photos.

- Click Restore. Wait until the process finishes and your iPhone restarts. All your disappeared photos will be recovered on iPhone.
Method 6: Restore photos from iCloud Backup
You can restore the previous iCloud backup that has the missing photos. However, like iTunes, this method will also replace the current data on your iPhone.
Steps to recover disappeared photos from iCloud:
- On your iPhone, go to Settings > General > Reset.
- Click on Erase all Contents and Settings. In the dialog box, choose Erase Now.
- On the Apps & Data screen, click Restore from iCloud Backup. Enter your Apple ID. In case you have forgot your Apple ID, click here to know how to recover it.

- Select the recent backup and click Restore. The lost photos should now appear on iPhone.
Method 7: Recover lost photos with an iPhone data recovery software
The advanced iPhone recovery software — Stellar Data Recovery for iPhone, can restore photos lost, deleted, or missing due to any reason. Whether your photos disappeared from iPhone after update, due to low storage, or any other reason, the software can recover in all situations.
The biggest advantage of using the software is that it doesn’t remove your existing iPhone data. Further, the software shows the preview of the recoverable photos. Hence, its easy to select and recover only the required disappeared pictures from Camera Roll, iCloud Photo Library, Gallery, or those shared on chat messages, etc. Stellar Data Recovery for iPhone is compatible with the latest iPhone 14/13/12/11, iPad, and iPod touch. The software supports recovery from the latest iOS 16 and older versions.
Quick steps to recover disappeared photos from iPhone:
- Download Stellar Data Recovery for iPhone on PC or Mac.
- Connect your iPhone to computer.
- Launch the software and select Recover from iPhone option from the left panel.

- Select the Camera Roll or Photo Stream from where the photos have disappeared and click Next to the start the scanning process.
- Now preview the recoverable photos, select them, and click Save to restore on iPhone or computer.

Note: You can also recover the lost photos from backup by choosing Recover from iCloud backup or Recover from iTunes backup, options in the software.
Conclusion
When you find suddenly photos disappearing from iPhone try any of the above 7 methods to get back the lost pictures. However, of all we recommend solutions Stellar Data Recovery for iPhone software is quick and easy to use. It is also of great help when you don’t want to recover from iCloud or iTunes backup that removes the existing data on iPhone.


















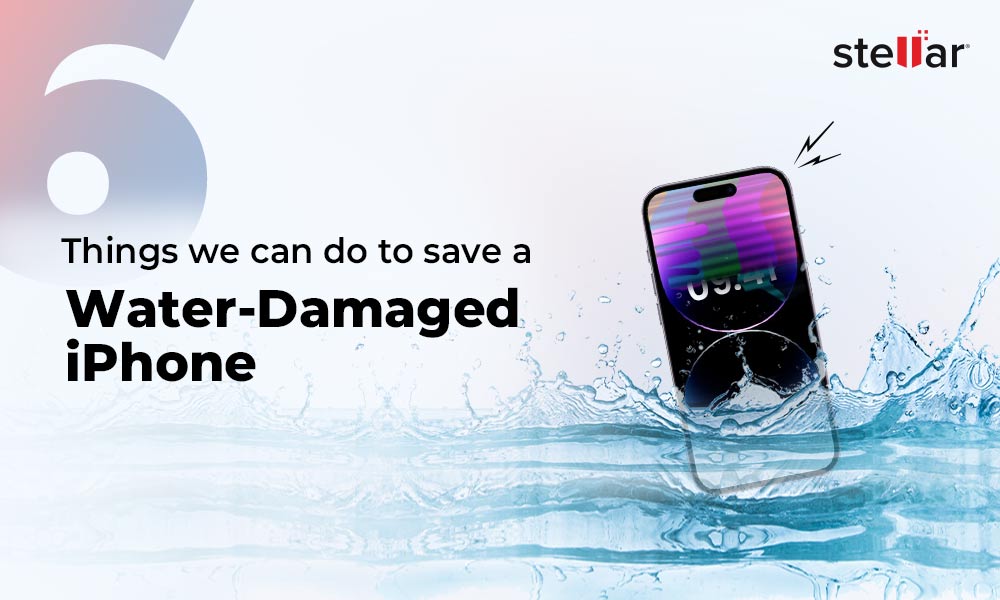
 9 min read
9 min read