作者 電腦玩物
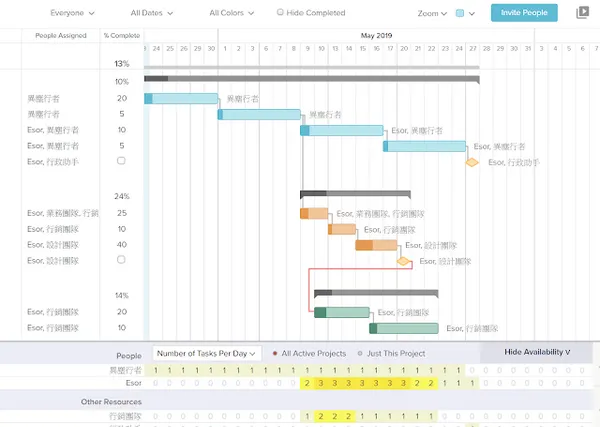
TeamGantt 雲端甘特圖工具教學,一般用戶簡單上手專案管理
我在電腦玩物上介紹過幾款甘特圖軟體,有付費服務,有免費單機軟體,還有直接用 Google 試算表建立的甘特圖:
- GanttProject 免費中文專案管理軟體下載,製作甘特圖快速教學
- 用 Google 試算表製作甘特圖!範本直接套用與自動排程教學
- 在 Google Drive 協作畫甘特圖! Gantter 排程教學
今天再來介紹一款也是行之有年的線上甘特圖工具:「TeamGantt」,這款雲端甘特圖軟體有幾個特色:
- 簡單操作的任務排程、時間計算與進度追蹤
- 清楚易懂的人力資源分配
- 雲端討論與文件溝通
- 內建甘特圖、待辦清單、行事曆三大檢視模式
「TeamGantt」免費註冊一個帳號後,可以建立「一個專案(Project)」(例如你下半年最重要、最複雜的某個大型專案),並且能夠最多同時三個人一起協同編輯。
雖然免費帳號有限制,但作為個人工作上重要目標的專案管理入門,說不定對大多數用戶來說也足夠。所以,接下來就讓我來一步步拆解「TeamGantt」的專案甘特圖功能教學。
一、建立一個新專案
透過[Create a New Project],在「TeamGantt」開始建立第一個專案。
除了設定專案名稱之外,這個步驟最重要的就是設定[Days in week],每周的「工作日」。 例如,我勾選禮拜一到禮拜五是工作日,那麼接下來排甘特圖與專案時間進度時,會自動幫我們跳過禮拜六與禮拜日。
二、建立階段性進度、任務、里程碑
接著進入「TeamGantt」的甘特圖設定畫面,在最左方的清單,先把專案的階段性進度、必須完成的任務、重要的里程碑,一一拆解並條列出來。
利用[Group of Tasks]建立階段性進度,例如撰寫新書書稿。在[Group of Tasks]分類下,把要達到進度必須完成的任務(Task),一一列出,例如撰寫第一章、第二章等等。並且可以為這個階段性進度設定具體的里程碑(Milestone),例如把最初版草稿全部完成,代表如何判斷某個階段性成果的達成。
三、安排每個任務需要花費的時間
每個任務(Task)都是需要花費時間資源去完成的,接下來就可以直接在右方「時間軸」上,為每個任務排入需要花費的時間。在某項任務右方,點選時間軸,可以建立時間區塊,可以調整需要花費的時間長度,按住拖曳後可以改變任務的發生與結束日期。另外,可以為不同類型、不同分類的任務,挑選不同的時間進度顏色。
四、建立任務與任務之間的依存關係
有些任務是:必須先完成 A 任務,才能開始 B 任務。例如必須先完成新書封面設計,才能開始製作新書廣告 banner 。
在「TeamGantt」中,每個任務、里程碑的時間區塊前後都可以看到「小圓點」,這些小圓點按住後,可以直接拉線到另外一個任務時間區塊上,這樣就可以建立流程上的[依存關係]。 這樣建立的連接線,不只是看出任務的處理流程而已,接下來需要更進一步排程或調整時,「TeamGantt」會主動提示使用者有沒有哪些任務的排程出錯,例如 A 任務在某個時間尚未完成,就會建議你不要把 B 任務排到更前面的日程。
五、設定每個任務的完成進度百分比
每個任務除了可以設定需要多少時間的區塊外,還可以設定目前完成的百分比進度。 讓你在管理時多一個可以調整時程的依據。例如是不是某些任務進度超前了,可以縮短原本的排程,而保留時間給其他需要的任務。
六、對比上一次的時間排程規畫
「TeamGantt」還有一個功能是可以「對比調整前後的不同時間進度規畫」。例如我第一次安排好這個專案的完整進度後,可以打開左上方的[Menu]選擇[Baselines]功能,建立這一次排程的儲存備份。接下來我可能因為專案的變動,而調整了一些新的任務與時程規畫。但需要對比、參考、還原一下原始專案的時程表。
這時候,我就可以點開[Baselines]功能,點開上次儲存的時程表備份。這樣一來,右方時間軸可以看到最新進度,以及之前預排進度(灰色顯示),兩者間的對比。
七、分配專案人力資源
一個專案的排程不只是時間資源的分配,也有人力資源的分配。
在「TeamGantt」上方切換到[People]清單,這裡可以建立專案中可以使用的人力資源,有兩種建立方式。在「People」這裡可以邀請其他管理者一起加入「TeamGantt」專案甘特圖,一起協同合作。需要輸入對方的郵件來邀請他加入。(但免費版最多只能邀請三個人)
「Other Resources」,在這裡也可以建立人力資源,但不需要對方郵件,只要建立人力資源的名稱即可,可以用在不需要協同合作者,或是類似部門、公司外部的人力資源等。
先建立好這個專案可用的人力資源,接著回到[Gantt]甘特圖頁面,可以在[People Assigned]中直接安排每個任務要由哪一個、哪幾個人力來處理。
八、在任務中進行討論與資料交換
作為雲端工具,「TeamGantt」有很完整的協同合作功能,除了可以多人編輯同一份甘特圖外,每個任務也內建了討論區,可以上傳文件、圖檔。就像是 Trello 的任務卡片,可以在這裡進行任務的溝通。
九、調整排程:移動整個階段性進度
當需要調整任務時間,除了拖曳單一任務的時間區塊外,也可以一次拖曳調整「整個階段性進度」的排程。 例如要一次改變「整個封面設計進度」的時間表,只要在右方時間軸按住這個進度上方的「總時間灰色進度條」,就能一次移動多個任務的時間安排。
十、調整排程:提醒有問題、會卡關的時程安排
如果前面有建立好任務與任務之間的依存關係,那麼當重新調整進度時,如果不小心把任務提前到還不可能開始的時間(因為它的相關前一個任務尚未完成)。那麼這時候「TeamGantt」會主動顯示出紅色的提醒線條,提醒這樣的任務順序可能會造成卡關。
十一、調整排程:提醒某個人過多的工作量
當我們也建立好人力資源,並且把任務都分配給不同的人力後。「TeamGantt」會在下方幫我們很直接的統計每一個工作日,每一個人負擔了多少件任務。 如果你發現某個人在一段時間中,每天都要負擔數個任務,那麼有可能需要重新調整工作分配或時程安排。
十二、甘特圖、待辦清單、行事曆的檢視模式
「TeamGantt」除了甘特圖的進度排程外,還提供了數種不同的專案整理模式。切換到[List] ,可以用待辦清單的方式,快速管理每個任務的工作分配、進度、截止時間等等資料。
切換到[Calendar] ,則可以在行事曆上,看到每個月、每一周有哪些專案的任務進度。
以上就是「TeamGantt」的幾個主要功能,提供需要的朋友參考。
對這類專案管理工具有興趣的朋友,還可參考:[免費畫流程圖、心智圖、甘特圖軟體推薦:用圖表理清工作難題]、[免費專案管理軟體推薦!困難計畫簡單管理 13 種工具]、[KanbanFlow 番茄鐘專案看板, Trello 沒有的 5 個時間管理功能]。
(本文出自電腦玩物)
















