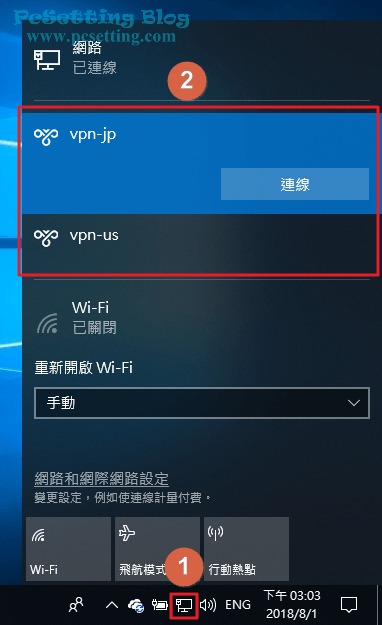Windows 10 內建的 VPN 功能新增與設定使用教學
有在使用VPN服務?過去舊的Windows版本,要設定VPN的功能會複雜一些,而你可能會在Windows上安裝VPN軟體來使用VPN功能,但在現在的Windows 10系統中,要設定及啟用VPN功能的介面也越來越簡單與直覺,所以直接使用Windows內建的VPN功能其實也是不錯的選擇。筆者以Win10的1803版本來說,目前Windows內建有支援的VPN協定類型有PPTP、L2TP/IPsec、SSTP及IKEv2,你只要持有要連線的VPN伺服器主機名稱或IP位址及相關的連線資訊,那就可以很輕易從Windows內建的VPN功能來設定相關的VPN連線了。
本文教學將指引使用者如何設定與使用Windows內建的VPN連線功能。筆者在此篇教學將會使用由日本國立筑波大學所維護的VPN Gate軟體的VPN免費服務,在VPN Gate的網站上是有提供VPN中續伺服器列表及VPN伺服器相關連線資訊,而你可以不用安裝任何的軟體,來直接使用Windows內建的VPN連線功能及使用他們的VPN服務來連線到你要的國家IP位址。本文教學將會示範的VPN協定為L2TP/IPsec和SSTP。
1)開啟Windows 10內建的VPN連線設定視窗。
Step 1:在你電腦的桌面(Desktop)右下角,點選如下圖所示的『網路』圖示,並點擊『網路和網際網路設定』。
**如果找不到『網路』圖示,你也可以按下鍵盤『windows鍵+R』,開啟『執行』對話框,輸入『ms-settings:network-vpn』(也可以直接點擊此連結來開啟),並點選『確定』,一樣也是可以開啟VPN的設定介面。
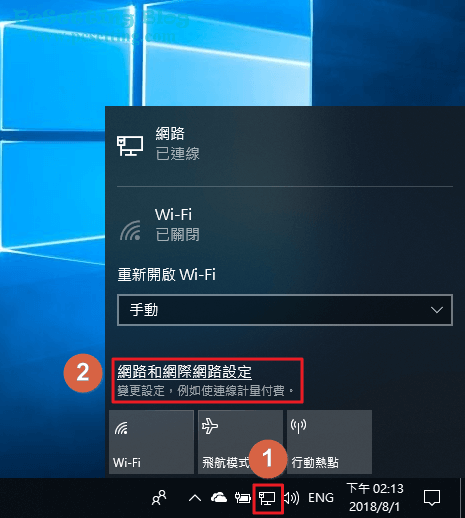
Step 2:如下圖所示在網路和網際網路視窗,點選左側欄的『VPN』,及點擊『新增VPN連線』。
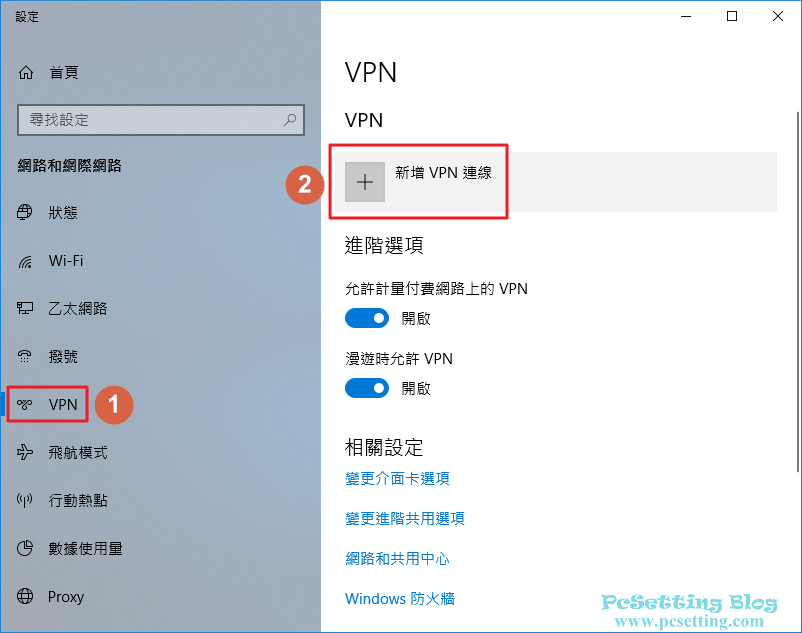
Step 3:如下圖所示為Windows內建VPN連線的設定介面,接著要來開始設定VPN連線了。
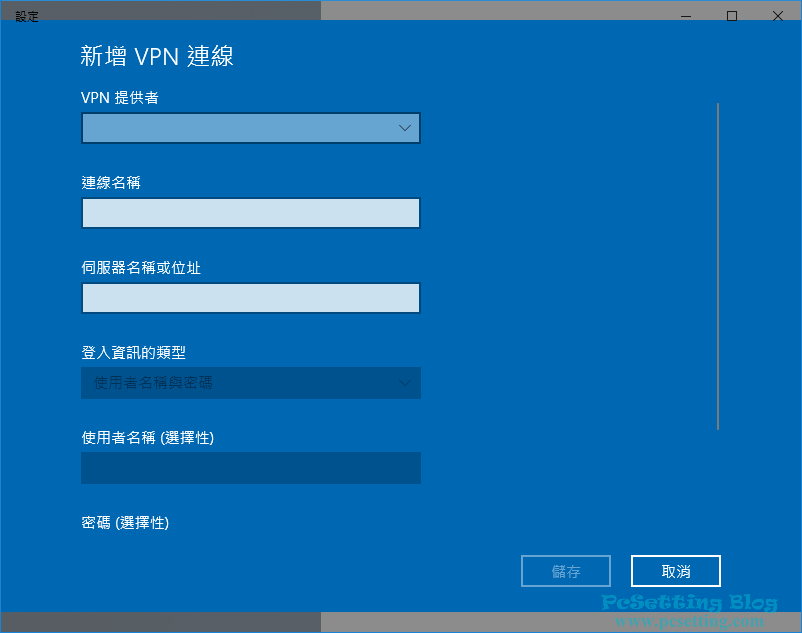
2)新增和設定一個新的VPN連線。
**筆者下面的教學會使用VPN Gate所提供的VPN服務。
**筆者此部分教學會使用的VPN協定為『L2TP/IPsec』。
Step 1:如下圖所示可以看到筆者還未使用VPN服務時,原本對外公開的IP位址是在台灣的。
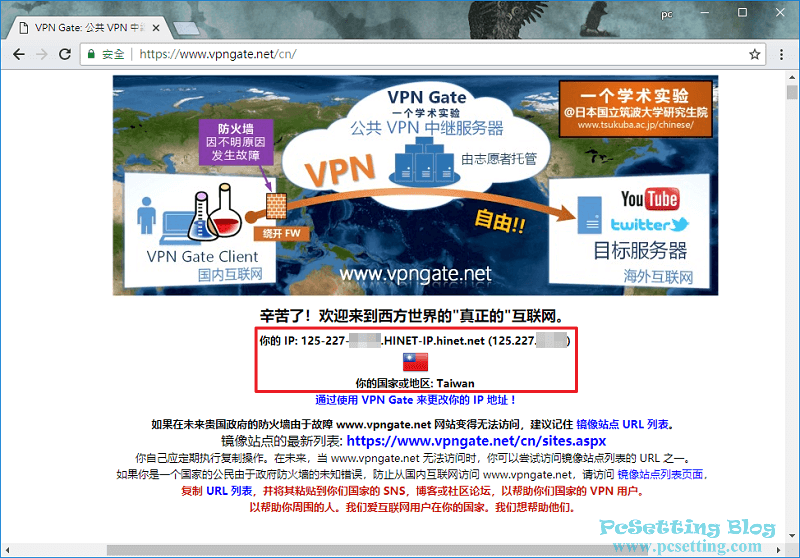
Step 2:在VPN連線功能的VPN提供者選擇『Windows(內建)』,就可以在VPN類型中可以看到Windows內建有提供哪些VPN協定,如下圖所示VPN類型分別有PPTP、L2TP/IPsec、SSTP及IKEv2。
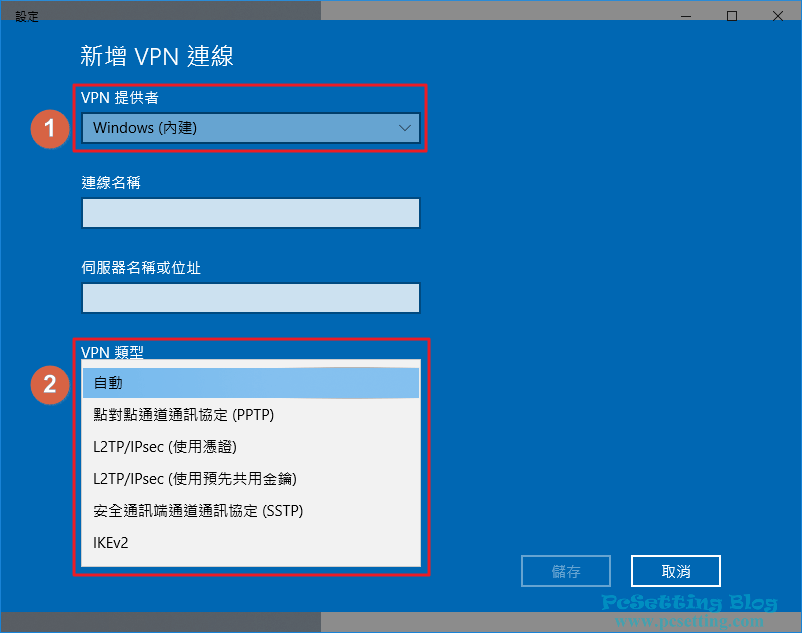
Step 3:在VPN Gate的首頁上(滑鼠滑下來一些),就會看到如下圖所示的畫面,你可以先來過濾你要的VPN協定,如筆者在這邊僅勾選了L2TP/IPsec的VPN協定,勾選完成之後,點擊『更新服務器列表』。
**在VPN Gate提供的VPN協定中,符合Windows內建的VPN類型僅有『L2TP/IPsec』和『MS-SSTP』,所以你可以勾選這兩個項目來進行過濾。
**另外在VPN Gate首頁的VPN列表上面,你可以看到如下圖所示的VPN伺服器的用戶名稱和密碼都為『vpn』,這等下在設定VPN連線時會使用到。
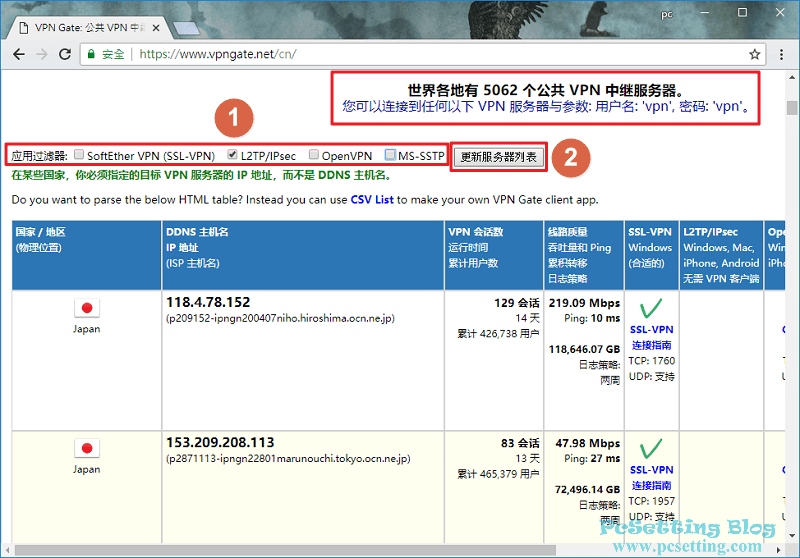
Step 4:如下圖所示可以看到VPN Gate過濾了有支援『L2TP/IPsec』的VPN協定,你可以在最左側的『國家/地區』欄位來查看你要連線的國家IP位址。
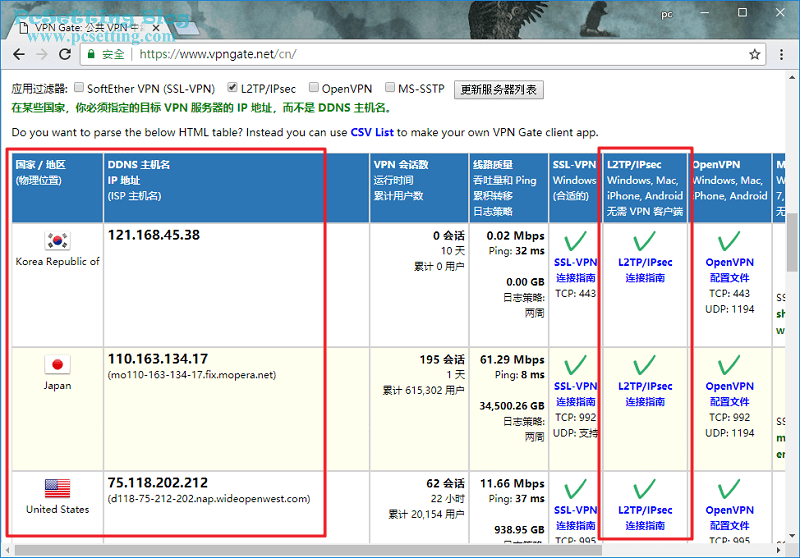
Step 5:在Win10的新增VPN連線介面,如下圖所示在『連線名稱』輸入一個你日後比較好辨識的VPN名稱;『伺服器名稱或地址』欄位就輸入你要連線至VPN伺服器的IP位址或主機名稱,以VPN Gate來說,通常IP位址與主機名稱(ISP主機名)都有提供,你只要輸入其中一個就可以了,如下圖所示筆者是輸入了ISP主機名;『VPN類型』就選擇你要使用的VPN協定,筆者此部分教學是使用VPN Gate的L2TP/IPsec協定,所以就選擇了『L2TP/IPsec(使用預先共用金鑰)』。
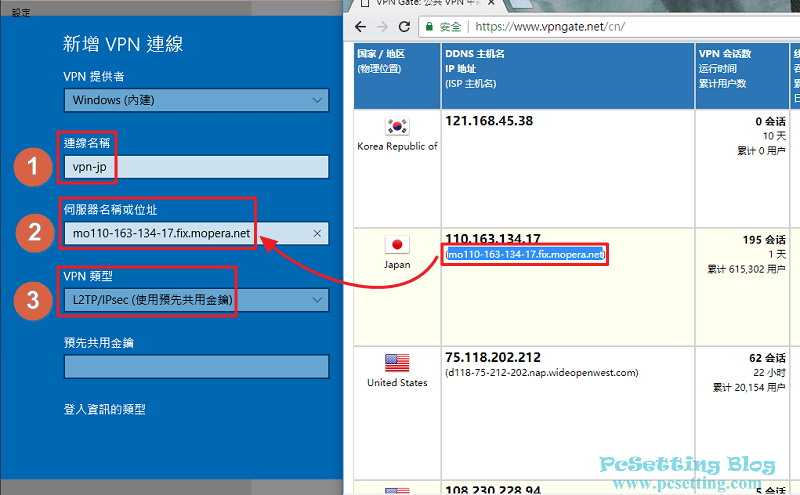
Step 6:接著繼續完成VPN連線的設定,如下圖所示『預先共用金鑰』欄位,以VPN Gate提供的VPN服務來說,共用金鑰是要輸入小寫的『vpn』;『登入資訊的類型』就選擇『使用者名稱與密碼』;還有『使用者名稱』和『密碼』兩個欄位一樣也是輸入小寫的『vpn』,接著勾選『記住我的登入資訊』,及點選『儲存』就完成VPN連線的設定了。
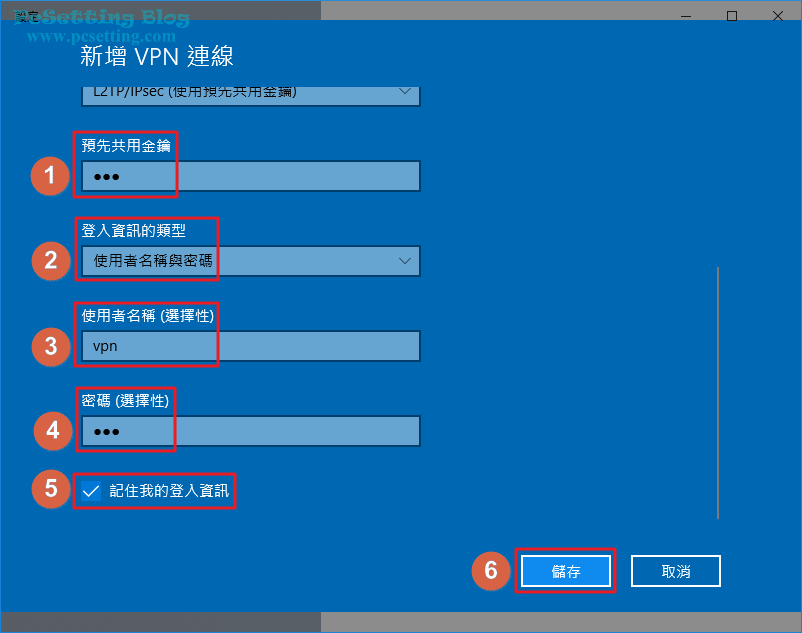
Step 7:如下圖所示可以看到筆者已完成新增一個VPN連線的設定了,那就接著點選『連線』,來開始使用VPN連線吧。
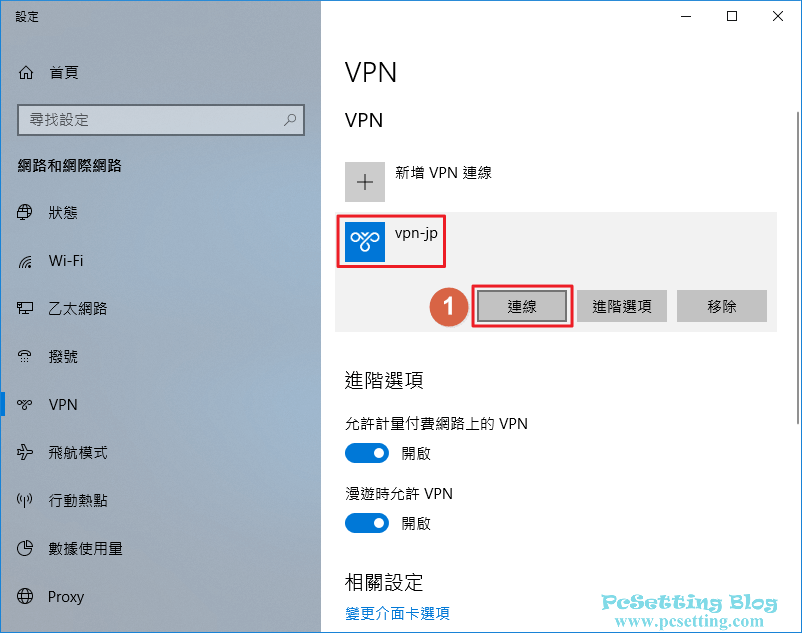
Step 8:有成功連線到VPN的伺服器,是會出現如下圖所示『已連線』成功的字眼,則代表你電腦以連線到遠方的VPN伺服器了;如果你要結束VPN的連線,那隨時都可以點選『中斷連線』來結束當前的VPN連線,回到你原本對外公開的IP位址。
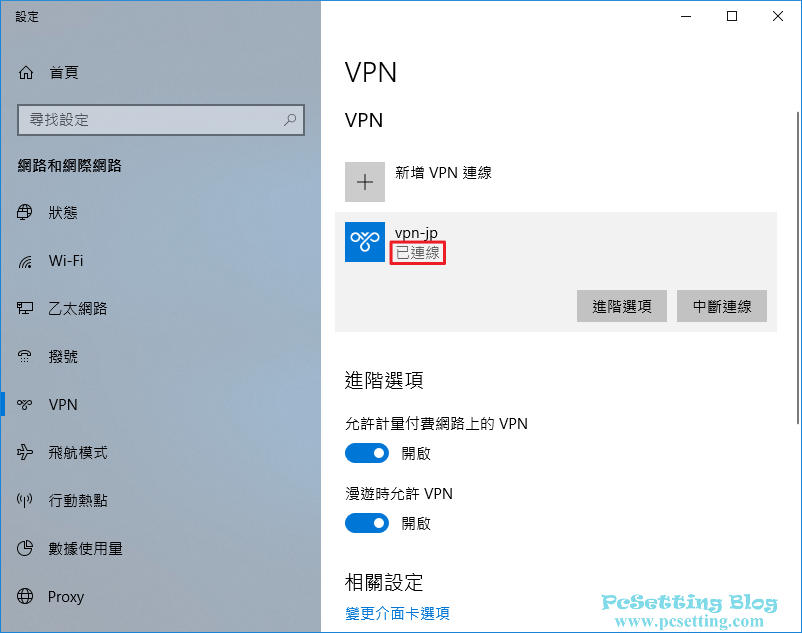
Step 9:接著你可以使用IP查詢網站提供的IP查詢服務來再次確定你電腦現在的IP位址所在的國家位置,如下圖所示可以看到筆者對外公開的IP位址已改成日本的IP位址了。
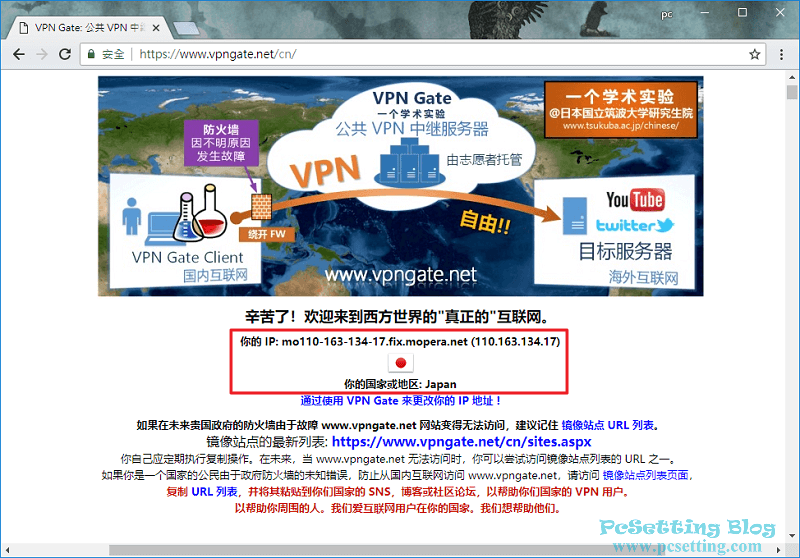
3)Windows 10 VPN連線的進階選項設定。
Step 1:如果你的VPN設定完成之後,且出現無法連線至VPN伺服器,那你可以點選如下圖所示的『進階選項』,來進行修改VPN的連線資訊。
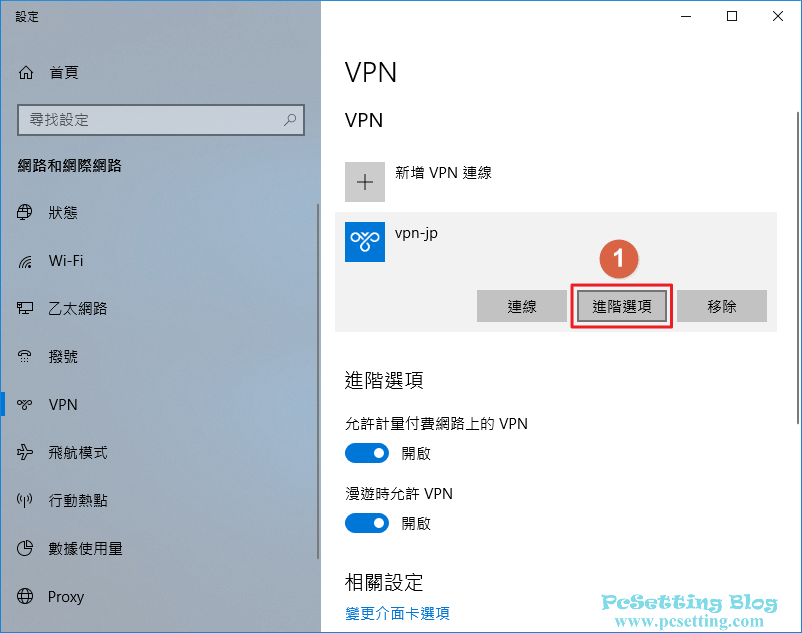
Step 2:如下圖所示在連線內容點擊『編輯』,就可以來修改VPN連線資訊了。另外如果你有需要使用VPN Proxy的話,那也是在此介面進行設定。
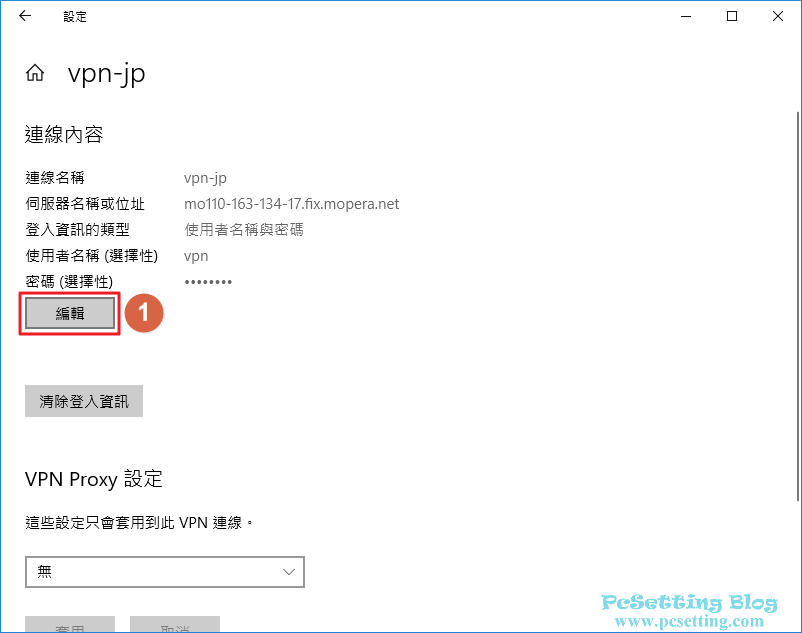
Step 3:如下圖示所示你可以來進行修改VPN連線的資訊,例如:如果是出現『無法建立遠端連線,因為無法解析遠端存取伺服器的名稱。』的錯誤訊息,那你應該是要更改『伺服器名稱或地址』的欄位,重新輸入一個新的伺服器名稱或直接更改成你要連線的VPN伺服器正確IP位址,更改完成後,記得要點選『儲存』來變更設定。
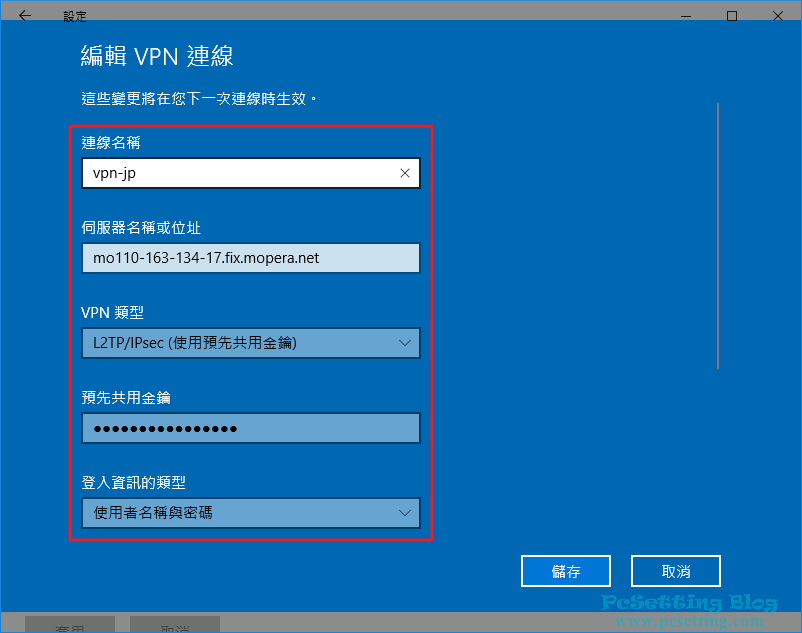
4)可以新增多個VPN連線。
**筆者此部分教學會使用的VPN協定為『SSTP』。
Step 1:你也可以在Win10內建的VPN連線功能,來繼續新增多個不同VPN伺服器連線設定,如下圖所示點擊『新增VPN連線』來新增更多的VPN連線。
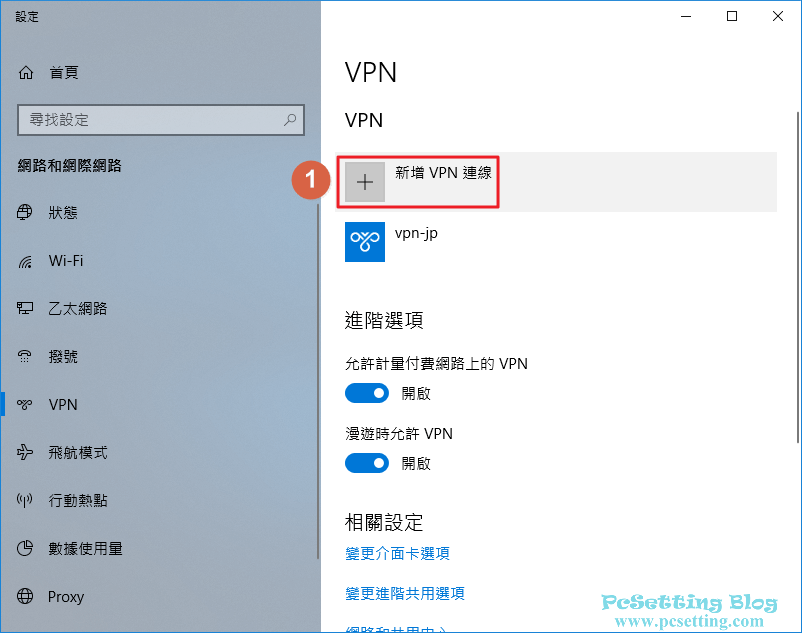
Step 2:如下圖所示可以看到筆者新增的另外一筆VPN協定的類型為『SSTP』,在VPN Gate提供的VPN協定中,如果你要使用SSTP的VPN協定,那在『伺服器名稱或地址』欄位是要輸入VPN Gate網頁上的『MS-SSTP』的SSTP主機名,
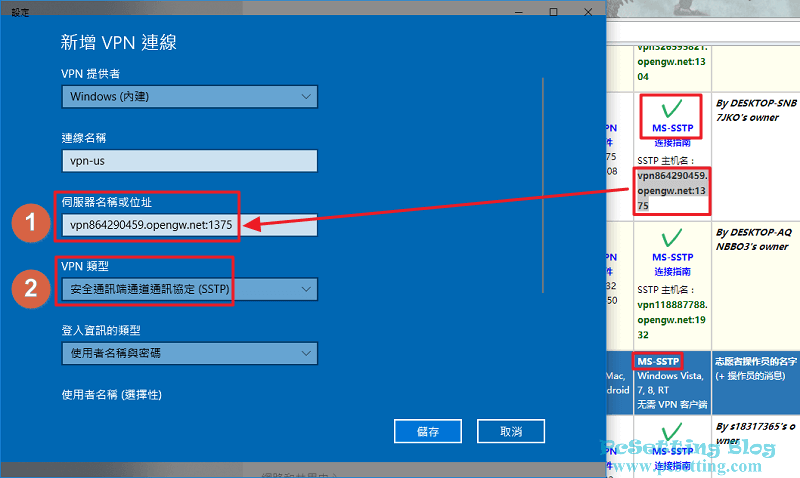
Step 3:接著在『登入資訊的類型』的選項選擇『使用者名稱與密碼』,然後『使用者名稱』和『密碼』兩個欄位一樣都輸入小寫的『vpn』,最後勾選『記住我的登入資訊』及點選『儲存』完成VPN連線的設定。
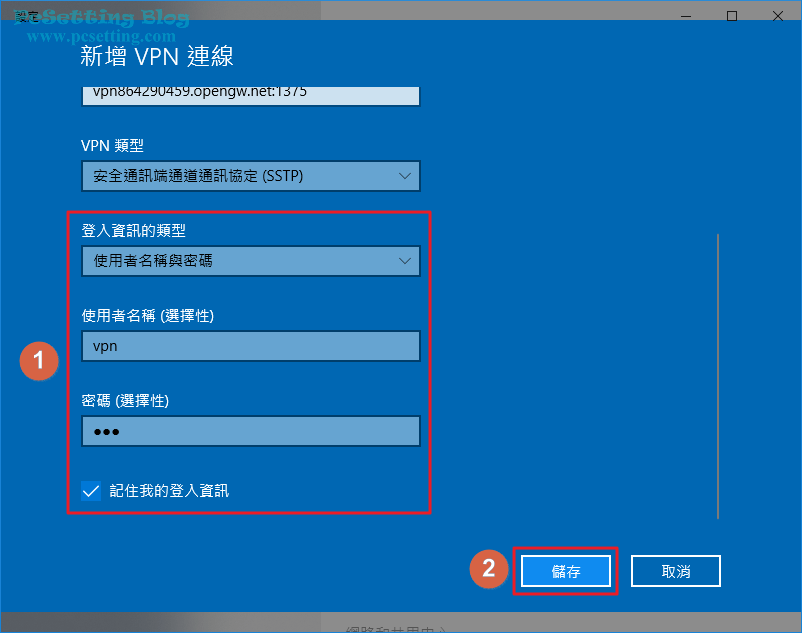
Step 4:如下圖所示可以看到筆者又完成新增一個VPN連線的設定了,那就接著點選『連線』,來開始使用VPN連線吧。
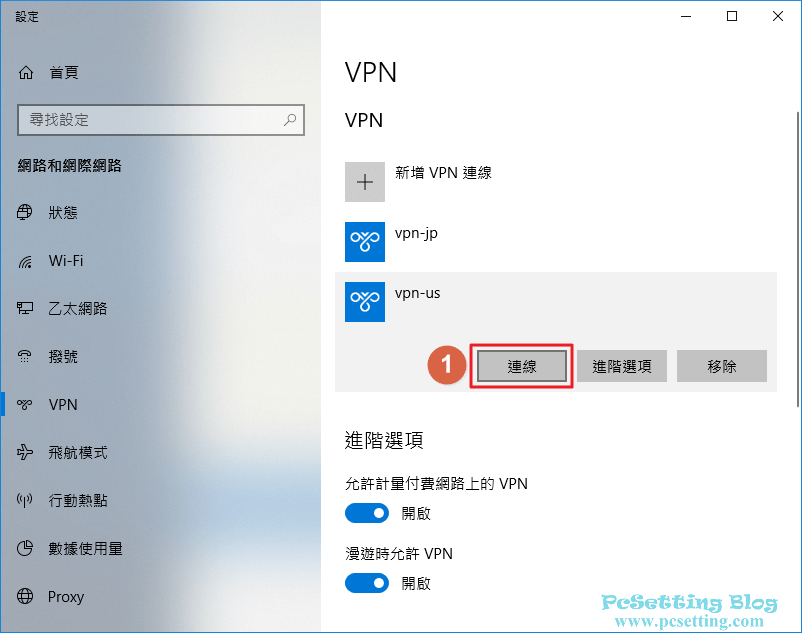
Step 5:有成功連線到VPN伺服器,是會出現如下圖所示的『已連線』字眼。
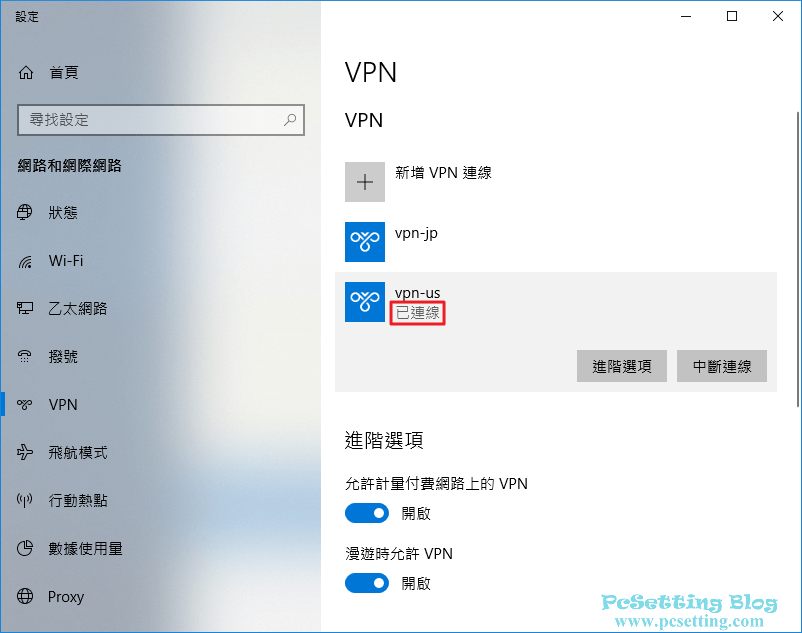
Step 6:如下圖所示可以看到筆者對外公開的IP位址也已改成美國的IP位址。
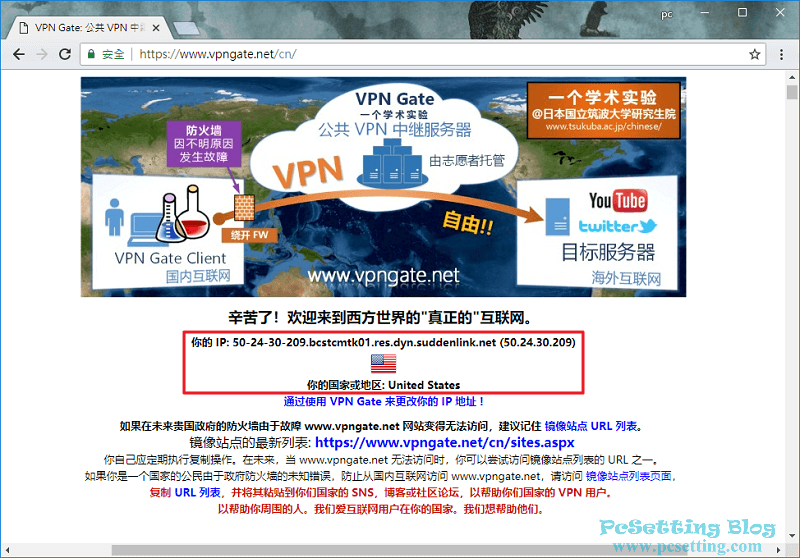
5)可以隨時來切換VPN連線。
Step 1:以後如果你要使用VPN來進行連線的話,那可以點選如下圖所示的『網路』圖示,就可以看到之前設定好的VPN了,你可以點選你要的VPN項目及點擊『連線』,就可以使用VPN服務了;當然如果要中斷VPN連線,也可以再次點擊『連線』來結束當前的VPN連線。