If you have a Fire TV stick or Roku device you might know already how these devices revolutionized our TV viewing experience. Some smart TVs nowadays come with pre-installed Fire TV or Roku as their operating system. In this article, we are going to discuss how to screen mirror a windows laptop to an Amazon Fire TV or a Roku TV over the WiFi network.
Why do you need screen mirroring? Screen mirroring helps you to share your computer screen with other devices through a WiFi network. I can put forward some scenarios you may require screen sharing.
If you are in a family gathering, and you would like to quickly show some photos or videos on Fire TV or Roku TV from your laptop, you can do it by screen mirroring. You can mirror your laptop screen to a TV with a bigger screen size (which has Fire TV or Roku TV) and practice your work presentation. Also, you can extend your laptop screen by screen mirroring and can convert your Fire TV or Roku TV screen to a secondary monitor.
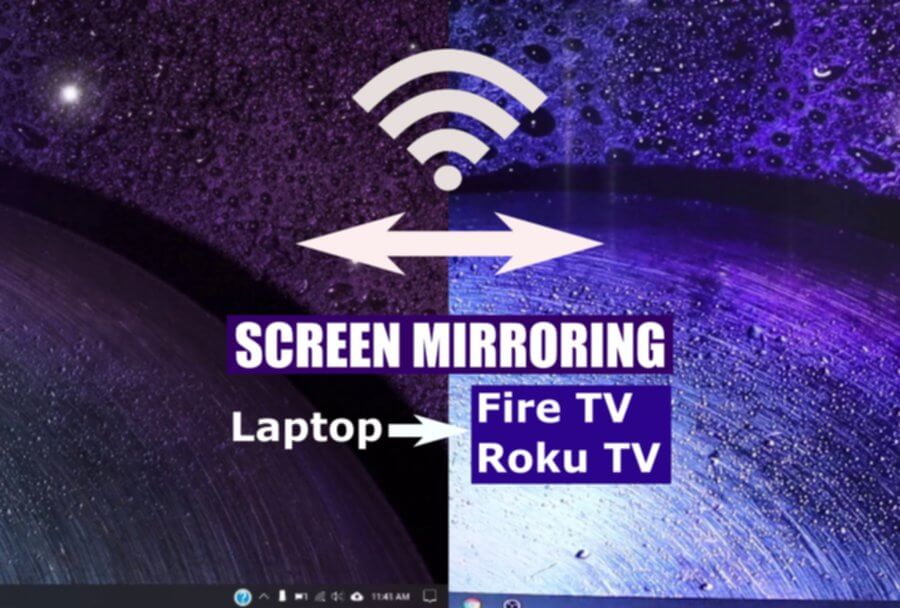
Prerequisites
- Windows laptop with Miracast support.
- A stable wireless network
- Fire TV stick or Roku TV device or a Smart TV preinstalled with Fire TV or Roku TV
How to mirror laptop screens to Amazon Fire TV?
The following steps will guide you to mirror your Windows laptop to a Fire TV.
1. Connect to the same WiFi network
First of all, you should connect your laptop and Fire TV to the same WiFi network. If your router has both 2.4 GHz and 5 GHz bands. Please make sure you have connected both laptop and Fire TV to the same band.
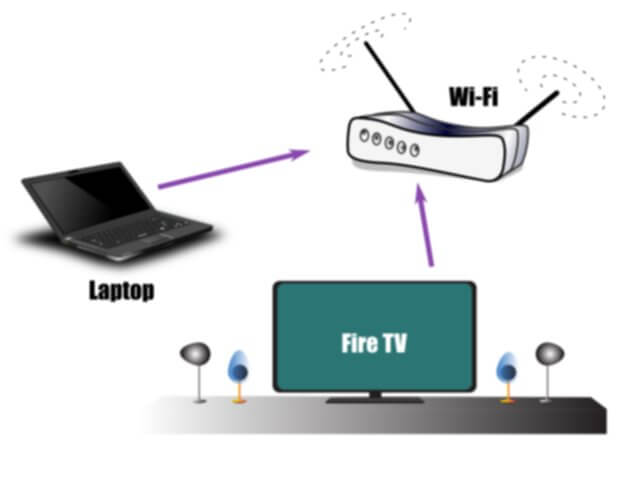
2. Prepare Fire TV for mirroring
Press and hold the home button of the Fire TV remote. This will bring up a shortcut menu with four options. You have to select the mirroring option. Then the Fire TV will get ready for receiving the input signals.
Also, you can achieve the same thing by following: Go to Setting > Display & sound > Enable display Mirroring.
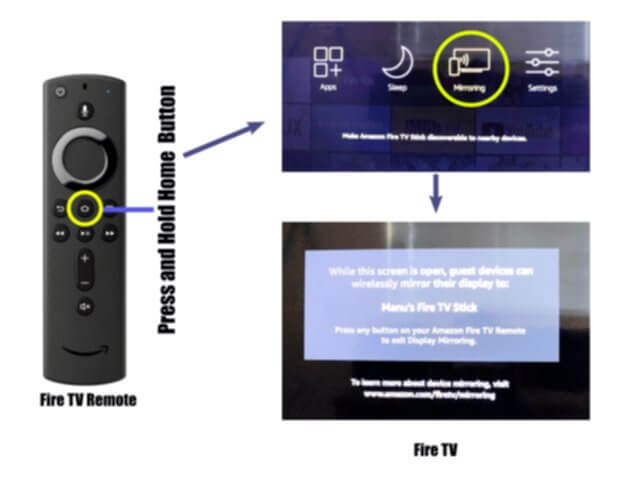
3. Mirror Windows laptop screen to Fire TV
3.1. Mirror Windows 11 laptop screen to Fire TV
Press Windows key + K. It will open the cast menu and shows the available devices for screen mirroring.
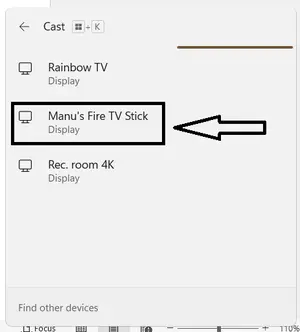
Select your Fire TV from the device list.
Your laptop screen will start to mirror on Fire TV.
Or
Go to Settings> system> Display> Multiple displays > Connect to a wireless display > Connect.
It will show the same menu shown above.
Select your Fire TV from the device list.
Your laptop screen will start to mirror on Fire TV.
3.2. Mirror Windows 10 laptop screen to Fire TV
You have got two ways to mirror your laptop to Fire TV.
The first one is by a shortcut button. Press the project button on your laptop. This will bring a popup menu and click on ‘connect to wireless display’.
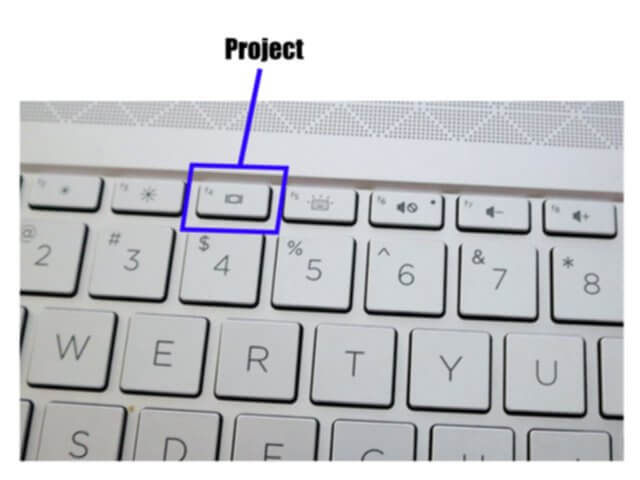
In the second method, click on the notification icon on the taskbar. This will show a popup and click on the connect icon.
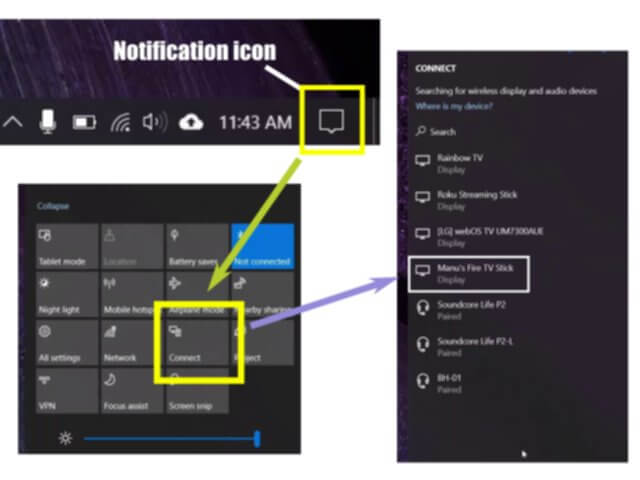
In both methods, a list with all available wireless display devices will show up. Then you have to select your Amazon Fire TV from the device list.
Now your laptop screen will start to mirror on Fire TV.
4. Disconnect Fire TV mirroring
4.1. On Windows 11 laptop
Press Windows key + K.
It will open the cast menu.
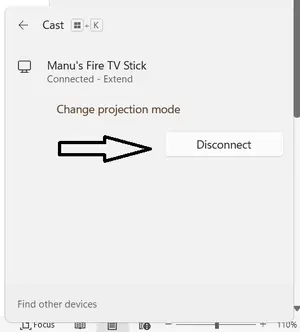
Click on the Disconnect button.
4.2. On Windows 10 laptop
To disconnect the mirroring, in the laptop, go to the device list and click on your Fire TV device and press the disconnect button. Also by pressing any button on the Fire TV remote will exit from screen mirroring.
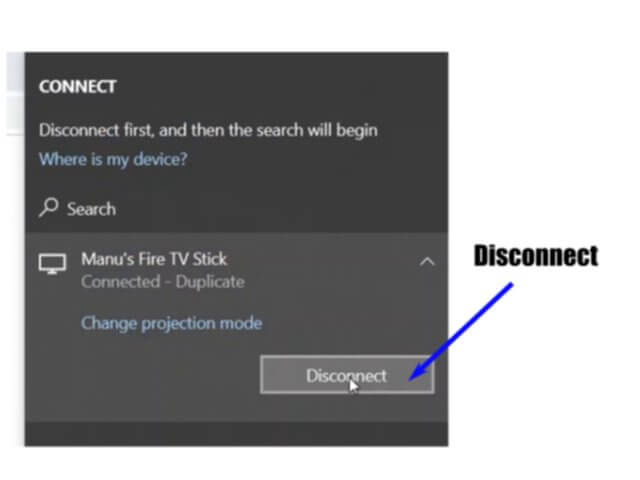
How to mirror laptop screens to Roku TV?
The following steps will guide you to mirror your Windows laptop to a Roku TV.
1. Connect to the same WiFi network
First of all, you should connect your laptop and Roku TV to the same WiFi network. If your router has both 2.4 GHz and 5 GHz bands. Please make sure you have connected both the laptop and Roku TV to the same band.
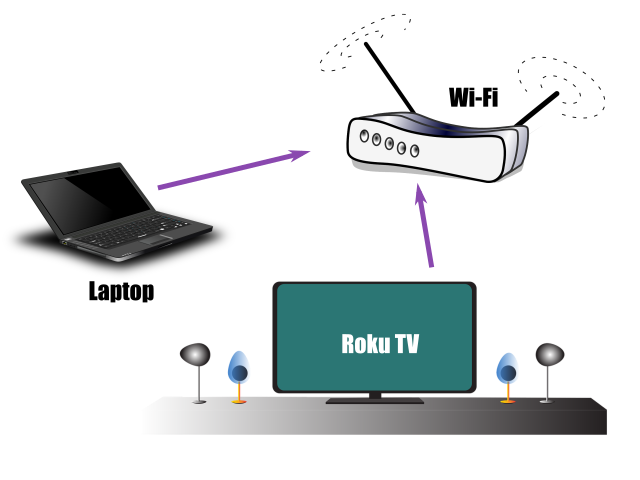
2. Prepare Roku TV for mirroring
Make sure your Roku TV’s screen mirroring mode is in Prompt or Always allow mode.
To activate, go to Settings> System> Screen mirroring> Screen mirroring mode and select ‘Prompt’ or ‘Always allow’.
In Prompt mode, Roku TV will show a notification and you can select allow to start mirroring. In always allow mode, Roku won’t show any notification, and screen mirroring will start without asking for your permission.
Never allow mode will prevent all screen mirroring requests.
Also, Roku will store the information of all allowed devices under ‘Screen mirroring devices’.
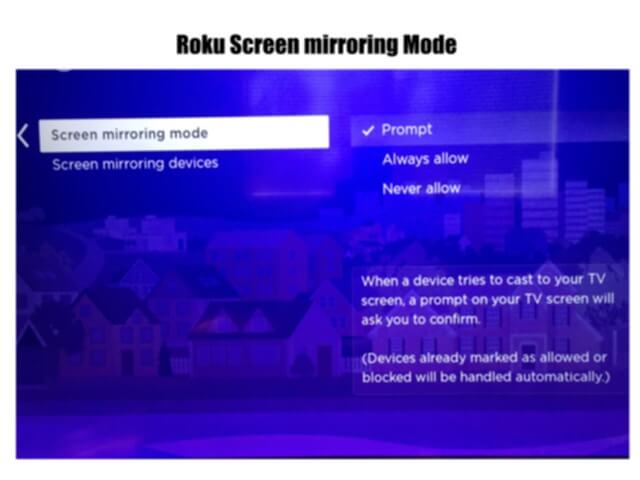
3. Mirror Windows laptop screen to Roku TV
3.1. Mirror Windows 11 laptop screen to Roku TV
Press Windows key + K. It will open the cast menu and shows the available devices for screen mirroring.
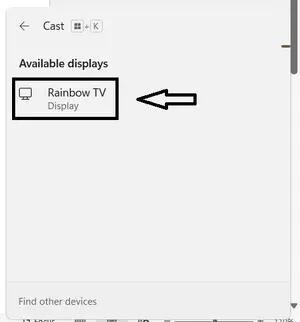
Select your Roku device from the list.
Your laptop screen will start to mirror on Roku.
Or
Go to Settings> system> Display> Multiple displays > Connect to a wireless display > Connect.
It will show the same menu shown above.
Select your Roku device from the list.
Your laptop screen will start to mirror on Roku.
Some users reported that, after a Windows upgrade, screen mirroring to the Roku device stopped working. Roku shows the message “Starting video from” and freeze the progress bar. The laptop shows the notification ” cannot connect to Roku TV, something went wrong”. And the screen mirroring get failed.
In that case, we recommend checking your antivirus’ firewall setting. Turn off your firewall for a few minutes and try the screen mirroring. This may solve the issue.
3.2. Mirror Windows 10 laptop screen to Roku TV
The Laptop setting is common for both Fire TV and Roku TV. You have got two ways to mirror your laptop to Roku TV.
The first one is by a shortcut button. Press the project button on your laptop. This will bring a popup menu and click on ‘connect to wireless display’.
In the second method, click on the notification icon on the taskbar. This will show a popup and click on the connect icon.
In both methods, a list with all available wireless display devices will show up. Then you have to select your Roku TV from the device list. Now your laptop screen will start to mirror Roku TV.
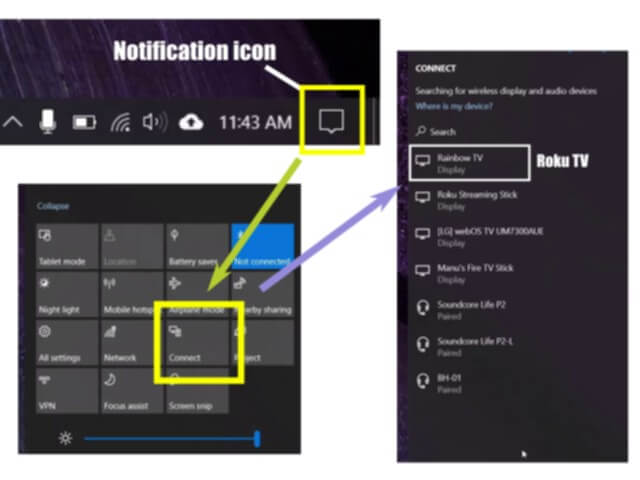
4. Disconnect Roku TV mirroring
4.1. On Windows 11 laptop
Press Windows key + K.
It will open the cast menu.
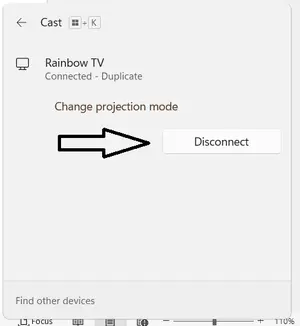
Click on the Disconnect button.
4.2. On Windows 10 laptop
To disconnect the mirroring, in the laptop, go to the device list and click on your Roku TV and click on the disconnect button.
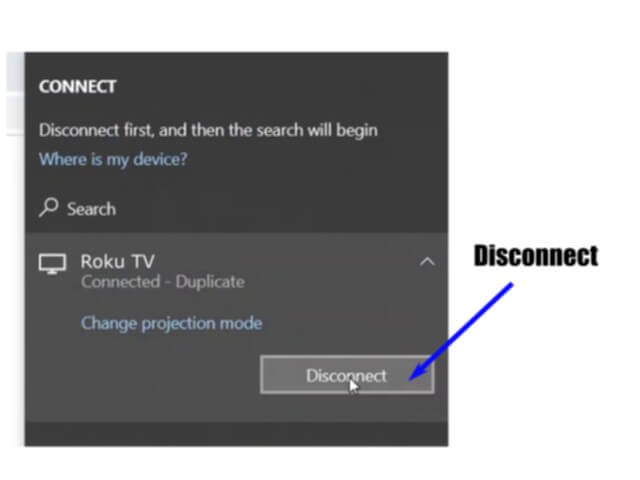
Final thoughts
Mirroring your laptop screen to Fire TV or Roku TV is a very simple process. This feature will help to eliminate the use of HDMI cable or VGA cable to share your laptop screen to a Smart TV. Before starting the procedure, make sure all the prerequisites are satisfied.
Similarly, you can also mirror your android device to fire tv over a WiFi network. If you have any difficulty, please follow our step-wise guide to mirror the android screen to Fire TV.
If you have any difficulties or doubts please let us know in the comment. Enjoy!