Do you want to make your Windows 11 interface look cooler by making the taskbar transparent? This guide features various ways to accomplish that.
Option 1: Make Taskbar Transparent From Settings
One way to make the taskbar on your Windows 11 computer transparent is through Settings. To accomplish that, follow the subsequent procedures and screenshots.
- On the taskbar of your Windows 11 computer, right-click the Start menu and select Settings. You may also use the Windows key + I keyboard shortcut to launch Settings.
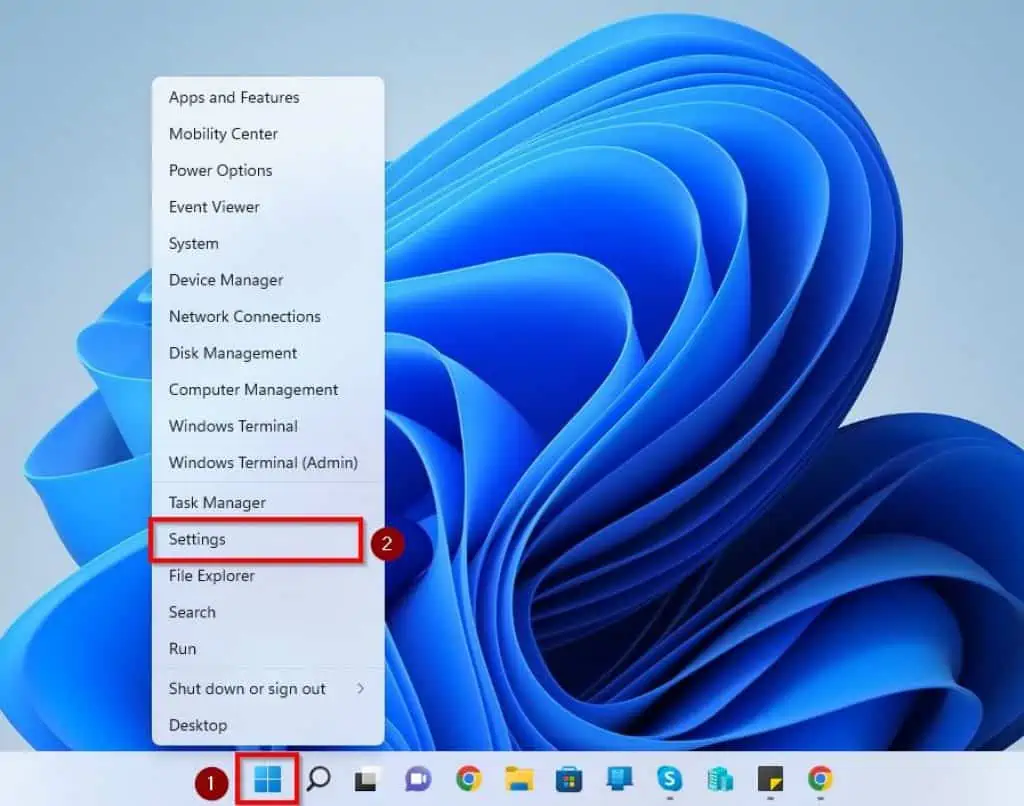
- Following that, switch to the Personalization tab.
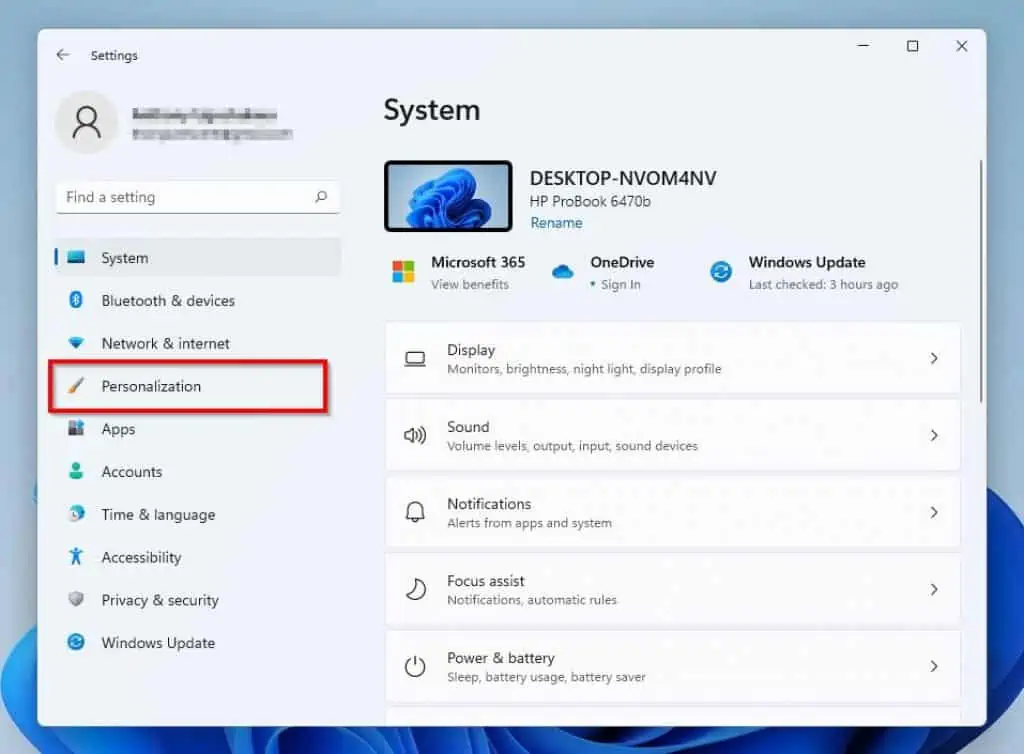
- Afterward, select Colors on the Settings window’s right pane.
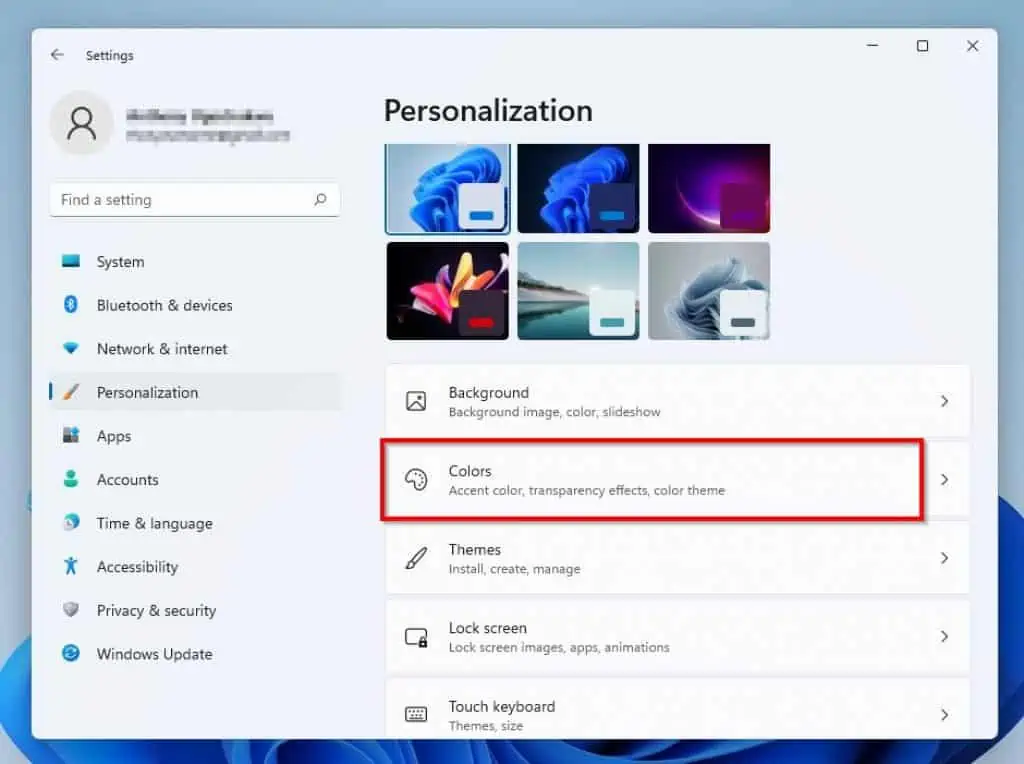
- Finally, turn on the Transparency effects toggle. Hence, the taskbar on your Windows 11 PC will become transparent.
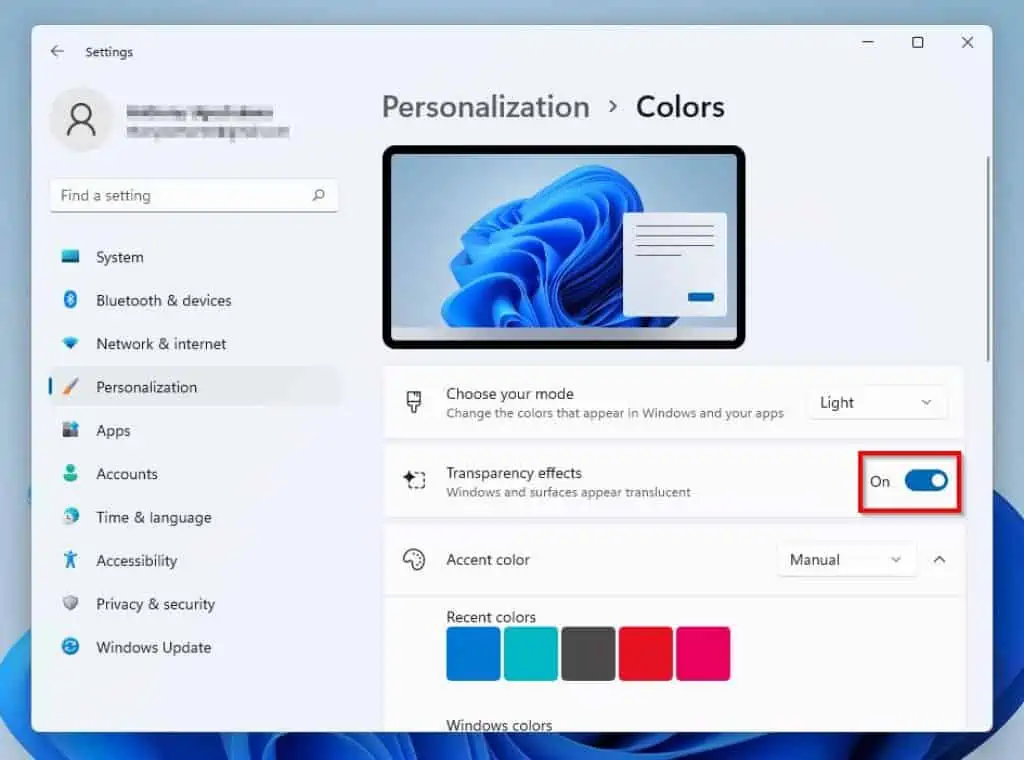
Option 2: Make Taskbar Transparent via the Registry Editor
Using Registry Editor, you can also make the taskbar on your Windows 11 computer transparent. However, you should know that tampering with the Windows Registry could be dangerous.
This is due to the fact that incorrect changes to the Windows Registry might damage your PC. As a result, I advise you to carefully follow the procedures below or create a restore point beforehand.
- On your Windows 11 taskbar, click the Search button.
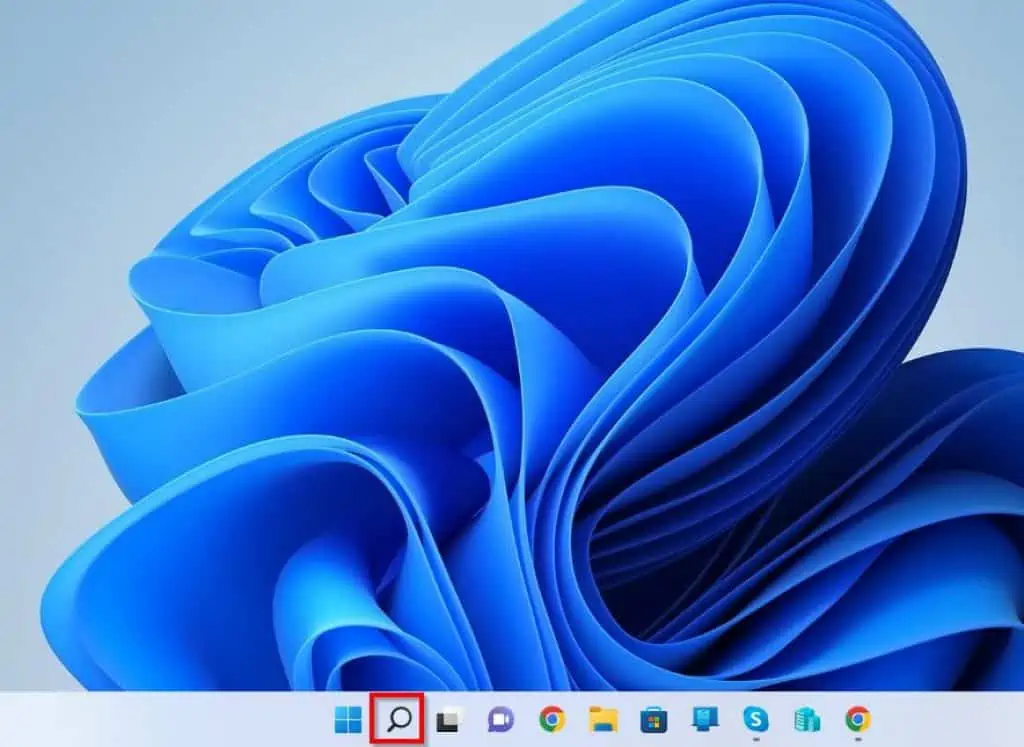
- Afterward, type “registry editor” in the search box and left-click the Registry Editor app from the Best match section. Subsequently, you should receive a User Account Control prompt requesting if you want to let the app make changes to your device – click Yes to proceed.
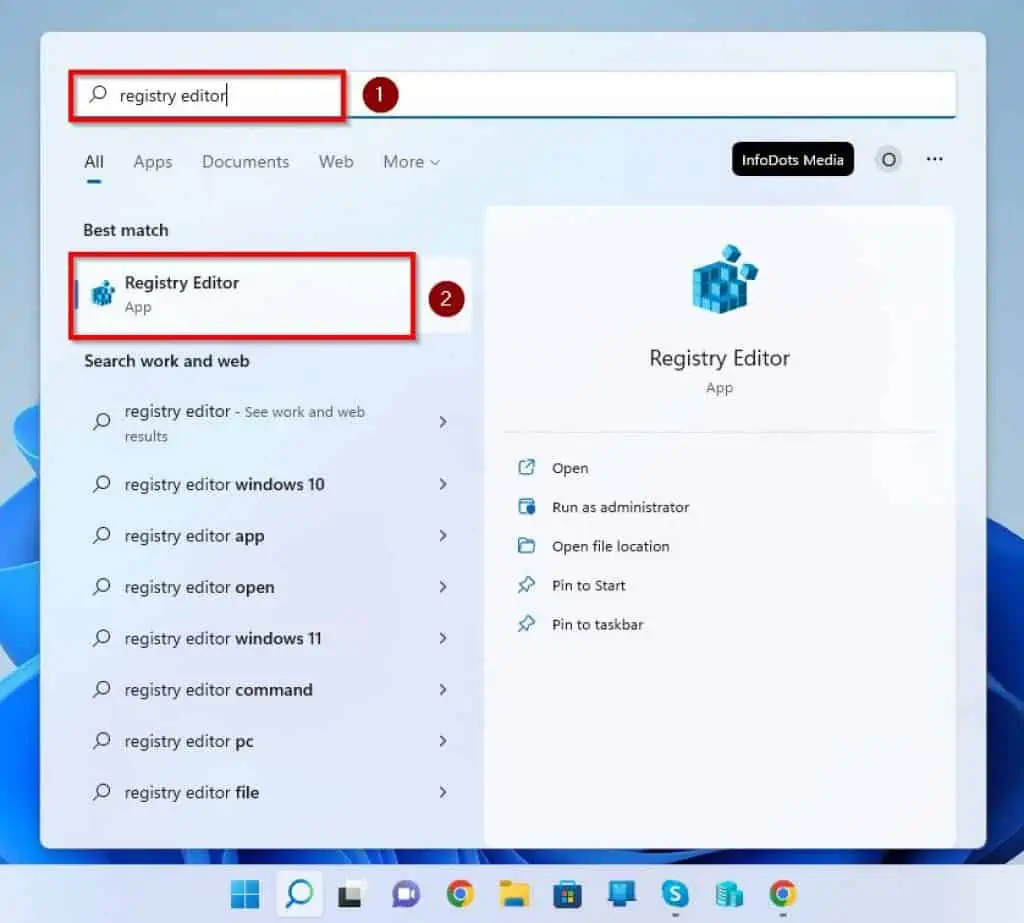
- When Registry Editor opens, navigate to the following location using the folders on the left pane.
Computer\HKEY_CURRENT_USER\Software\Microsoft\Windows\CurrentVersion\Themes\Personalize
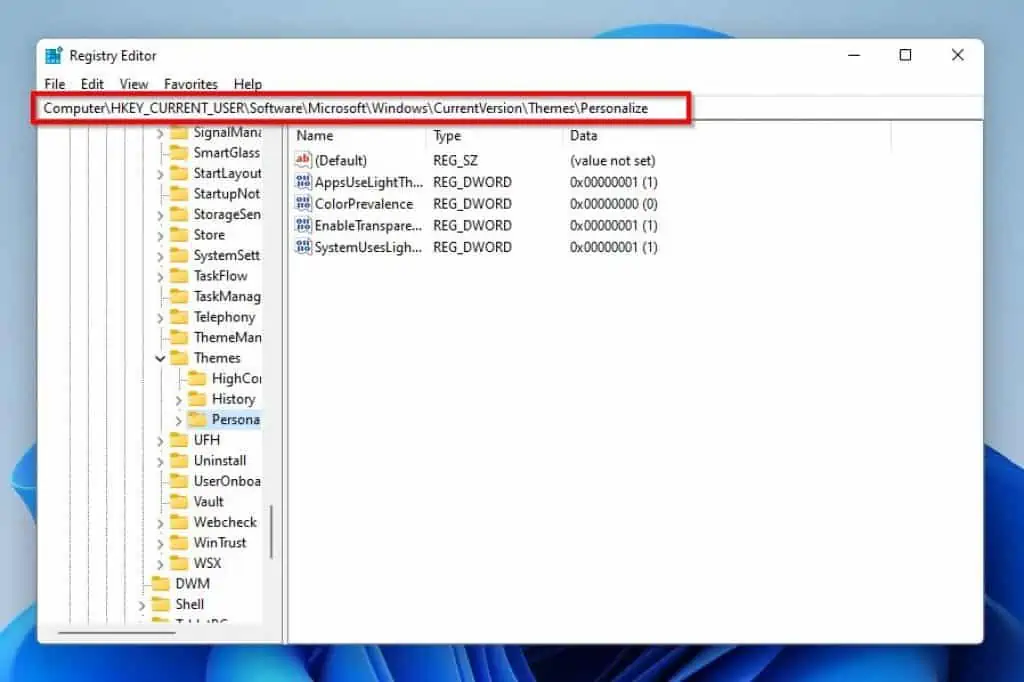
- Following that, double-click EnableTransparency on the right pane of the Registry Editor window.
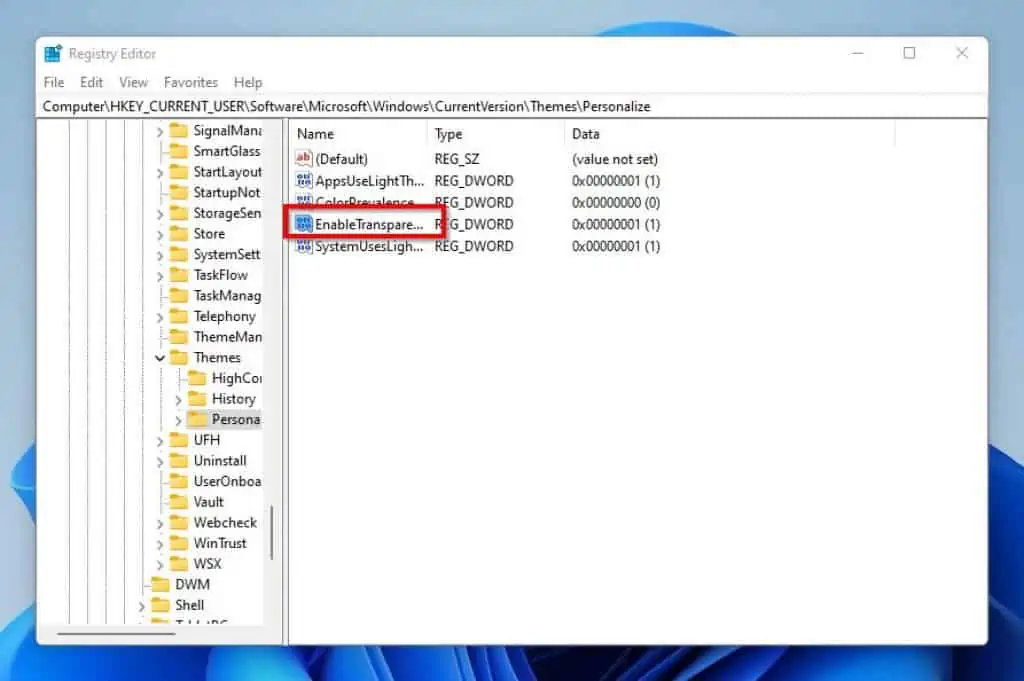
- Then, change the Value data in the Edit DWARD (32-bit) Value dialogue box that appear from “0” to “1” and press Enter. Therefore, the taskbar on your Windows 11 computer should become transparent.
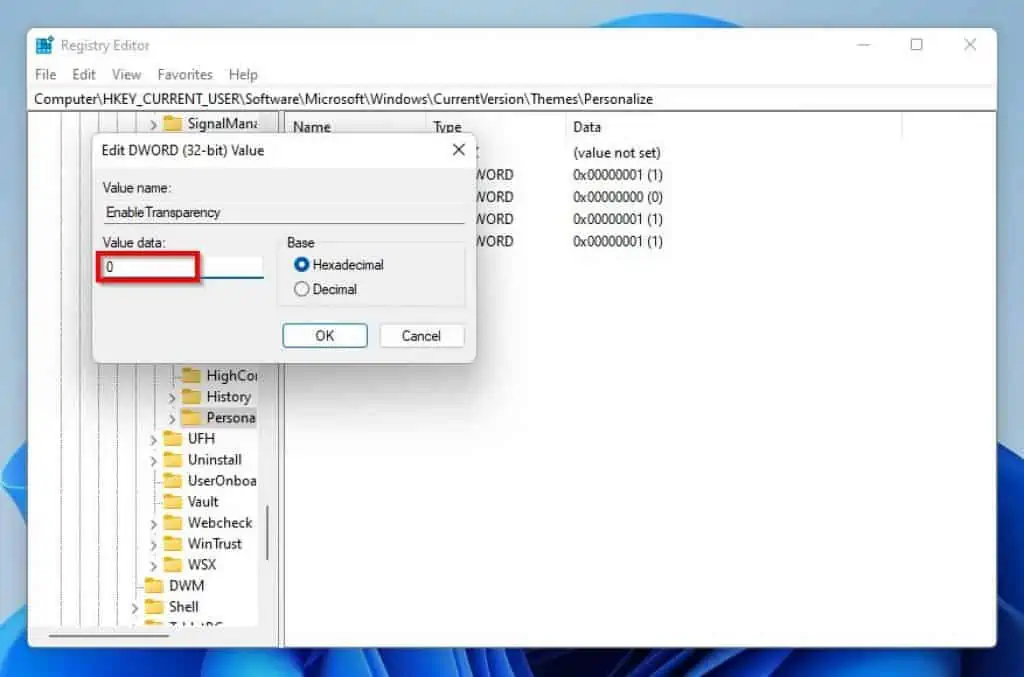
Option 3: Make Taskbar Completely Transparent Using the TranslucentTB app
TranslucentTB is a free third-party app available on the Microsoft Store that can be used to customize a computer’s taskbar. This app can also make your taskbar completely transparent.
To accomplish that, follow the steps below.
- Click the Windows 11 Search button on the taskbar. Then, type “Microsoft store” in the search field and select the Microsoft Store app from the search result.
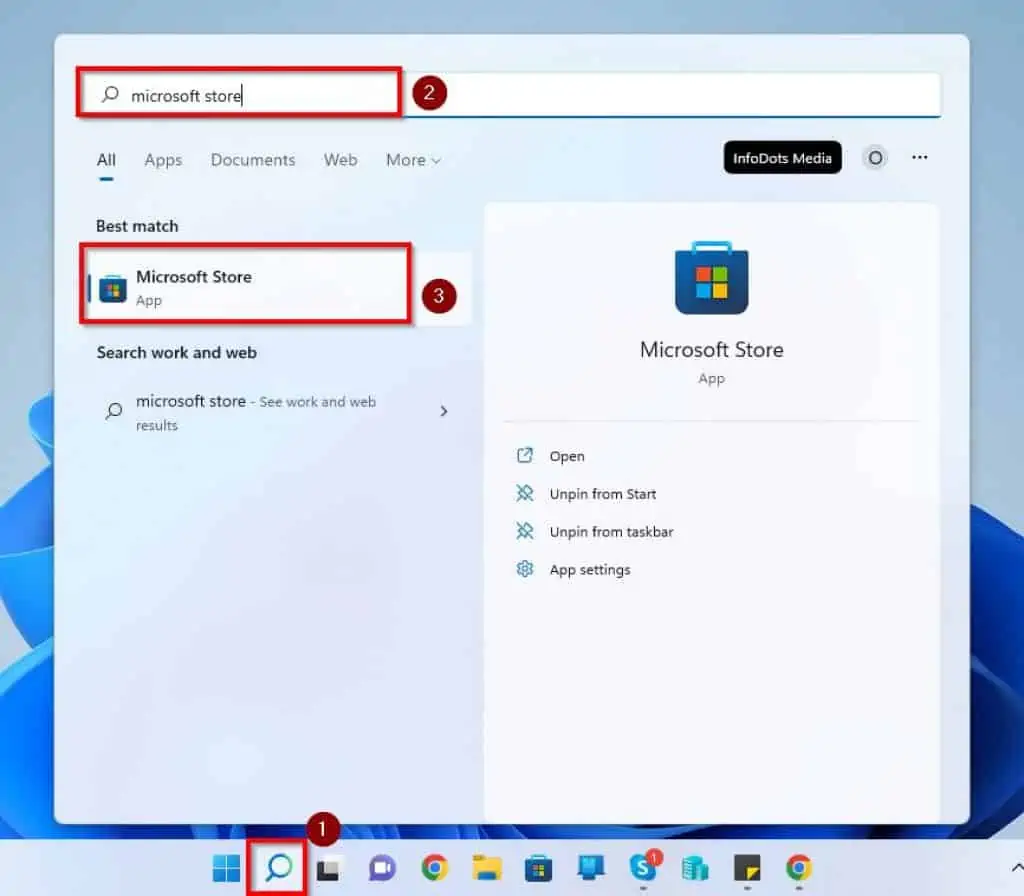
- When the Microsoft Store app opens, type “TranslucentTB” in the search box above and select the TranslucentTB app from the search result.
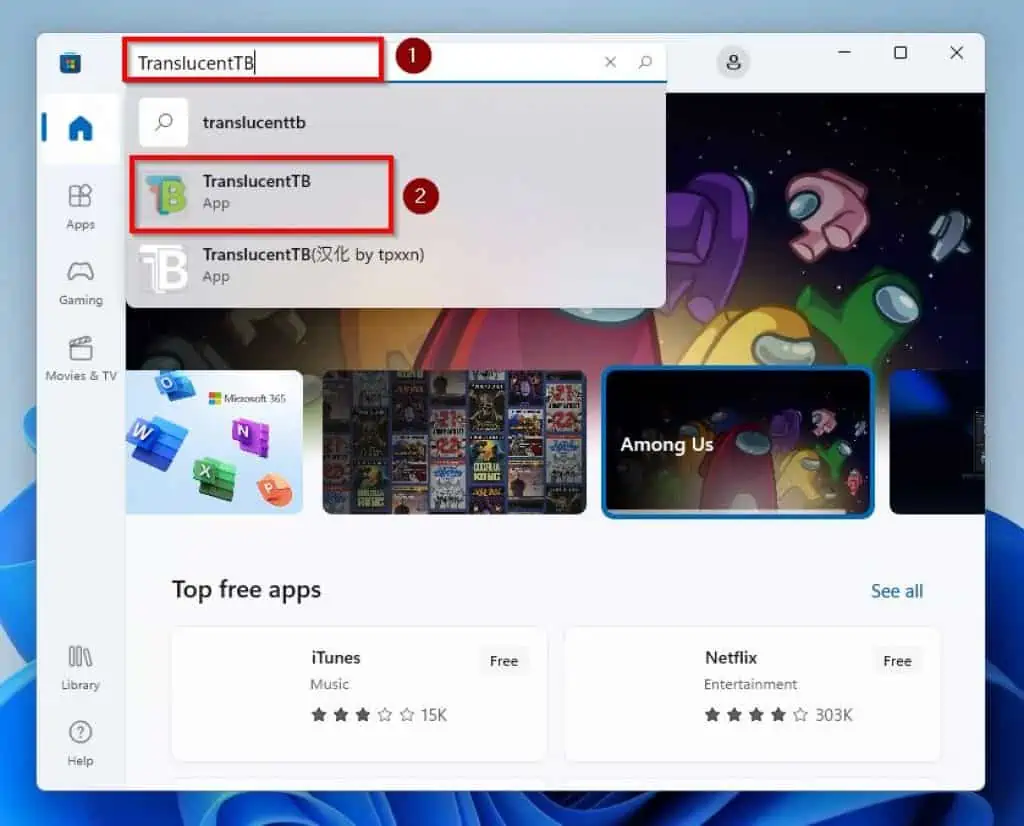
- Afterward, click the blue Get button. Hence, the app should start downloading – see the second screenshot.
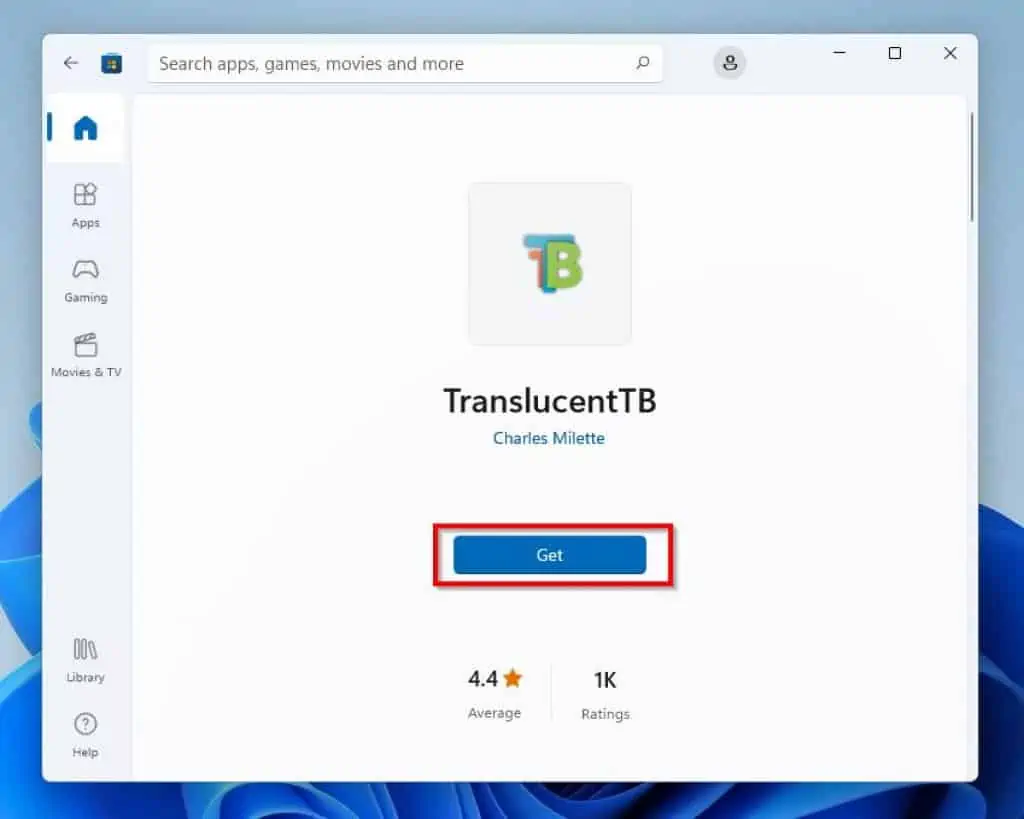
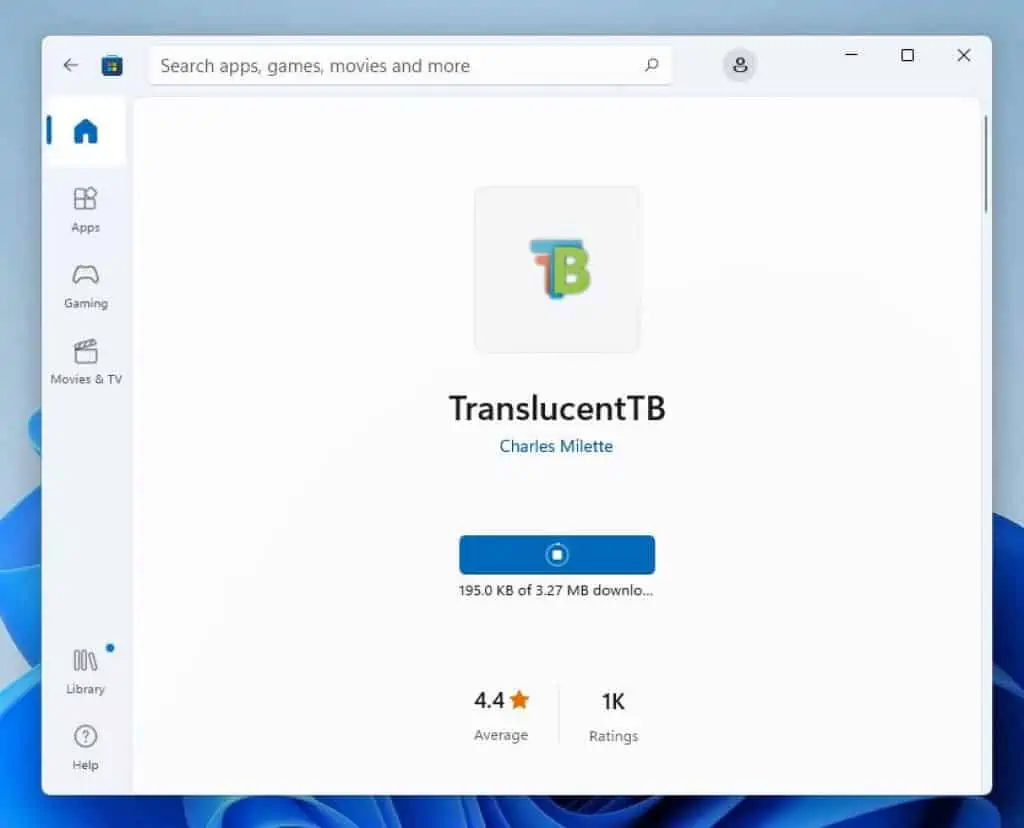
- After the app is downloaded and installed on your PC, click the Open button.

- As soon as the app opens, the taskbar on your Windows 11 PC will become completely transparent. Click the blue Continue button afterward.
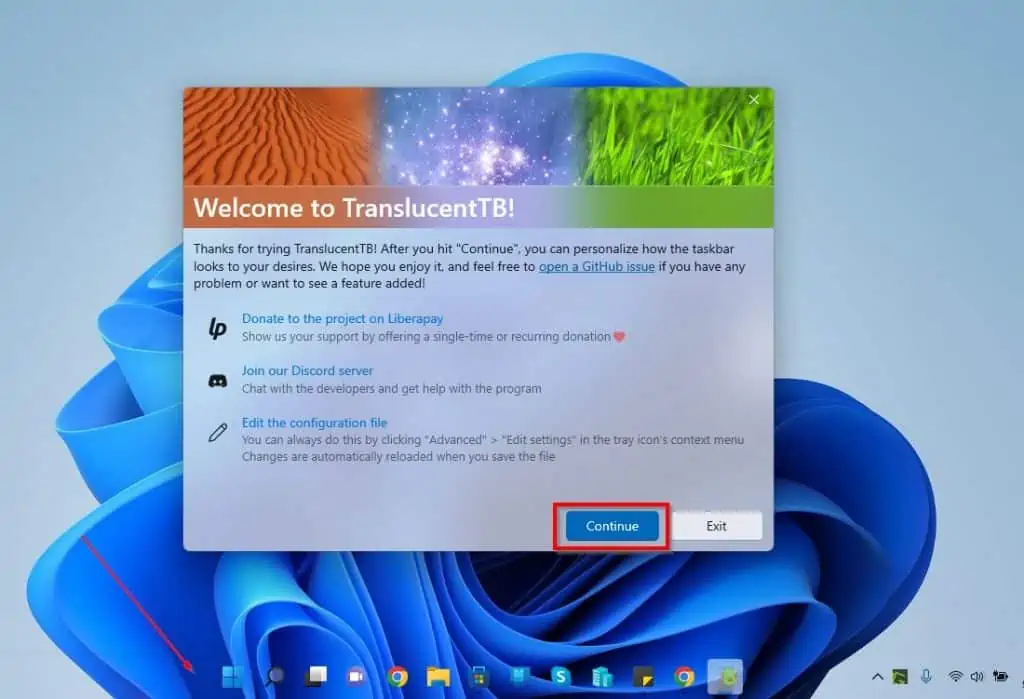
You can also make your Windows 11 taskbar opaque, blur, acrylic, or turn it back to normal with the TranslucentTB app. To do that, follow the steps below.
- After opening the TranslucentTB app on your Windows 11 PC, click the Show hidden icons arrow on the taskbar’s right corner. Then, click the TranslucentTB icon.
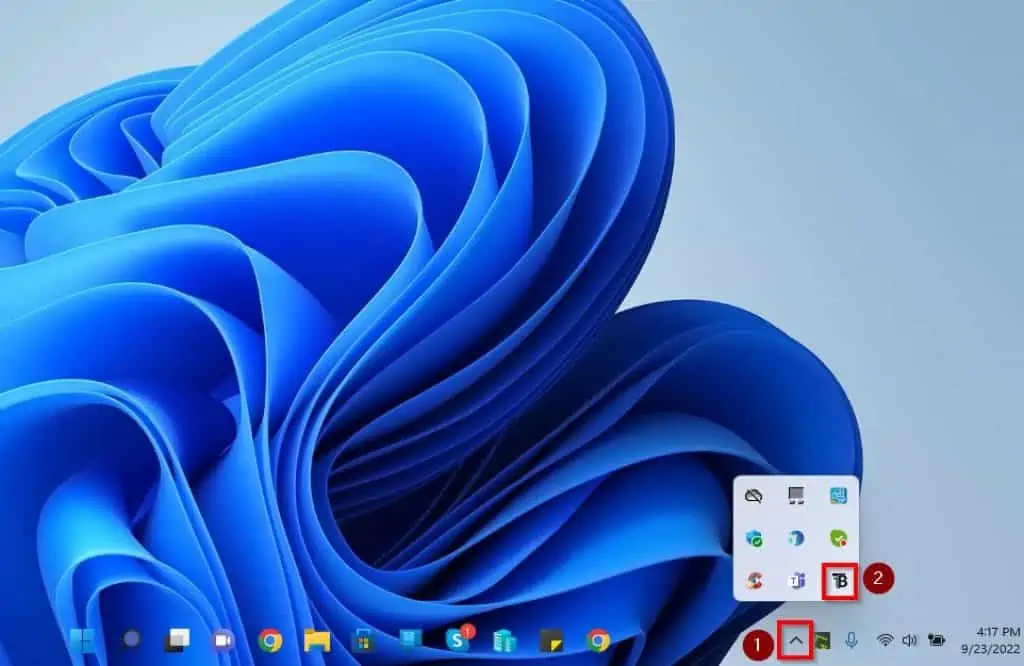
- Afterward, hover your mouse cursor on Desktop from the displayed options. Hence, from the options that appear, you can choose to make your taskbar Normal, Opaque, Clear, and Acrylic – the Clear option means completely transparent.
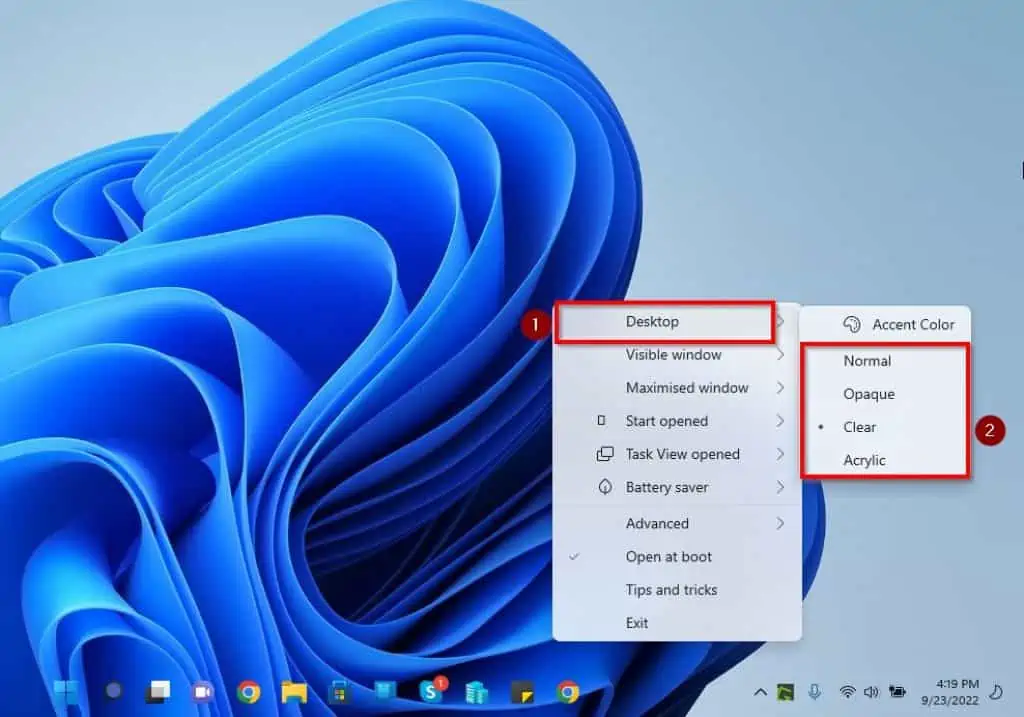
Frequently Asked Questions
a) Right-click your Windows 11 Start menu button and select Settings.
b) Click Personalization on the left pane of the Settings window.
c) Following that, select Colors on the window’s right pane.
d) Finally, turn on the Transparency effects toggle.
Despite being created exclusively for Windows 10, TranslucentTB also works on Windows 11.
You can download the TranslucentTB app from the Microsoft Store.
The keyboard shortcut to open Setting in Windows 11 is Windows key + I.
Yes, you can hide the taskbar on your Windows 11 computer. To do that, read How To Hide Taskbar In Windows 11.
Conclusion
Making the taskbar transparent makes your Windows 11 interface looks cool and less boring. Thankfully, this guide featured multiple ways to make the taskbar transparent in Windows 11.
To give more details, we learned how to perform this task via Settings and Windows Registry Editor. This guide also taught us how to make the taskbar completely transparent using a third-party program called TranslucentTB.
I sincerely hope that you found this Windows 11 guide straightforward and helpful. If you did, click on “Yes” beside the “Was this page helpful” question below.
You may also express your thoughts and opinions by using the “Leave a Comment” form at the bottom of this page.
Finally, for more Windows 11 guides, visit our Windows 11 How-To page.



