Sia che si scriva una lettera o si calcolino dati numerici, la tastiera è il modo principale per immettere informazioni nel computer. Non tutti sanno però che si può usare la tastiera anche per controllare il computer. L'apprendimento di alcuni semplici comandi da tastiera,ovvero istruzioni per il computer, ti consentirà di lavorare con maggiore efficienza.
Organizzazione dei tasti
I tasti della tastiera possono essere suddivisi in diversi gruppi in base alla funzione:
-
Tasti di digitazione (alfanumerici). Questi tasti comprendono gli stessi tasti per lettere, numeri, punteggiatura e simboli presenti su una macchina da scrivere tradizionale.
-
Tasti di controllo. Questi tasti vengono usati da soli o insieme ad altri tasti per eseguire determinate operazioni. I tasti di controllo usati più di frequente sono CTRL, ALT, il tasto WINDOWS

-
Tasti funzione. I tasti funzione vengono usati per eseguire attività specifiche Corrispondono ai tasti F1, F2, F3 e così via fino a F12. La funzionalità di questi tasti varia da un programma all'altro.
-
Tasti di spostamento. Questi tasti vengono usati per spostarsi all'interno di documenti o pagine Web e per modificare il testo. Includono i tasti di direzione, HOME, FINE, PGSU, PGGIÙ, CANC e INS.
-
Tastierino numerico. Il tastierino numerico rappresenta un modo rapido e comodo per digitare i numeri. I tasti sono raggruppati in un blocco simile a una calcolatrice tradizionale.
Nella figura seguente viene illustrata la disposizione di questi tasti su una tastiera tipica. È possibile che il layout della tua tastiera sia diverso.
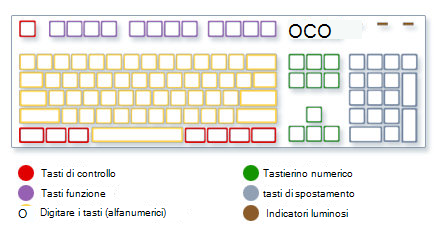
Digitare testo
Ogni volta che è necessario digitare un elemento in un programma, un messaggio di posta elettronica o una casella di testo, viene visualizzata una linea verticale lampeggiante (
Oltre a lettere, numeri, segni di punteggiatura e simboli, i tasti di digitazione includono MAIUSC, BLOC MAIUSC, TAB, INVIO, BARRA SPAZIATRICE e BACKSPACE.
|
Nome tasto |
Modalità di utilizzo |
|---|---|
|
Maiusc |
Premi MAIUSC in combinazione con una lettera per digitare la lettera maiuscola corrispondente. Premi MAIUSC in combinazione con un altro tasto per digitare il simbolo visualizzato nella parte superiore di tale tasto. |
|
BLOC MAIUSC |
Premi BLOC MAIUSC una volta per digitare tutte le lettere in maiuscolo. Premi di nuovo BLOC MAIUSC per disattivare questa funzione. La tastiera potrebbe disporre di un indicatore luminoso che segnala se BLOC MAIUSC è attivo. |
|
TAB |
Premi TAB per spostare il cursore in avanti di alcuni spazi. Puoi anche premere TAB per passare alla casella di testo successiva in un modulo. |
|
INVIO |
Premi INVIO per spostare il cursore all'inizio della riga successiva. In una finestra di dialogo premi INVIO per selezionare il pulsante evidenziato. |
|
BARRA SPAZIATRICE |
Premi BARRA SPAZIATRICE per spostare il cursore in avanti di uno spazio. |
|
BACKSPACE |
Premi BACKSPACE per eliminare il carattere che precede il cursore oppure il testo selezionato. |
Uso dei tasti di scelta rapida
I tasti di scelta rapidaconsentono di eseguire operazioni usando la tastiera. Vengono chiamati in questo modo in quanto consentono di lavorare in modo più rapido. Usando uno o più tasti della tastiera potrai infatti eseguire più velocemente quasi tutte le operazioni o i comandi eseguibili con il mouse.
Negli argomenti della Guida un segno più (+) tra due o più tasti indica che i due tasti devono essere premuti in combinazione. CTRL + A indica ad esempio che è necessario tenere premuto CTRL mentre premi A. CTRL + MAIUSC + A indica che devi tenere premuti CTRL e MAIUSC mentre premi A.
Trovare i tasti di scelta rapida nei programmi
Nella maggior parte dei programmi puoi eseguire operazioni usando la tastiera. È sufficiente aprire un menu per vedere quali comandi sono associati a tasti di scelta rapida. Se disponibili, i tasti di scelta rapida vengono visualizzati accanto alle voci di menu.
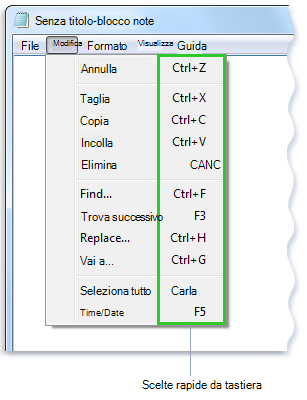
I tasti di scelta rapida vengono visualizzati accanto alle voci di menu.
Scegliere menu, comandi e opzioni
Con la tastiera puoi aprire menu e scegliere comandi e altre opzioni. In un programma in cui i menu presentano lettere sottolineate, premi ALT e una lettera sottolineata per aprire il menu corrispondente. Premi la lettera sottolineata in una voce di menu per scegliere il comando corrispondente. Nei programmi che usano la barra multifunzione, ad esempio Paint e WordPad, premendo ALT la lettera che può essere premuta risulterà sovraimpressa (anziché sottolineata).
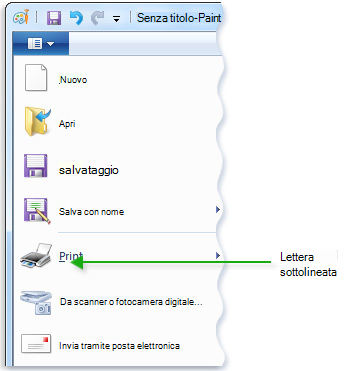
Premi ALT + F per aprire il menu File e quindi premi T per scegliere il comando Stampa.
Questa procedura è valida anche nelle finestre di dialogo. Se noti una lettera sottolineata in un'opzione di una finestra di dialogo, potrai premere ALT più la lettera sottolineata per scegliere tale opzione.
Tasti di scelta rapida utili
Nella tabella seguente vengono elencati alcuni dei tasti di scelta rapida più utili. Per un elenco più dettagliato, vedi Tasti di scelta rapida.
|
Premi |
Per |
|---|---|
|
Tasto WINDOWS |
Aprire il menu Start |
|
ALT + TAB |
Passare da un programma o da una finestra aperta a un'altra |
|
ALT + F4 |
Chiude l'elemento attivo o esce dal programma attivo |
|
CTRL + S |
Salvare il file o il documento corrente (si applica alla maggior parte dei programmi) |
|
CTRL + C |
Copiare l'elemento selezionato |
|
CTRL + X |
Tagliare l'elemento selezionato |
|
CTRL + V |
Incollare l'elemento selezionato |
|
CTRL + Z |
Annullare un'azione |
|
CTRL + A |
Selezionare tutti gli elementi in un documento o una finestra |
|
F1 |
Visualizzare la Guida di un programma o di Windows |
|
Tasto WINDOWS |
Visualizzare Guida e supporto tecnico di Windows |
|
ESC |
Annullare l'attività corrente |
|
Tasto MENU SCELTA RAPIDA |
Aprire un menu di comandi correlati a una selezione in un programma (equivalente a fare clic con il pulsante destro del mouse) |
Uso dei tasti di spostamento
I tasti di spostamento consentono di spostare il cursore, spostarsi all'interno dei documenti e delle pagine Web e modificare il testo. Nella tabella seguente vengono elencate alcune funzioni comuni di questi tasti.
|
Premi |
Per |
|---|---|
|
Freccia SINISTRA, freccia DESTRA, freccia SU, freccia GIÙ |
Spostare il cursore o la selezione di uno spazio o di una riga in direzione della freccia o scorrere una pagina Web in direzione della freccia |
|
Home |
Spostare il cursore alla fine di una riga o nella parte superiore di una pagina Web |
|
Fine |
Spostare il cursore alla fine di una riga o nella parte inferiore di una pagina Web |
|
CTRL + HOME |
Spostarti all'inizio di un documento |
|
CTRL+FINE |
Spostarti alla fine di un documento |
|
Pagina su |
Spostare il cursore o la pagina verso l'alto di una schermata |
|
Pagina giù |
Spostare il cursore o la pagina verso il basso di una schermata |
|
Eliminare |
Eliminare il carattere dopo il cursore o il testo selezionato. In Windows consente di eliminare l'elemento selezionato e spostarlo nel Cestino. |
|
INS |
Disattivare o attivare la modalità inserimento. Quando la modalità inserimento è attivata, il testo digitato viene inserito nel punto in cui si trova il cursore. Quando la modalità inserimento è disattivata, il testo digitato sostituisce i caratteri esistenti. |
Uso del tastierino numerico
Sul tastierino numerico sono disposti i numeri da 0 a 9, gli operatori aritmetici + (addizione), - (sottrazione), * (moltiplicazione), / (divisione) e la virgola decimale così come verrebbero visualizzati su una calcolatrice. Questi stessi caratteri sono disponibili anche in un'altra posizione sulla tastiera, ma la disposizione sul tastierino numerico consente di digitare rapidamente dati numerici o operazioni matematiche con una sola mano.
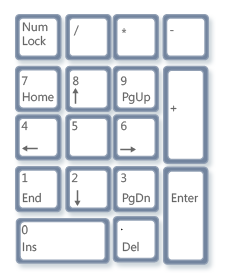
Tastierino numerico
Per usare il tastierino numerico per l'immissione di numeri, premi BLOC NUM. La maggior parte delle tastiere è dotata di un indicatore luminoso che segnala se BLOC NUM è attivato o disattivato. Quando BLOC NUM è disattivato, il tastierino numerico funziona come una seconda serie di tasti di spostamento. Le rispettive funzioni sono riportate sui tasti accanto ai numeri o ai simboli.
Puoi usare il tastierino numerico per eseguire calcoli semplici con la Calcolatrice.
-
Aprire la Calcolatrice facendo clic sul pulsante Start . Nella casella di ricerca digita Calcolatrice e quindi nell'elenco dei risultati fai clic su Calcolatrice.
-
Controlla l'indicatore luminoso sulla tastiera per vedere se BLOC NUM è attivato. Se non lo è, premi BLOC NUM.
-
Usando il tastierino numerico, digita il primo numero del calcolo da eseguire.
-
Sul tastierino numerico digita + per aggiungere, - per sottrarre, * per moltiplicare o / per dividere.
-
Digita il numero successivo del calcolo.
-
Premi INVIO per completare il calcolo.
Tre tasti meno comuni
Finora abbiamo illustrato il funzionamento dei tasti di uso più frequente. Ma per una maggiore completezza, occorre parlare anche di altri tre tasti disponibili sulla tastiera: STAMP, BLOC SCORR e PAUSA/INTERR.
STAMP
Nelle prime tastiere questo tasto svolgeva la funzione di inviare una stampa della schermata di testo corrente alla stampante. Nei computer di oggi invece STAMP consente di catturare l'immagine dell'intera schermata ("screenshot"), che viene quindi copiata negli Appunti nella memoria del computer. Da qui potrai incollarla con la combinazione di tasti CTRL + V in Microsoft Paint o in un altro programma ed eventualmente stamparla.
In alcune tastiere STAMP condivide lo spazio con R SIST. In passato, questo tasto era stato progettato per inviare una "richiesta di sistema", ma questo comando non è attivato in Windows.
Suggerimento: Premi ALT + STAMP per catturare un'immagine della sola finestra attiva, anziché dell'intera schermata.
BLOC SCORR
Nella maggior parte dei programmi la pressione di BLOC SCORR non produce alcun effetto, mentre in alcuni programmi questo tasto consente di modificare il comportamento dei tasti di direzione e di PGSU e PGGIÙ, in modo da scorrere il documento senza cambiare la posizione del cursore o della selezione. La tastiera potrebbe disporre di un indicatore luminoso che segnala se BLOC SCORR è attivo.
PAUSA/INTERR
Questo tasto viene usato raramente. In alcuni programmi meno recenti la pressione di questo tasto mette in pausa il programma o, in combinazione con CTRL, ne interrompe l'esecuzione.
Altri tasti
Alcune tastiere moderne sono dotate di tasti di scelta rapida che con un'unica pressione consentono di accedere rapidamente a programmi, file o comandi. Altri modelli dispongono di controlli del volume, rotelline di scorrimento, rotelline per lo zoom e altre funzionalità. Per maggiori dettagli su queste caratteristiche, controlla le informazioni fornite con la tastiera o il computer oppure visita il sito Web del produttore.
Suggerimenti per un uso corretto della tastiera
Un uso corretto della tastiera evita l'insorgere di dolori a polsi, mani e braccia, in particolare in seguito a un uso prolungato del computer. Ecco alcuni suggerimenti per migliorare l'uso della tastiera:
-
Posiziona la tastiera a livello dei gomiti. Mantieni la parte superiore delle braccia in posizione rilassata vicino al corpo.
-
Posiziona la tastiera centralmente di fronte a te. Se la tastiera è dotata di un tastierino numerico, puoi usare la barra spaziatrice come punto di centratura.
-
Digita tenendo le mani e i polsi sospesi sopra la tastiera, in modo da usare l'intero braccio per raggiungere i tasti distanti invece di allungare le dita.
-
Evita di appoggiare i palmi delle mani e i polsi su qualsiasi tipo di superficie mentre scrivi. Se la tastiera dispone di un appoggiapolsi, usalo solo durante le pause.
-
Durante la digitazione, esercita un tocco leggero e mantieni diritti i polsi.
-
Quando non stai scrivendo, rilassa le braccia e le mani.
-
Interrompi l'uso del computer ogni 15-20 minuti.











