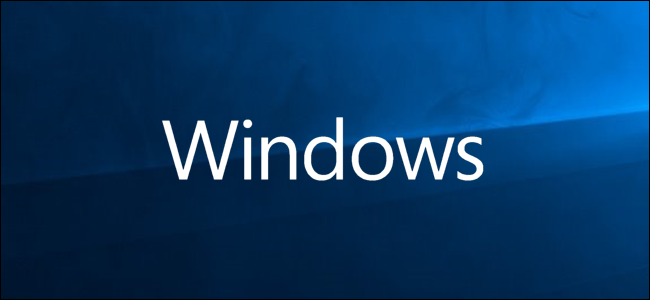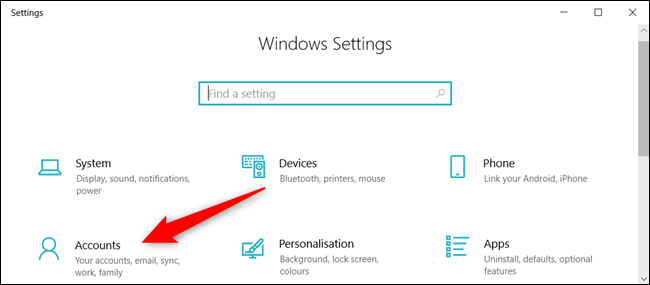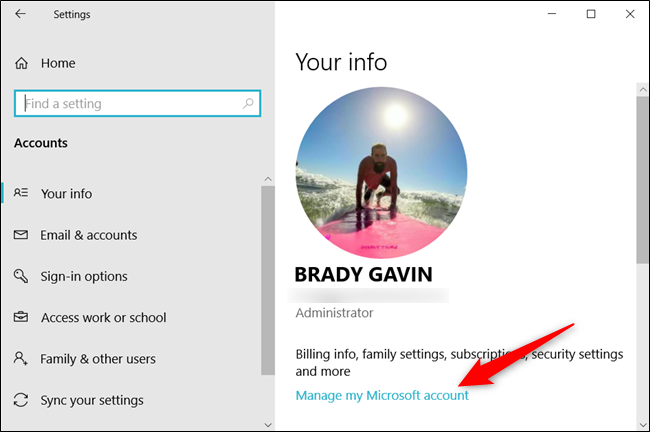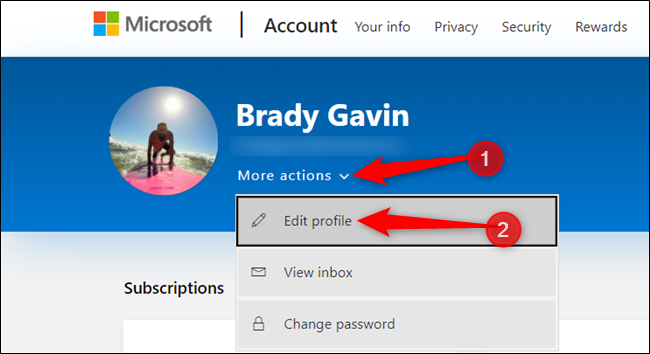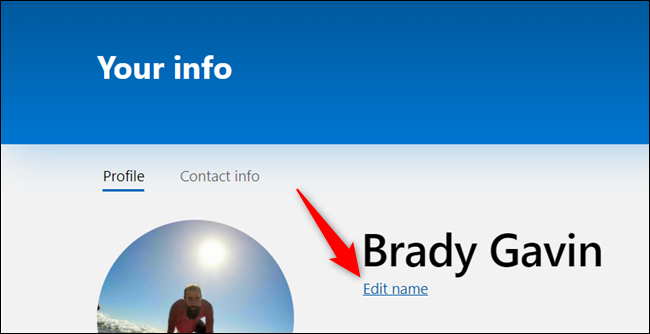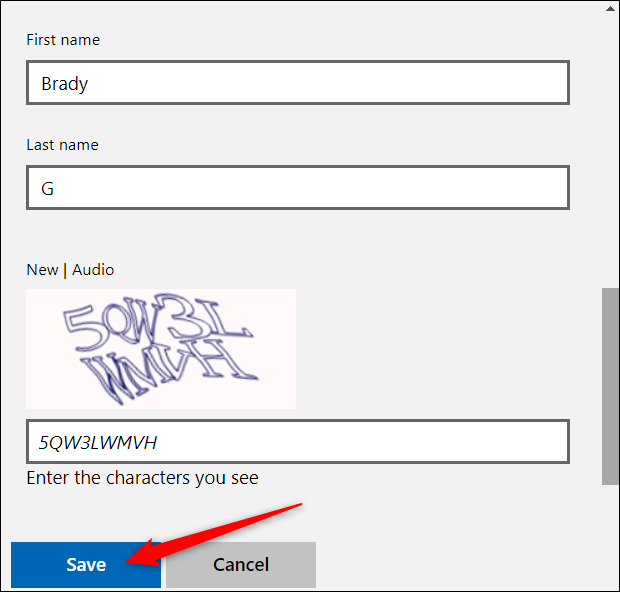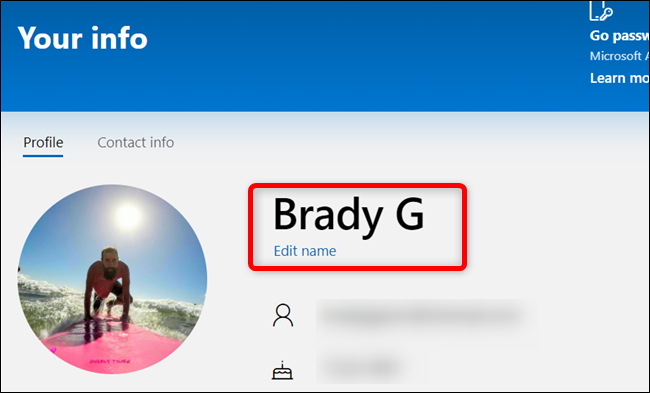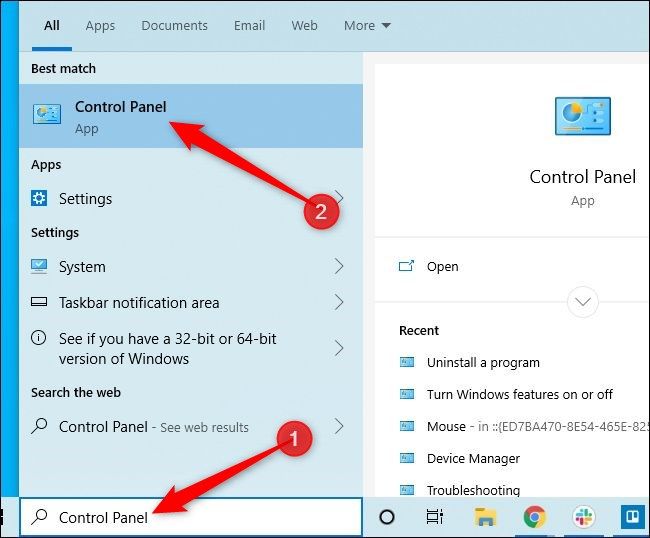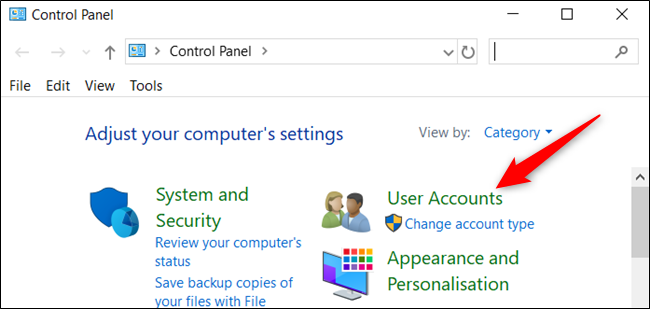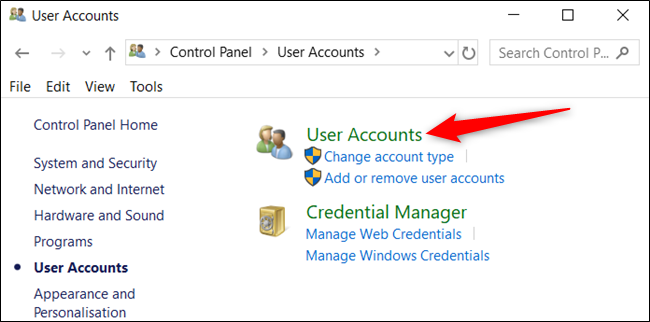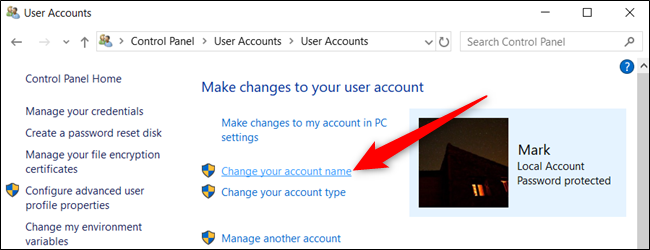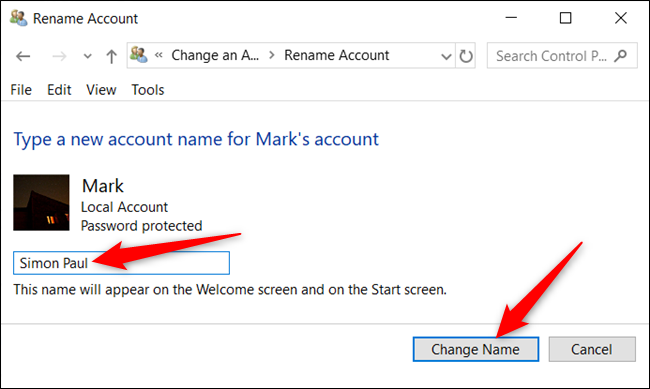Quick Links
Whenever you sign in to Windows 10, your full name appears above the password entry. You can change your display name---your first and last name---so they appear differently on the login screen and in the Settings app.
Whether you use a local account or a Microsoft account, it's easy to change the display name associated with it in a few simple steps.
Change Your Display Name for a Microsoft Account
To change the display name on the login screen for those with a Microsoft account, you will need to open your account preferences on the Microsoft website and make the changes there. Here's how to do it.
Open the Settings app by pressing the Windows key+I and click on "Accounts."
Underneath your picture and display name, click on "Manage my Microsoft account" to open up your account preferences page in a browser.
After the browser opens and the page loads, click the "More Actions" drop-down and then click on "Edit Profile" from the options below.
Underneath your name, click "Edit Name."
In the fields provided, enter your first and last names, enter the CAPTCHA challenge, and then click "Save" to update your name.
When your Microsoft profile page reloads, this time, it will update with the name you entered on the previous screen.
When you change your Microsoft account name, it changes on all devices that you sign in with this account.
For your new name to show on the Windows 10 sign-in screen, you will have to sign out of your account. So, if you have any unsaved work or applications open, save your progress before signing out.
Change Your Display Name for a Local Account
A local account is a barebones approach to use Windows. Local accounts don't have the added features---syncing files, settings, browser history, etc. across multiple devices---but you aren't required to use an email address to use the operating system.
From the local account for which you want to change the display name, fire up Control Panel. You can do this by clicking the Start button or pressing the Windows key, typing “Control Panel” into the search box in the Start menu, and then clicking on the Control Panel app.
Next, click "User accounts."
Click "User accounts" one more time.
Now, select "Change your account name" to change your display name.
Note: If an organization manages your computer or you don't have administrator privileges, you won't be able to change the name of your account.
Enter the new display name into the text field provided and then click the "Change Name" button to save the changes.
That's it. You can now close the Control Panel window. The name change won't take effect until you sign out of the account. So, if you have any unsaved work open, make sure you save before you sign out of the account.