This post commented by MiniTool mainly teaches you how to update display driver Windows 11. It provides altogether five methods that are easy to operate. Just read the below content and select one guide that suits you most!
#1 Windows 11 Update Graphics Driver in Device Manager
The first way that most users will think about is to rely on Windows Device Manager to update the graphics card driver. The details are below.
1. Open Windows 11 Device Manager.
2. In Device Manager, expand the Display adapters section.
3. In the unfolded list, right-click on the target graphics device and select Update driver.
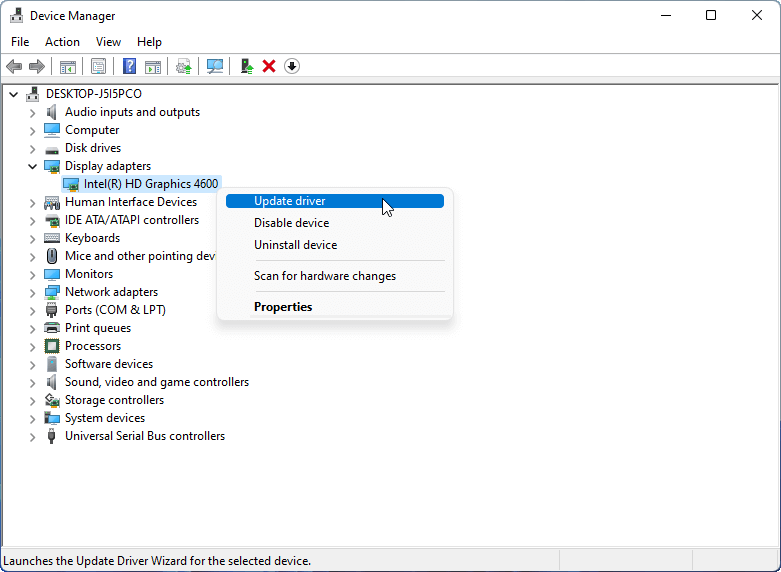
4. Following the guide, it will provide two options: Search automatically for drivers or Browse my computer for drivers.
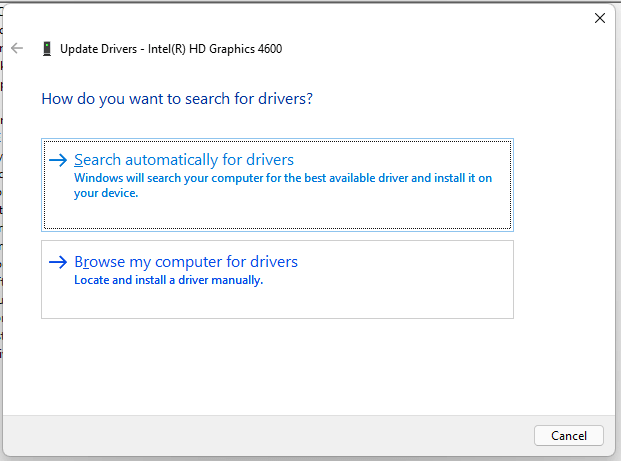
5. If you choose the first option, Windows will search your computer for the best available driver and install it on your device.
6. You can further search for updated drivers on Windows Update if the former process hasn’t installed any new driver version or you are not satisfied with the installed version. To learn the details of updating graphics drivers within Windows Update, please refer to the next solution.
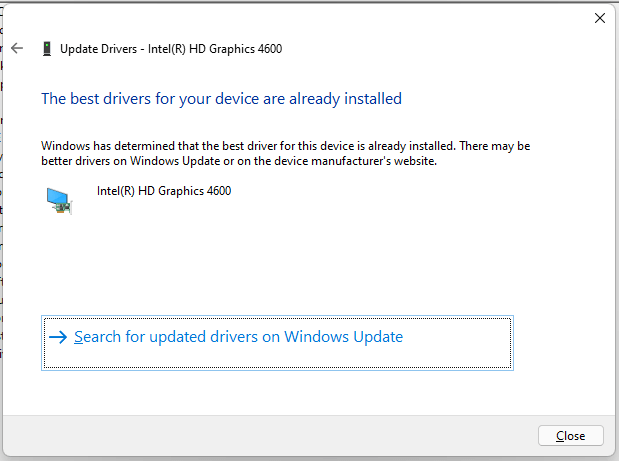
7. If you select the second option in the above step 4, you will be further given two options for how to browse for graphics drivers on your computer. On the one hand, you can manually select a location on your PC to browse for drivers. On the other hand, you are able to pick from a list of available drivers on your computer.
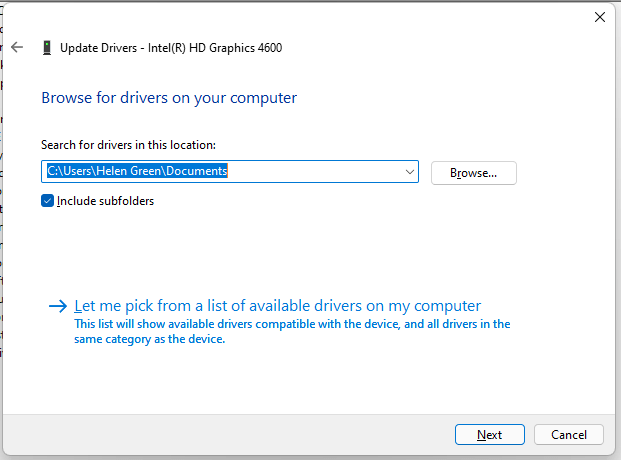
8. If you pick up the second choice in step 7, you will be shown the following screenshot. There, you can see all compatible graphics card drivers.
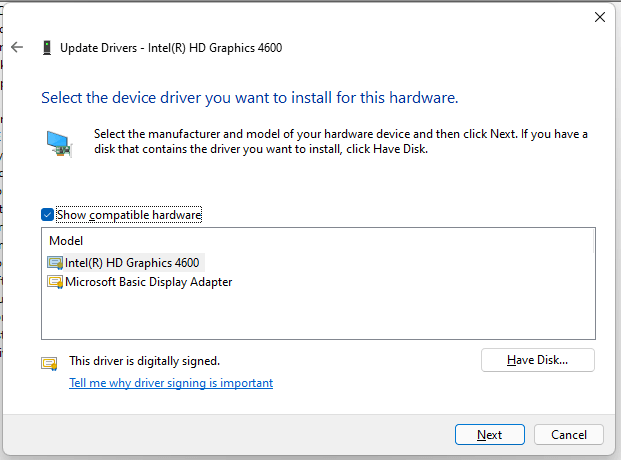
9. If your target graphics driver isn’t on the list, you can uncheck Show compatible hardware and you will see all graphics drivers on the current computer. For a machine using Intel ® HD Graphics card, you will see Intel (R) HD Graphics drivers, Intel (R) Iris(TM) Graphics drivers, Microsoft Basic Display Adapters drivers, as well as other Microsoft graphics drivers. Then, just select the proper driver to install.
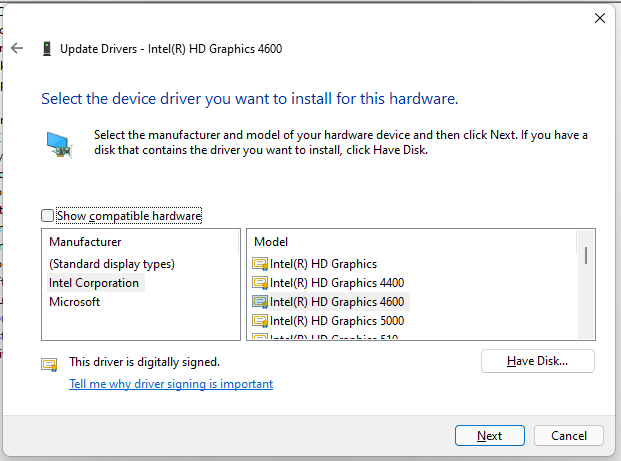
10. If you have the manufacturer’s installation disk, connect it to your computer and click Have Disk button in the above picture, and select the contained driver in the popup.
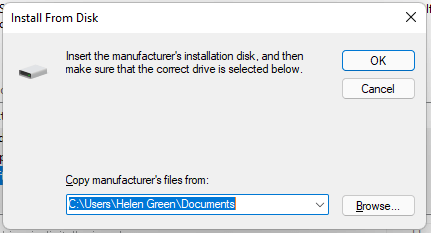
Just follow the instruction to complete updating the graphics driver for Windows 11.
Tip: You may rely on reinstalling to update the graphics card. Just choose Uninstall device in the above Step 3 and restart PC to let Windows automatically install the newest version of graphics card driver.
#2 Refresh Graphics Driver Windows 11 with Windows Update
Secondly, as mentioned in solution 1, you are able to update your graphics card driver together with the system update. However, this method can’t always receive a graphic driver update. To get the possible graphics driver update sent by OS update, go to Windows 11 Settings > Windows Update, and check for the possible update. If there is a new version, just install it to install the possible latest graphics driver.
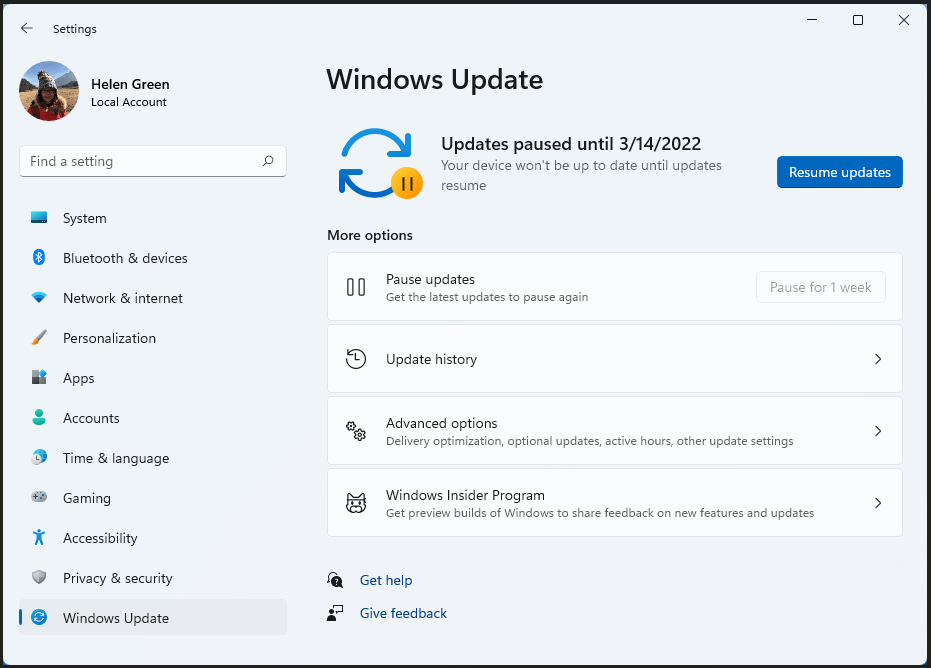
A more specific way is to navigate to Windows 11 Settings > Windows Update > Advanced options > Optional Updates to see whether there is any graphics driver update available or not.
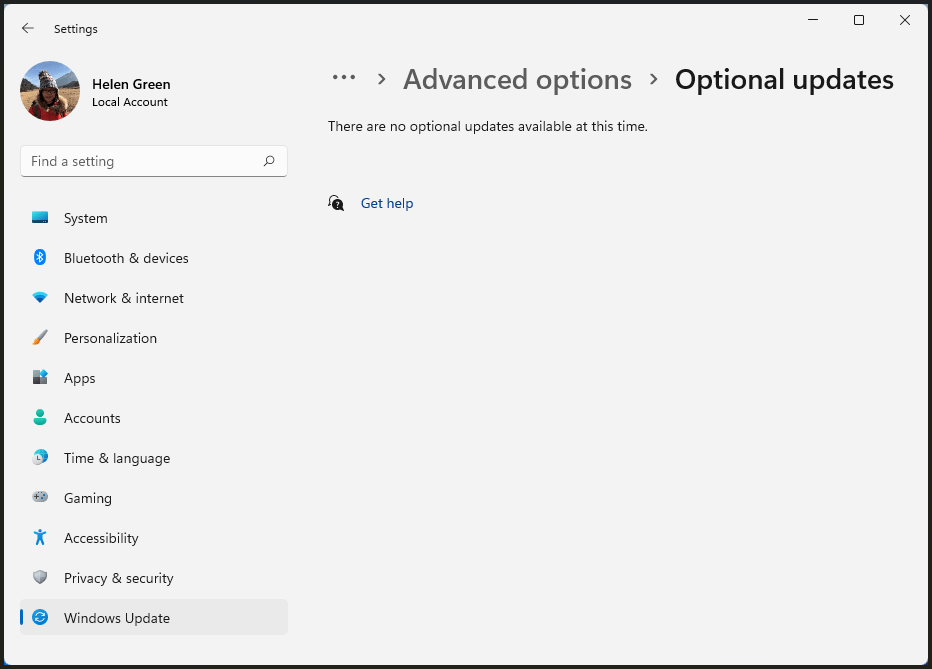
#3 Manually Update Graphic Driver Windows 11
If you can find where your graphics card locates, you can right-click on it and select Properties. In the new window, go to the Driver tab and click the Update Driver button.
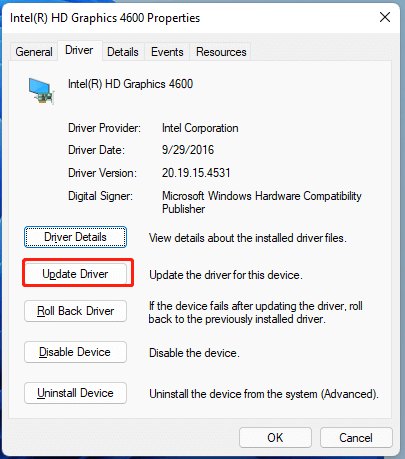
#4 Renew Graphics Driver by Downloading from Official Website
Fourthly, you can manually search for a proper graphics driver online, download and install it on your computer. Usually, you should directly go to the official website or your graphics card brand to seek the graphics drivers that suit you.
Below are the URL links for downloading different brands of graphics drivers.
- Intel Windows 11 graphics drivers download >>
- AMD Windows 11 graphics drivers download >>
- NVIDIA Windows 11 graphics drivers download >>
#5 Update Graphics Driver Windows 11 via Professional Tools
Finally, you can take advantage of either official or third-party Windows 11 driver updaters to detect, download, and install graphics for you like Intel Driver & Support Assistant (Intel DSA), AMD Driver Auto-detect, and Nvidia GeForce Experience.
Windows 11 Assistant Software Recommended
The new and powerful Windows 11 will bring you many benefits. At the same time, it will also bring you some unexpected damages such as data loss. Thus, it is strongly recommended that you back up your crucial files before or after upgrading to Win11 with a robust and reliable program like MiniTool ShadowMaker, which will assist you to protect your increasing data automatically on schedules!
