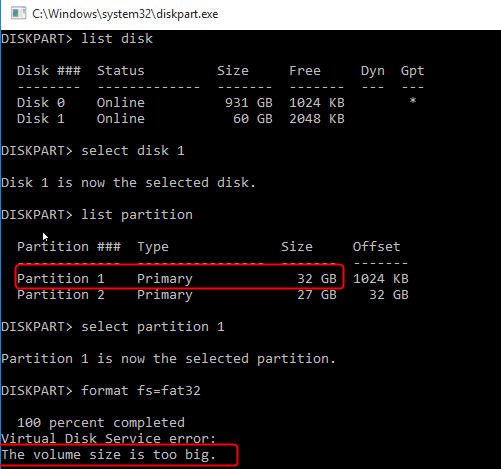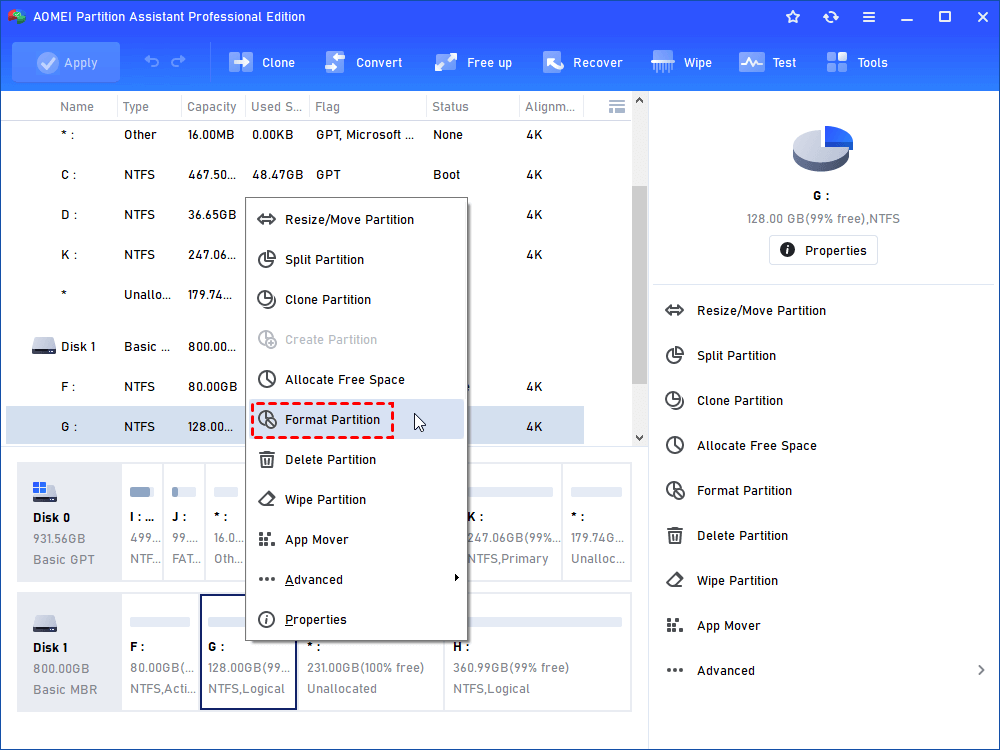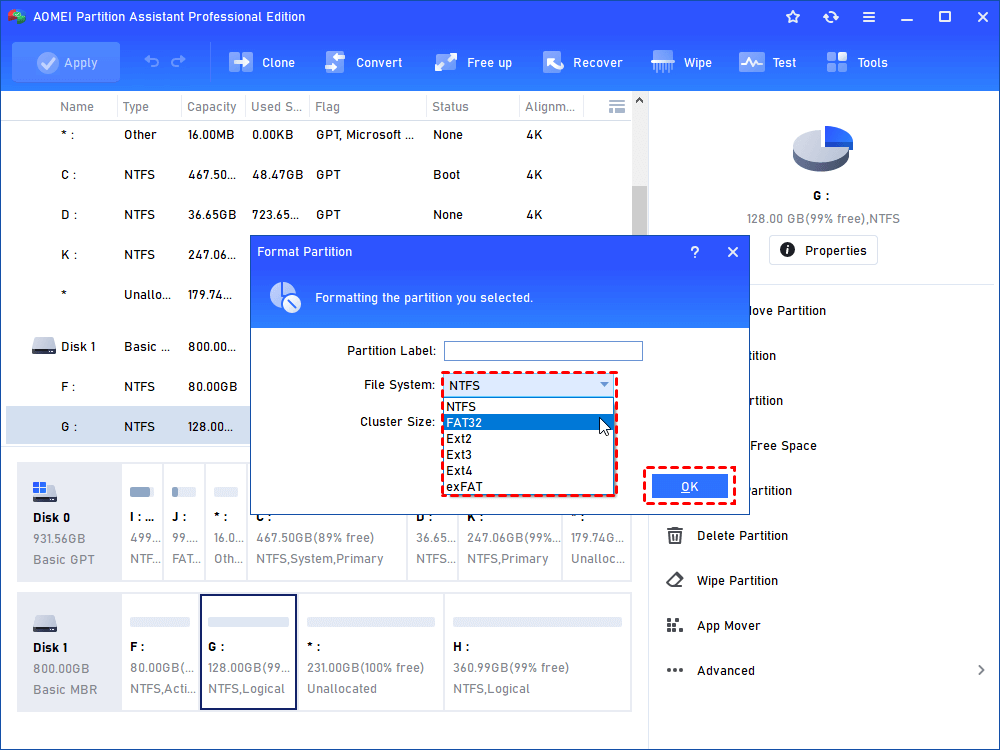How to Format 128GB SD Card to FAT32 in Windows 11,10, 8, 7?
Since Windows snap-in disk management tools does not allow you to fromat 128GB SD Card to FAT32 file system, here we would like to share you with a free disk format tool to easily format 128GB Micro SD card or SDXC card to FAT32 in Windows 11/10/8/7.
Format 128GB SD card to FAT32 for different devices
SD card, like USB flash drive, is built with larger and larger capacities in recent years. Back to 10 years ago, most SD cards like micro SD and SDXC are available in only MBs to GBs. Anyway, with the demands increasing and technology developing, large capacity devices like 16GB, 32GB, 64GB, and 128GB are the most necessary products.
FAT32 is a file system that has great compatibility with many machines and devices. For example, it is readable and writable in classical devices like Nintendo 3DS and PS3/PS4. What’s more, it also works in Android operating system developed by Google Company. Besides, when the SD card cannot be recognized, it is not a bad choice to format it to the right and readable file system. No wonder so many users want to format SD card for 3DS and Android. Well, no matter you format 128GB SD card for Android or 3DS, it is important to find a way out.
Cannot format 128GB SD card to FAT32?
As we know, Windows 11/10/8/7 offers snap-in hard drive and partition format tools, Disk Management and Diskpart. One can use these tools to format hard drive partition and external drive with ease. However, when it comes to formatting 32B+large capacity partition or drive to FAT32, none of these tools work. In Disk Management and File Explorer, you will find there is no FAT32 option to choose from. And in Command Prompt, the error would be: the volume is too big for FAT32. Therefore, it is necessary to turn to a third-party format software.
3 Steps to successfully format 128GB SD card to FAT32 on Windows PC
AOMEI Partition Assistant Professional is an all-around disk partition manager that allows you to format large hard drive like 32GB, 64GB, 128GB, 256GB, or even 2TB micro SD card or SDXC card to FAT32 in Windows 11/10, 8, 7, XP, and Vista. Apart from formatting large capacity storage to FAT32, you can use this tool to format hard drive to Ext2, Ext3, Ext4, exFAT, or NTFS for different purposes. During the format, partition label and cluster size are available to edit. Why not download demo version to have a free try?
- Befor you do✎...
- Please back up files before formatting because the formatting will wipe all data on the SD card.
- Plug in the SD card to your PC via an SD card reader if necessary.
Step 1. Install and launch AOMEI Partition Assistant. At the main interface, you can see the SD card is displayed right behind your existing hard drive. Right-click the SD card and then select “Format Partition”.
Step 2. At this window, specify the partition label and select FAT32 from the drop-down list, and then click “OK”.
Step 3. Finally, click “Apply” to execute this operation.
NOTES:
➤If the 128GB is a new SD card, it’ll be shown as unallocated space. You can right-click it and select "Create Partition" to create a new volume with FAT32 file system based.
➤If the current file system of the 128GB SD card is NTFS, you can use the "AOMEI NTFS to FAT32 Converter", which is able to convert the file systems between FAT32 and NTFS rather than formatting, so the data will be intact.
Summary
You can format 128GB SD card to FAT32 like a breeze with the help of AOMEI Partition Assistant Professional. Actually, it is really a good assistant and provides many other great functions. For example, it helps you to boot Windows from SD card, wipe SD card, clone SD card, transfer OS to SSD, convert disk between MBR and GPT without deleting partitions, and more. To enjoy such features on Windows Server, you can try AOMEI Partition Assistant Server.
FAQs
Question 1: What does FAT32 mean on SD card?
Answer: FAT32 file system on SD card that means you cannot save a single file that is bigger than 4GB to this SD card. To break this file size limit, choose NTFS or exFAT file system instead.
Question 2: How do I format a 64GB or 256GB micro SD card to FAT32?
Answer: Due to the 32GB partition size limit of FAT32, we can not format a partition larger than 32GB to FAT32 through Windows built-in tools. Instead, you have to ask the third-party software for help.
Question 3: How do I convert exFAT to FAT32?
Answer: There is no way to directly convert the file system from exFAT to FAT32. The only method is to reformat this partition again.
Question 4: How do I format my SD card to FAT32 on my phone?
Answer: On Android phone, tap on “Settings” > “Storage” or “SD & Phone”, select the option “Format SD card”.On Windows phone, locate the “Settings” >“storage” or “phone storage”option and tap it on. Then tap on “Format SD card”.