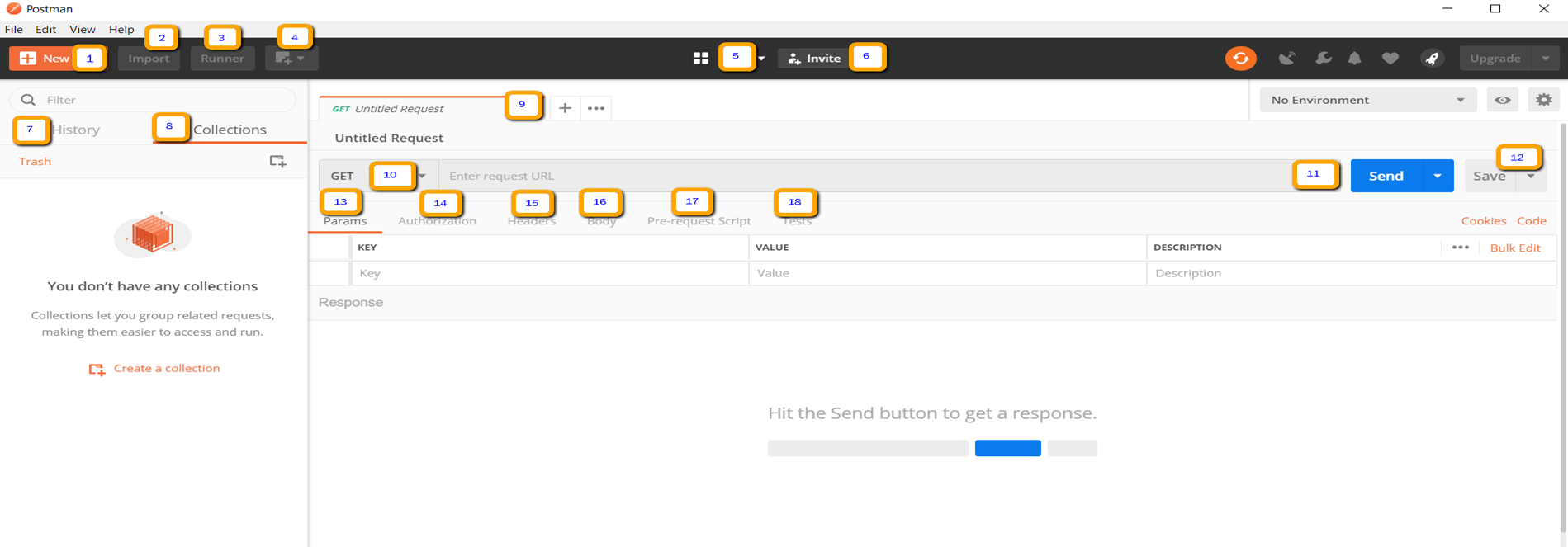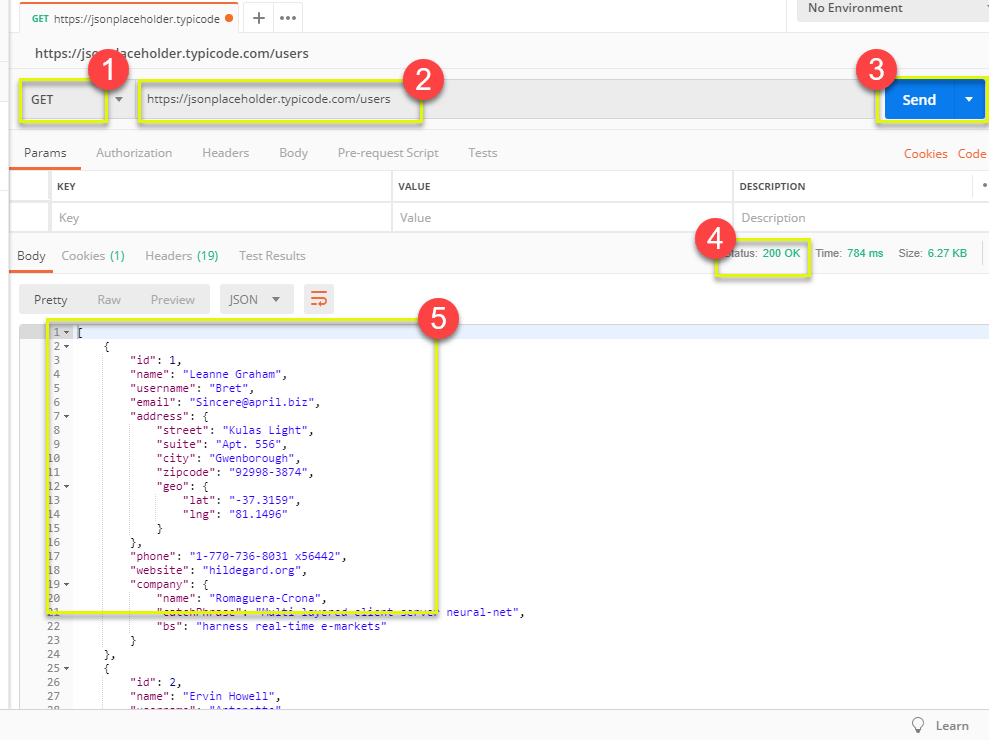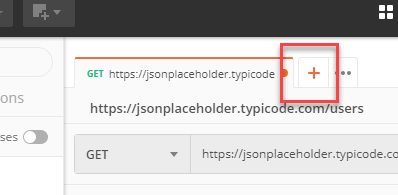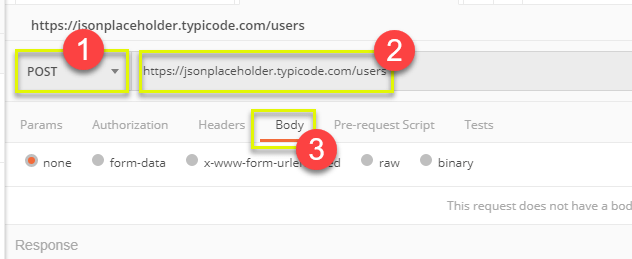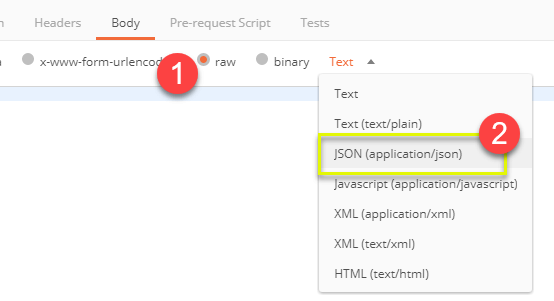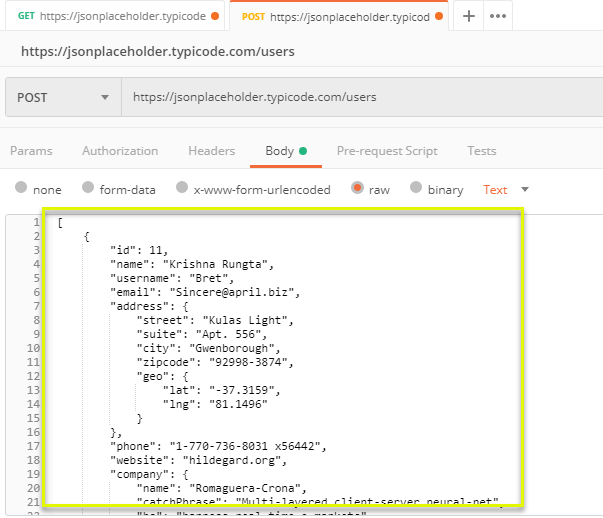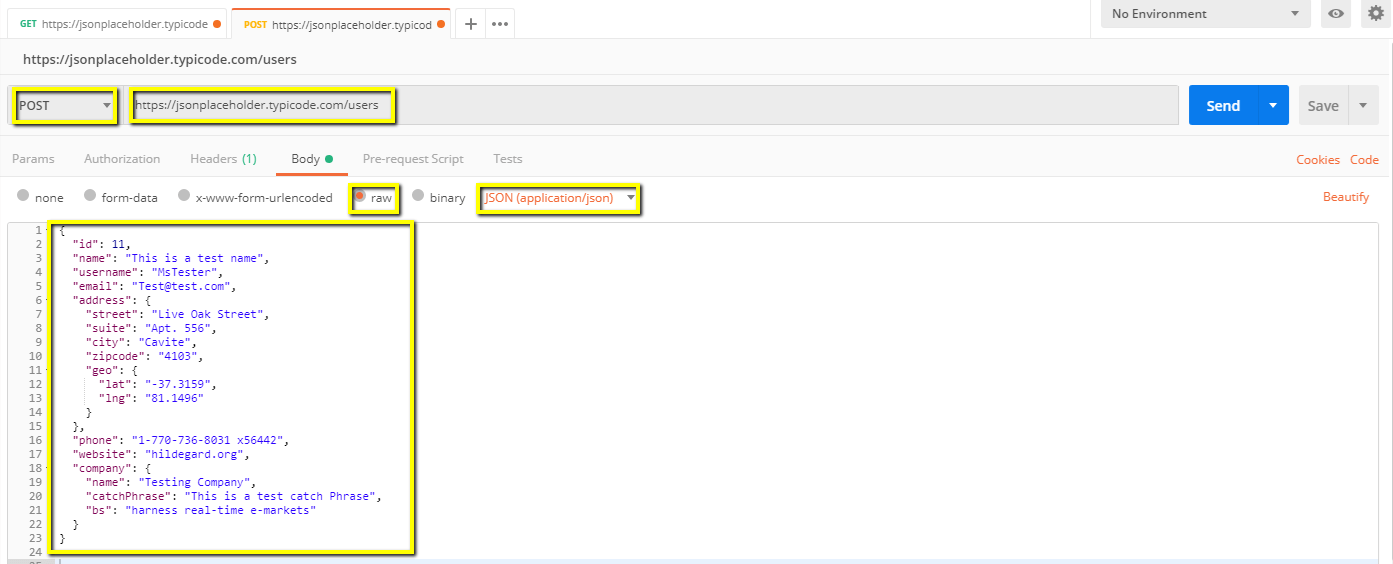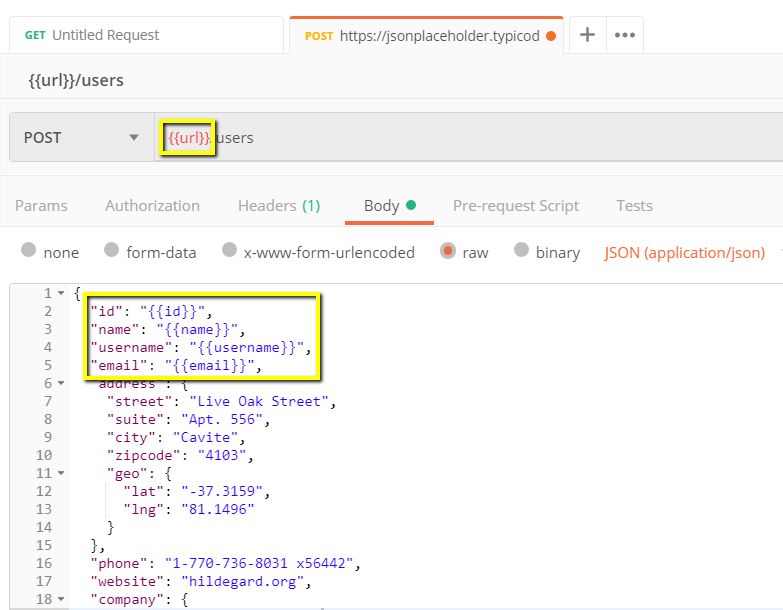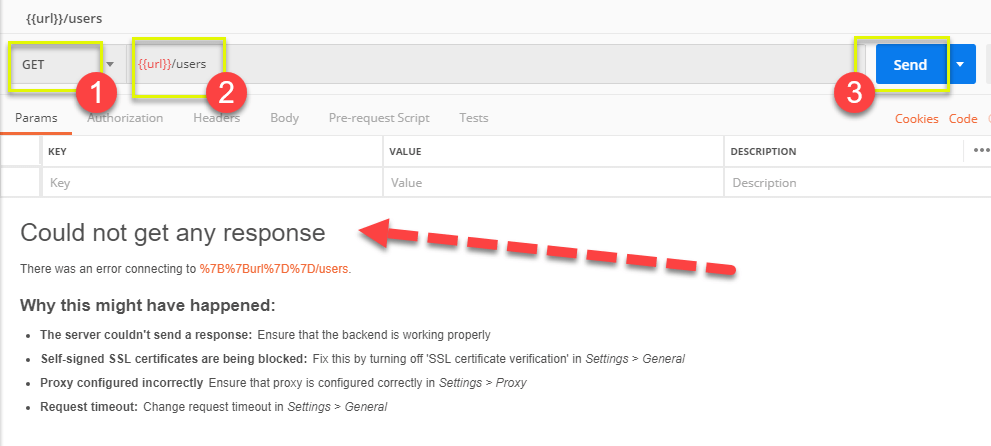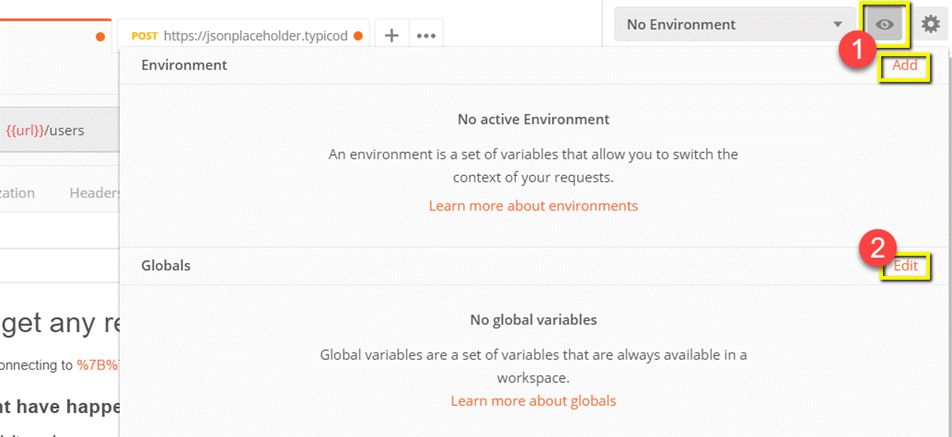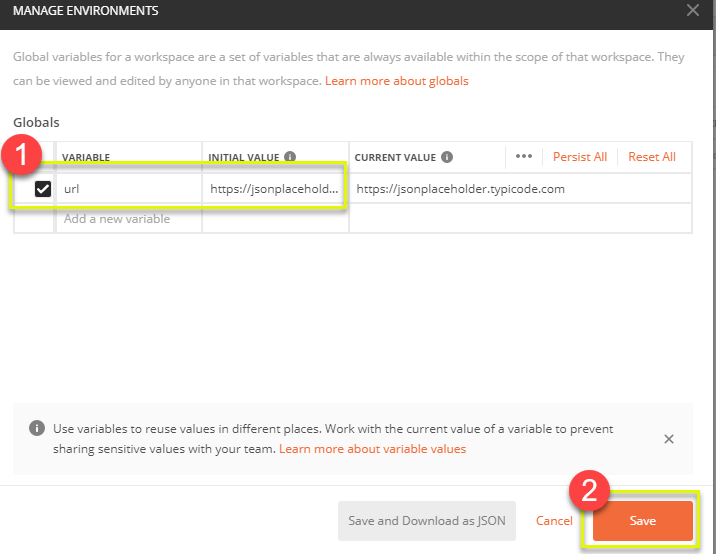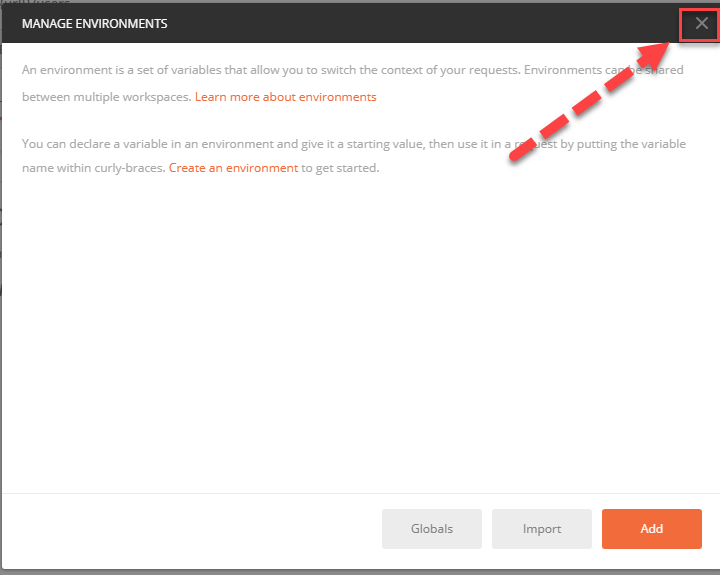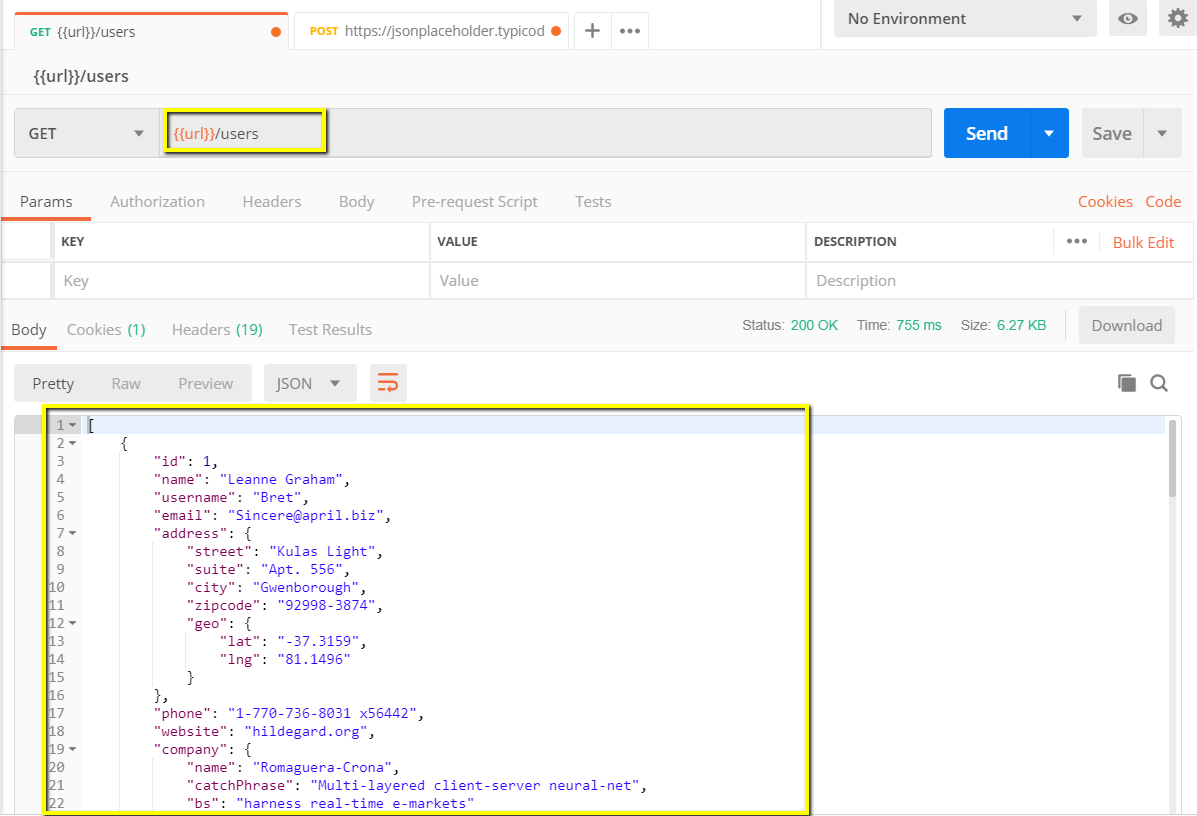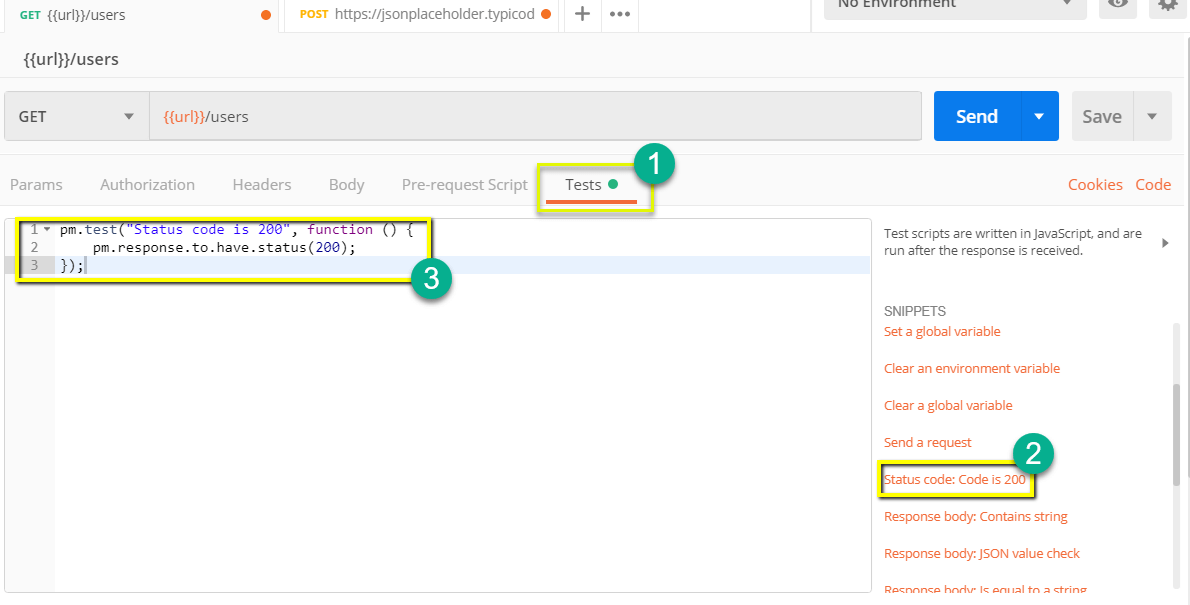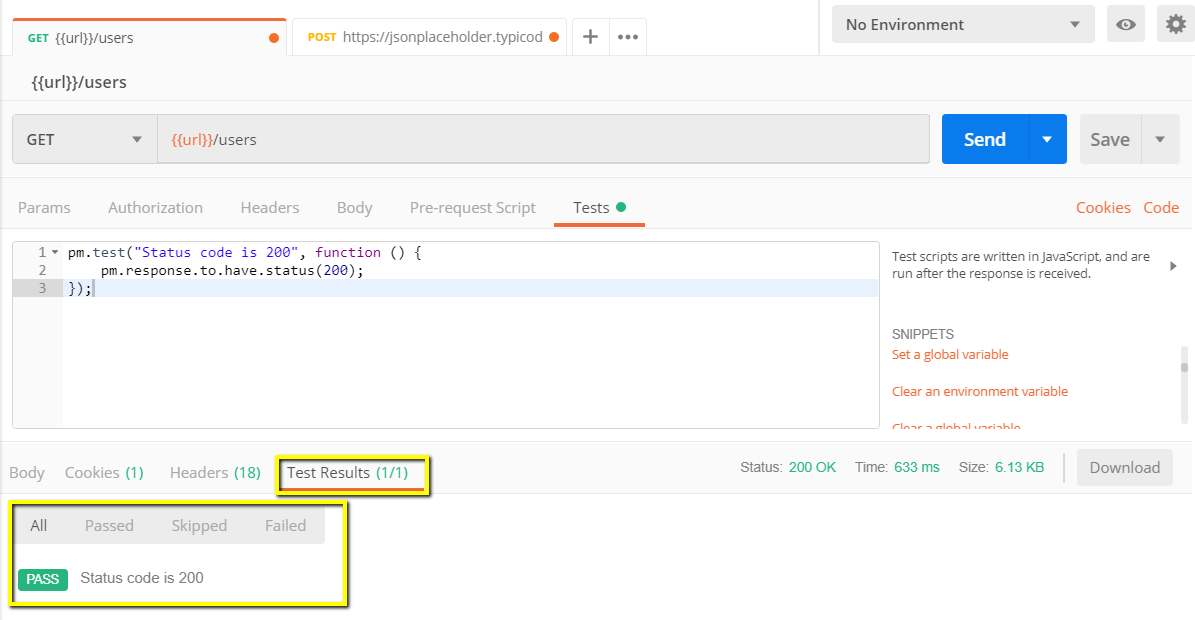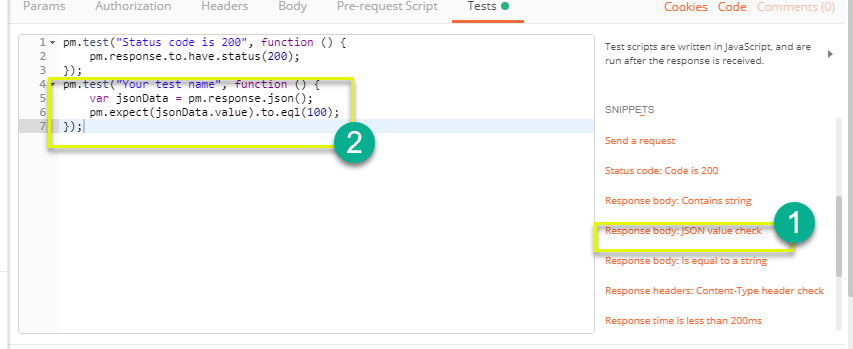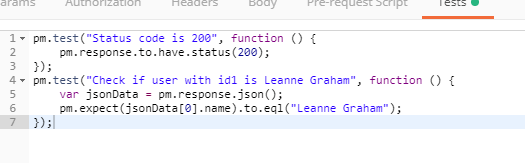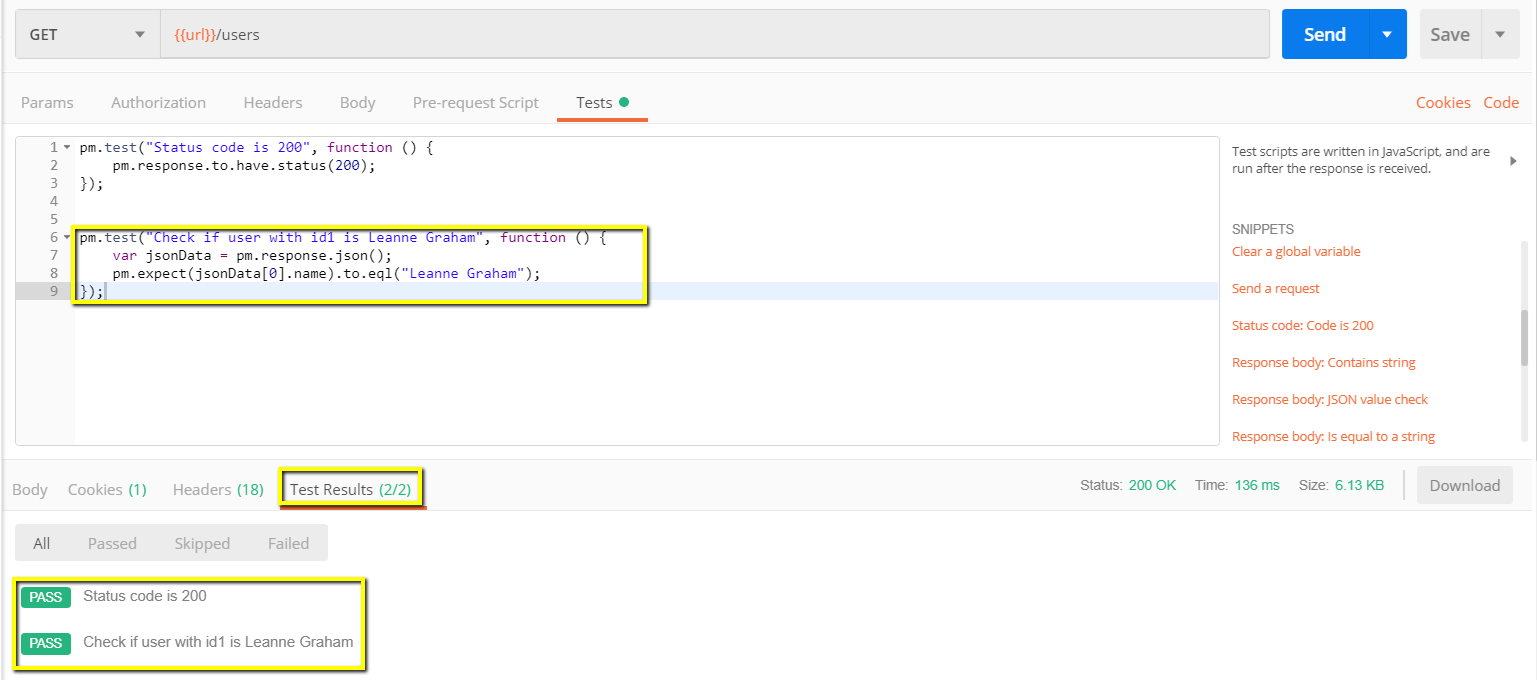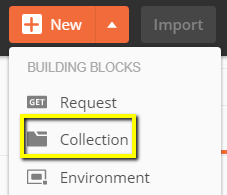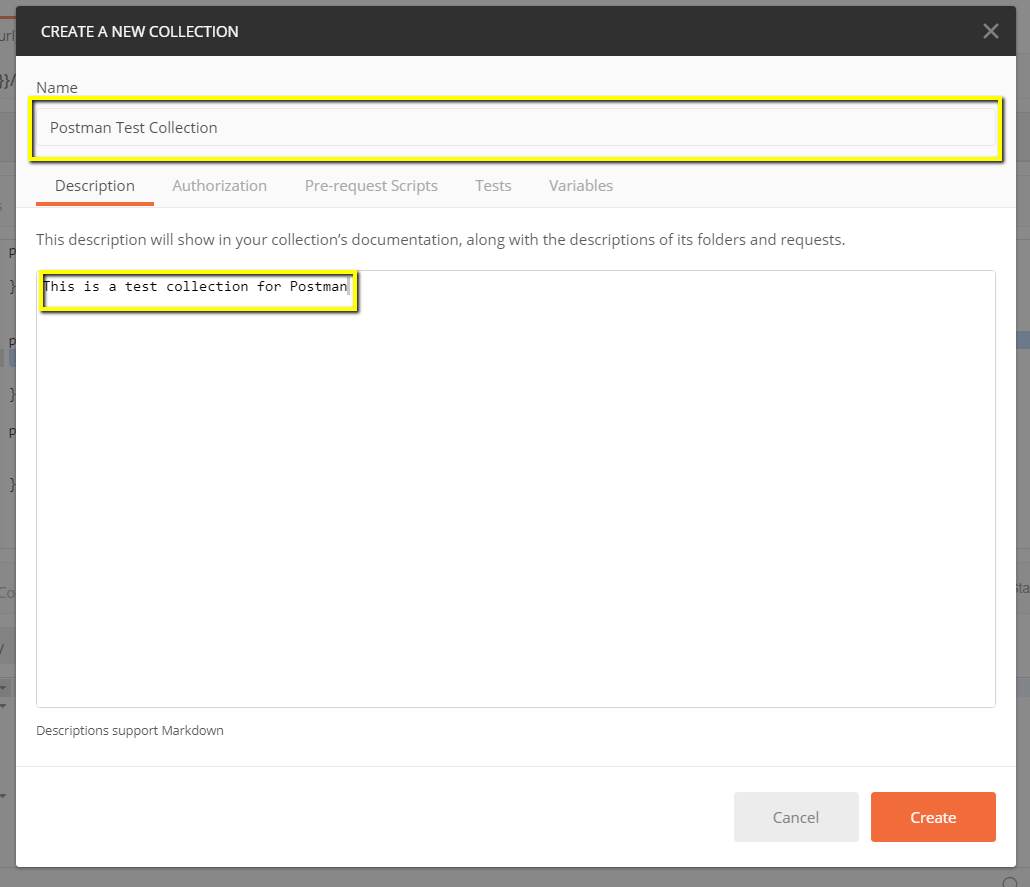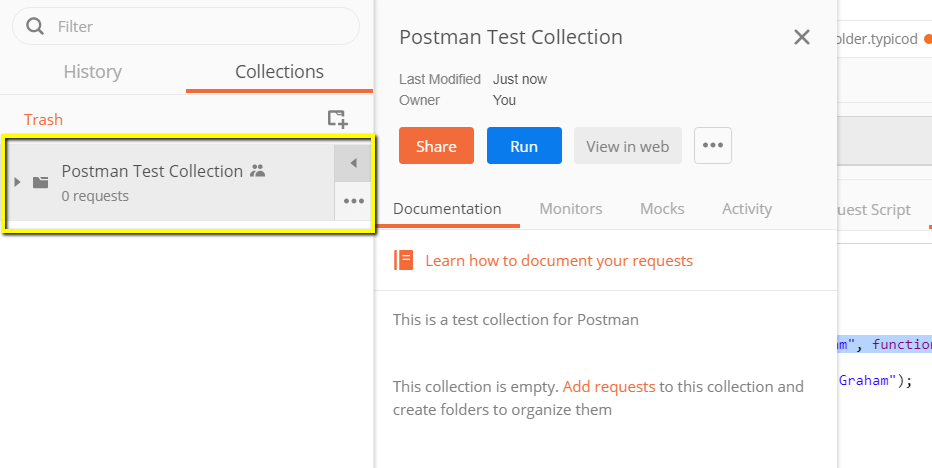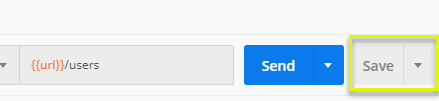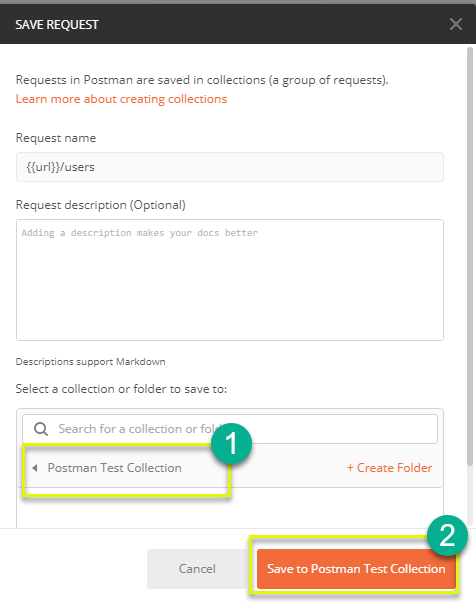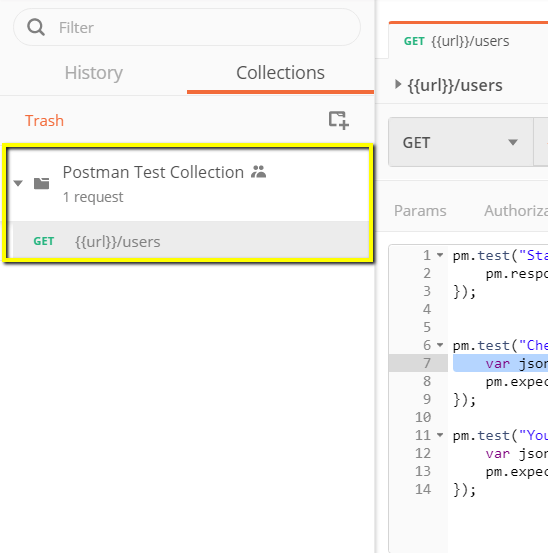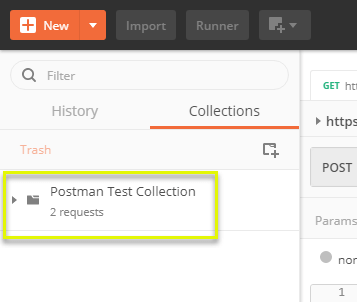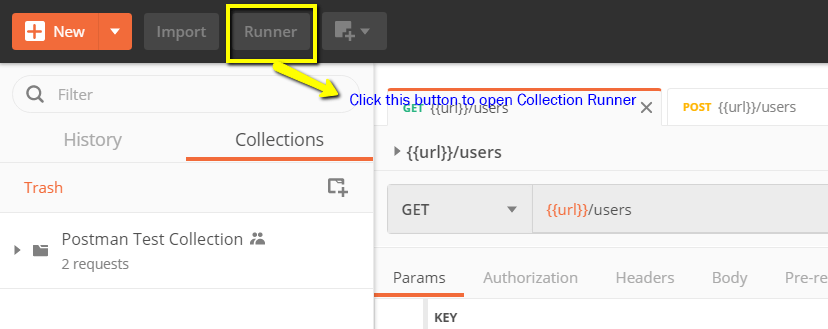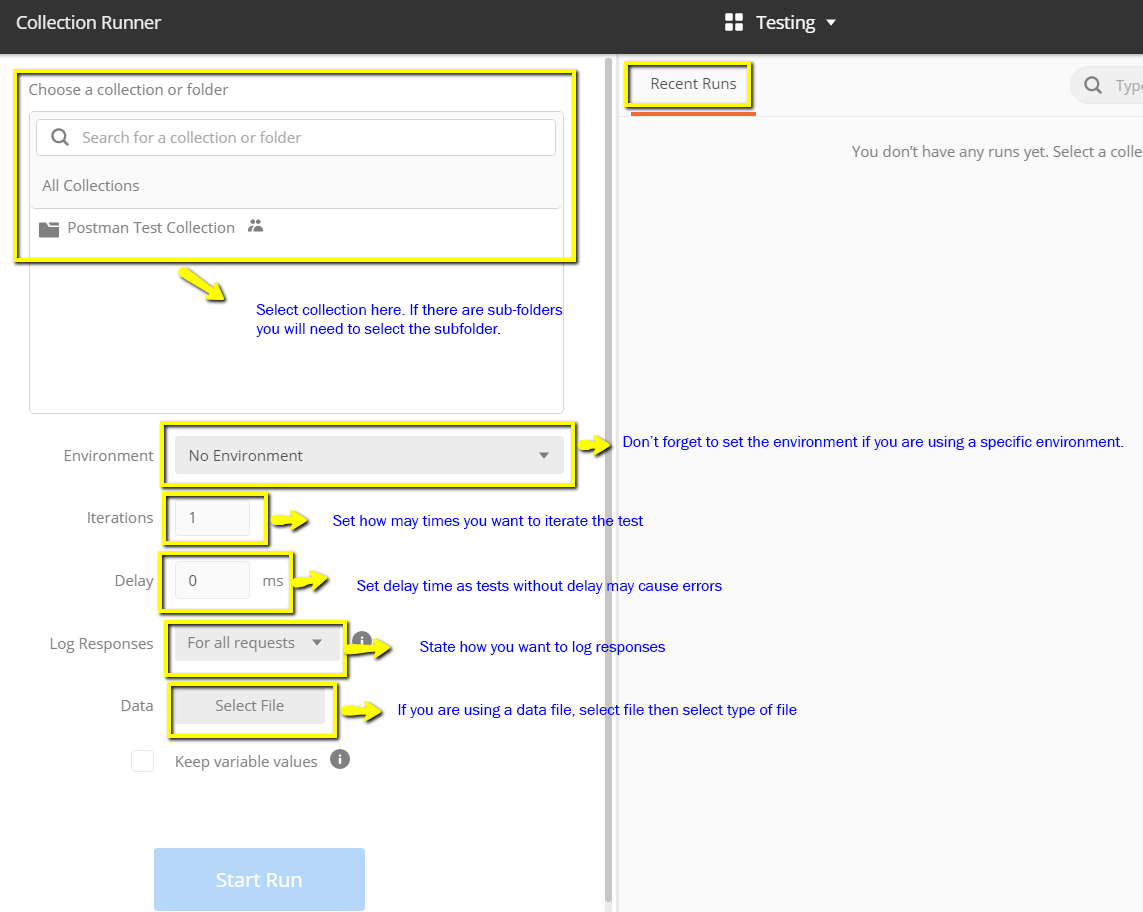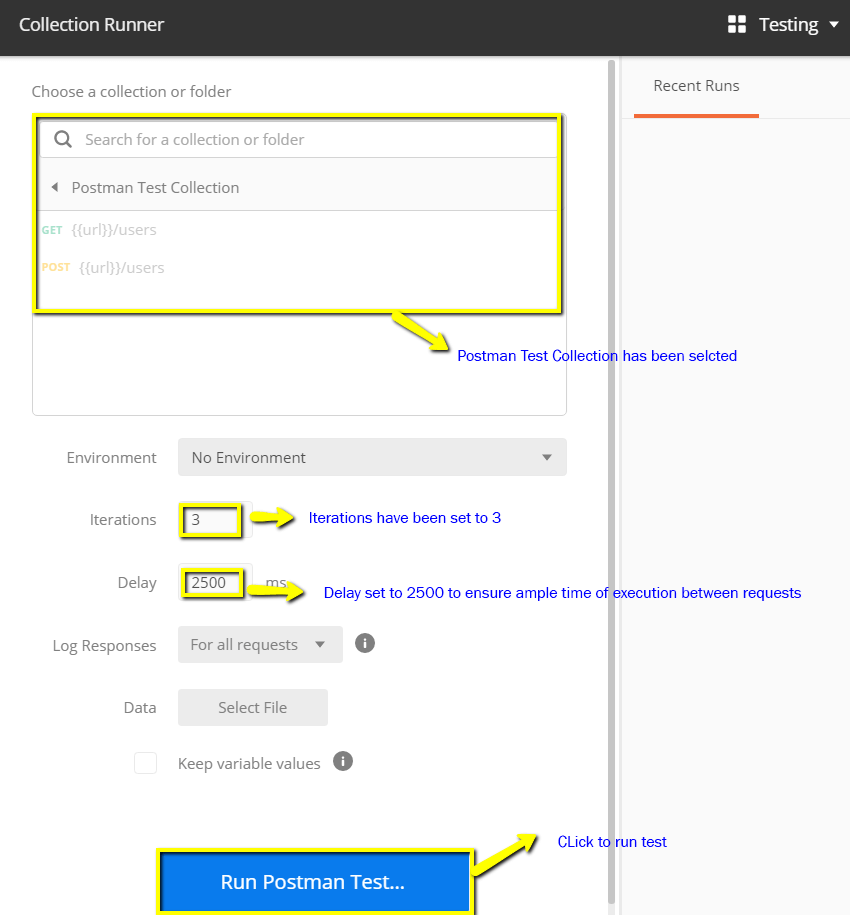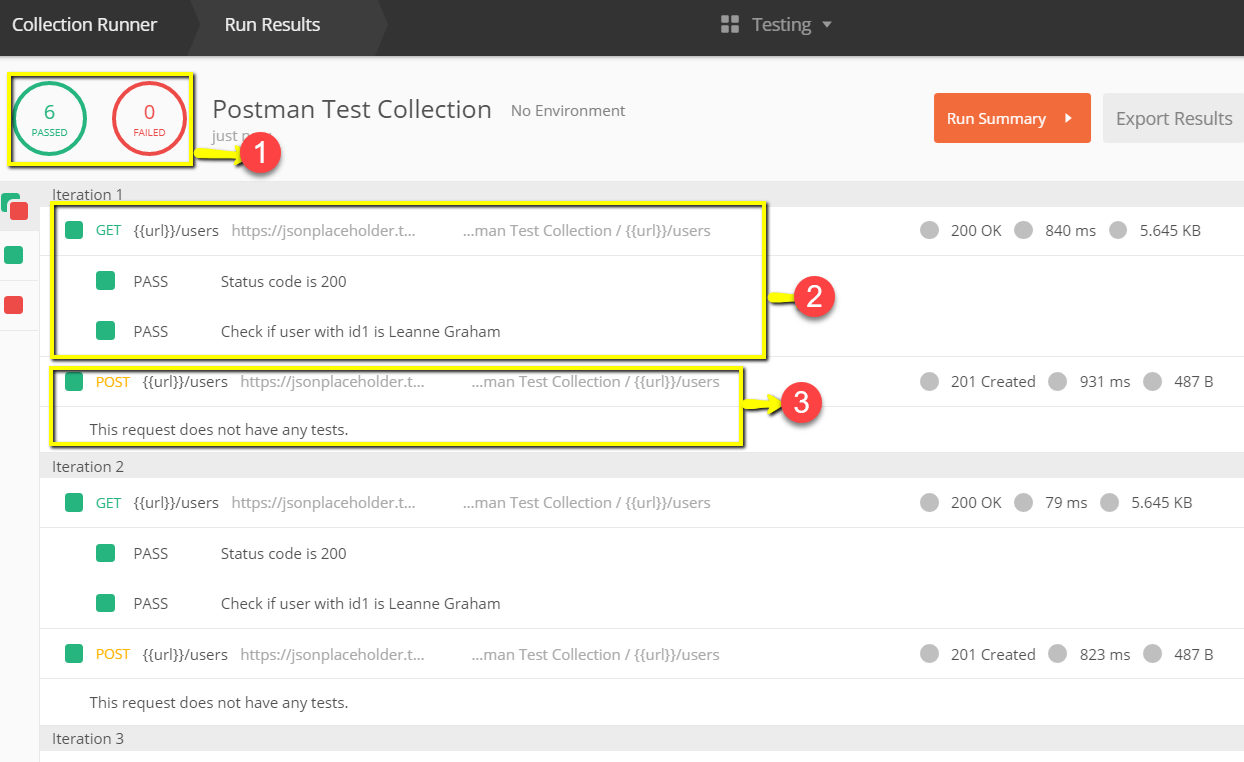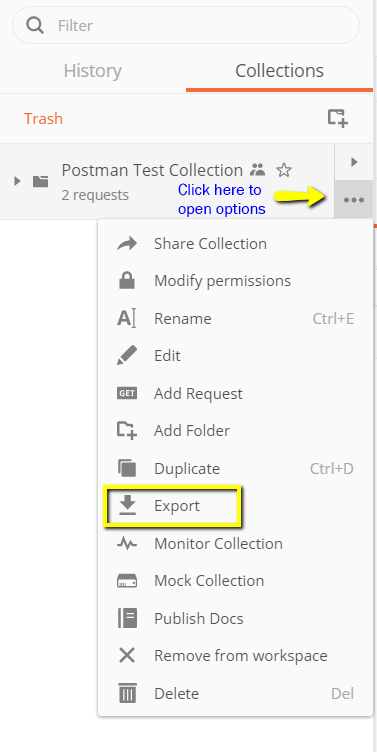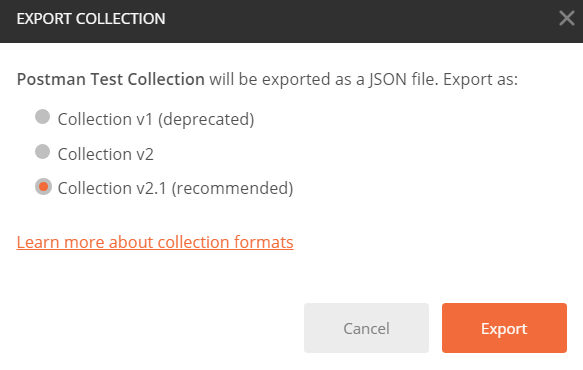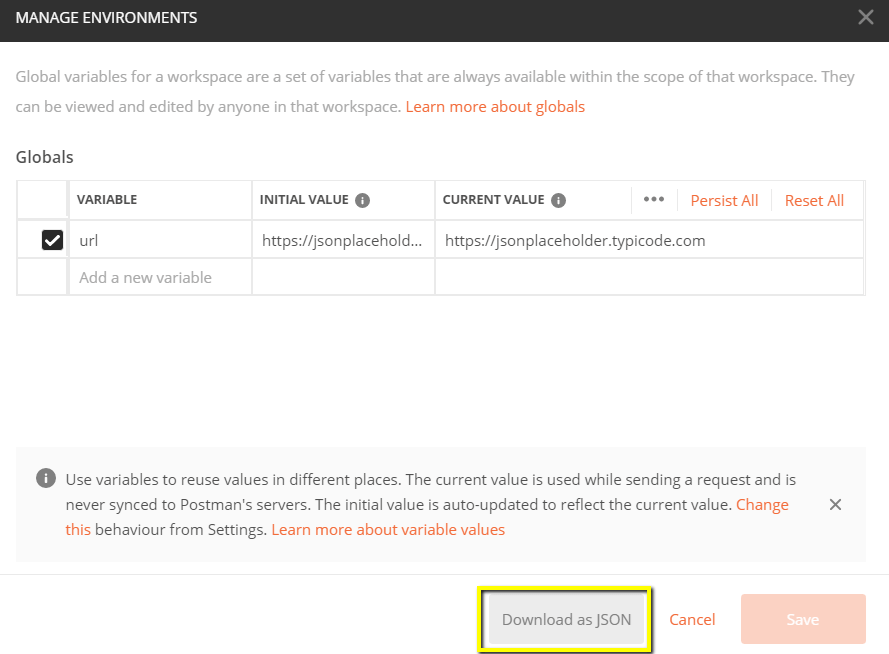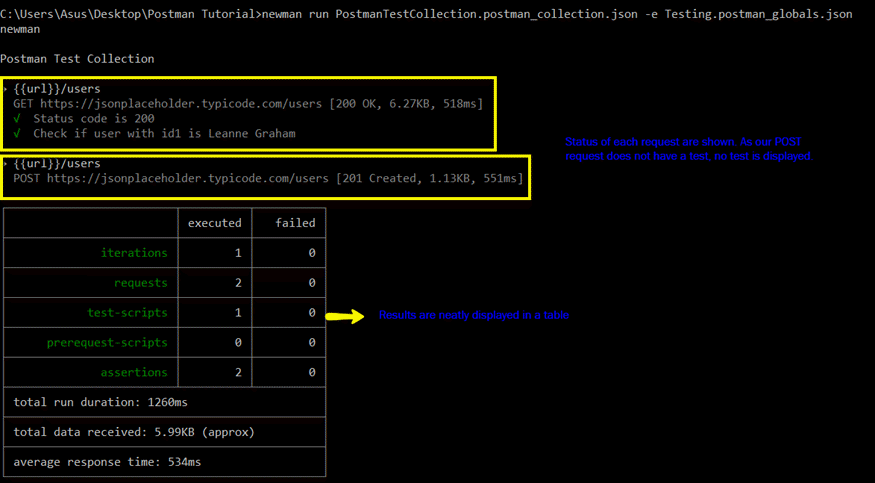Postman Tutorial – Wie verwende ich es für API-Tests?
Was ist Postman?
Postman ist ein skalierbares API-Testtool, das sich schnell in die CI/CD-Pipeline integrieren lässt. Es begann 2012 als Nebenprojekt von Abhinav Asthana zur Vereinfachung des API-Workflows beim Testen und Entwickeln. API steht für Application Programming Interface, das es Softwareanwendungen ermöglicht, über API-Aufrufe miteinander zu kommunizieren.
Warum verwenden Postman?
Mit heute über 4 Millionen Nutzern Postman Software ist für viele zum Werkzeug der Wahl gewordenwing Gründe dafür:
- Barrierefreiheit – Zur Nutzung Postman Mit dem Tool muss man sich lediglich bei seinem eigenen Konto anmelden, sodass man jederzeit und überall problemlos auf Dateien zugreifen kann, solange man eins hat Postman Die Anwendung ist auf dem Computer installiert.
- Nutzung von Sammlungen – Postman ermöglicht es Benutzern, Sammlungen für sich zu erstellen Postman API-Aufrufe. Jede Sammlung kann Unterordner und mehrere Anfragen erstellen. Dies hilft bei der Organisation Ihrer Testsuiten.
- Zusammenarbeit – Sammlungen und Umgebungen können importiert oder exportiert werden, was die gemeinsame Nutzung von Dateien erleichtert. Über einen Direktlink können Sammlungen auch geteilt werden.
- Erstellen von Umgebungen – Mehrere Umgebungen tragen dazu bei, dass Tests weniger wiederholt werden, da dieselbe Sammlung, aber für eine andere Umgebung verwendet werden kann. Hier findet die Parametrisierung statt, die wir in weiteren Lektionen besprechen werden.
- Erstellung von Tests – Testprüfpunkte wie die Überprüfung des erfolgreichen HTTP-Antwortstatus können zu jedem hinzugefügt werden Postman API-Aufrufe, die dabei helfen, sicherzustellen Testabdeckung.
- Automatisierungstests – Durch die Verwendung von Collection Runner oder Newman können Tests in mehreren Iterationen ausgeführt werden, was Zeit für sich wiederholende Tests spart.
- Debuggen – Postman Mithilfe der Konsole können Sie überprüfen, welche Daten abgerufen wurden, sodass Sie Tests einfacher debuggen können.
- Kontinuierliche Integration – Durch die Fähigkeit, kontinuierliche Integration zu unterstützen, werden Entwicklungspraktiken beibehalten.
Wie man den Dienst nutzt Postman um APIs auszuführen
Unten ist die Postman Arbeitsplatz. Lassen Sie uns den Prozess Schritt für Schritt erkunden Wie man den Dienst nutzt Postman und verschiedene Funktionen des Postman Werkzeug!
- Neu – Hier erstellen Sie eine neue Anfrage, Sammlung oder Umgebung.
- Importieren – Dies wird zum Importieren einer Sammlung oder Umgebung verwendet. Es gibt Optionen wie Import aus Datei, Ordner, Link oder Einfügen von Rohtext.
- Runner – Automatisierungstests können über den Collection Runner ausgeführt werden. Dies wird in der nächsten Lektion weiter besprochen.
- „Neu öffnen“ – Öffnen Sie eine neue Registerkarte. Postman Klicken Sie auf diese Schaltfläche, um ein Fenster oder ein Runner-Fenster zu öffnen.
- Mein Arbeitsbereich – Sie können einzeln oder im Team einen neuen Arbeitsbereich erstellen.
- Einladen – Arbeiten Sie in einem Arbeitsbereich zusammen, indem Sie Teammitglieder einladen.
- Verlauf – Frühere Anfragen, die Sie gesendet haben, werden angezeigtyed in der Geschichte. Dies macht es einfach, die von Ihnen durchgeführten Aktionen nachzuverfolgen.
- Sammlungen – Organisieren Sie Ihre Testsuite, indem Sie Sammlungen erstellen. Jede Sammlung kann Unterordner und mehrere Anfragen haben. Eine Anfrage oder ein Ordner kann auch dupliziert werden.
- Registerkarte „Anfrage“ – Hier wird der Titel der Anfrage angezeigt, an der Sie arbeiten. Standardmäßig wird „Untitled Request“ angezeigtyed für Anfragen ohne Titel.
- HTTP-Anfrage – Wenn Sie darauf klicken, wird eine Dropdown-Liste mit verschiedenen Anfragen wie GET, POST, COPY, DELETE usw. angezeigt Postman API-Tests, die am häufigsten verwendeten Anforderungen sind GET und POST.
- Anforderungs-URL – Auch Endpunkt genannt. Hier identifizieren Sie den Link, mit dem die API kommuniziert.
- Speichern – Wenn es Änderungen an einer Anfrage gibt, ist es ein Muss, auf Speichern zu klicken, damit neue Änderungen nicht verloren gehen oder überschrieben werden.
- Parameter – Hier schreiben Sie Parameter, die für eine Anfrage benötigt werden, wie z. B. Schlüsselwerte.
- Autorisierung – Für den Zugriff auf APIs ist eine entsprechende Autorisierung erforderlich. Dies kann in Form eines Benutzernamens und Passworts, eines Inhabertokens usw. erfolgen.
- Kopfzeilen – Sie können Kopfzeilen wie den Inhaltstyp JSON je nach den Anforderungen der Organisation festlegen.
- Körper – Hier kann man de anpassentails in einer Anfrage, die üblicherweise in POST-Anfragen verwendet wird.
- Pre-Request-Skript – Dies sind Skripte, die vor der Anfrage ausgeführt werden. Normalerweise werden Pre-Request-Skripte für die Einstellungsumgebung verwendet, um sicherzustellen, dass Tests in der richtigen Umgebung ausgeführt werden.
- Tests – Dies sind Skripte, die während der Anfrage ausgeführt werden. Es ist wichtig, Tests durchzuführen, da Prüfpunkte eingerichtet werden, um zu überprüfen, ob der Antwortstatus in Ordnung ist, die abgerufenen Daten wie erwartet sind und andere Tests durchgeführt werden.
Arbeiten mit GET-Anfragen
Get-Anfragen werden verwendet, um Informationen von der angegebenen URL abzurufen. Es werden keine Änderungen am Endpunkt vorgenommen.
Wir werden Folgendes verwendenwing URL für alle Beispiele hier Postman Lernprogramm https://jsonplaceholder.typicode.com/users
Im Arbeitsbereich
- Setzen Sie Ihre HTTP-Anfrage auf GET.
- Geben Sie im Feld „Anfrage-URL“ den Link ein
- Klicken Sie auf Senden
- Es wird die Meldung „200 OK“ angezeigt
- Im Hauptteil sollten 10 Benutzerergebnisse vorhanden sein, was darauf hinweist, dass Ihr Test erfolgreich ausgeführt wurde.
* Hinweis: Es kann Fälle geben, in denen Get Postman Die Anfrage ist möglicherweise erfolglos. Dies kann an einer ungültigen Anforderungs-URL liegen oder es ist eine Authentifizierung erforderlich.
Arbeiten mit POST-Anfragen
Post-Anfragen unterscheiden sich von Get-Anfragen, da es zu einer Datenmanipulation kommt, bei der der Benutzer Daten zum Endpunkt hinzufügt. Unter Verwendung der gleichen Daten aus dem vorherigen Tutorial in Get request fügen wir nun unseren eigenen Benutzer hinzu.
Schritt 1) Klicken Sie auf eine neue Registerkarte, um eine neue Anfrage zu erstellen.
Schritt 2) Im neuen Tab
- Setzen Sie Ihre HTTP-Anfrage auf POST.
- Geben Sie denselben Link in die Anfrage-URL ein: https://jsonplaceholder.typicode.com/users
- Wechseln Sie zur Registerkarte „Körper“.
Schritt 3) In Körper,
- Klicken Sie auf Roh
- JSON auswählen
Schritt 4) Kopieren Sie einfach ein Benutzerergebnis aus der vorherigen Get-Anfrage und fügen Sie es wie unten beschrieben ein. Stellen Sie sicher, dass der Code mit gepaarten geschweiften Klammern und korrekt kopiert wurde brackets. Ändern Sie die ID in 11 und den Namen in einen beliebigen Namen. Sie können auch andere De änderntails wie die Adresse.
[
{
"id": 11,
"name": "Krishna Rungta",
"username": "Bret",
"email": "Sincere@april.biz",
"address": {
"street": "Kulas Light",
"suite": "Apt. 556",
"city": "Gwenborough",
"zipcode": "92998-3874",
"geo": {
"lat": "-37.3159",
"lng": "81.1496"
}
},
"phone": "1-770-736-8031 x56442",
"website": "hildegard.org",
"company": {
"name": "Romaguera-Crona",
"catchPhrase": "Multi-layered client-server neural-net",
"bs": "harness real-time e-markets"
}
}
]
* Hinweis: Die Online-Post-Anfrage sollte das richtige Format haben, um sicherzustellen, dass die angeforderten Daten erstellt werden. Es empfiehlt sich, Get zuerst zu verwenden, um das JSON-Format der Anfrage zu überprüfen. Sie können Tools wie verwenden https://jsonformatter.curiousconcept.com/
Schritt 5) Nächstes
- Klicken Sie auf Senden.
- Status: 201 Erstellt sollte angezeigt werdenyed
- Die veröffentlichten Daten sind Showing oben im Körper.
So parametrisieren Sie Anforderungen
Die Datenparametrisierung ist eine der nützlichsten Funktionen von Postman. Anstatt dieselben Anfragen mit unterschiedlichen Daten zu erstellen, können Sie Variablen mit Parametern verwenden. Diese Daten können aus einer Datendatei oder einer Umgebungsvariablen stammen. Die Parametrisierung trägt dazu bei, Wiederholungen derselben Tests und Iterationen zu vermeiden Automatisierungstests.
Parameter werden durch die Verwendung von erstellt double lockig brackets: {{Probe}}. Schauen wir uns ein Beispiel für die Verwendung von Parametern in unserer vorherigen Anfrage an:
Jetzt erstellen wir eine parametrisierte Get-Anfrage.
Schritt 1)
- Setzen Sie Ihre HTTP-Anfrage auf GET
- Geben Sie diesen Link ein: https://jsonplaceholder.typicode.com/users. Ersetzen Sie den ersten Teil des Links durch einen Parameter wie {{url}}. Die Anforderungs-URL sollte jetzt {{url}}/users lauten.
- Klicken Sie auf Senden.
Es sollte keine Antwort erfolgen, da wir die Quelle unseres Parameters nicht festgelegt haben.
Schritt 2) Um den Parameter verwenden zu können, müssen Sie die Umgebung festlegen
- Klicken Sie auf das Augensymbol
- Klicken Sie auf Bearbeiten, um die Variable auf eine globale Umgebung festzulegen, die in allen Sammlungen verwendet werden kann.
Schritt 3) In variabel,
- Legen Sie den Namen auf die URL fest, die https://jsonplaceholder.typicode.com lautet
- klicken Sie auf Speichern.
Schritt 4) Klicken Sie auf „Schließen“, wenn der nächste Bildschirm angezeigt wird
Schritt 5) Gehen Sie zurück zu Ihrer Get-Anfrage und klicken Sie dann auf Senden. Für Ihre Anfrage sollten nun Ergebnisse vorliegen.
* Hinweis: Stellen Sie immer sicher, dass Ihre Parameter eine Quelle wie eine Umgebungsvariable oder eine Datendatei haben, um Fehler zu vermeiden.
So erstellen Sie Postman Tests
Postman Bei Tests handelt es sich um JavaScript-Codes, die zu Anfragen hinzugefügt werden und Ihnen dabei helfen, Ergebnisse zu überprüfen, z. B. den Status „Erfolgreich oder fehlgeschlagen“, den Vergleich erwarteter Ergebnisse usw. Sie beginnen normalerweise mit „pm.test“. Es kann mit Asserts und Verifizierungsbefehlen verglichen werden, die in anderen Tools verfügbar sind.
Lassen Sie uns einige grundlegende Dinge tun API-Tests Verwendung von Postman für unsere Parametrisierungsanfragen aus der vorherigen Lektion.
Schritt 1) Gehen Sie zu Ihrer GET-Benutzeranfrage aus dem vorherigen Tutorial.
- Wechseln Sie zur Registerkarte Tests. Auf der rechten Seite befinden sich Snippet-Codes.
- Klicken Sie im Abschnitt „Snippets“ auf „Statuscode: Code ist 200“.
Der Bereich wird automatisch ausgefüllt
Schritt 2) Klicken Sie nun auf Senden. Das Testergebnis sollte nun angezeigt werdenyed.
Schritt 3) Gehen Sie zurück zur Registerkarte „Test“ und fügen Sie einen weiteren Test hinzu. Dieses Mal vergleichen wir das erwartete Ergebnis mit dem tatsächlichen Ergebnis.
Klicken Sie im Abschnitt „Snippets“ auf „Antworttext:JSON-Wertprüfung“. Wir werden prüfen, ob Leanne Graham die Benutzer-ID 1 hat.
Schritt 4)
- Ersetzen Sie „Ihr Testname“ aus dem Code durch „Überprüfen Sie, ob Benutzer mit ID1 Leanne Graham ist“, damit der Testname genau angibt, was wir testen möchten.
- Ersetzen Sie jsonData.value durch jsonData[0].name. Um den Pfad zu erhalten, überprüfen Sie den Text zuvor unter „Ergebnis abrufen“. Da Leanne Graham die Benutzer-ID 1 hat, befindet sich jsonData im ersten Ergebnis, das mit 0 beginnen sollte. Wenn Sie das zweite Ergebnis erhalten möchten, verwenden Sie jsonData[1] usw. für nachfolgende Ergebnisse.
- Geben Sie in Gleichung „Leanne Graham“ ein.
pm.test("Check if user with id1 is Leanne Graham", function () {
var jsonData = pm.response.json();
pm.expect(jsonData[0].name).to.eql("Leanne Graham");
});
Schritt 5) Klicken Sie auf Senden. Für Ihre Anfrage sollten nun zwei bestandene Testergebnisse vorliegen.
* Hinweis: Es gibt verschiedene Arten von Tests, die erstellt werden können Postman. Probieren Sie das Tool aus und finden Sie heraus, welche Tests Ihren Anforderungen entsprechen.
So erstellen Sie Sammlungen
Sammlungen spielen eine wichtige Rolle bei der Organisation von Testsuiten. Es kann importiert und exportiert werden, sodass Sammlungen problemlos im Team geteilt werden können. In diesem Tutorial erfahren Sie, wie Sie eine Sammlung erstellen und ausführen.
Beginnen wir mit der Erstellung einer Sammlung:
Schritt 1) Klicken Sie oben links auf der Seite auf die Schaltfläche „Neu“.
Schritt 2) Wählen Sie Sammlung. Das Fenster „Sammlung erstellen“ sollte erscheinen.
Schritt 3) Geben Sie den gewünschten Sammlungsnamen und die gewünschte Beschreibung ein und klicken Sie dann auf „Erstellen“. Nun sollte eine Sammlung erstellt werden.
Schritt 4) Gehen Sie zurück zur vorherigen Get-Anfrage. Klicken Sie auf Speichern
Schritt 5)
- Auswählen Postman Testsammlung.
- Klicken Sie auf Speichern in Postman Testsammlung
Schritt 6) Postman Die Testsammlung sollte jetzt eine Anfrage enthalten.
Schritt 7) Wiederholen Sie die Schritte 4 bis 5 für die vorherige Post-Anfrage, sodass die Sammlung nun zwei Anfragen umfasst.
So führen Sie Sammlungen mit Collection Runner aus
Es gibt zwei Möglichkeiten, eine Sammlung auszuführen: Collection Runner und Newman. Beginnen wir mit der Ausführung der Sammlung in Collection Runner.
Schritt 1) Klicken Sie oben auf der Seite neben der Schaltfläche „Importieren“ auf die Schaltfläche „Runner“.
Schritt 2) Die Collection Runner-Seite sollte wie folgt aussehen. Following ist die Beschreibung verschiedener Felder
Schritt 3) Führen Sie Ihre Postman Testen Sie die Sammlung, indem Sie Folgendes einrichten:wing:
- Auswählen Postman Testsammlung – Iterationen auf 3 festlegen
- Stellen Sie die Verzögerung auf 2500 ms ein
- Klicken Sie auf Ausführen Postman Schaltfläche „Testen…“.
Schritt 4) Die Seite „Laufergebnisse“ sollte angezeigt werdenyed nachdem Sie auf die Schaltfläche „Ausführen“ geklickt haben. Abhängig von der Verzögerung sollten Sie sehen, wie die Tests ausgeführt werden.
- Sobald die Tests abgeschlossen sind, können Sie den Teststatus sehen, ob er „Bestanden“ oder „Fehlgeschlagen“ lautet, sowie die Ergebnisse pro Iteration.
- Sie sehen den Status „Bestanden“ für die Get-Anfragen
- Da wir keine Tests für Post hatten, sollte eine Meldung erscheinen, dass die Anfrage keine Tests hatte.
Sie sehen, wie wichtig es ist, dass Ihre Anfragen Tests enthalten, damit Sie bei Erfolg den HTTP-Anfragestatus überprüfen und die Daten erstellt oder abgerufen werden können.
So führen Sie Sammlungen mit Newman aus
Eine andere Möglichkeit, eine Sammlung zu betreiben, ist Newman. Die Hauptunterschiede zwischen Newman und Collection Runner sind folgendewing:
- Newman ist ein Add-on für Postman. Sie müssen es separat von der Native App installieren.
- Newman verwendet die Befehlszeile, während Collection Runner über eine GUI verfügt.
- Newman kann für die kontinuierliche Integration verwendet werden.
Gehen Sie wie folgt vor, um Newman zu installieren und unsere Sammlung daraus auszuführenwing:
Schritt 1) Installieren Sie nodejs über diesen Link: http://nodejs.org/download/
Schritt 2) Öffnen Sie die Befehlszeile und geben Sie ein
npm install -g newman
Newman sollte jetzt auf Ihrem Computer installiert sein.
Schritt 3) Sobald Newman installiert ist, kehren wir zu unserem zurück Postman Arbeitsbereich. In den Sammlungen box, klicken Sie auf die drei Punkte. Nun sollten Optionen angezeigt werden. Wählen Sie Exportieren.
Schritt 4) Wählen Sie „Sammlung als Sammlung v2.1 exportieren (empfohlen)“ und klicken Sie dann auf „Exportieren“.
Schritt 5) Wählen Sie den gewünschten Standort aus und klicken Sie dann auf Speichern. Es empfiehlt sich, einen eigenen Ordner für Sie zu erstellen Postman Tests. Eine Sammlung sollte nun in das von Ihnen gewählte lokale Verzeichnis exportiert werden.
Schritt 6) Wir müssen auch unsere Umgebung exportieren. Klicken Sie auf das Augensymbol neben der Dropdown-Liste „Umgebung“ unter „Global“ und wählen Sie „Als JSON herunterladen“ aus. Wählen Sie den gewünschten Standort aus und klicken Sie dann auf Speichern. Es empfiehlt sich, dass sich die Umgebung im selben Ordner wie Ihre Sammlung befindet.
Schritt 7) Die Umgebung sollte jetzt in dasselbe lokale Verzeichnis wie die Sammlung exportiert werden.
Schritt 8) Gehen Sie nun zurück zur Befehlszeile und ändern Sie das Verzeichnis in das Verzeichnis, in dem Sie die Sammlung und Umgebung gespeichert haben.
cd C:\Users\Asus\Desktop\Postman Tutorial
Schritt 9) Führen Sie Ihre Sammlung mit diesem Befehl aus:
newman run PostmanTestCollection.postman_collection.json -e Testing.postman_globals.json
Die Laufergebnisse sollten nun wie folgt aussehen.
Als Leitfaden dient ein Verweis auf einige grundlegende Newman-Codes zur Ausführung:
- Führen Sie nur eine Sammlung aus. Dies kann verwendet werden, wenn keine Abhängigkeit von der Umgebung oder Testdatendatei besteht.
- Führen Sie eine Sammlung und Umgebung aus. Der Indikator -e gilt für die Umgebung.
- Führen Sie eine Sammlung mit der gewünschten Nummer durch. von Iterationen.
- Mit Datendatei ausführen.
- Verzögerungszeit einstellen. Dies ist wichtig, da Tests möglicherweise fehlschlagen, wenn sie ohne Verzögerung ausgeführt werden, da Anforderungen gestartet werden, ohne dass die vorherige Anforderung die Verarbeitung auf dem Endpunktserver abgeschlossen hat.
newman run <collection name>
newman run <collection name> -e <environment name>
newman run <collection name> -n <no.of iterations>
newman run <collection name> --data <file name> -n <no.of iterations> -e <environment name>
newman run <collection name> -d <delay time>
Unsere Postman Leitfaden für Interviewfragen wird Ihnen helfen, das Vorstellungsgespräch zu meistern und Ihren Traumjob als Softwaretester zu finden.
Zusammenfassung
- API-Tests mit Postman: Postman ist eine Anwendung zum Testen von APIs. Postman ist eines der beliebtesten Tools für API-Tests, indem es Anfragen an den Webserver sendet und die Antwort zurückerhält
- Zugänglichkeit, Nutzung von Sammlungen, Zusammenarbeit und kontinuierliche Integration sind einige der Schlüsselfunktionen, die es zu erlernen gilt Postman
- Es wird empfohlen, ein Konto in zu erstellen Postman, sodass Ihre Sammlungen online verfügbar sind
- Sie können die Anfrage in parametrisieren Postman
- Sie können Tests erstellen, um a zu überprüfen postman Anforderung
- Sammlungen können mit Newman oder Collection Runner ausgeführt werden