C盘快满了,该如何清理?
540 个回答
有朋友觉得文章比较长,为了方便大家查看,我会逐步将不同的步骤都录成视频:
PS.新传了个视频,欢迎支持哦:
补充,近期有些朋友评论或者私信,说清理更新文件的时候,觉得太慢就取消了,然后重启电脑之后,再清理就看不到更新文件了。我之前是没有遇到过这种情况,建议可以访问C:\Windows\SoftwareDistribution\Download,然后全选里面的文件,按 Shift+Del,删除掉里面的文件。如果提示权限不够的话,点击继续就可以了。
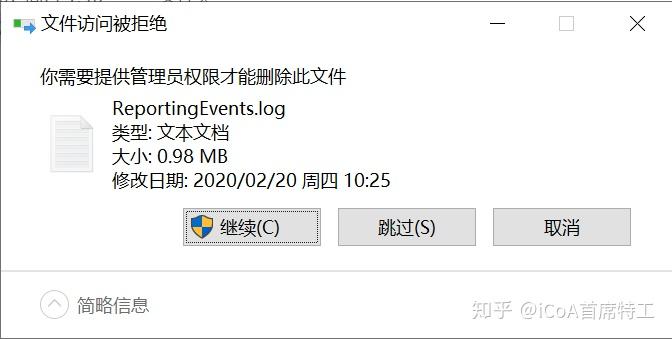
最近包括之前也有朋友评论或者私信,说转移桌面出现了问题,更新一下难度等级和危险等级吧,本来我觉得非常简单的一件事,但是对于对电脑不熟悉的朋友,可能还是有点难。有件事要注意,桌面转移之前一定要在其他盘新建好桌面文件夹。如果原来桌面文件比较多的话,建议先把文件都剪切到新建好的桌面文件夹下面,然后再设置桌面位置。
再提示一下,近期又有一些朋友给我留言或者私信说虚拟内存的事情,我再重申一遍,虚拟内存在其他盘设置好先重启电脑,再去设置C盘虚拟内存。
再补充一个提示,有朋友把所有优化项都做完之后,才重启电脑,这时候可能遇到系统更新或者其他情况,会让重启进入系统的速度很慢,所以建议大家在优化完一项之后,重启一下电脑,如果没问题再进行下一项。
再再次补充,不管是清理系统垃圾,还是修改文件夹的位置,做这些操作的时候,尽量关闭所有运行的软件。因为有可能有软件在运行,所以移动文档的时候,源文件不会被删除。
再次补充,真的你想象不到朋友们会到底怎么神操作,之前遇到转移文件夹不新建,刚刚看到一个留言,修改临时文件夹地址,把其他系统变量给修改了……尴尬。所以我决定,在每一项操作前面注明难度系数和危险系数作为参考,大家量力而为。
其实除了下面的办法,还可以买一个移动硬盘,把比较大的比如电影、视频、不常用的文档等内容备份到移动硬盘里面,这样也是可以增加硬盘剩余空间的。当然如果你的硬盘剩余空间非常大,可以无视了。
有朋友私信问我,2T的移动硬盘是否有必要购买固态的,我是不建议的,那样就太贵了,而且现有的USB的传输速度还用不到固态的读写速度的。所以我推荐几款移动硬盘吧,需要的自己选择即可:
大家收藏之前,是不是可以先点个赞呢……快2000收藏了,只有400+的赞。
写在前面,如果你能看懂我写的文章,那么可以操作,肯定不会出问题的。但是,如果你看不懂,还是别弄了。或者只操作一下第一步吧,其他的就别弄了。虽然我已经操作过无数次了,也替朋友设置过无数次了,从来没有出过一次问题。毕竟我也不知道你可能会出现什么神操作,出了问题我这里可不管“售后”啊。
比如:我就没想到有人设置临时文件夹的时候,会不新建一个文件夹,所以后面我强调了一下。还有转移桌面、文档等文件夹的时候,也不新建一个。所以很难想象不懂的朋友会怎么操作。
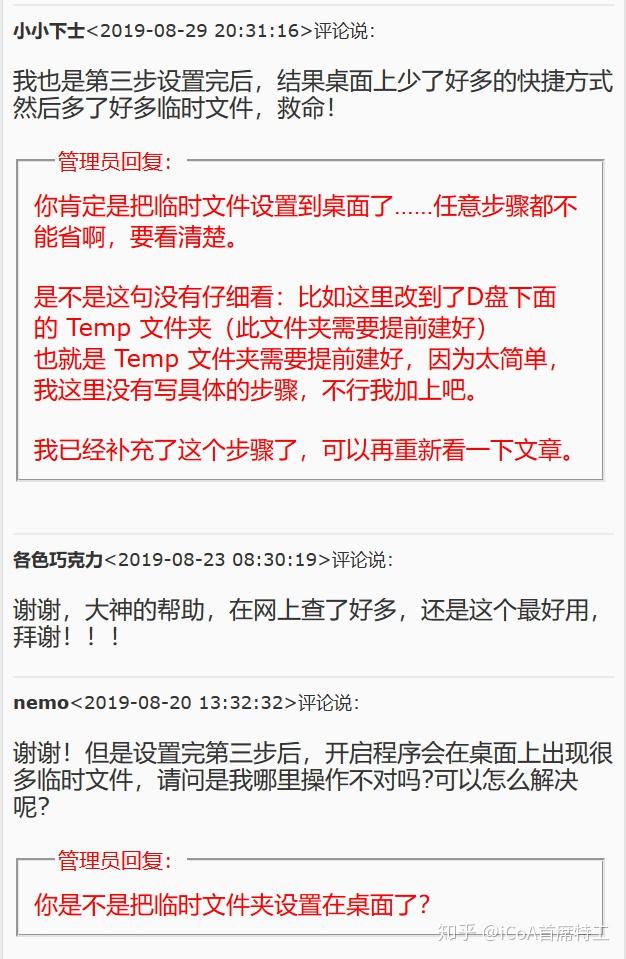
这问题找我啊,很久之前就写了一篇文章不借助任何第三方软件清理C盘空间,原文写于2017年,并陆续根据反馈更新了一些细节或者错别字:
下面粘贴一部分,详细的可以点击链接查看全文。
不用第三方工具,如何让C盘可用空间变大呢?其实方法非常简单,对系统做一些简单的修改,就可以增加C盘可用空间了。
清理C盘一共有五个步骤:
1.清理 Win10 升级留下的 Windows.old 文件夹、系统临时文件等;
难度系数:★☆☆☆☆ 危险系数:★☆☆☆☆
2.转移虚拟内存到其他盘符(非C盘的空间比较大分区,比如D盘);
难度系数:★★☆☆☆ 危险系数:★★☆☆☆
3.将临时文件夹、桌面、下载文件夹和文档等转移到其他分区(记住,这些文件夹都需要在新其他分区提前建好,而且转移正在进行的时候不要运行任何程序,而且不能中断,避免转移失败造成不好的影响);
临时文件夹修改:难度系数:★★★☆☆ 危险系数:★★★★☆
转移桌面等文件夹:难度系数:★★★★☆ 危险系数:★★★☆☆
4.平时安装程序的时候,安装到其他分区;
难度系数:★★☆☆☆ 危险系数:★☆☆☆☆
5.关闭系统休眠功能。
难度系数:★★★☆☆ 危险系数:★☆☆☆☆
(系统休眠功能的原理是,把现在正在内存里运行的所有内容存储到硬盘上,方便下次开机的时候迅速恢复,实际上现在绝大部分朋友都是正常关机,而不是使用休眠,所以用不到。)
相对来说,这五个操作都是非常安全的,已经有无数的朋友实践过从来没有出过问题,除非你的硬件或者系统本身有问题。但是,如果你连系统都没装过,还是只操作一下第一步吧,其他的就别弄了,毕竟我也不知道你可能会出现什么神操作,出了问题我这里可不管售后啊。
下面开始一步一步的来操作(每个步骤的先后顺序很重要):
第一步:清理 Win10 升级留下的 Windows.old 文件夹、系统临时文件等。
难度系数:★☆☆☆☆ 危险系数:★☆☆☆☆
其实之前写过一个清理 Windows.old 文件夹的教程:升级Win10之后如何删除C盘下面的Windows.old文件夹,直接按照这个教程操作就可以。
本文再简单介绍一下这个过程:
1.1 打开此电脑(也就是之前的我的电脑),然后在C盘上点右键,选择属性,然后在属性对话框中,点击“磁盘清理”;
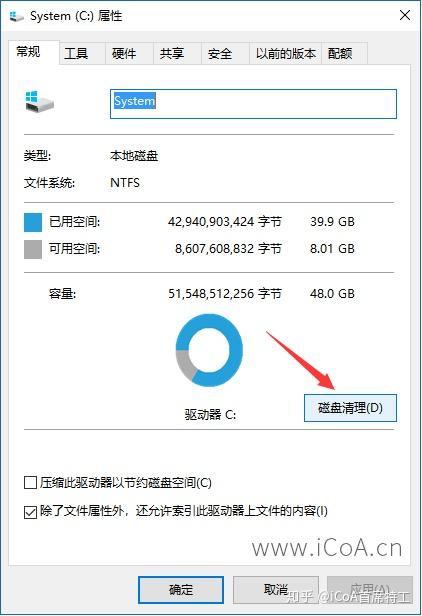
1.2 打开磁盘清理之后,在对话框中间偏下的位置,点击“清理系统文件”的按钮;
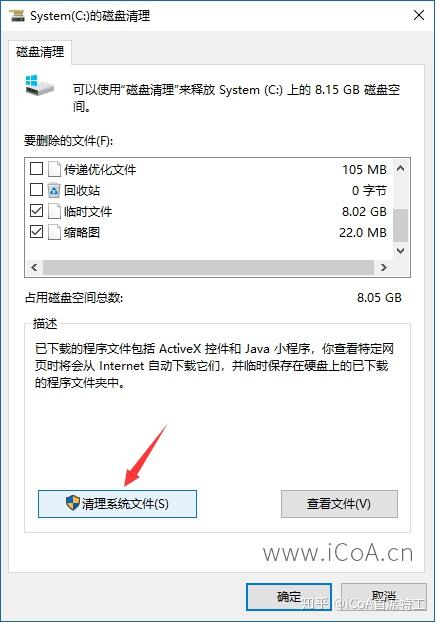
1.3 在新打开的对话框中,要删除的文件下面,找到“以前的Windows安装”选项,选中。同时因为我们要清理临时文件,所以也可以选中临时文件选项,点击确定即可。;
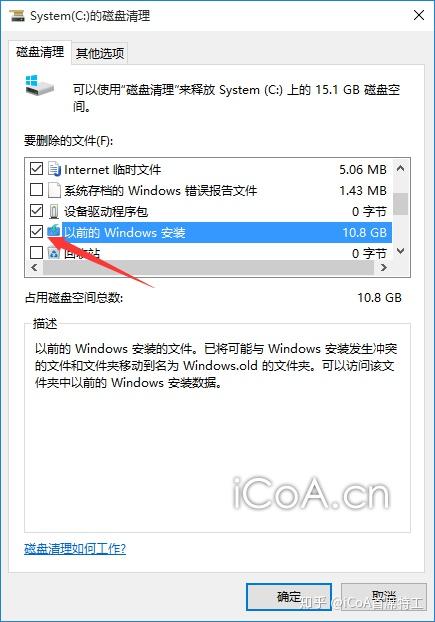
1.4 点击确定之后,会提示“如果清理你以前的 Windows 安装或临时安装文件,则不能将计算机恢复到以前版本的Windows。是否确定要这样做?”然后点“是”。然后 Windows.old 和 临时文件就从C盘消失了。
有人说为什么没有这个选项,那么可以还有另外一个“Windows 更新清理”可以选中。
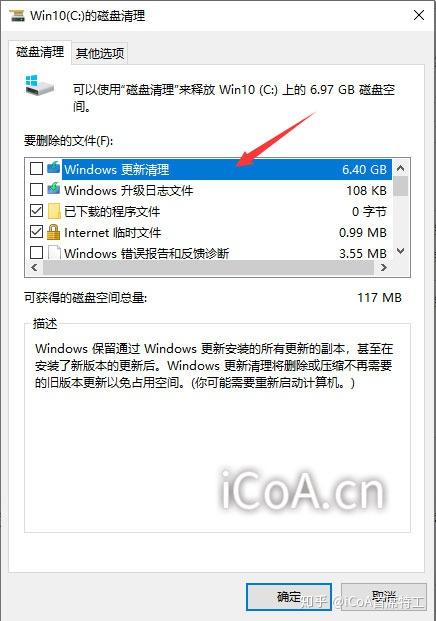
第二步:转移虚拟内存到其他盘符。
难度系数:★★★☆☆ 危险系数:★☆☆☆☆
2.1 在 【此电脑】上点右键选择【属性】,然后在打开页面,点击左边的 【高级系统设置】 选项,在打开的 系统属性 对话框里,选择【高级】→【设置】,打开【性能选项】对话框;
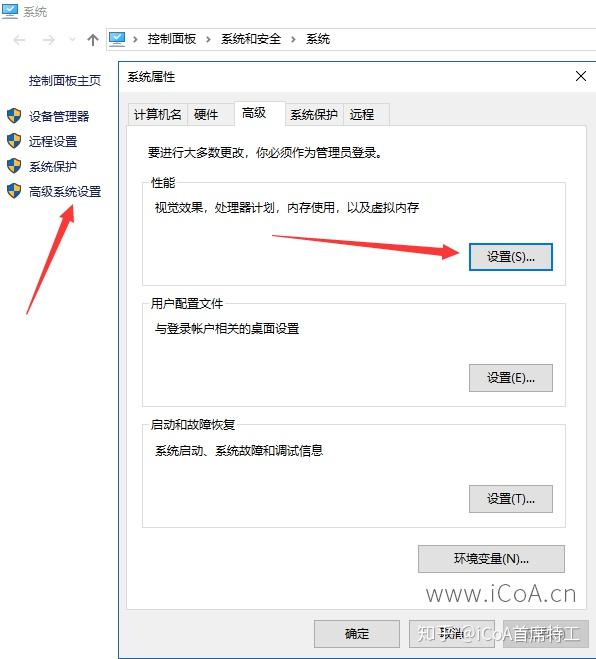
2.2 然后在打开的【性能选项】对话框,选择【高级】→【更改】,打开【虚拟内存】设置;
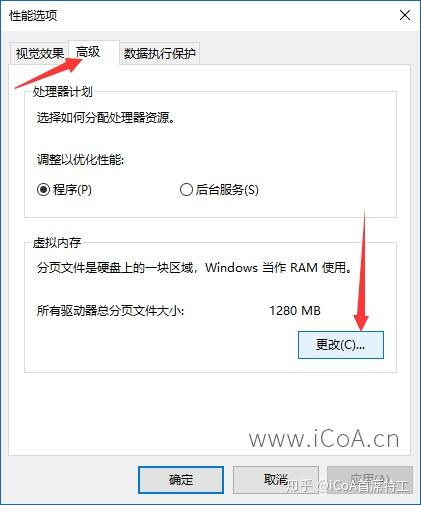
2.3 在打开的【虚拟内存】设置对话框里,选择一个硬盘空间比较大的盘符(比如这里选择了E盘),点击【系统管理的大小】,然后点击【设置】。
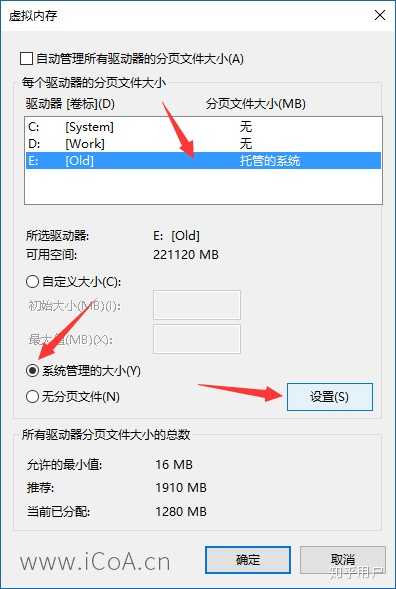
2.4 设置完其他盘符的虚拟内存之后,然后选择【C盘】,点击【无分页文件】→【设置】,这时候可能系统会提示你需要重启,重启即可。
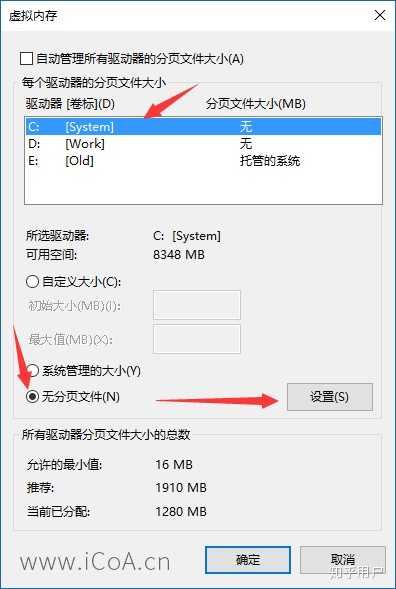
有些电脑,比如微软出的 Surface Laptop 是无法去掉C盘的虚拟内存的,这时候可以不去掉C盘虚拟内存,直接增加其他盘符的虚拟内存即可。
补充一下,经常有朋友问到这个问题(是微软更新了这个提醒,之前是没有的):
如果禁用分页文件,或将初始大小设置为少于800 MB并且发生了系统错误,WINDOWS可能不会记录可能有助于标识问题的详细信息,确实要继续吗?
如果你已经设置的其他盘符的虚拟内存,这里可以点是。
我就不一一复制了,全文戳:
再补充一下,我看评论里有不少人说,直接买块固态挂上去,系统装在固态里不就行了。当然我们都知道换块大硬盘,或者买个固态装系统更好。但是本文针对的是,暂时无法这么解决的朋友。
然后我想到,确实可能有人对这个有需求,所以(带个货)推荐几款固态硬盘吧,如果只是装系统的话,建议240GB或者250GB就够用了。当然不同的电脑接口也不一样,所以大家可以根据自己电脑的接口选择。
先介绍几款SATA 3.0 的接口,基本上现在的电脑都能使用的:
不得不说现在固态真的便宜很多,之前我买的120GB的都需要几百块……哭死
再推荐M.2接口(NVMe协议)的固态,这个要看你的主板是否支持了,速度更快:
补充一下,虚拟内存我明明写了,选择一个空间比较大的盘符,但是还是有人视而不见,今天收到两个私信,一个是微博私信,一个是知乎私信,都是反馈这个问题:
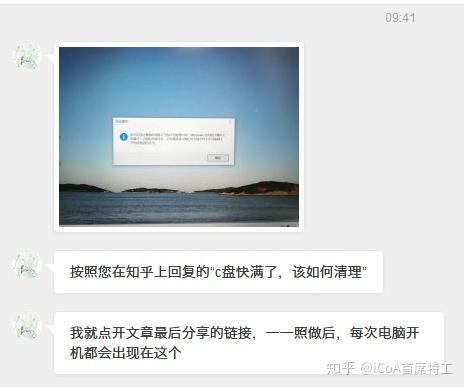
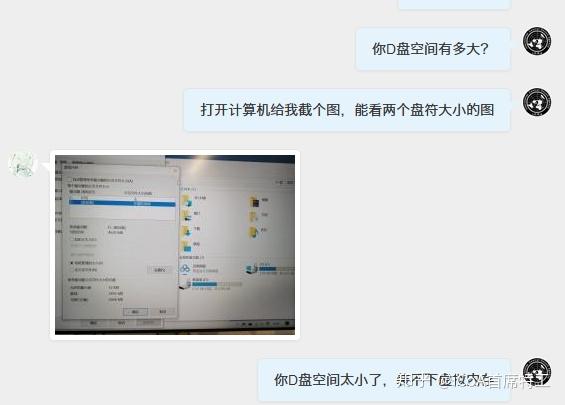
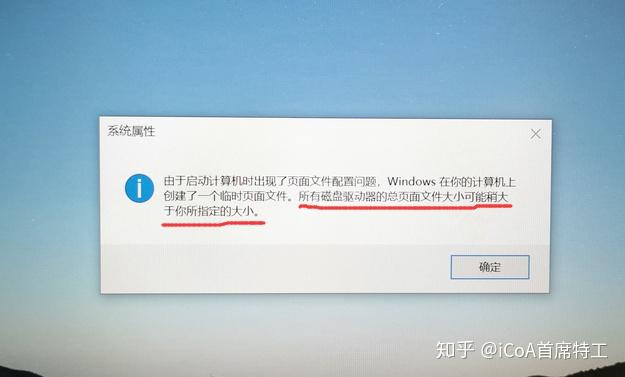
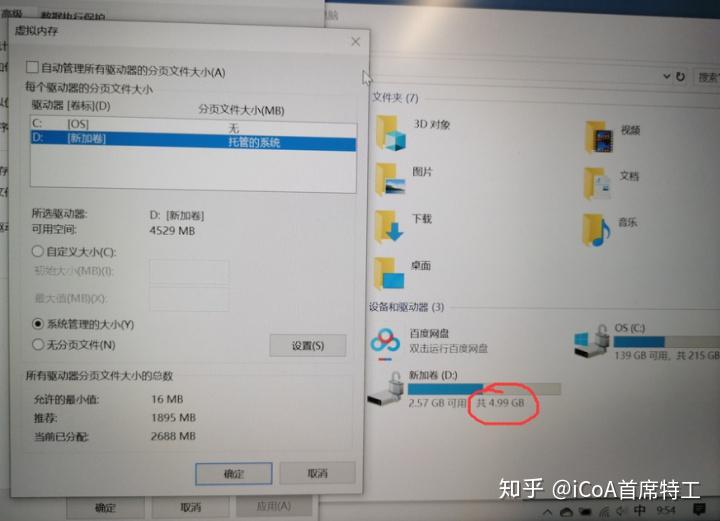
如果你也有类似的情况,可以按照下面方法操作:
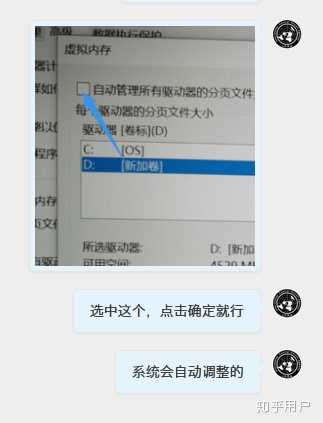
我的其他干货回答:
------------------【严重警告】---------------------------
不会折腾自己就别乱折腾了,就别看了,私信收到太多骂我的想哭……
以及最多人搞不好的第六条我删了放到评论里了
------------------【严重警告】---------------------------
我补上所有的作业——每一条方法对应的原理和风险警告!!!
真没想到这个帖子被推上首页变成了超热的帖子,每天都有很多朋友用这里面的方法自己折腾电脑,我也收到了很多私信,是大家自己折腾的,自己折腾,难免折腾出来问题,这让我一下子感觉压力山大……本来是做好事去厕所送张纸,没想到shi太多了我暴风哭泣(谁让你送这么多纸的,你看你,送一张就好了,送了十几张,有的纸质量不好,还擦出问题来了,你会解决问题吗你!?)
不开玩笑了,我能力所限,但评论里大神很多,我认真补作业,希望大家认真看。
我的初衷还是授人与渔的,希望大家收起吃鱼心态,不懂可以慢慢百度,学习思路,自己整理一下还是很容易的。
自己整理这个过程,也可以教会自己什么是健康的电脑使用习惯,不是别人告诉你“不要什么都安C盘!”“微信文件夹不要放在C盘!”,因为这也是一种禁令,只知道不要这样做,原理却不是很懂,到底要不要放,其实自己可以决定的,比如每次用完微信顺手清理所有缓存,那么放在哪里都不会很大。
既然这么啰嗦了,我索性再废话几句。
电脑是一种人人都使用的工具,为了方便,和人接触的叫人机交互界面,这一层尽可能设置的很傻瓜很好用,和程序员(程序员不是人???)接触的是底层代码,我们看到的是命令行和注册表编辑器。命令行其实是程序员西门吹雪的宝剑,我们外行拿人家宝剑挥舞,很容易伤到自己。遗憾的是,百度搜索就是这样一个把宝剑乱扔的地方。现在,我又捡起来放在下面了,我会尽我所能写说明书,但是大家务必要小心使用。
C盘满了,是一个特别表面的东西。评论里有人说“那肯定是你使用习惯不好,我就不明白东西都安在C盘的人还会写这种帖子?”好比你咳嗽了,这是一种症状,第一反应是你感冒了,但其实你可能是咽炎、扁桃体炎、鼻炎、鱼刺卡了等等等等。那首先就是找出原因。
所以就是第11条,用spacesniffer(翻译过来就是空间嗅探器)来对电脑整个来探查一番,看哪部分最大,再分析原因。有评论说我探测出来了,那到底该不该删除啊?嗯,这也需要判断,判断方法就是先看非系统软件占了多少,有的人发现是邮件,有的人发现是微信文件,有的人发现是项目软件,而我发现是索引(以前装炒股金融软件遗留的),联想自己用的软件,很容易想到。再看系统软件占了多少,系统软件一般而言是windows更新留下的旧版本,驱动器更新留下的旧版本,临时缓存文件(这个用系统里的自带清理就可以),仔细甄别后再决定要不要删除。
感冒病人。咳嗽一般是感冒了;C盘满了一般是
软件默认装C盘了、微信文件默认C盘、所有文件丢在桌面了(桌面默认C盘)。
大部分人都挺傻的,先当自己也挺傻的,这逻辑其实很管用,所以先把软件转移到其他盘,微信文件转移到其他盘,桌面文件转移到其他盘。
其他的方法,请不要随便尝试,都是刮骨疗毒!!!
能完完整整看明白我写的,知道后果是什么再动手不迟。
感谢大家热情的评论,我又学习到了好多知识!第一我知道了野生程序员这个说法是有问题的,我懂了,这不是程序员该干的事,还有很多程序员表示自己也挺需要这个帖子的,但是“野生”这个词是对的!所以大家务必要注意,因为是野生,其实我并不是很知道自己在干什么,比如突出的一个问题是有个运行库不能删,大家引以为戒,请不要删除运行库~!具体见专业评论~
第二,那些说买个硬件的,重装系统的,非常好!鼓掌!请先使用这两个方法,一了百了。但我是单位电脑,而且我不怎么敢重装系统,所以这个帖子是给我一样苦逼的办公室人士使用的。
第三,我不懂电脑不懂编程,我就是个使用者,但我懂怎么百度,你们看到的所有方法都是百度来的,我尽可能给大家罗列了我看到的所有方法,是希望节省你们的搜索时间,氮素!搞笑的事情发生了,我C盘满主要是索引的问题,但是每个人C盘不一样,你们不一定是索引的问题,别看完了就直接改索引!我猜我的索引庞大是因为我之前安装过一个金融软件导致的,一般电脑不会有这种问题。所以,看完这些方法,先用第11个方法,就是检查自己C盘满的原因是什么,干掉最大的,其他的方法可以不用看了!
重要的事情说三遍,先用第11个方法!先用第11个方法!先用第11个方法!
【警告】鉴于我真是野生的电脑清理员,里面很多方法是会导致系统崩溃的,所以严重警告一下,谨慎使用,做好备份,最坏的打算是重装系统~!
很多人觉得我很咆哮,我也不知道为什么,可能因为内心驻扎着呼啸山庄吧……
Win10下C盘爆满,只剩500MB!!!连个word都复制不了!叔可忍嫂不能忍!我一怒之下开始清理,最终成功干掉了60G!
我不是程序员,每次遇到电脑问题,就喜欢百度,经过一番惊天地、泣鬼神上下求索死不放弃的搜索之后,我终于!把问题给解决了!
第一阶段 C盘瘦身入门篇 (4个技巧)
我轻轻地百度,此时,我接触到了C盘瘦身技巧的雕虫小计4条:
1 使用360等电脑管家:哼,这个软件本身就体积很大,还各种繁杂功能和弹窗,不用!
【原理】360大家很熟悉了,就是下载一个软件,这个软件里面有清理功能,可以进行各种清理,很多功能其实很好用。
【风险警告】这个软件本身也不小,功能特别多,卸载不干净,各种提醒也很烦人,而且像我这种索引问题,其实360也是检查不出来的。但用完不爽再卸载了就可以,使用风险并不是很大。
【怎么补救】用完卸载
2. 删除临时文件:点击左下角设置——系统——存储——C盘,删除临时文件。
【原理】这是windows特地为大家留的垃圾清理通道,就和自家的垃圾桶一样,每几天就倒一次,这里面的临时文件可以放心点删除,其他要自己点开判断,真没用的再删除。
【风险警告】这里风险比较小的,是系统特地选出来的垃圾,大部分是上网的一些缓存文件,这些文件平时也不会看到。科普一下什么是系统垃圾,其实我们说是垃圾,里面也是分成各种情形的,好学的宝宝长知识。
【怎么补救】重装系统
3. 磁盘清理:我的电脑——C盘——右键选属性——磁盘清理
【原理】一个文件的内容最好存储在磁盘的同一区域,如果同一个文件存放在磁盘的不同位置,这样磁头会因为频繁寻址而减慢程序运行速度,并且加速磁盘损耗。碎片整理的作用就是将散落在磁盘不同位置的文件碎片整理到同一块磁区,加速运行速度。但碎片整理是双刃剑,它既可以减少碎片数量,但同时需要大量的磁盘读写。但是楼主要知道,一次大量读写的好处就是,减小以后一段时间内无数次小规模磁盘读写的寻址量,积少成多,综合起来还是节省保护了磁盘。综上,碎片整理一定要做,但千万别多做,一个月成功整理一次就足够了,否则适得其反。
【风险警告】进行碎片整理时尽可能不要让电脑运行其他任何程序,因为如果运行的程序或其使用的文件在被整理分区的话,文件就会被占用,被占用的文件会被跳过去不被整理。
另外如果同时运行其他程序,也会加大硬盘的读写负担,减少硬盘寿命可能不会太明显,但是会增长碎片整理的时间和发生死机、断电等不幸的危险性。
评论区也有朋友说了:如果是SSD的C盘请不要随意用磁盘清理,血的教训,有一次清完整个电脑就蓝了,固态硬盘使用磁盘清理对固态硬盘损伤很大。
【怎么补救】硬盘硬件彻底坏掉,重新买硬盘???请专业人士拆了电脑装进去?那一体机怎么办?换电脑?(真没想到这个后果最严重)
4. 卸载软件:控制面板——程序——卸载程序
把自己不用的软件全都卸载了,不认识的就百度:xxx可以卸载吗?这样留下有用的,自己不用的卸载了。
会发现有一大堆编程用的Microsoft Visual Studio 各种版本,这是程序员编程用的,如果你不是程序员,就删了,如果你是程序员,那还用看这个贴子吗?
这个过程非常漫长,但是很长知识,你可以知道很多软件的功能和作用。
入门篇就到这里,人人都能看会,没有什么风险,办公娱乐必备,小白也可教会,但是,经过这样操作,出来多少空间呢?
不到2G………………啊,啊,啊,这也太没用了!!!
我继续百度,这时候我看见那些个半懂不懂的,也去试,于是进入了基础篇。
【原理】这是我被批评最多的,是滴,看上去名字差不多,其实差很多。
建议卸载的:Microsft Visual Studio是微软的开发工具,是支持多种程序设计语言的集成开发环境。其中的组件有Visual C++(6.0版后并入Visual Studio)等。对于非开发人员而言这是不必要的,所以是可以删除的。
不建议卸载的:Microsoft Visual C++ Redistributable Package是Visual C++的运行时组件和库,很多软件,尤其是游戏所必须的 Microsoft VC++ 的环境软件,这些游戏就是用VC+编写的,所以安装很多大型游戏的时候,它也会帮你安装这些软件。
这些组件出电脑自带外,还有就是你安装的vc也会附带,如果你卸载vc后这些组件是不会删除的,所以微软软件往往卸载都是不彻底的。
可以卸载,但不建议卸载,这些东西不是很大,不会占用电脑太多资源,不清楚误删则导致一些软件无法运行,如果你只装了个vc的话,有这些东西也很正常,2008可能是电脑自带,2005是vc附带,其次可以通过安装日期、版本、大小、名称判断是不是同一个东西,如果是也可以删去一个。
【风险警告】风险很大!删了无法玩游戏,某些软件(也不知道哪些)可能无法运行,也不占多少空间,所以大伙儿都不建议卸载,我呢,无知者无畏,主要是当时列表2005、2006、2007、2010一堆!我这个断舍离强迫症发作就给删了,其实这个带Studio的可以删一删旧版本,带Redistributable和runtime的大家务必睁大眼睛放过他们啊!(这么复杂干脆不要删了,是的是的!)
【怎么补救】如果删了,可以重新装回来,可能单独装运行起来也不合适,那就需要重新装系统了,飙泪~
还有,请每一个自己不认识的软件都百度,搞清楚能不能删再删,看不懂就别删了……
第二阶段 C盘瘦身基础篇 (3个技巧)
5. 关闭休眠功能
据说,休眠的时候电脑会偷偷保存文件,你也不知道,就占用了很多空间,又据说,这个休眠平常人也不用,那好,咱就关了它!
在左下角搜索栏中搜索cmd,出现黑板一块:命令提示符
右键,点击以管理员身份运行,可爱的命令行大法就可以发威啦!
复制粘贴:powercfg -h off
点击回车键,如下图就是关啦!
【原理】关闭系统功能,这是个伤筋动骨操作,这个功能既然开发出来,那还是有用滴。
【风险警告】休眠关闭不仅无法使用休眠功能,而且也关闭了win10的快速开机功能,如果是笔记本的话,也没有了低电量自动进入休眠防止工作进度丢失的功能。
【怎么补救】重新打开
6. 桌面和文件搬家
(此条已经搬家到评论区了,不建议使用,只建议建立桌面快捷方式如下)
首先原理是我们桌面上的东西,都存在C盘的一个叫”Desktop“的文件夹里,所以桌面上东西越多,C盘越满,但是桌面不就是放东西的吗?也没看见电脑上有个”抽屉“!!!普通人真心没有什么电脑知识的人会把所有东西放在桌面上。
这里提醒大家断舍离一下,桌面放自己最常用的东西就可以了,其他放在抽屉里,就是D盘呀、E盘呀、F盘呀……建议给他们命名抽屉1、抽屉2、抽屉3……
还有一个东西叫”快捷方式“,任何一个文件,右键——发送到——桌面快捷方式,桌面上就可以看到快捷方式,带着小箭头。
所以其实我们也不用移动桌面,只要把桌面上的大文件放在抽屉里,然后选中文件夹“右键——发送到——桌面快捷方式”就可以了!!!
7. 转移C盘虚拟内存
右键我的电脑——属性——高级系统设置——高级页下的设置——虚拟内存更改
去掉自动管理的勾勾——选中C盘选择无分页文件——设置
再选中其他盘——选中系统管理的大小——设置
这个时候就把虚拟内存托管到其他盘了,C盘可以有空间出来了
【风险警告】此举可能会造成系统不稳定,某些程序无法运行或死机。
【补救措施】重装系统。
这也是条坑爹的刮骨疗伤,西门吹雪之剑,吹毛发断,没错,一不小心,自己秃了!!!
于是我是多么的开心!!!
连忙跑去看我的C盘,结果!
减少了4.31G!!!
苍天啊,大地啊,你怎么可以这么对待自力更生求知欲旺盛的野生程序员呢!
失败,虽然到现在为止,可以凑合打开word了,但是眼瞅着这红红的,我想我再过几天就又要被堵塞了!
一不做二不休
我要继续搞!
第三阶段 C盘瘦身进阶篇 (5个技巧)
8. 对系统文件动手!
还有什么是我不敢做的,既然我以前就曾经搞坏过系统,现在还怕啥~
我开始搜索,系统里面什么文件可以删除,嘿,有厉害的人告诉了我!
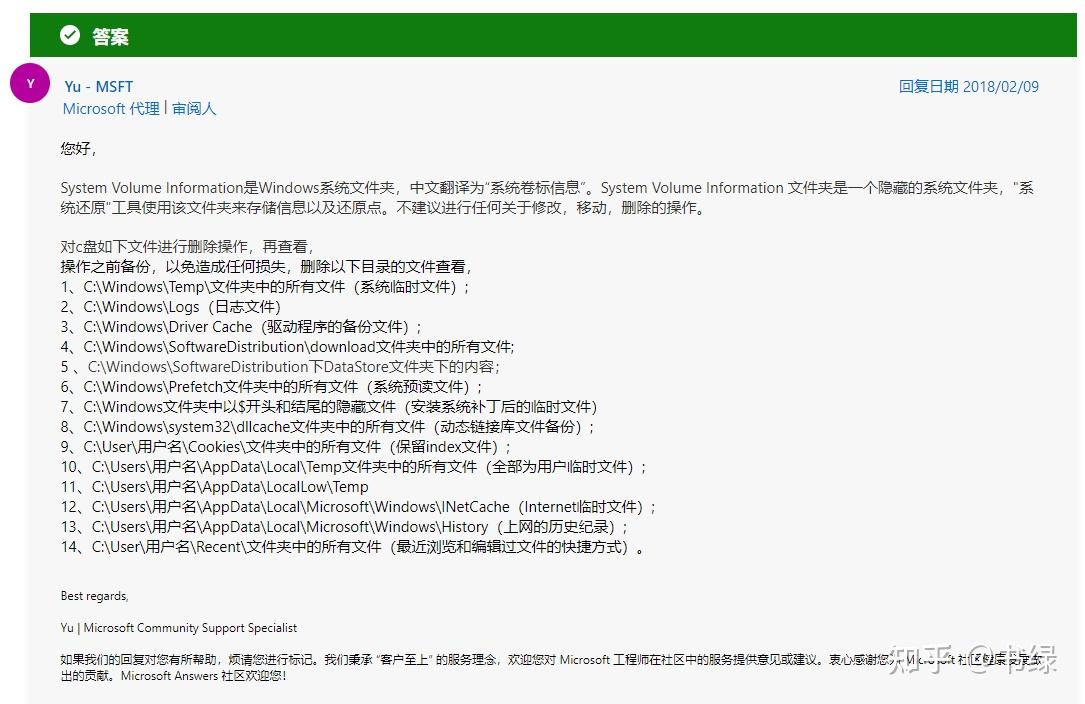
System Volume Information是Windows系统文件夹,中文翻译为“系统卷标信息”。System Volume Information 文件夹是一个隐藏的系统文件夹,"系统还原"工具使用该文件夹来存储信息以及还原点。不建议进行任何关于修改,移动,删除的操作。
对c盘如下文件进行删除操作,再查看,操作之前备份,以免造成任何损失,删除以下目录的文件查看,
1、C:\Windows\Temp\文件夹中的所有文件(系统临时文件);
2、C:\Windows\Logs(日志文件)
3、C:\Windows\Driver Cache(驱动程序的备份文件);
4、C:\Windows\SoftwareDistribution\download文件夹中的所有文件;
5 、C:\Windows\SoftwareDistribution下DataStore文件夹下的内容;
6、C:\Windows\Prefetch文件夹中的所有文件(系统预读文件);
7、C:\Windows文件夹中以$开头和结尾的隐藏文件(安装系统补丁后的临时文件)
8、C:\Windows\system32\dllcache文件夹中的所有文件(动态链接库文件备份);
9、C:\User\用户名\Cookies\文件夹中的所有文件(保留index文件);
10、C:\Users\用户名\AppData\Local\Temp文件夹中的所有文件(全部为用户临时文件);
11、C:\Users\用户名\AppData\LocalLow\Temp
12、C:\Users\用户名\AppData\Local\Microsoft\Windows\INetCache(Internet临时文件);
13、C:\Users\用户名\AppData\Local\Microsoft\Windows\History(上网的历史纪录);
14、C:\User\用户名\Recent\文件夹中的所有文件(最近浏览和编辑过文件的快捷方式)。
照着删除一遍!
【原理】电脑系统什么原理!要不要我买一本书放在这里啊,啊啊啊,这个作业是越写越长了,暴风哭泣
【风险警告】此举可能会造成系统不稳定,某些程序无法运行或死机。
【补救措施】重装系统。(这是第几个重装系统了?那为啥不干脆重装系统呢?快关了帖子去重装系统吧,我真想都删了留下四个大字“重装系统”,请喝热水、重启试试、重装系统。不用谢,不客气~)
9. 好工具Dism++
下载地址http://www.chuyu.me/zh-Hans/index.html
自己的网盘链接: https://pan.baidu.com/s/1GdaRZEDw2VH10LWTHRWYqQ 提取码: 2dus
这个我没有试,因为后面我其实揪出了真正的罪魁祸首,这个好工具放在这里给大家
就特别好特别好,强迫症晚期特别适合使用。
这里有个介绍:
Dism++ 是个开源、免费的 Windows 工具,无捆绑、不耍流氓、没有全家桶等等……
【原理】一个好用的系统管理软件
【风险警告】操作不当,文件丢失,系统重装,看明白再用,看不明白不要用
【补救措施】重装系统
10. 好工具driver store explorer用来清理旧驱动备份程序
在无边的搜索中,发现C:\Windows\System32\DriverStore\FileRepository这个文件夹很大,一查,是说里面都是各种驱动备份,有些旧版本也在里面,日子久了,就庞大了
于是我打算搞搞这个,害怕错删,我还打开了设备管理器(我的电脑右键——属性——设备管理器),查看显卡正在用的驱动。
但是臣妾看不懂啊!
这都是神马,眼都花了!!!不管了,继续看工具。
使用driver store explorer这个工具,可以删掉旧版本,扩大使用空间
这个时候,我突然怂了,要是删错了,重新装驱动是小事,万一系统不稳定了我都得重新装系统!!!
于是我就去求助小伙伴们,小伙伴们纷纷给出意见,特别热心,嗯,就是前面那些意见……
“你别对系统文件动手啊,这是条不归路!”
但此时,我下定决心要冒险,成,则减少大量空间!败——重装系统!
在一个小伙伴的提醒下,我还备份了这个文件夹,10个G啊,我两眼放光!
马上就有好几G出来啦!
我一狠心,点击了显示旧版本的按钮,结果——————————
什么都没有发生
我电脑里,没有什么驱动旧版本,有的只是几KB而已……
我简直灰心丧气了
【原理】一个好用的工具用来清理旧驱动备份
【风险警告】使用不当,把正在用的驱动删除了……啊,只能重装系统了,记得把眼睛擦亮一点(这条其实还是很有用的,评论里有小伙伴用这条释放空间了,这个旧驱动备份用360应该也是没用的,普通那种清理也是没用的,电脑用久了这个还是应该检查一下,尤其那种六七年的电脑)
【怎么补救】重装系统
到这里,我突然觉得自己真的一直走在错误的路上,为什么这么说呢,其实我知道我这个C盘是不太正常的,刚开始用的时候,C盘才占用不到三分之一,我用了这么久,很勤快的删除啊清理啊,怎么也不可能有这么多垃圾。
一定是这里面隐藏着一个巨大的垃圾,非常巨大那种,就藏在系统里,根本不是小垃圾!
我应该先找出来那块儿最大!
刚才驱动是10G,系统和应用加起来40G,但是这个盘有99G呢!
到底是什么,我应该用那个工具,其实我在其他的帖子里看到好几次了,那就是!老明星超好用软件spacesniffer!
11. 好工具spacesniffer 用来查找哪个垃圾最大!
官网:http://www.uderzo.it/main_products/space_sniffer/index.html
下载链接: https://pan.baidu.com/s/1eZYfd09S4jt32T1eguBMvQ 提取码: jq9b
有小伙伴说链接失效了,其实这个工具官网就可以免费下载,只不过都是英文,不懂英文的打开略略懵逼,所以我就搬运了一下。
这次再更新个介绍使用链接:
一目了然有木有!
太喜欢了放一张动图!
【原理】一款好用的空间清理软件,最核心功能就是发现哪个垃圾最大!然后擒贼先擒王,删掉最大的垃圾,其他的小毛贼不用管了!
【风险警告】操作不当误删除了有用的资源,或者系统文件
【补救措施】系统重装;花钱找专业资源找回人士,比如那位该死的发艳照门照片的家伙?
评论有问这个软件查出来以后怎么用,比如我发现这个user文件夹最大,怎么办?开头我有提到,分成系统软件和非系统软件来看,但是具体是哪个,还得自己检查判断,百度。
摊手,我倒是真想化身云天明!(谁是云天明?见《三体》)把我大脑借你一用~
有问蓝色是什么,橙色是什么?答案:橙色表示文件夹,蓝色表示文件。
还有的说自家电脑运行不了这个软件,类似软件还有一个,叫foldersize,请尝试。
于是我终于发现了罪魁祸首!
12. 搜索索引重建
为什么我认识它呢?主要是这篇帖子帮助了我!
我和这个帖主一毛一样!
他是73.3G!
他说有没有人来一战!
我可以一战!
我的是64.3G!
这是什么,我不知道,我已经说不清楚了,在野生程序员的路上走得越来越远,我只知道,这是个索引系统,它就在那里索引啊索引啊,光吃不吐,就和千与千寻里面的无脸怪一样!
变得越来越大!
我按照帖子做了设置,瞬间,这个文件成了8MB!
我瞬间得了60多G!!!
简直众里寻他千百度,那怪物却在灯火阑珊处啊!
【原理】Windows.edb是一个Windows搜索服务数据库文件,它在索引后提供文件,内容和属性缓存的搜索结果。 一段时间后,Windows搜索服务可能会使Windows.edb变得臃肿。 这导致Windows.edb的大小增加并占用大量磁盘空间。
这个文件是用来对你整个机子的所有文件进行索引用的,这样你使用windows键+F键搜索文件的时候可以比较快速地搜索出你想要的文件。
【风险警告】这个文件你可以直接删除,不会对系统有影响,不过你下次搜索文件的时候如果想使用索引技术进行快速搜索的话他还是会产生的。
有行家评论说,会影响系统运行效率,这个我也不太明白了。也有彻底鄙视这个功能的,说可以关掉,用everything可以更快更好搜索。
如果你想继续使用索引技术,但又不想放在C盘,可以进行如下操作(我的是win7,xp的具体查看其他文档资料):点击“开始”--->搜索 "Indexing Options"--->更改windows的搜索方式--->高级--->索引位置--->选择新位置,放置到你想要放置的盘中。
以上是索引文件的搬家方式,如果你不想继续使用索引技术,可以进行如下操作(我的是win7,xp的具体查看其他文档资料):开始--->附件--->运行--->输入services.msc--->确定--->找到“Windows Search”服务--->右键--->关闭,想用的时候再开启。
————————————————
版权声明:本文为CSDN博主「iteye_15549」的原创文章,遵循 CC 4.0 BY-SA 版权协议,转载请附上原文出处链接及本声明。
原文链接:https://blog.csdn.net/iteye_15549/article/details/82485633
【补救措施】好像不需要什么补救措施,如果系统发生什么问题,请重装~
现在,有木有感觉很爽!!!
爽不爽!
再看看原来的。。。
仰天长啸,惊天地,泣鬼神,自己减肥不成功,C盘可以先瘦身!
评论补充:
评论里还提到了转移tem变量地址,这个建议装完系统就改,挺好的一个措施,把垃圾扼杀在受精卵之前。
氮素我快疯了,我百度了,你们爱试就试试……
windows临时文件夹分布在三个地方,1:C:\WINDOWS\TemP,这是系统公用的
2:还有一个在当前登录账户的配置文件夹下,一般是C: \Documents and Settings\登录的帐号\Local Settings\Temp。
3.IE临时文件夹:C:\Documents and Settings\用户名\Local Settings\Temporary Internet Files(默认为隐藏目录) 你也可以通过这个操作查看:打开IE---工具---internet选项---常规---设置。 (点IE里的工具~Internet选项~浏览历史记录~设置~查看文件)
一眼就看得出,它们都在C盘里面,这样对于控制磁盘碎片是很不利的,所以我们首先要做的就是把Temp统一移到C盘之外的分区,这里以D盘为例。
1.在D盘建立D:\UserData\TEMP目录
2.右击"我的电脑","属性","高级",打开“环境变量”对话框,将用户变量和系统变量都改为D:\UserData\TEMP。
3.新建一个文本文档,在里面写入两行指令:
RD %TEMP% /S/Q
MKDIR %TEMP%
然后另存为*.bat格式(比如CleanTEMP.bat),这样只要打开一下CleanTEMP.bat文件就自动清空Temp文件夹下的杂碎了。
4.经过以上三步,我们其实可以很好的清除那些临时文件了,不过不能就此满足哦,我们的目标是让Windows自动清空,解放我们的双手
打开组策略(运行gpedit.msc),依次打开“计算机配置-Windows 设置-脚本(启动/关机)”,然后随便打开“启动”或“关机”,效果一样,一个是登录时清空Temp一个是关机时清空,这里我选择“关机”。点击“添加”把刚才做好的*.bat文件导入,点“确定”后一切就搞定了。
怎样更改TEMP文件夹的位置
在非系统盘如D盘下新建文件夹Temp,然后右击“我的电脑”,选择“属性→高级→环境变量”,在弹出的“环境变量”窗口分别双击“用户变量”下的TEMP、TMP变量,把原来的“%USERPROFILE%\Local Settings\Temp”都修改为“D:\Temp”就ok了。
同时进入注册表编辑,将注册表内的“%USERPROFILE%\Local Settings\Temp”*(HKEY_CURRENT_USER/HKEY_CURRENT_USER\Environment/TEMP)的数据都修改为“D:\Temp”才能够成功地更改TEMP文件夹的位置。
【风险警告】动注册表,或许系统崩溃
【补救措施】重装系统

