How to Find Missing Emails in MS Outlook (Where Is My Email?)
Did you ever wonder: where is my email?
Once again, an important email that you're expecting has disappeared. Or maybe it's an email that you received yesterday, but can't find today. Either way, missing emails can be annoying.
But missing emails are more than just annoying. They can cost your business money. What if that missing email was a customer order? Or what if it was from a client who had an important question? if you don't get back to your clients in a timely fashion, they may take their business elsewhere.
If your emails have been disappearing from Outlook, you need to find out why. More importantly, you need to learn how to get those missing emails back.
In this tutorial, you'll learn the four locations where most missing emails in Outlook end up. You'll also discover how to retrieve Outlook's lost emails. We’ll talk about where email marked as spam goes. Plus, we’ll cover how to find archived emails in Outlook.
Guide to Inbox Zero Mastery (Free eBook Download)
Before going further in learning how to use Microsoft Outlook, be sure to grab our Free eBook: The Ultimate Guide to Inbox Zero Mastery. It's packed wth inbox
organization strategies and killer tips for managing all your incoming email
more efficiently.



Now let's dig into the material on how to find missing emails in Outlook.
How to Find Missing Emails (Video)
Learn how to use MS Outlook's search function to find missing Outlook messages in this short video.
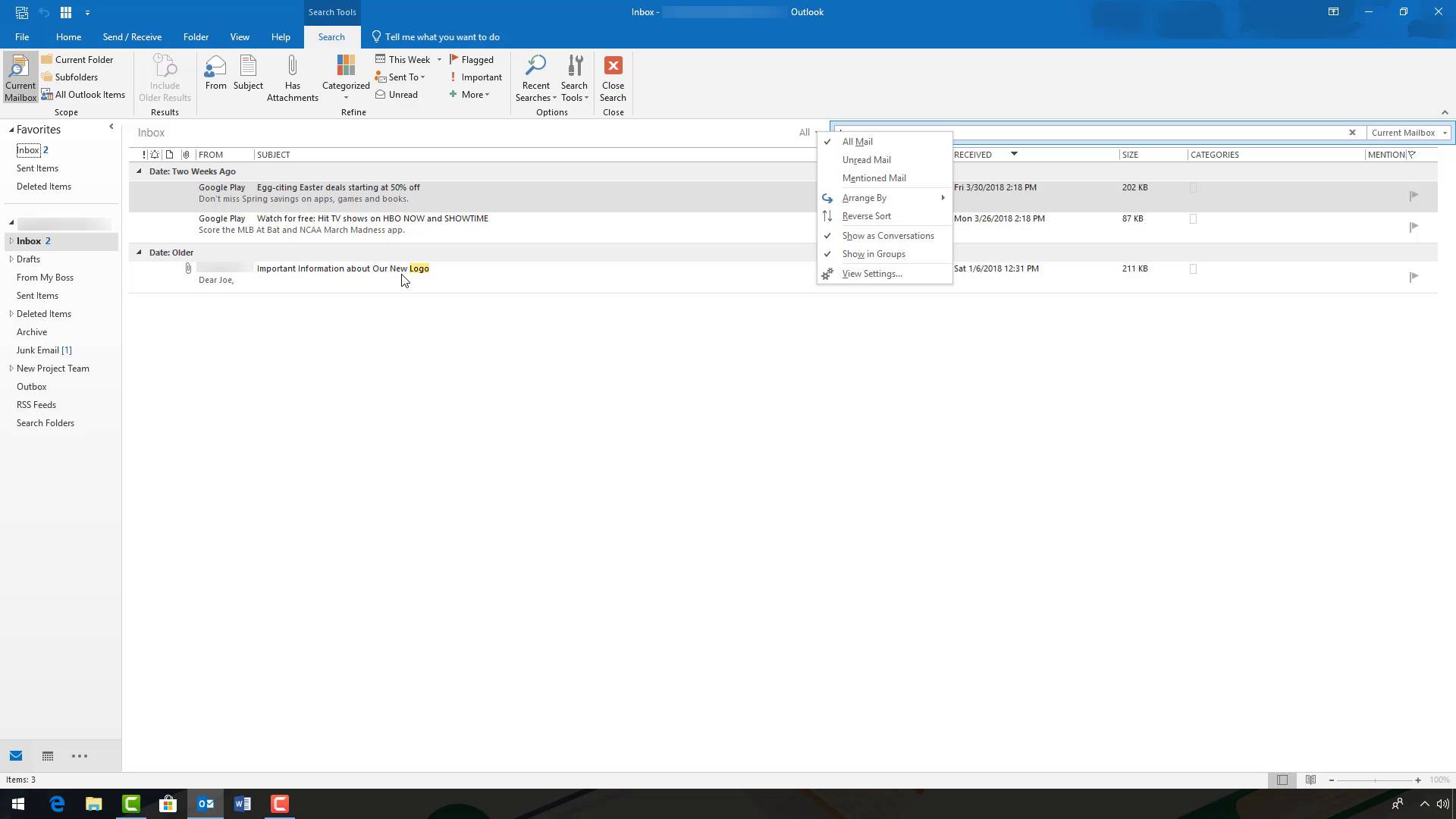
Where Are Your Outlook Emails?
It’s not uncommon for email to go missing in any email system. Typically, emails go missing when an email is accidentally deleted. It can also happen if the email system incorrectly flags an incoming message as spam, which would mean the message never reached your inbox. Less frequently, an email can go missing if it’s archived and you don’t realize it. Or, if you accidentally file it in the wrong email folder.
To find your Outlook lost emails, let's examine the question: where does Outlook store emails? In
MS Outlook, here are the primary folders where you should look for missing
email messages:
- Archive folder. Outlook creates this folder the first time that you archive a message. Older messages are automatically sent to the Archive folder after a defined period.
- Deleted Items folder. This is one of the default MS Outlook folders. It’s where messages go when you delete them.
- Junk Email folder. This folder is also a Microsoft Outlook default folder. Email that seems to be junk messages goes to this folder. (Whether a message ends up in this folder depends on how your Junk email settings are defined.)
-
Spam folder. The default in Outlook is
for spam messages to go into the Junk Email folder. However, if you've got a
third-party spam filter add-in, you may also have a Spam folder generated by
the add-in.
Note: Depending on your settings, email in the Deleted Items folder and Junk Email folder may be automatically
deleted after a specified period. If this happens, you may not be able to
retrieve the email. If you're using Outlook from within a business or school,
ask your administrator what the email retention policies are.
It’s
not difficult to find the Deleted Items
folder or the Junk Email folder. All
you need to do is look in the Navigation
Pane:
.jpg)
.jpg)
.jpg)
The Archive folder may be slightly more difficult to find since it may be hidden, or it may not be called Archive. It also might not be set up.
1. Set Up Your Archive Folder
To set up your Archive
folder, click the Archive icon on
the ribbon. The Set up One-Click Archive
popup appears:
.jpg)
.jpg)
.jpg)
Click
the Create archive folder button to
create a new folder named Archive.
(You can also choose to use an existing folder for your archived messages.) The
new Archive folder is added to your Navigation pane:
.jpg)
.jpg)
.jpg)
How to Find Missing Emails in Outlook
If you're looking for missing emails in Outlook, you can either go to the folder where you suspect the item is. Or, you can use Microsoft Outlook's search utility. Here's how to find your missing message in several common scenarios:
1. Find an Email in the Deleted Items Folder
Here's how to find deleted emails in Outlook. No
matter which folder the lost email is in, start by locating the folder in the Navigation pane. Click on the folder to
open it and view the messages. In this case, I opened the Deleted Items Folder:
.jpg)
.jpg)
.jpg)
If you don’t see the missing message in the folder, use the Scrollbar on the right to move up and down through the messages until you find it. You can also use the search bar at the top of the messages.
This method of finding lost email messages works well when you don't have many messages in a folder. If you've got a lot of messages, you may need to use Microsoft Outlook search.
2. Find Lost Messages in the Junk Email Folder
Sometimes the system mistakes new messages for spam. When that happens, the messages are sent to the Junk Email folder. If you’re expecting an email message but it never arrives, check the Junk Email folder. Here’s how to do it:
Locate
the Junk Email folder in the Navigation pane:
.jpg)
.jpg)
.jpg)
Click
on the Junk Email folder to open it:
.jpg)
.jpg)
.jpg)
In this example, I’m looking for an email message about the
company’s new logo:
.jpg)
.jpg)
.jpg)
Since
the Junk Email folder in the example
only contains two messages, it’s easy for me to locate the message I’m looking
for. If your Junk Email folder is
full, you can use the scroll bars or the search bar to locate the missing email
message.
Note: While messages are in the folder, the system considers them to be spam. You won’t be able to click on links within the message or download attachments until the email is moved to another folder.
3. Find Lost Messages Using Microsoft Outlook Search
If you've lost a message and have no idea where it might be, but know a little bit about the message, you can use Microsoft's email search utility to find it. You can find Outlook Search tool above the messages on the right side:
.jpg)
.jpg)
.jpg)
To
use the search utility, type a word or phrase from the missing email in the
search box. The default is to search all mail within the mailbox you’re
currently using. Use the box on the left to further refine your search within
the current mailbox:
.jpg)
.jpg)
.jpg)
You can choose between All Mail, only Unread Mail, or only Mentioned Mail. You can also choose how the search results are organized, and how they appear on the screen (Show as Conversations or Show in Groups).
To define how your search results are arranged, click the Arrange By option. Here’s a closer look at the various options you’ve got to organize your search results:
.jpg)
.jpg)
.jpg)
If you want to search more than the current mailbox, use the
box on the right of the Search tool to define what mailboxes will be searched:
.jpg)
.jpg)
.jpg)
If you’ve got no idea where your missing Outlook email is, the last option, All Outlook Items is your best option to find your lost email. However, the All Outlook Items won't find items in your Deleted Items folder, Junk E-Mail folder, or Archive folder. To find email messages in those folders, you must search from within the folder.
How
to Get Your Outlook Lost Emails Back
If you know which folder your missing email message is in (or if you can guess), retrieving it is fairly easy. You can either copy the missing email back to the location where you want it to be. Or, you can drag it to the desired folder.
1. Move the Retrieved Messages to the Original Folder
Once
you’ve find the message you're looking for, click on it to select it. Then
click the Move icon in the Ribbon.
The popup menu lists various folders that you can move the selected message to:
.jpg)
.jpg)
.jpg)
Click
the name of the folder where you want to move the message. The missing email
message is removed from the current folder and moved to the selected folder.
2. Retrieve
Outlook Messages Using Drag and Drop
You can also retrieve Outlook folders using drag-and-drop. To drag and drop an email message, click on the
message to select it. In the example below, I’ve selected an email message from
the Deleted Items folder:
.jpg)
.jpg)
.jpg)
Continue to hold the mouse key and drag the selected email
to the Outlook folder where you want it to be. In this case, I'm moving the
message from the Deleted Items
folder to the From My New Boss
Folder:
.jpg)
.jpg)
.jpg)
When you release the mouse button, the selected message will be in the new folder you selected.
How to Retrieve an Email from an Outlook Data File
If
your Outlook email is set up with a POP or IMAP, your messages are stored as
Personal Folders Files (.PST files). You can import these files back into your
Outlook email system
Start
by clicking on the File tab in the
upper left of your email inbox. The Account
Information screen displays. Click the Open
& Export menu option on the left:
.jpg)
.jpg)
.jpg)
Click
the Open Outlook Data File option.
The Open Outlook Data File screen
displays. Navigate to the folder where your Outlook files are stored:
.jpg)
.jpg)
.jpg)
Click on the archive file to select it. Then click OK. A new folder appears in your Navigation Pane that contains the archived messages.
Scroll
through the messages to find the ones you need. Or, use the search bar. Then,
copy the retrieved message into the appropriate folder.
How to Stop Your Emails From Disappearing in Outlook
A
good way to keep emails from accidentally disappearing from Outlook is to
organize your inbox. You can do this by setting
up folders to help organize your email. You can also use
rules to automatically sort certain emails to specific folders or even to
block email from predefined senders.
For a complete guide on how to organize your email inbox, sign up for the Tuts+ Business newsletter and grab our free eBook: The
Ultimate Guide to Inbox Zero Mastery. It's packed with inbox organization strategies
and killer tips for managing all your incoming email more efficiently.



Conclusion
Now you know how to find your missing MS Outlook email messages. In this tutorial, we've solved the problem of emails disappearing from Outlook. You've learned how to retrieve deleted emails from Outlook. You've also learned how to find and retrieve archived emails in Outlook. We've even discussed how to find and retrieve missing messages from the Junk Email folder.
Best of all, you no longer have to ask: "where is my email?" Nor do you have to worry about lost or disgruntled customers due to missing emails in Outlook.




