Learn all about downloading your games, cloud storage, and tracking achievements using Origin for Mac.
Don’t have Origin on your Mac? Download it now.
When you buy a digital version of a game or downloadable content (DLC) for a game through Origin, it's automatically added to My Game Library.
You can also add games you buy outside of Origin, including physical games. Click on Redeem Product Code… from the Origin menu and type in your codes there.
Follow the steps in this article if you need help redeeming your codes.
- Launch the Origin client.
- Log in to your EA Account.
- Head to My Game Library.
- If you can’t find your game, here’s how to find what’s missing from your game library.
- Download your game by:
- Clicking the grey arrow that’s pointing down in the bottom left of the game tile.
- Right clicking on the game tile and clicking Download.
- Clicking on the game, which will pop up more information including an orange Download button.
- Follow the instructions for your game to install and start playing!
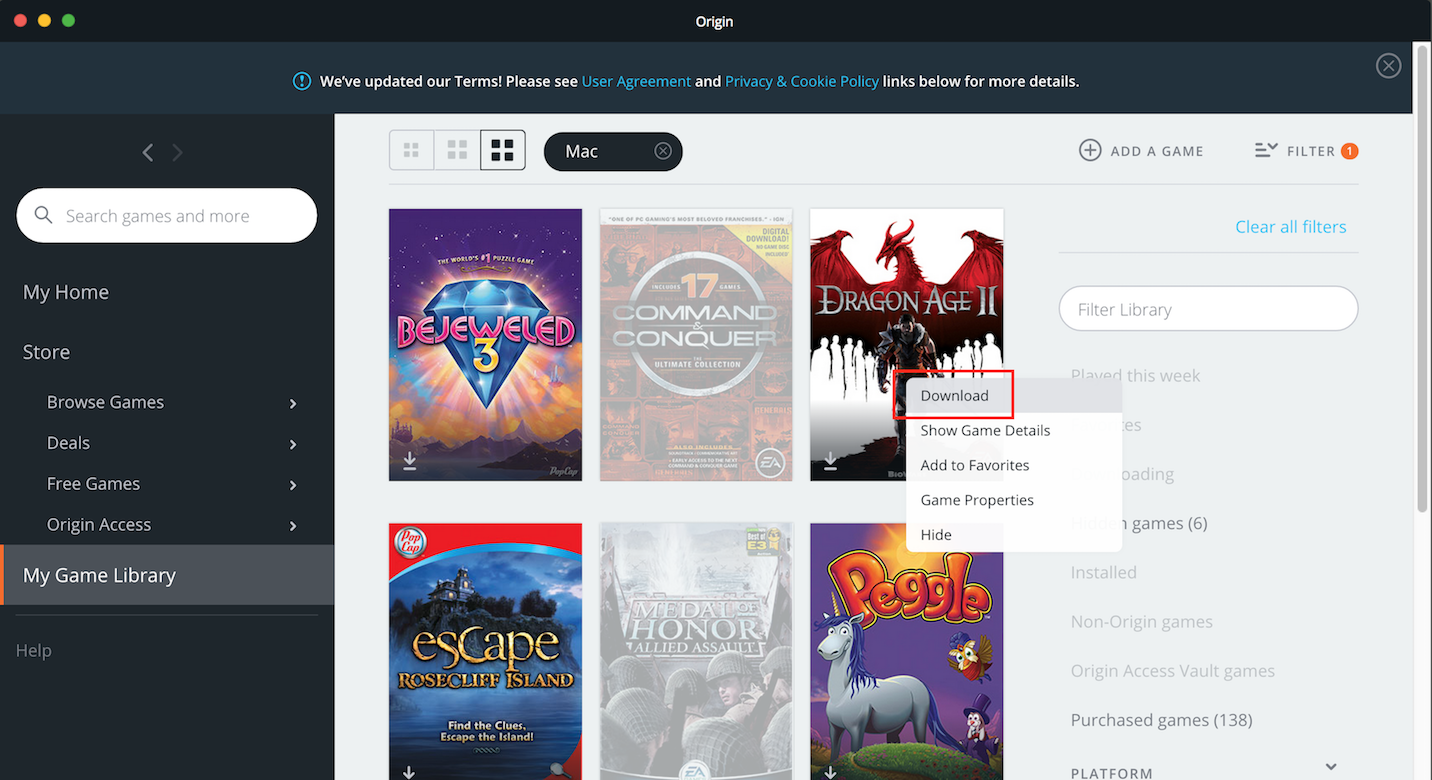
Why did I get an error about computers accessing my game?
If you get a message that says: Too many computers have accessed this account’s version of [game name] recently. Please try again later.
This is because you can only install your game on up to five computers per 24-hour period, as mentioned in our Terms of Service.
Here are some things that can count as a new computer:
- using a different computer
- changing the hardware in your current computer
- using a virtual machine
- using a cloud gaming service.
It can take up to 24 hours for you to be able to relaunch the game.
You can set the maximum download rate for games and choose if you want them to download while you’re playing other ones.
Here’s how:
- Open the Origin client.
- Click Origin in the top menu bar.
- Choose Application Settings.
How it works from there:
- Under Download Restrictions, you’ll see dropdowns for your maximum download rate when out of game and during gameplay. You can choose from a range of speeds, up to No limit.
- While you’re in game, you can choose Don’t download so that nothing downloads while you’re gaming.
- Want your games to stay up to date on their own? Scroll down in the Application Settings to Client update. Make sure the toggle for Automatic game updates is switched on.
Some of our games let you store your saves in the cloud. When you turn on cloud storage, it will store your data on our secure EA servers instead of taking up space on your hard drive. That means that you can also access those saved games from other computers if you’re signed in to your account.
Cloud storage is on by default. Want to change that? You can do so in your settings:
- Open the Origin client.
- Click Origin in the top menu bar.
- Choose Application Settings.
- Select the Installs & Saves tab.
- Under Cloud Storage, make sure Saves is set to On — or Off — depending on your preference.
Origin can store 100MB of save data per game.
You can find out if your games support cloud saving in the game’s Properties:
- Launch the Origin client.
- Click on My Game Library.
- Right-click the game you want to check and click Game Properties.
If it’s available, you’ll see a Cloud Storage tab next to the General tab. Don’t see a tab? Then the game doesn’t have cloud storage.
- Head over to Answers HQ to look for a fix.
- Keep an eye on @EAHelp for everything from outage info to news about our games.






