The Samsung Galaxy Note 20 and Note 20 Ultra are the two latest devices released by the Korean giant. They are the successor to the last years’ Galaxy Note 10 and Note 10 Plus. The Note 20 Ultra has an improved display with a 120Hz refresh rate, a new triple-camera layout on the back (108MP wide, 12MP periscope 50x hybrid zoom, 12MP ultrawide), and a 4500 mAh battery. Lastly, the phone runs on the new One UI 2.5 firmware based on Android 10.
One of the most basic and used features of modern smartphones is the ability to take screenshots. A screenshot is an image that displays the contents of your phone’s display. Screenshots are widely used to save whatever is being displayed on the screen at any moment. If it is your first time using a Galaxy Note 20 or a Samsung device in general, you might be wondering how you can take a screenshot on this particular phone.
Samsung has made it very easy to take screenshots on the Galaxy Note 20 and Note 20 Ultra. Furthermore, there are multiple ways to do so, and you can use the one that you like better and it is faster for you.
Contents
How To Take a Screenshot on the Galaxy Note 20 and Note 20 Ultra
There are four ways to take a screenshot on the Galaxy Note 20. The first way is the traditional way of pressing the volume and power buttons, and the three other methods include Samsung’s own software tricks.
1. Hardware Buttons
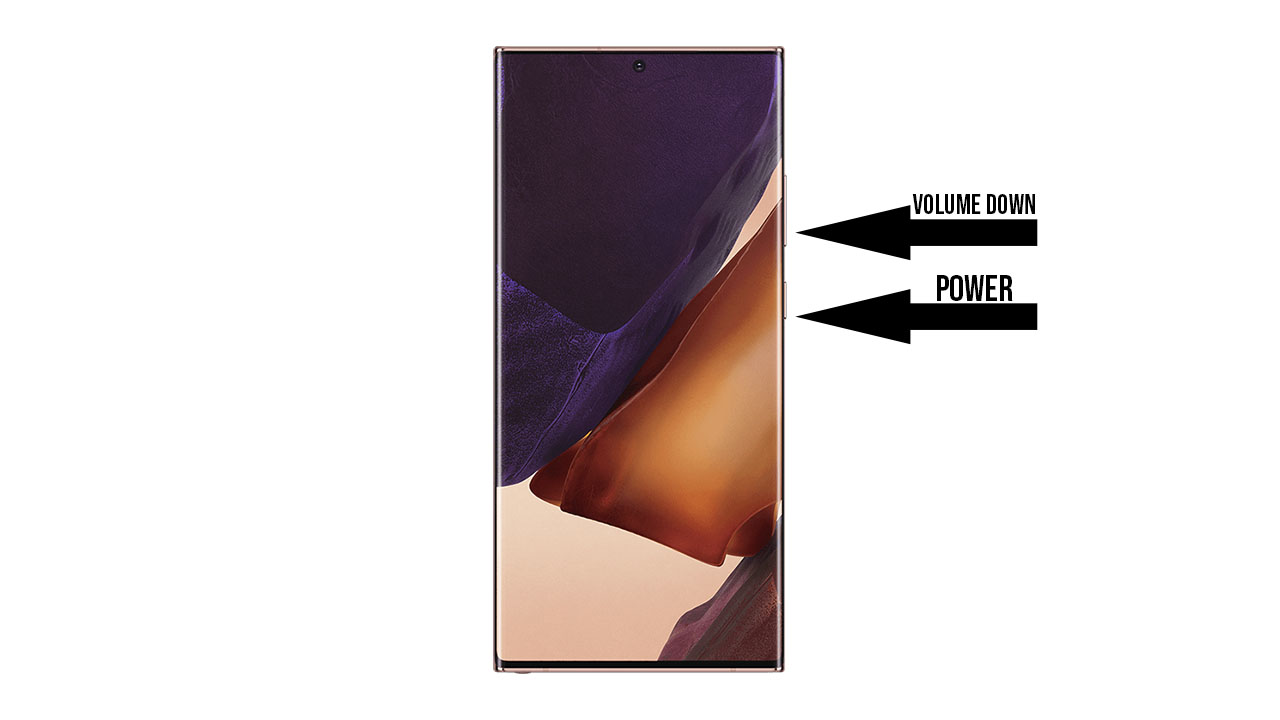
The first way to take a screenshot on the Galaxy Note 20 is to use the hardware buttons on the side of the phone. This is the traditional method that has been used for years by every manufacturer.
On your Galaxy Note 20, press the volume down and power buttons at the same time. Keep them pressed until the screen flashes white. After you release the buttons, a small menu will appear at the bottom of the screen with three buttons. The first button allows you to crop the image that you just captured. The second button is called Scroll Capture which will continue capturing the screen while simultaneously scrolling down. This is a useful feature if you take to screenshot long pieces of text on Whatsapp or on other social media platforms. The third button opens the sharing panel.
2. Smart Select Screenshot
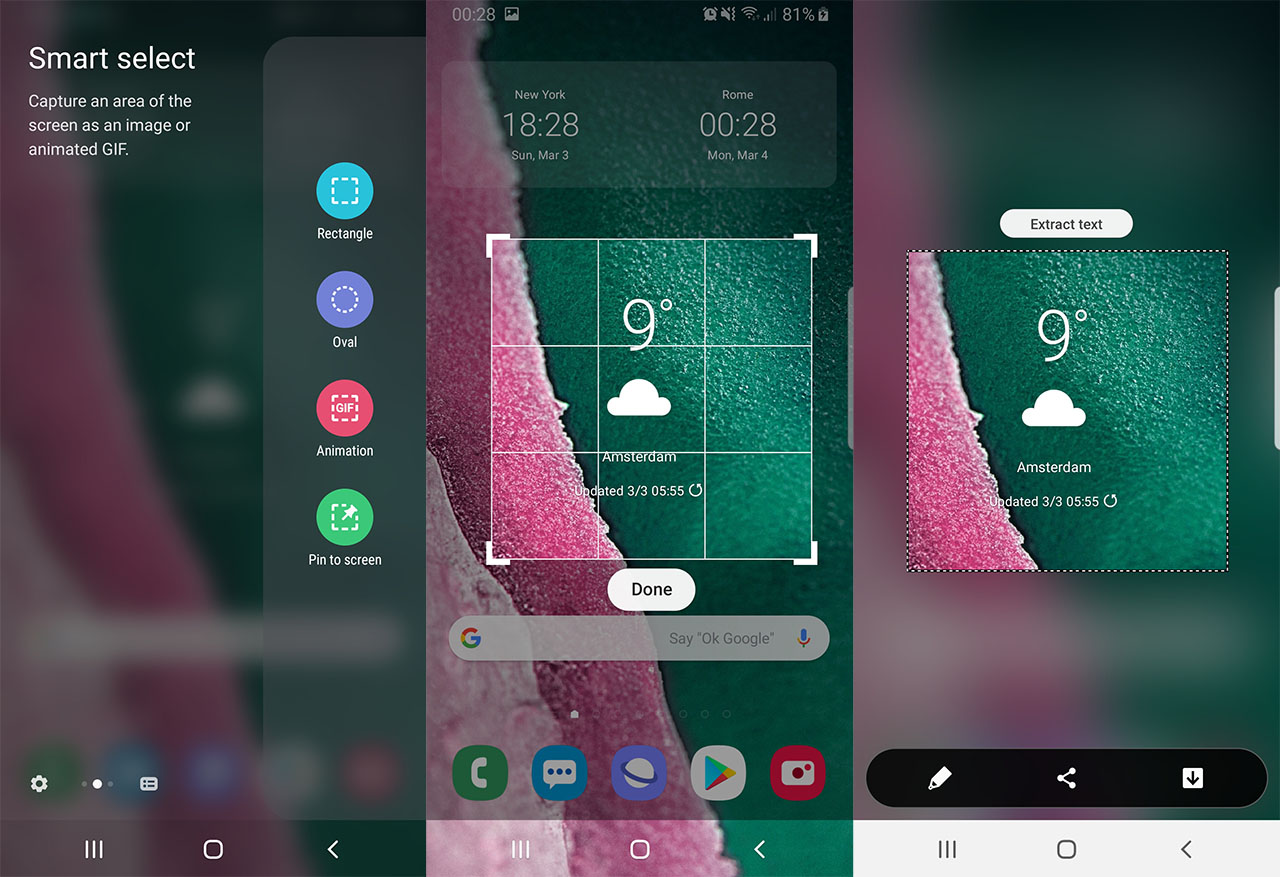
Samsung was one of the first companies to create smartphones with curved edges and take full advantage of them. The Galaxy Note 20 has a feature called Smart Select which is part of Edge Screen.
To enable Edge Screen, go to Settings -> Display -> Edge Screen and tap on Edge Panels. Tap the button to enable this feature. Underneath you will find a number of panels. Activate the ones you want. Make sure to enable the Smart Select panel.
Once you have enabled Edge Screen, a thin gray line will appear on the side of the screen. Swipe to open it. Go to Smart Select and tap one of the following options: Rectangle, Oval, Animation. The Animation button will create a GIF of whatever is being displayed on the screen. The Rectangle button will take a simple screenshot.
3. Palm Swipe
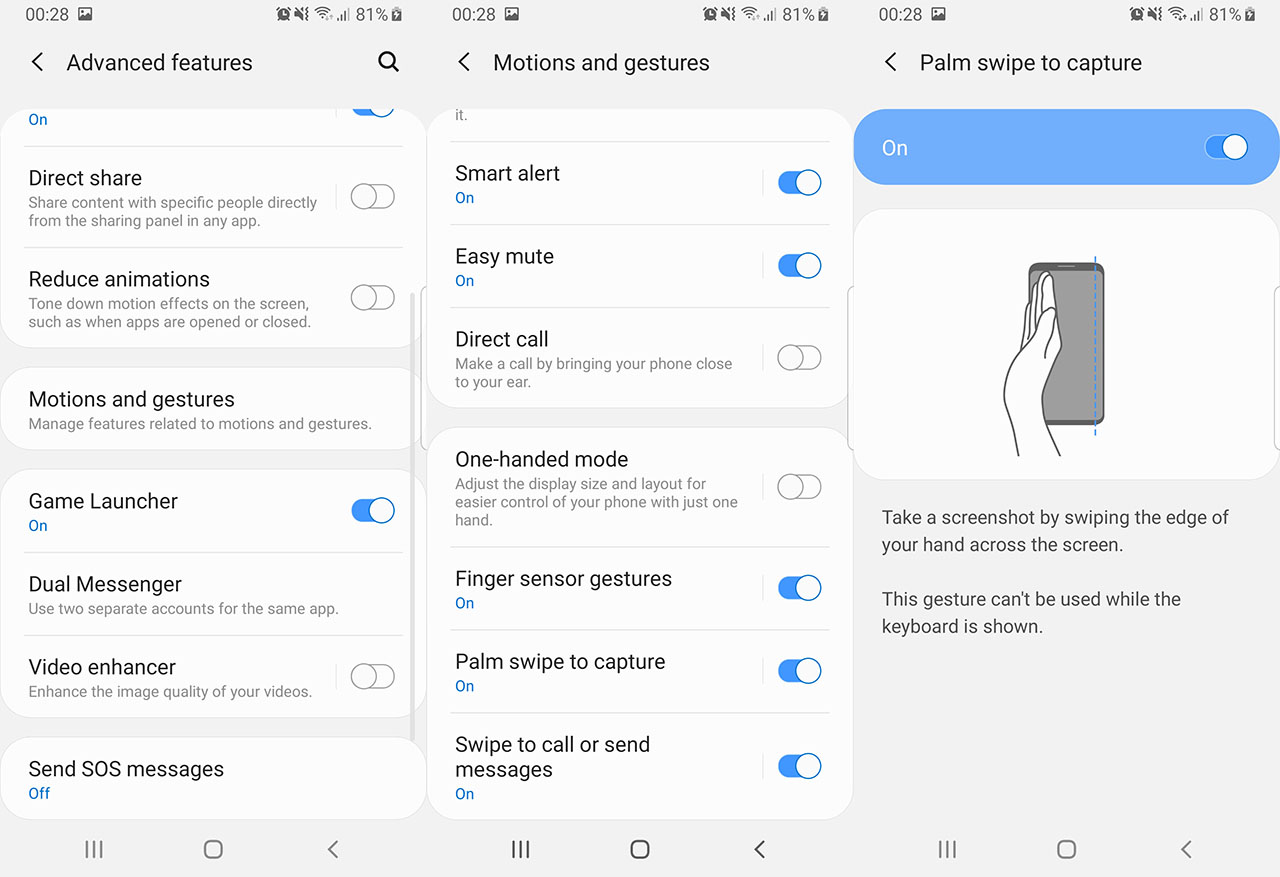
Palm Swipe is another way to take a screenshot on the Galaxy Note 20 which does not require any hardware buttons. To enable Palm Swipe, go to Settings -> Advanced Features -> Motions and Gestures. Find an option called Palm swipe to capture. Tap to enable.
Now that Palm Swipe is enabled, you can take a screenshot by swiping your hand across the screen. The screenshot will be automatically saved on your phone’s gallery app.
4. S-Pen Screenshot
One of the unique aspects of the Galaxy Note 20 is the S-Pen, which comes in handy in a number of situations.
First, pull out the S-Pen from your phone. A number of options will appear on the screen. Tap on Screen Write. This will capture the screen. You can draw or write on the image if you want. Once you are done, tap on the Download icon. The image will be saved on the gallery app.
That is how you can take a screenshot on the Galaxy Note 20. As you can see, Samsung has given users a lot of options in this regard. Which method do you like better and which one do you find the fastest?

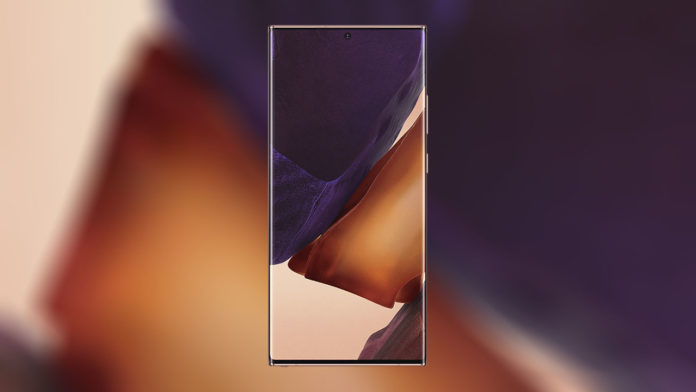
I have a Note 20 Ultra and when I press the volume down and power buttons at the same time, the system goes to the shut down menu. What am I doing wrong?
You aren’t actually pressing the buttons at the same time. You might think you are, but the phone doesn’t register them that way. You may want to try pressing one very slightly before the other.
Otherwise, try one of the different methods.