Manage photos, albums, and files in
Looking for a place to share your photos with friends, family, and others with similar interests? gives you the ability to create, edit, and delete your photos, albums, and files.
Create, edit, or delete photo albums
Create a regular album
- On your group's main page, click Photos.
- Click New Album.
- Enter your new album's info.
- Click Add Photos.
- Select the photos from your computer you'd like to add to the album, then click Open.
- Click Post Photos.
Create a photomatic album
When a member emails a photo attachment to their group, it automatically creates a photomatic album. If other members want to add photos to the album, they can reply to the original email with photos attached or send a new email with photos attached as long as the subject line matches the albums title.
- Sign in to an email address associated with your group account.
- Compose a new email.
- In the subject line, enter what you want the title of your new photo album to be.
- Attach the photos you want to upload.
- Send the email to [yourgroupname]@yahoogroups.com (where [yourgroupname] is the name of your group).
Edit an album
If you aren't a moderator or owner in your group, you'll only be able to edit or delete albums that you've created.
- On your group's main page, click Photos.
- Click Albums or Photomatic.
- Click the album you'd like to edit.
- Click Edit.
- Make your desired updates.
- Click Save.
Delete a regular album
- On your group's main page, click Photos.
- Click Albums.
- Click the album you want to delete.
- Click Edit.
- Click Delete Album.
- Click Delete Album again.
Delete a photomatic album
- On your group's main page, click Files.
- Click Attachments to see your photomatic albums.
- To delete an entire photomatic album, click the Delete icon
 .
. - To confirm, click Delete again.
Upload, download, send, and view photos
When you're uploading photos, you can add up to 100 at a time, as long as your group is under the 100GB storage limit and your photos are under 10MB each. Images must be in JPEG, GIF, BMP, or PNG formats.
Download an image
You must be a member of a group to download one of their photos.
- On your group's main page, click Photos.
- Mouse over an image.
- Click the Download icon
 .
.
Upload images using the Groups page
- On your group's main page, click Photos.
- Choose the album you would like to add the photo to or create a new album.
- Click Add Photos.
- Select a file.
- Click Open.
- Click Post Photos.
Upload images using your email account
- Sign in to an email address associated with your group account.
- Compose a new email.
- In the subject line, enter what you want the title of your new photo album to be.
- Attach the photos you want to upload.
- Send the email to [yourgroupname]@yahoogroups.com (where [yourgroupname] is the name of your group).
Email, download, or delete files from your group
Some groups restrict certain functions. If the Files option isn't available, you'll need to request access to that feature from the owner or a moderator. There’s a limit of 5MB per file and a total storage limit of 100MB.
Email a file to your group
Messages containing certain attachment file types won't be delivered: .exe, .vps, .pif, .scr, .bat.
- Sign in with the email address that's associated with your group.
- In the "To:" field, add [yourgroupname]@yahoogroups.com (where [yourgroupname] is the name of your group).
- Attach the file.
- Finish composing the email and click Send.
Download files
- On your group's main page, click Files.
- Click a file you want to download.
- Select Save File and click OK.
- Check your browser's download file to open, rename, or move it.
Delete files
- On the group's main page, click Files.
- Select Files or Attachments.
- Mouse over the item you want to delete.
- Click the Delete icon
 .
. - Click Delete to confirm.

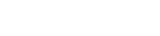 help
help 