Video Editing Tips
- TRY IT FREE TRY IT FREE
- 1. Video Merger+
-
- 1.1 How to Merge MP4 Online
- 1.2 Top 3 MP4 Joiners Mac
- 1.3 Top 6 MOV Joiners
- 1.4 Top 5 MKV Joiners
- 1.5 Top 6 WMV Joiners
- 1.6 How to Merge FLV
- 1.7 Top 12 AVI Joiners
- 1.8 Top 10 Ways to Merge Movies
- 1.9 Merge Videos in Windows 10/8/7
- 1.10 Put Videos Together
- 1.11 Combine 2/Multiple Videos
- 1.12 Top Video Merger Online
- 1.13 Top Video Mergers
- 1.14 How to Merge Videos Mac
- 1.15 Apps to Combine Videos
- 1.16 Merge Videos on Android
- 1.17 Combine Videos on iPhone
- 2. Audio Merger+
- 3. Tips for Merging Files+
All Topic
- AI Tools Tips
- DVD Users
- Social Media Users
- Camera Users
- Photography
- Creative Design
- Movie Users
- Travelling Fans
- Educational Users
- More Solutions
- Holidays
- Game Lovers
- Other Tips
How to Speed up Vimeo Videos - 3 Options You May Want to Know
by Christine Smith • 2024-02-27 11:21:35 • Proven solutions
Long gone are the days when movie fans had to download a video to their computers to watch using a local multimedia player. Today, sites such as Vimeo allow users to upload, share, and watch videos quickly and easily. But as good as this video-sharing site comes, some users might find it challenging to speed up Vimeo videos before uploading. In this case, read on to learn how to speed up Vimeo videos effortlessly.
- Part 1. Can you speed up Vimeo videos?
- Part 2. How to edit and speed up Vimeo videos with Wondershare UniConverter [Recommended]
- Part 3. How to speed up Vimeo videos during playback
Part 1: Can you speed up Vimeo videos?
Typically, users can speed up Vimeo videos without any hassles. However, only videos uploaded using a Vimeo Premium, Business, or PRO account can be speeded up. That's because these accounts allow uploaders to enable the "Speed controls" feature. So, below is how to speed up videos on Vimeo using the speed controls. Remember, you can perform these steps on macOS or PC using your favorite web browser.
Step 1. Log into your Vimeo Premium, Business, or PRO account and then click the New Video button at the top-right corner.
Step 2. Now click the Upload button to load your local video. You can also livestream a video or record the screen using the Vimeo plugin. Either way, the video upload process might take a while.

Step 3. After uploading a video successfully, click the Advanced button and then open the Embed menu on the left pane. Now proceed to click Controls and then click the Speed controls toggle to enable it.
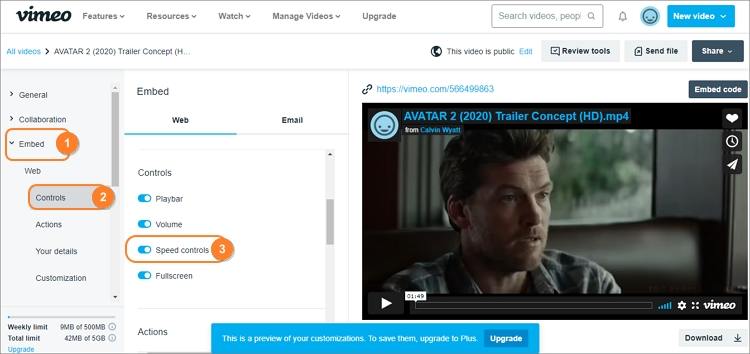
Step 4. The Vimeo video speed control options will appear during playback. That's it!
Limitation:
As said earlier, only Vimeo Premium, Business, and PRO users can enable the Vimeo speed controls. However, the subscription plans for these accounts are pretty hefty. For instance, the lower-ranking Pro plan goes for $240 annually, whereas the Business plan bills at $600 per year. On the other hand, the Premium plan supporting live video streaming is available for a whopping $75/month.
Part 2. How to edit and speed up Vimeo videos with Wondershare UniConverter [Recommended]
You now know how to use Vimeo to speed up video directly. But what happens if you want to slow down or speed up the footage firstly before adding it to Vimeo? Or, you may want to edit the video first before sharing it. In that case, install Wondershare UniConverter to edit and adjust the video playback speed with a few clicks. This app is straightforward to navigate and lets you speed up Vimeo videos by 1.25x, 1.5x, or 2x the initial rate. Users can also slow down the playback speed by 0.5x or 0.25x the average speed. And of course, you can edit the video by trimming, splitting, cropping, add watermarks, apply subtitles, add custom logos, etc.
Key features:
Wondershare UniConverter - Best Video Converter for Mac/Windows
-
It converts all standard video formats to Vimeo, Likee, YouTube, TikTok, etc.
-
Speed up Vimeo videos by 1.25x, 1.5x, or 2x the original playback speed.
-
Slow down Vimeo videos by 0.25x or 0.5x the initial speed.
-
Edit the speeded-up Vimeo videos further by trimming, cutting, rotating, cropping, adding logos, etc.
-
Download videos directly from Vimeo, Vine, Likee, TikTok, Dailymotion, etc.
-
Directly upload edited and converted videos to Vimeo with a single click.
-
The best app to speed up Vimeo videos on macOS and Windows 10/8/7.
Here is how to speed up a Vimeo video on Mac/Windows using UniConverter:
Step 1Upload the video to add to Vimeo.

After installing UniConverter on your computer, run it and then press the Video Editor tab. Then, click the Effect button to open your local library and add a video clip to edit and add to Vimeo. Remember, UniConverter supports all standard and unique video formats.
Another way is to click the Converter tab, press Add Files, and then upload a video to edit and speed up. After adding the video clip, press the Effect button on the video thumbnail.
Step 2Choose the speed level for your video.
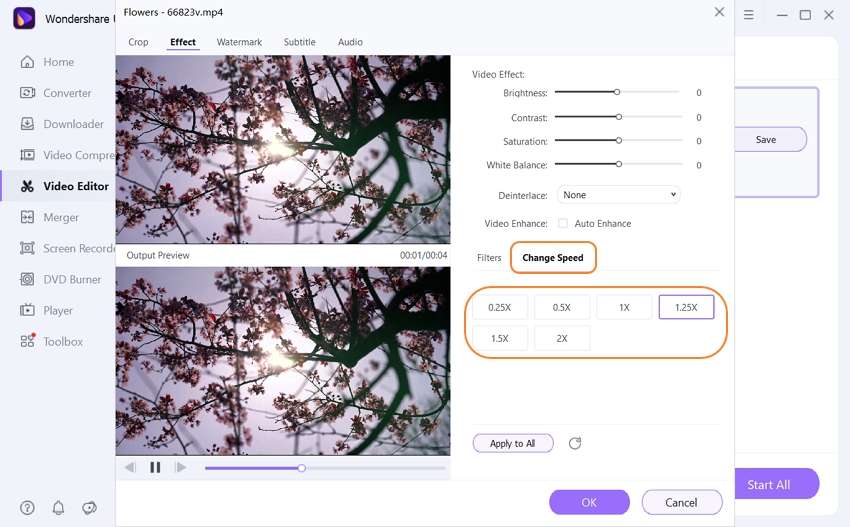
On the Effect window, click the Change Speed button, where you'll access several video speed multipliers. Choose 1.25x, 1.5x, or 2x to speed up your video. Of course, choosing 0.5x or 0.25x slows down the clip and makes it longer. Either way, use the preview screen to confirm if the playback speed you select suits your needs.
Step 3Edit the speeded-up Vimeo video further (optional).
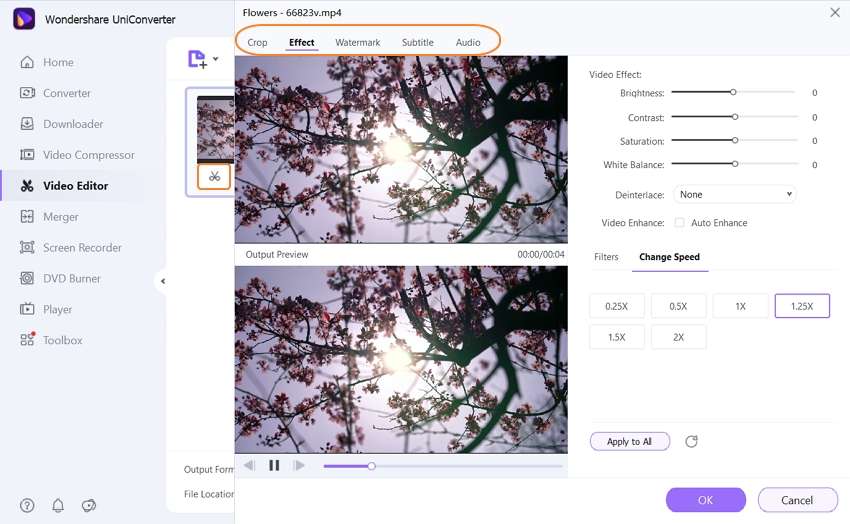
After speeding up a Vimeo video, it's time to edit it further to attract more views on this competitive platform. You'll see buttons for doing the following:
- Adjusting effects and filters– While still on the Effect function, drag the contrast, brightness, saturation, and white balance sliders to adjust video effects. After that, press the Filters button next to Change Speed and choose a video filter to add to your video.
- Add watermark– You can also make your videos stand out on Vimeo by adding unique watermarks. To do that, click the Watermark button and then choose whether to add text or image watermarks.
- Apply audio– Sometimes, editing your video's voice narration or background audio can make it more engaging. Fortunately, you can click the Audio tab and adjust the audio volume or remove background noise. You can also enhance the human voice of your video.
- Cropping, rotating, and flipping – Press the Crop tab to resize your video by entering the exact crop area dimensions. You can also rotate the Vimeo video clockwise/anticlockwise or flip it vertically/horizontally.
- Trimming and splitting– Finally, close the Effect window and press the Trim sign on the video thumbnail. Now proceed to cut your video by merely moving the trimming sliders inwards. You can also enter an exact duration on the playhead and click Cut. And yes, you can rearrange the trimmed sections before merging them into one beautiful clip.
Step 4 Convert and save the video.
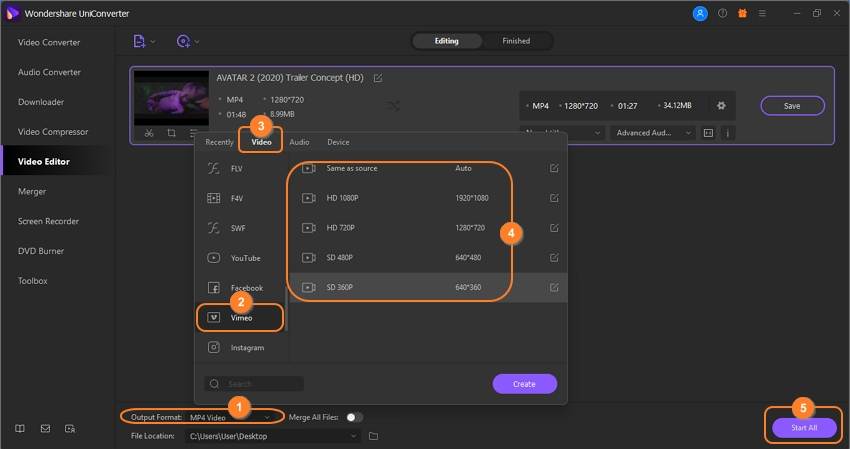
Click the Output Format button and then tap the Video tab. Now scroll down the available formats until you find Vimeo. Choose it and then select an output resolution. Lastly, press Start All to begin converting and saving the edited Vimeo video. This should take a moment to complete, depending on the video file size.
Note: After completing the conversion process successfully, press the Finished tab at the top of the window. Here, you'll see the processed file. Now click the Share icon, tap Vimeo, and then login into your Vimeo account to upload the video.

Part 3. How to speed up Vimeo videos during playback
Obviously, speeding up a Vimeo video during playback on a mobile device or computer is a cakewalk. But before we delve into the steps, it's vital to know that the Vimeo video speed controls are not available for Android users. Also, iOS users will have to exit the full-screen mode to access this feature. But fortunately, Android and iOS users can easily access this feature when browsing Vimeo videos in "Desktop" mode. Be aware, though, that the video thumbnails might appear too small.
Below is how to speed up a video on Vimeo during playback:
Step 1. Use any updated web browser on your device to launch the Vimeo platform. Next, log in and then choose a video to watch.
Step 2. When your video starts playing automatically, press the Gear icon on the playback controls panel.

Step 3. Now select the value for the playback speed and enjoy.
Conclusion
Now you know why most Vimeo videos don't support the fast-forward or slow-motion feature during playback. If you come across such a video, the best option is to copy the URL link and extract it to your computer storage using UniConverter. You can then use the same program to slow down, fast-forward, and edit the video professionally. And as I said before, this app lets you directly upload edited videos to Vimeo. Enjoy the show!
 One click to increase the playback speed of Vimeo video and apply effect filters.
One click to increase the playback speed of Vimeo video and apply effect filters.




Christine Smith
chief Editor