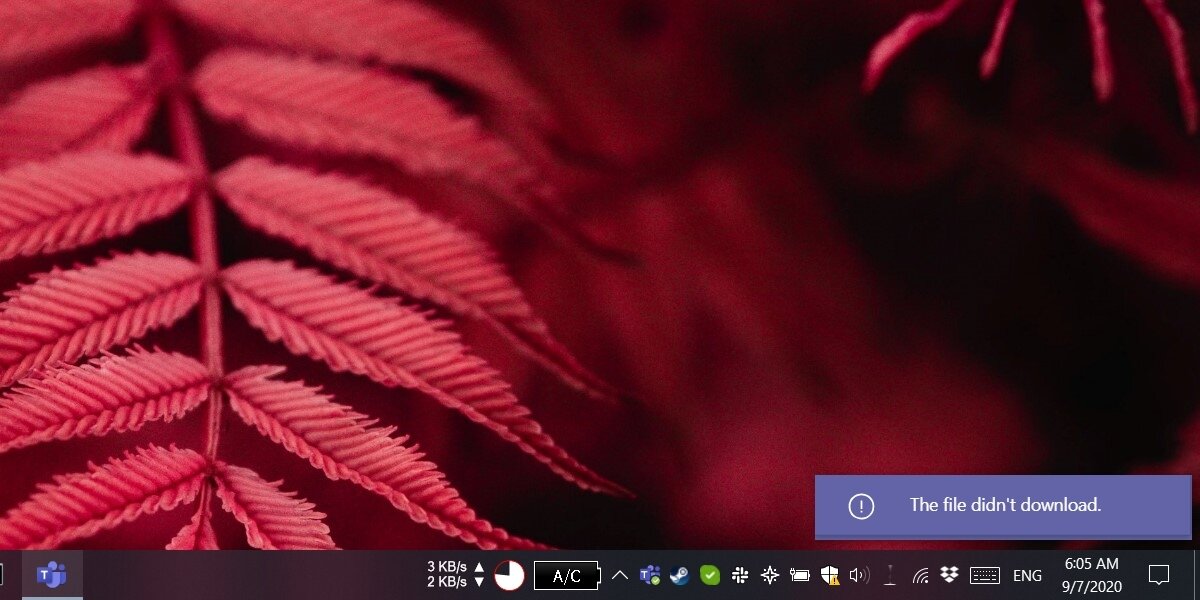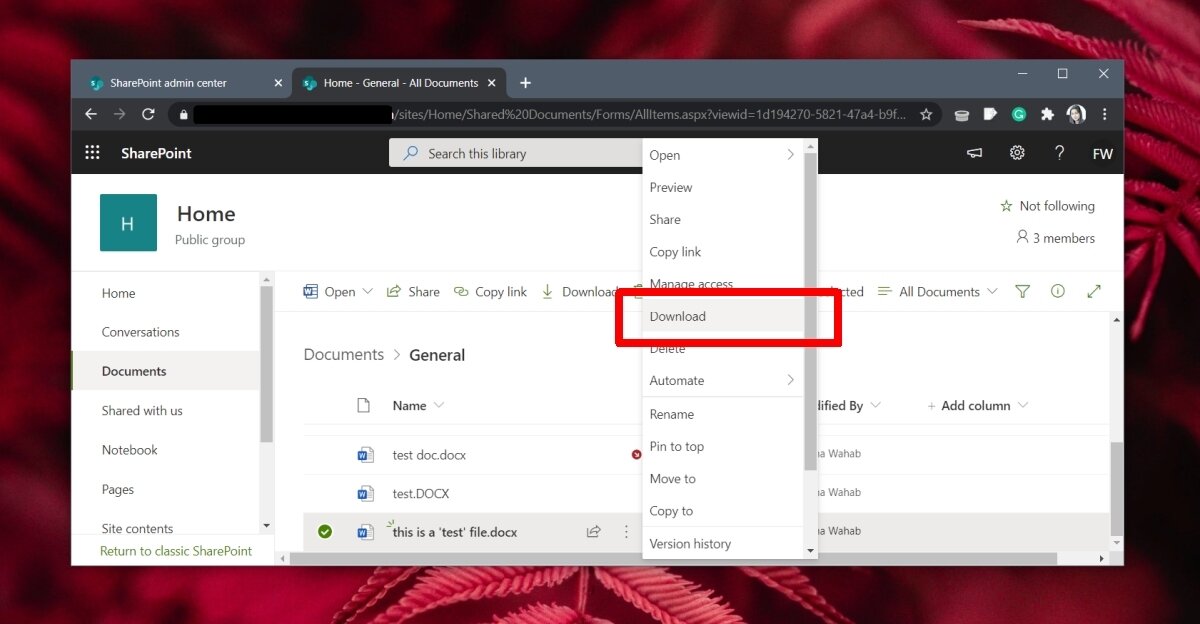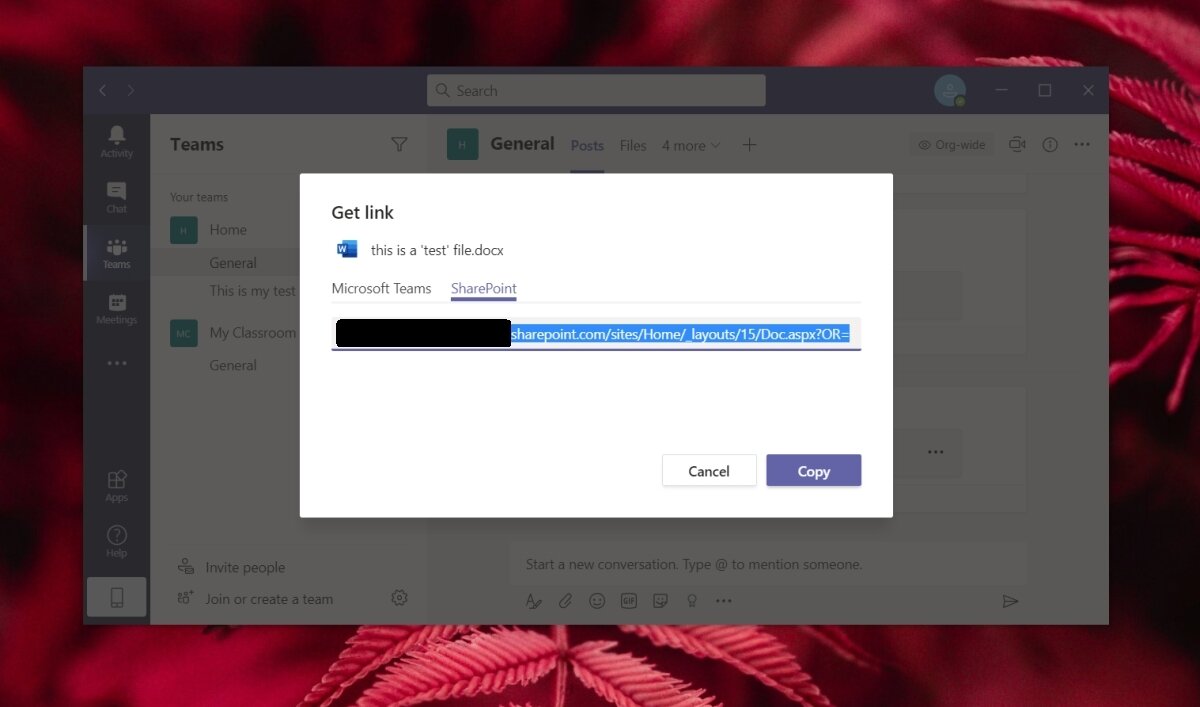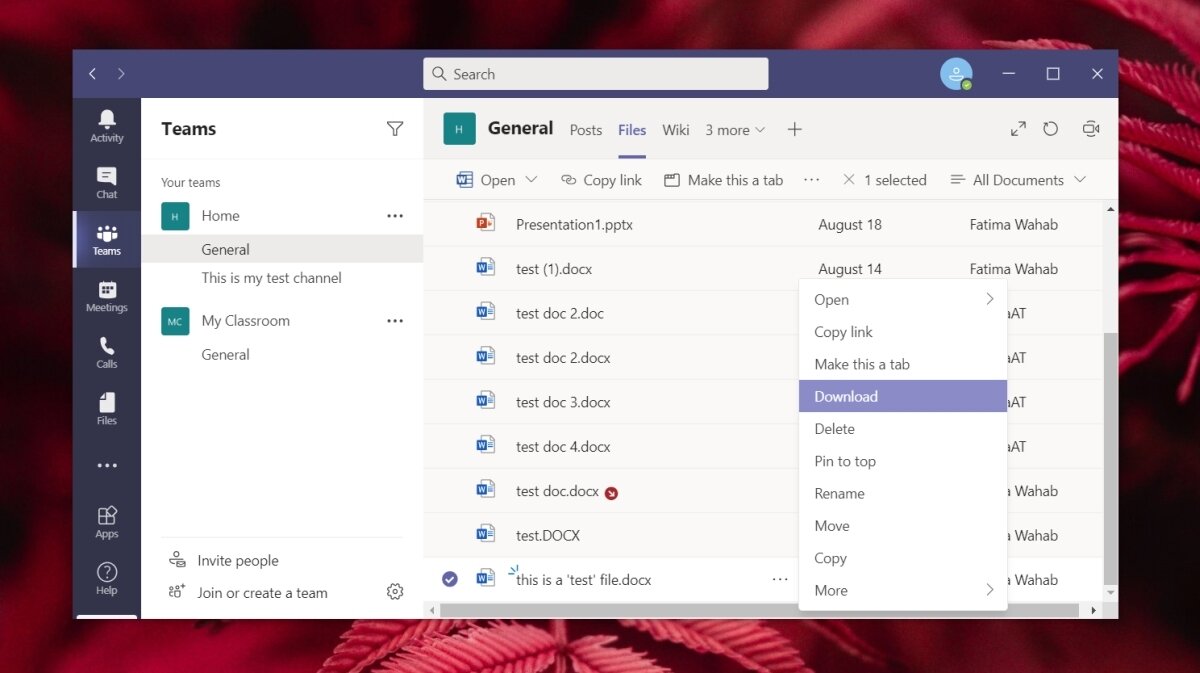Microsoft Teams Download Files Not Working [FIXED]
Files of all types can be shared over Microsoft Teams. These files, if they’re common image formats like PNGs or JPEGs, or if they’re documents that are Microsoft 365 compatible, can be opened directly in Microsoft Teams. The files can also be downloaded to your computer from both the desktop client and the web app.
In order to download a file that’s been shared over a Microsoft Teams channel, you need an active internet connection, and permission to download the file.
How to download files?
To download it, click the more options button at the top right and select Download from the menu.
You can also click the download button from the file’s preview view.
You will see a notification telling you the file is downloading, and a second one will appear when the download is complete.
Microsoft Teams download issues
Sometimes, Microsoft Teams doesn’t download files and you see the ‘The file didn’t download’ message instead.
Here’s how you can fix it.
1. Check file name and path
Microsoft Teams has an odd sort of limitation where if a file’s name or its path contains an apostrophe (the single quote symbol), the file won’t download from the desktop app or from the web app. Instead, it has to be downloaded from Sharepoint.
- In your browse, visit the Microsoft 365 admin center.
- In the column on the left, click ‘Show all’.
- Select ‘Sharepoint’.
- In the new tab that opens, expand ‘Sites’.
- Select ‘Active sites’.
- Select the Sharepoint website that the file was uploaded/shared to and click the value in the URL column.
- In the new tab that opens, go to Documents.
- Select the folder (channel) that the file was shared over.
- Select the file, and click the more options button next to it.
- Click Download on the menu to save the file.
2. Access directly on Sharepoint
You may not have access to the Microsoft 365 admin center but you can still download the file from Sharepoint.
- Open Microsoft Teams.
- Go to the channel the file was shared over.
- Click the more options button (three dots) at the top right of the shared file, and select Get Link.
- Switch to the Sharepoint tab.
- Copy the link, and paste it into your browser.
- Sign in if you’re prompted to.
- Download the file when it opens.
3. Download via browser
Files fail to download from the Microsoft Teams desktop app more often than they do from the web version.
- Visit Microsoft Teams online in your web browser.
- Sign in with your account.
- Go to the channel the file was shared over, and open the file.
- Click the more options button, and select Download.
4. Clear browser cache
If the file won’t download from your browser, try clearing the browser cache. The method differs from browser to browser but the cache is usually cleared from the browser’s settings.
- Open your browser.
- Access your browser’s settings.
- Look for a clear cache option or a setting related to website data, and clear it.
5. Download from Files tab
Each channel that you create has a ‘Files’ tab. This tab lists every single file that was shared over the respective channel. Think of it as a quick way to browse files without having to skim through entire conversations. Often, downloading a file from this tab does the trick.
- Open the Microsoft Teams app on your desktop.
- Select the team and channel the file was shared over.
- Go to the Files tab.
- Go through the list of shared files, and find the file you want to download.
- Click the more options (three dots) button next to a file, and select Download from the menu.
Conclusion
Files sharing isn’t complicated, regardless of which app you use to share a file. Microsoft Teams has all sorts of problems but it rarely struggles with file sharing.
If you’re unable to download a file, Sharepoint will be the go-to solution in most cases.
You should also encourage your team to skip using an apostrophe when naming files that are going to be shared over Teams since that does tend to cause problems.