This article will show you exactly how to download and install John Smith Legacy in Minecraft. The John Smith resource pack has been around for a very long time, and because of that, it is one of the most popular Medieval/Old-timey looking resource packs that Minecraft has to offer. It also has great modded support something that a lot of texture packs are missing these days, but John Smith Legacy has kept throughout the years. Thus, without any further delay, let's go ahead and just right on into how you can get the John Smith Legacy resource pack in Minecraft!
How To Download & Install the John Smith Legacy Texture Pack in Minecraft
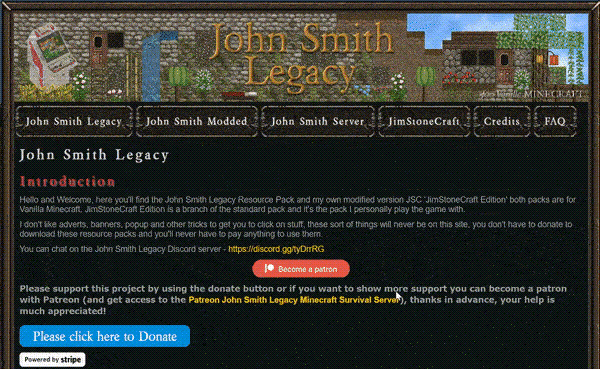
Step 1) Download The John Smith Legacy Resource Pack
First things first, we’ll need to download the John Smith Legacy texture pack for Minecraft. You can find the official download page for the John Smith Legacy texture pack by clicking the yellow “Download John Smith Legacy” button above or by clicking here. Once you are on the John Smith Legacy Resource Pack download page, you will need to scroll down the page to the version of John Smith Legacy you want. This tutorial is for ‘Minecraft Java', and from there, you can select the version of Minecraft you want and click the ‘John Smith Legacy' link next to the yellow floppy disk icon. (See image above for more clarity.) Once you have clicked the ‘John Smith Legacy' link, it will start downloading right away. You may need to keep or save the file depending on your browser.

Step 2) Open Up Minecraft & Find The ‘Resource Pack' Section
Now, before we can install John Smith Legacy, we need to find the folder to install it to. Luckily, this is very, very easy just open up Minecraft, and from the main menu, click the ‘Options' button. This will open up a page where you will see a ‘Resource Packs' option. Click on that, and you will see ‘Available Resource Packs' and ‘Selected Resource Packs'. You will also see an ‘Open Resource Pack Folder' button. From here, we can install the resource pack.

Step 3) Install John Smith Legacy
So you've got the John Smith Legacy Resource Pack downloaded, and you've found the Resource Pack folder. The quest is though how to do you actually get it installed? Well, this is actually really simple. Just click the ‘Open Resource Pack' folder button to open up the resource pack folder. Now, all you need to do to install John Smith Legacy is drag-and-drop it into the resource packs folder that you have now opened. That's it! Just drag and drop John Smith Legacy into the resource pack folder, and you are done!

Step 4) Select The John Smith Legacy Resource Pack
The last thing that you need to do is select the John Smith Legacy texture pack. This is very, very easy. Just go back to Minecraft, click the ‘Done' button in the bottom right, and then, click the ‘Open Resource Pack' folder again. You will now see ‘John Smith Legacy', under the ‘Available Resource Packs' section. To activate it, just hover over the image on the left-hand side of John Smith Legacy and click the right pointing arrow. This will move the resource pack to the ‘Selected Resource Packs' section. Once you have moved the resource pack to this side, go ahead and click ‘Done'. Minecraft will then go ahead and install the texture pack and reload itself!

Step 5) Have Fun & Enjoy John Smith Legacy!
Congratulations! John Smith Legacy is now installed! Have some fun, build stuff, or install some other texture packs or mods. We have over 50 different tutorials on installing mods and texture packs all with there officially download links. We've also got tutorials on starting, maintaining, and running Minecraft servers. Thus, if you need to know how to do anything in Minecraft, just search our site or check out our Minecraft category for in-depth mod, texture pack, and server tutorials!
Thanks so much for reading and using our tutorial on how to download & install John Smith Legacy in Minecraft. You can also check out our video on installing John Smith Legacy by clicking here! If you're having any issues, please post in the comment section below, and we will try out best to help you out!







