iPhone 的鈴聲有很多種設定的方法,之前教過大家如何利用 iTunes 自訂鈴聲,或是直接在手機上用 Garageband 來製作;再不然,直接到 iTunes Store 也可以花小錢購買現成的鈴聲。不過,只是想要個鈴聲而已,為何這麼麻煩呀?

今天教大家如何把 iPhone 上的 KKBOX、Spotify 或 YouTube(其實任何軟體都行)裡面的音樂做成鈴聲!如果是在路上聽到音樂,想要直接做成鈴聲也是類似的做法,步驟有點多,但其實一步一步來應該不難,來看看怎麼製作 iOS 鈴聲吧!
把 KKBOX 等線上音樂做成 iPhone 鈴聲
首先,你需要一個「mp3」檔,除了上網下載現成的 MP3 以外,也可以用「螢幕錄影 + 轉檔」的方式來製作;這邊先啟用 iOS 上的螢幕錄影功能,然後開始播放 KKBOX 或 Spotify 等串流服務,就可以把「音樂 + 影片」存到相簿裡了。
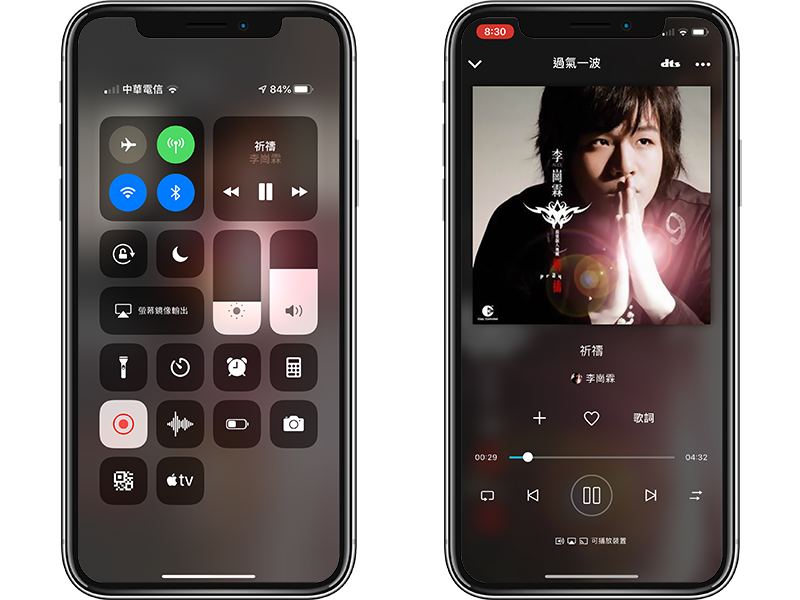
接著,要把剛剛的影片轉換成純音樂的 MP3,這邊可以用 iOS 上的「格式工廠」App(載點於文末),點右上角的「+」>「導入影片」:
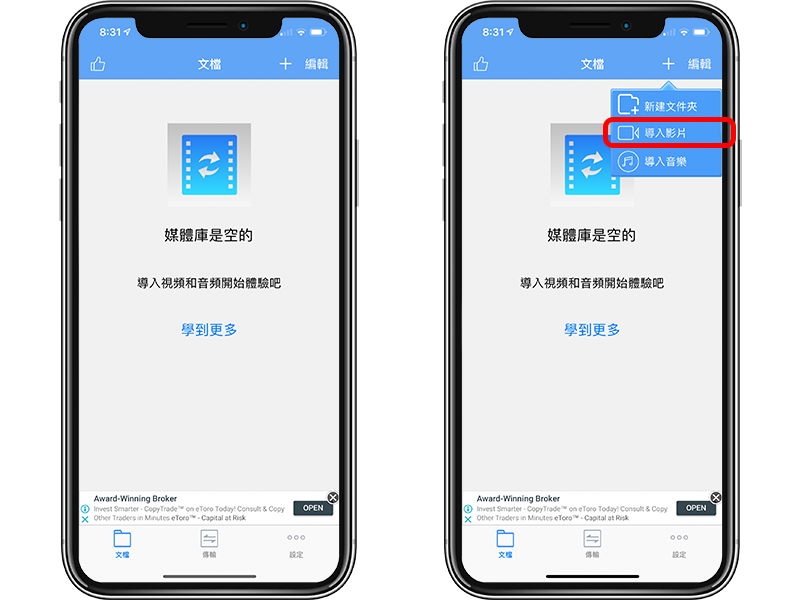
導入影片後,點列表裡的「i」圖示,並點「轉換」,就可以設定時間範圍及音量;確定之後點「開始轉換」就可以把影片的聲音提取出來,變成 MP3。
這個 mp3 檔,就是之後可以轉換為鈴聲的檔案了。
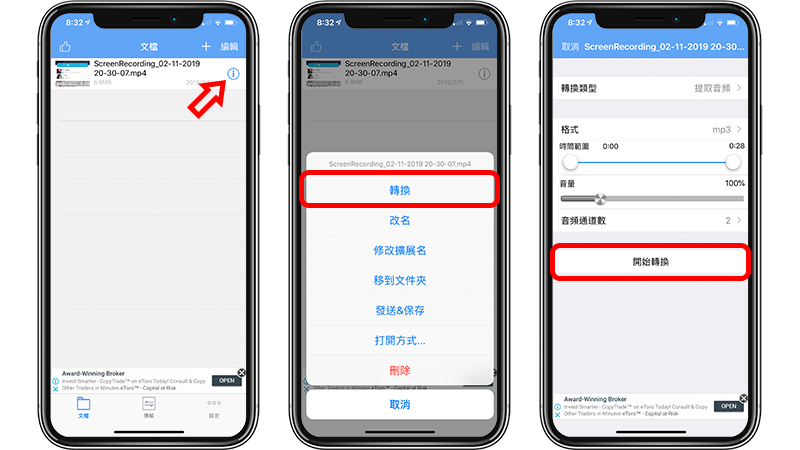
轉換完畢後還沒結束,點一下 mp3 檔的「i」圖示,並點「移到文件夾」;這時選「儲存到檔案」>「我的 iPhone」>「Garageband」即可。
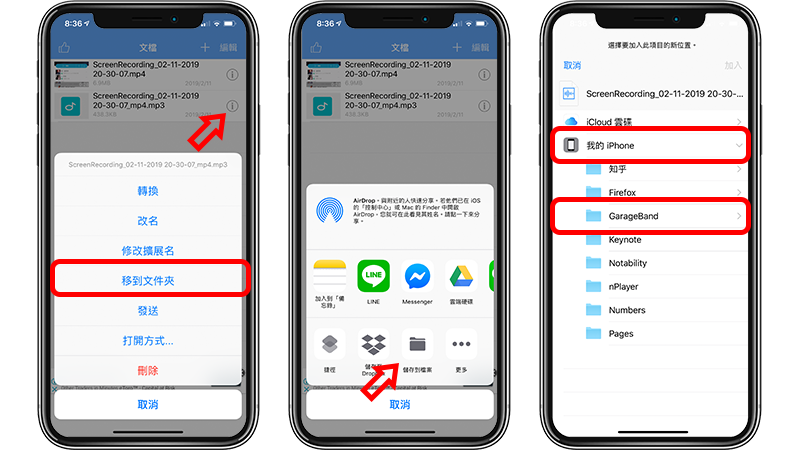
這麼做的目的,是要把剛剛的檔案丟到一個 Garageband 可以讀取的資料夾;否則這個聲音檔也只能留在格式工廠裡,沒辦法直接輸出給 Garageband 做成 iPhone 鈴聲。
用 Garageband 做成 iPhone 鈴聲
檔案就緒以後,打開 Garageband(載點於文末),並進入「錄音機」功能:
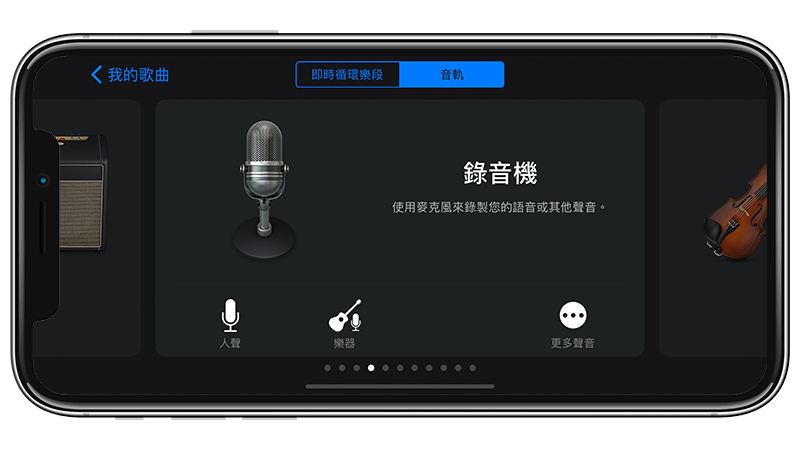
點一下箭頭的圖示,進入樂曲循環模式:
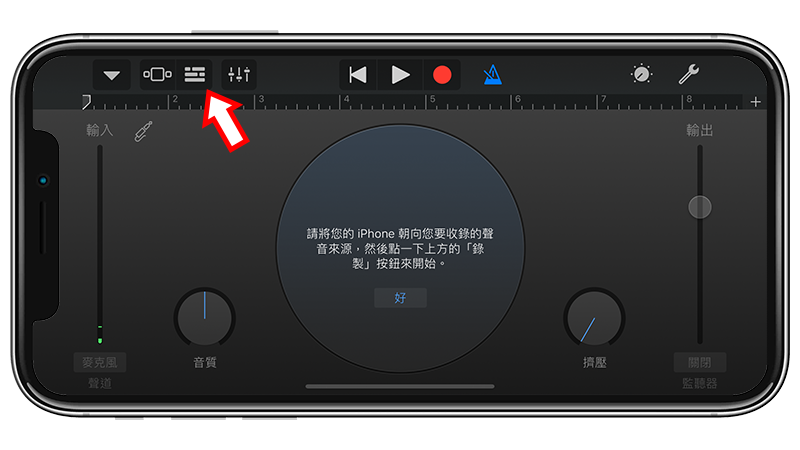
點一下剪頭處指的圓圈圖示,就可以把剛剛的 mp3 匯入進來做成鈴聲了。
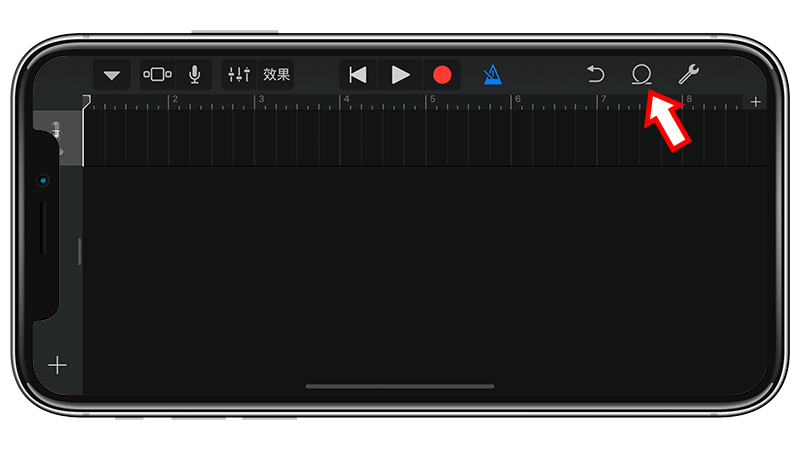
這邊點「音訊檔案」,找到剛剛存擋的路徑之後,就可以看到「ScreenRecording…」之類,剛剛格式工廠裡寫的檔名;這邊要「長按檔案不放」,就可以把 mp3 匯入到 Garageband 裡面。
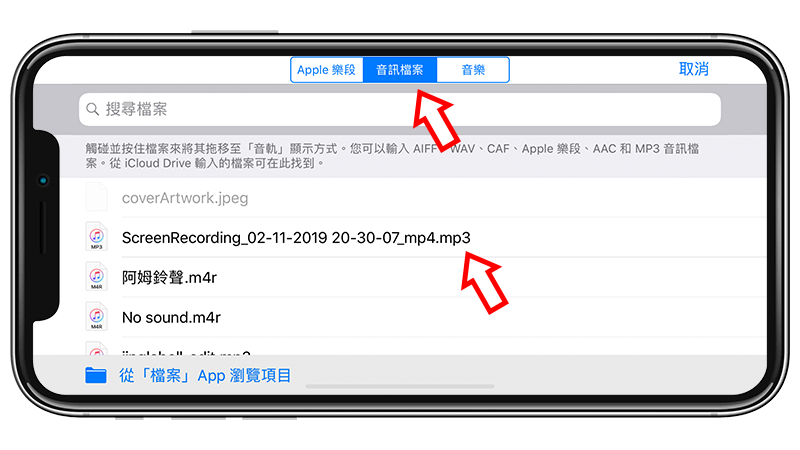
長按檔案不放後,就可以把音訊匯入囉!
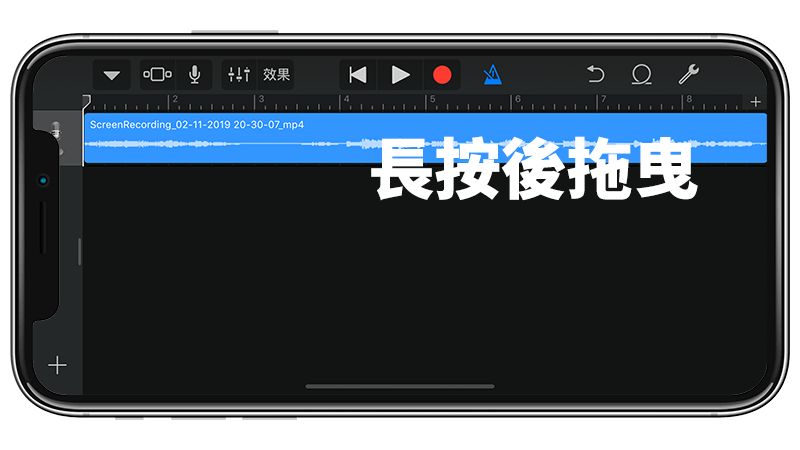
最後一步,就是把這個音訊檔輸出成 iPhone 鈴聲格式;點一下箭頭處指的位置,點「我的歌曲」:
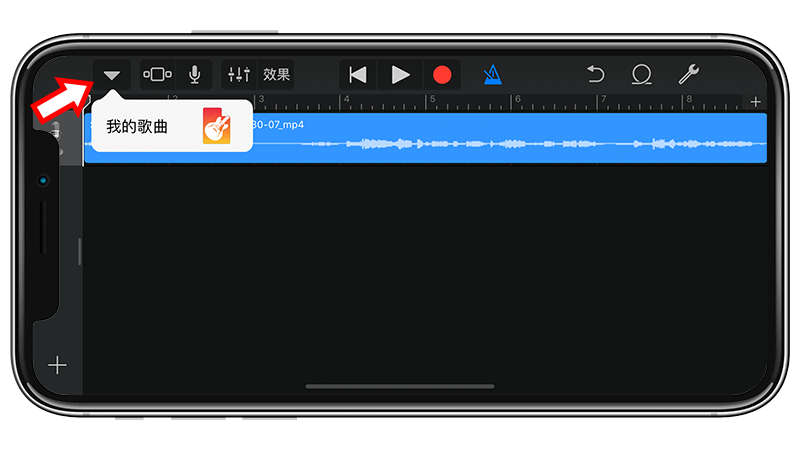
長按檔案縮圖,跑出選單之後點「分享」:
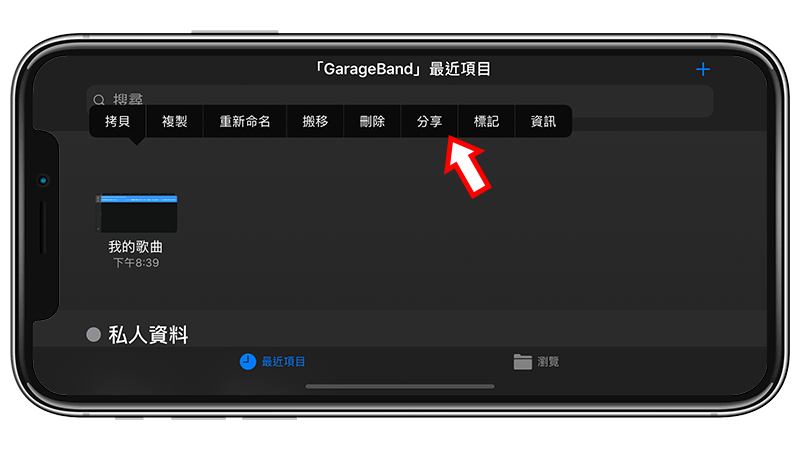
這邊就可以點「鈴聲」,iPhone 鈴聲就輸出完畢了….好辛苦的過程。
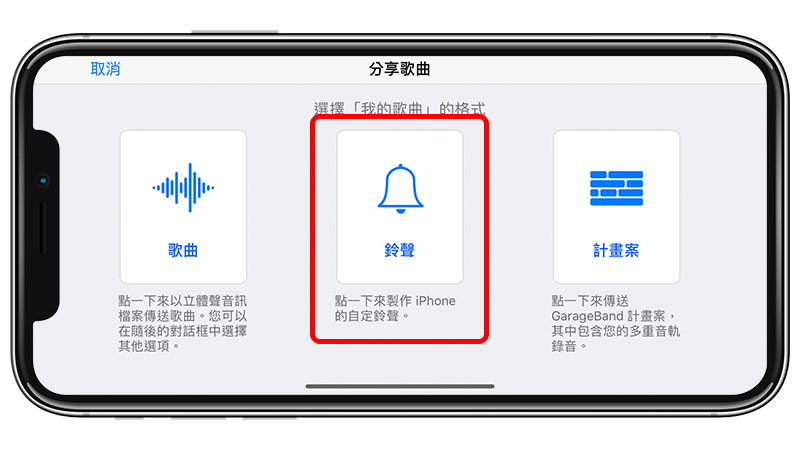
這裡的檔名記得要改,否則到時候在設定裡容易找不到:
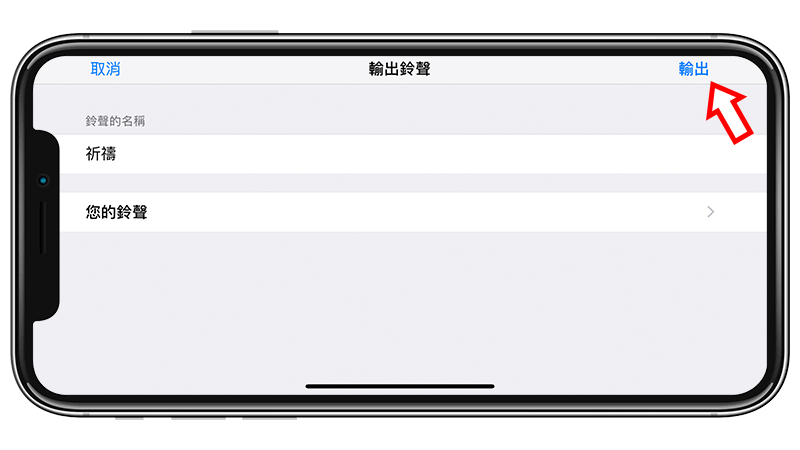
設定 iPhone 鈴聲
這樣子就輸出完畢了,那麼要如何設定剛剛做好的鈴聲呢?到 iPhone 的「設定」>「聲音與觸覺回饋」>「鈴聲」,就可以在裡面找到剛剛製作好的鈴聲檔案囉!
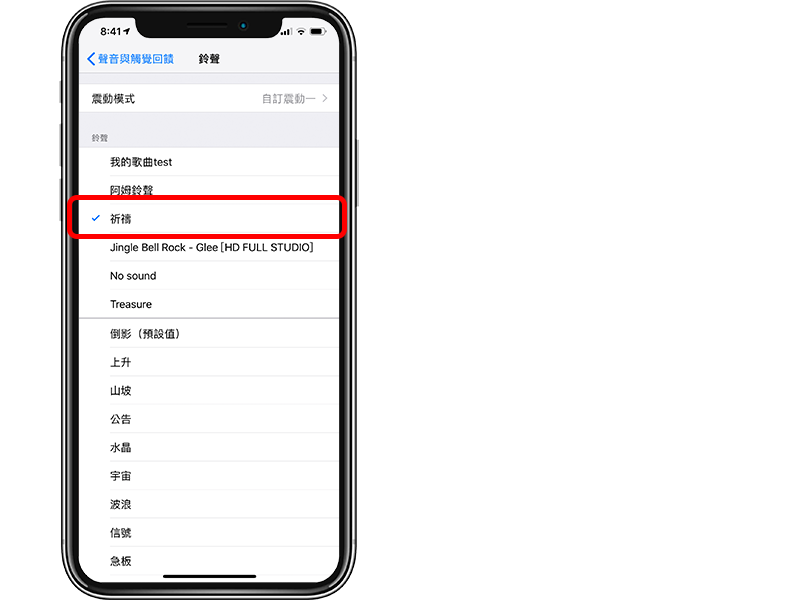
以上就是把串流音樂做成 iPhone 鈴聲的步驟,雖然本文用的是 KKBOX 作為範例,但其實任何音樂都可以利用螢幕錄影的功能記錄起來,所以就算是 Spotify、YouTube、遊戲音樂,甚至是影片對白等等,也都可以用這方法做成鈴聲。
更多 iOS 小技巧》

