iPad Pro+Apple Pencil 适合做笔记吗?
336 个回答
评论问题汇总:
•更新于2020 年 4月 5日2:00AM:
这一次,将回答整合到一起进行了全盘更新,感觉阅读更有逻辑了呢!把截图更换为了最新版的印象笔记、pdf expert和goodnotes 5,对以下内容有额外补充:
1. Goodnote 5 对笔记体验的提升,包括利用【同屏多开】带来的将PPT+笔记合二为一的探索;
2. 在各处补充了使用Windows系统时如何与iPad协同比较顺手。对于windows 10系统,推荐使用自带的OneDrive来与iPad共享文件,和iCloud使用方法几乎没有差异。
--------------------
•更新于2018 年 11月 20日11:00PM:
1. 有朋友咨询关于iPad型号、容量等硬件问题,和笔记相关的在下面的回答里基本都涵盖了,屏幕大小、容量、是否4G等看的是实际需求,但型号推荐我真的不在行:( 有关此方面问题,建议询问身边人/科技博主或在实体店体验~
2. 真的是男的!请原谅以“小姐姐”开头的问题我选择忽略!!
--------------------
•更新于2018 年3月31日9:00PM:
更新常问的问题,【请下拉至正文阅读】:
1. PDF Expert 可以直接复制图片到Goodnotes吗?
-可以!可以!可以!
--------------------
•更新于2017年11月2日1:05PM/修改回答于2020年4月4日7:00PM:
没想到现在一直还有朋友在评论里问问题,这里我把常见问题po出来让大家参考:
1. 用的什么笔?有没有延迟、防误触?
-苹果自己的Apple pencil,几乎无延迟,防误触做得很好,真的不用担心。
2. iPad型号是什么?64G够了吗?
-我之前用的是第一代iPad pro 9.7, 32G wifi+cellular,没有图像储存需求,都已经够用了。目前的iPad pro 11寸2020是128G,iPad Air/Mini系列也是64G起步,因此纯笔记/放pdf的话完全没问题。不过容量都得看自身需求决定。
3. 你用的几个软件是免费的吗?
-pdf expert和goodnotes不是
4. iPad贴膜了吗?贴膜会不会影响写字?
-未贴膜,日常使用不需要贴膜,贴膜反而影响iPad屏幕的显示素质。
-我的旧款iPad pro 9.7,被朋友拿去当车载导航以后屏幕上有一个亮丽的划痕。贴膜影不影响写字未知,但是划痕并不影响写字呢。
5. iPad配键盘了吗?
-既有Logitech Create那款带背光的键盘,也有Apple家原装的键盘。不推荐买任何键盘,如果要买推荐后者,因为一,iPad不适合拿来用做主力设备打字办公。首先,几乎所有办公软件在iPad上都不很流畅,其次,无法适应非桌面打字,比如放在腿上,因为电脑太小放腿上不稳,使用时非常影响效率,还不如屏幕键盘快。二,Apple家的键盘轻!真的轻!容易拆卸!而且别看它凸起一块,上手反倒觉得美观。Logitech的键盘跟iPad一样重,而且装上iPad卡得不牢容易摔出来,因为我iPad另外一个功能是解决iPhone没电+没流量的问题,所以旅游拍照的时候有这么大一个键盘套在iPad上非常影响手感的……
6. 买不起iPad,怎么办?
-选择你喜欢的方式学习,而不要局限于硬件。
--------------------------
•更新于2017年2月18日11:49PM:
啊啦这么多人点赞受宠若惊!能帮助到这么多人心里很感动!
1. 不用纸质笔记,并不是因为纸质笔记不好。没有任何这个意思。
2. iPad Pro+Pencil的组合除了没有纸笔的摩擦触感(?)以外,和普通纸书写没有区别,但多了纸质笔记无法提供的、我更看中的一些功能,如多样的批注文具、不用再到处背着书和笔记本、以及所有资料归为一处的便携性。这对书写介质没有要求的人来说,是一个很好的Alternative。
我想,讨论换用iPad做笔记,是为了更高效学习。
正文:
iPad pro做笔记绝对是一个提高效率和节约纸张的做法,已经完全抛弃手写笔记本。
一直有纯真的无纸化笔记的想法,实践了很多年,分享一些经验希望能对大家有帮助。你如果也有这样的想法,一定要坚持使用iPad做笔记,试着改变你的笔记习惯,才能在效率上有所提升。
我坚持使用iPad作为学习工具,并一直持续至今,在中国、英国和美国的大学课堂都有尝试,果断认为iPad+笔记应用提高了我的笔记效率,并且降低了整理笔记和负重的负担。
从大一开始一直用iPad做笔记。这期间换过几次iPad,试过打字也试过手写。
以前使用iPad mini+印象笔记+打字/拍课堂ppt组合,现在使用iPad pro+Goodnotes+PDF Expert+Apple Pencil手写组合。同时辅助一些神奇好用的app。
一、打字:iPad mini+印象笔记
这个组合用了两年,考虑到当时没有在iPad上写字流畅且设计简单的触控笔,于是选择了便携性强的iPad mini和打字专用的印象笔记。两年下来积累了不少东西,笔记大概如图,条数大约三百多条:
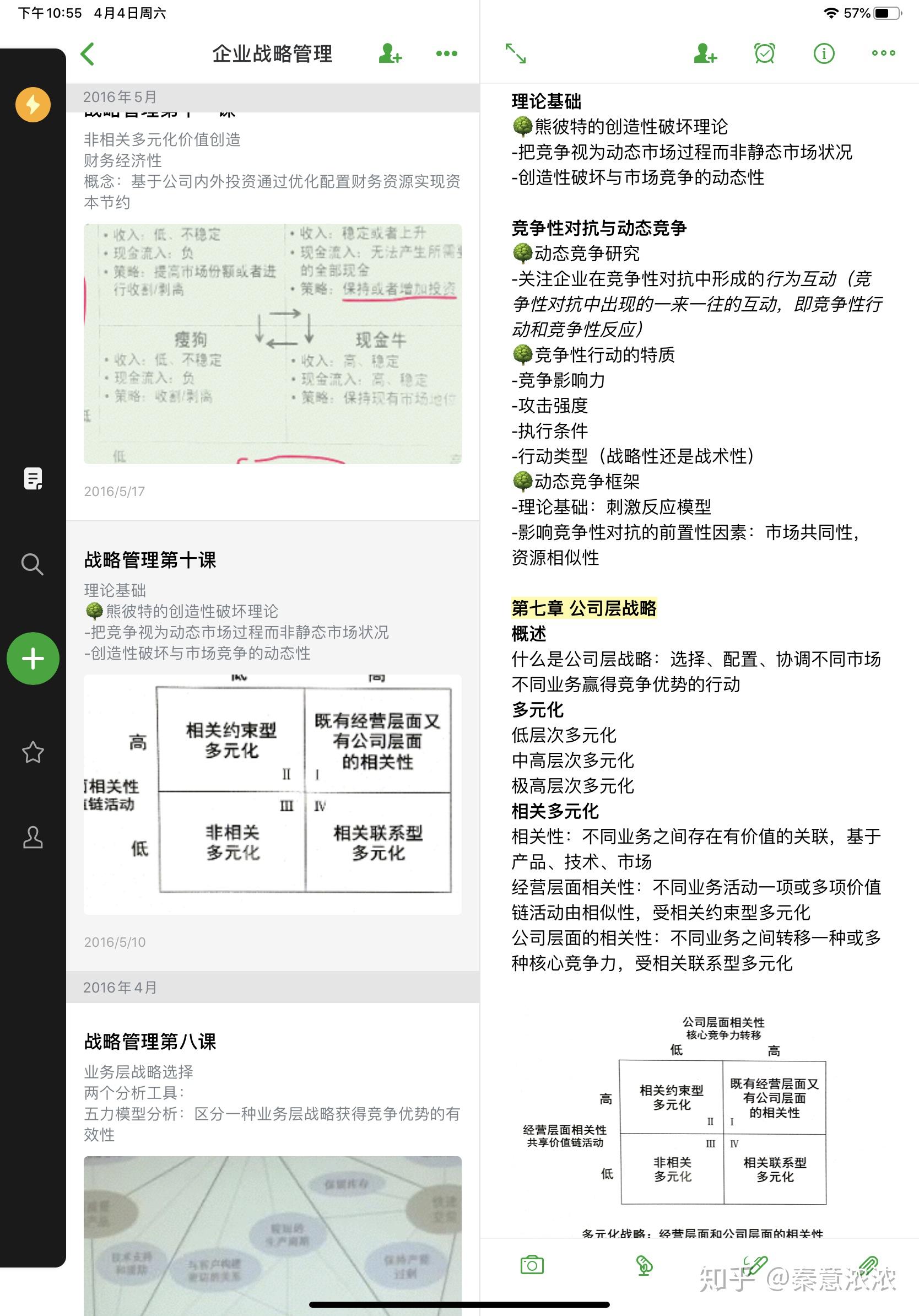
试了很久,觉得上课的时候iPad mini打字最方便的姿势是竖屏+双手握住,因为这个时候左右两边拇指正好能分别控制一半多一点的键盘区域,打字速度没有想象中的慢,而且方便其他功能的控制。
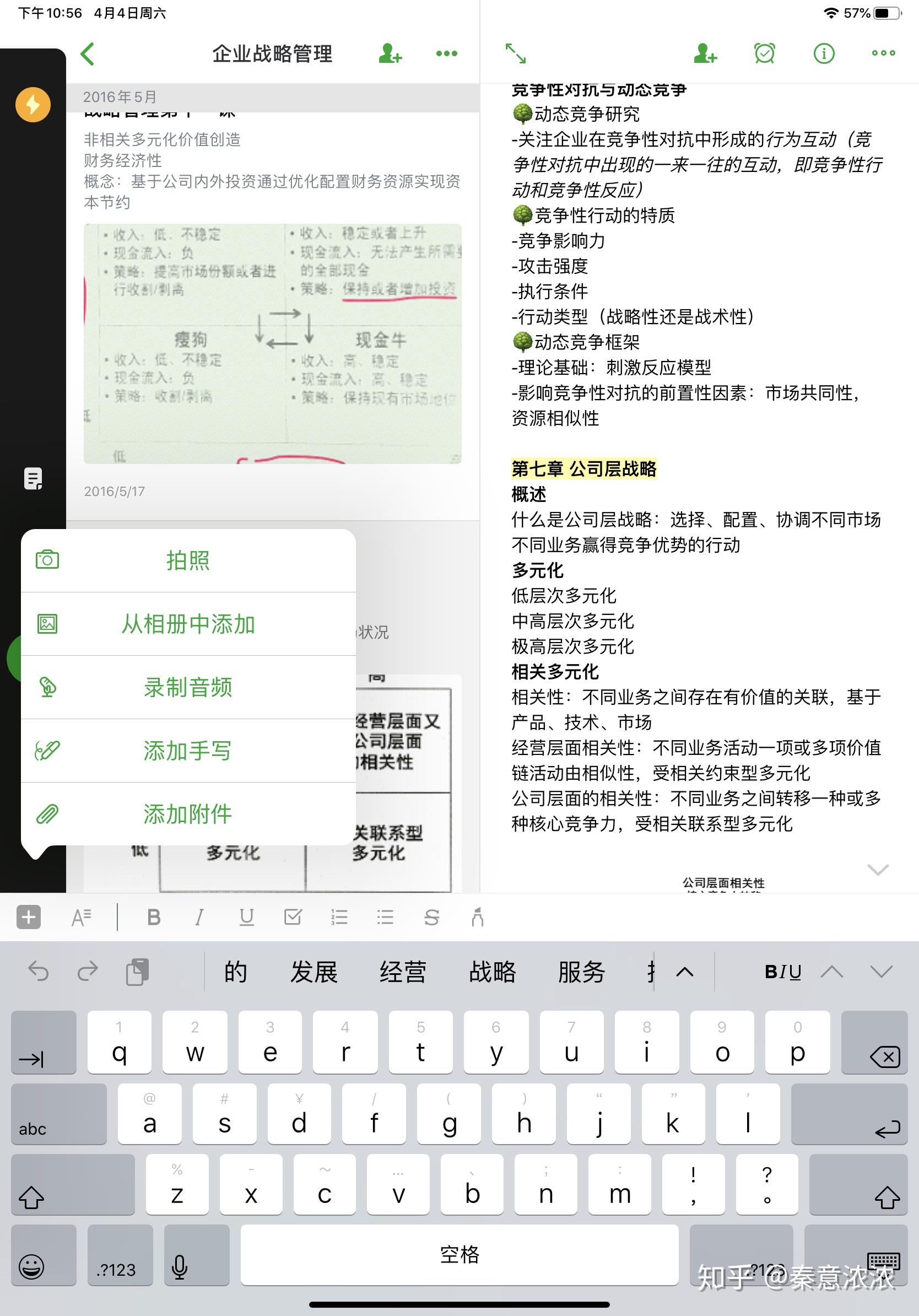
觉得有亮点的地方在于:
1. 对于那种转瞬即逝的ppt,拇指直接移到旁边加号,点开即照,一气呵成。
2. 存档每节课发下来的纸质文件十分方便,直接扫描到今天的Evernote笔记中,随时recap,不怕弄丢。
3. 我用那个闹铃(Reminder)来提醒我下一次交作业的时间……我一般设在前一天晚上8点
4. 录音很方便,可以录下来反复听。
5. 有Mac/PC版,能同步到我的电脑上。
6. 比起纸质笔记,电子版容易搜索,直接定位老师讲的知识点。
觉得不好的地方在于:
1. 对数学公式太不友好,虽然有Sketch功能,但手绘与打字的笔记之间、手绘与其他插入的图片之间感觉十分剥离,没能融合到一起,做不到随心所欲批注。另外在批注图片的时候iPad迷之发烫,因此还从mini2换到了mini4,还是发烫。
2. 如果能插入整个ppt或者pdf来批注的话是最好的,但是这样一来云同步那60M可能一天就能用完吧。
二、手写:Goodnotes+PDF Expert+Apple Pencil
在iPad Pro 推出以后,加了Apple Pencil和键盘。之前用的第一代iPad pro 9.7,目前换成了iPad Pro 2020 的11寸版本
很早就听说Pencil写字流畅,果然如此,用第三方笔记软件几乎0延迟。第二代Pencil的磁吸充电,比起第一代lightning接口充电时像个棒棒糖一样支出来一部分,观感上好了很多。当然,客观条件是在iPad Pro换成USB-C接口以后,第一代Pencil因为接口不兼容,也没法插到iPad里充电了。
⭐笔记:只使用过Goodnotes一款,但不愿意再换,主要有以下的好处:
1. 随时写随时批注,自由插图。图片是我自己在学驾驶知识的时候做的笔记。
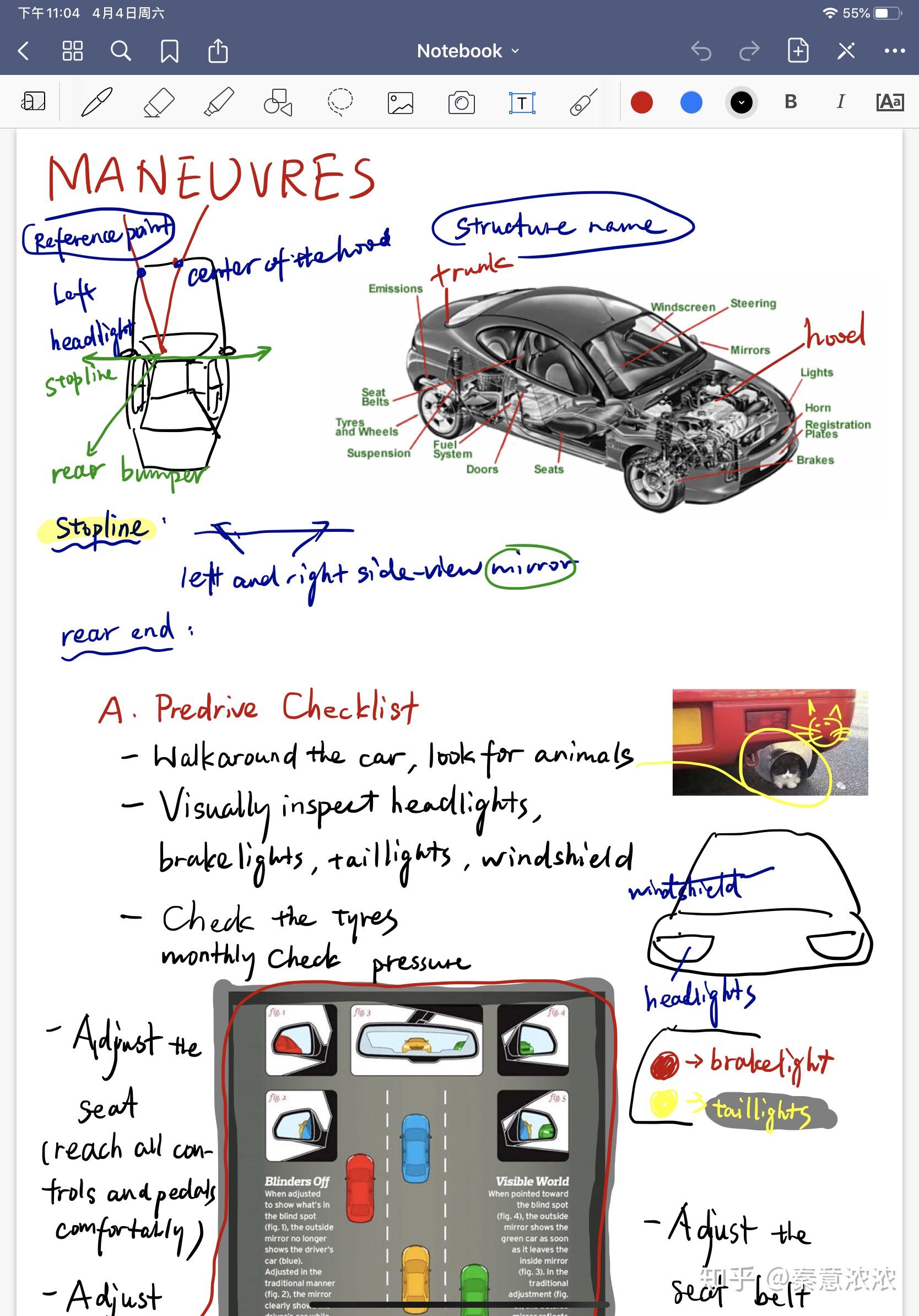
2. (使用Apple Pencil)写字特别流畅,几个学期从来没有在书写体验上出过毛病。
3. 因为流畅的体验,不管是文字类、画图表还是公式类的笔记,比起纸质来说,直接在pad上调颜
色、荧光笔特别方便,还不怕写错。
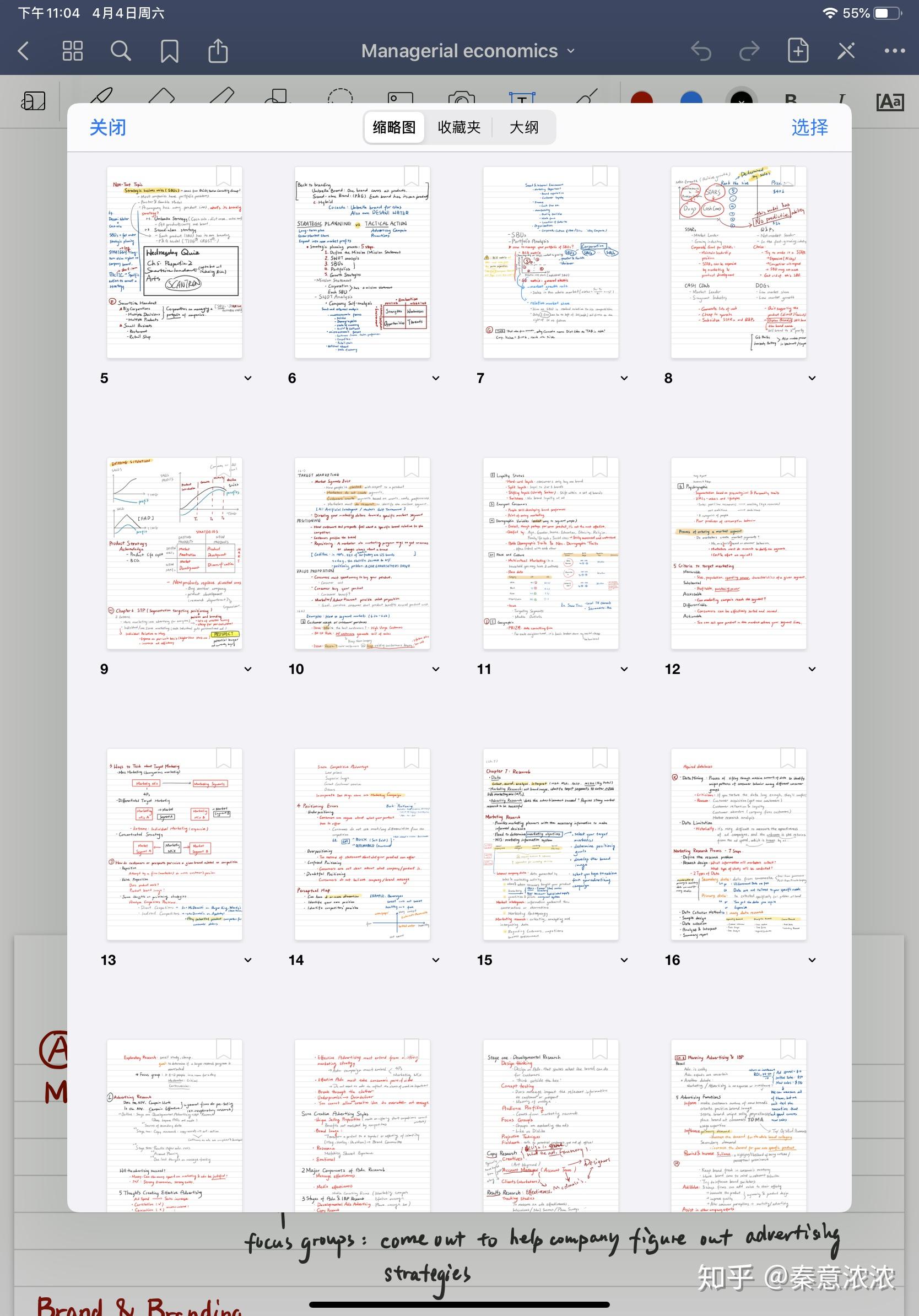
4.1 神奇的功能,一个是套索,你可以任意移动你指定的选区。这非常适合跳跃型的讲师,先给你structure,再细讲其中某一两点。发现某一知识点需要更多的空间,可以把下面写过的全部框起来整体下移。对手写笔记有格式要求的人来说简直不能再赞。
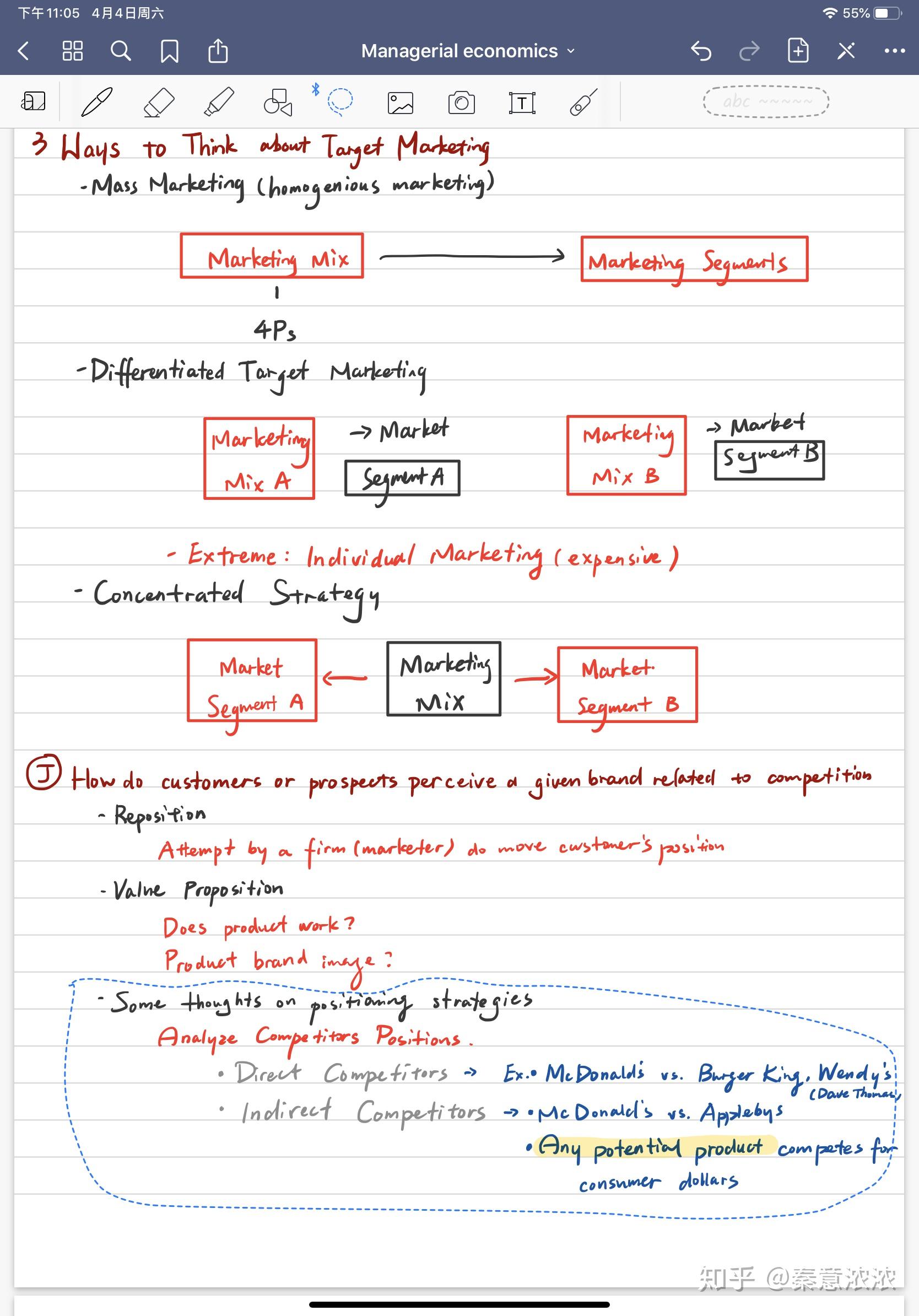
4.2 另一个,可以搜索手写的内容,而且还挺快(英文)。我很在意这个因素,是因为我原以为换手写之后就不能搜索笔记内容,最后发现(字写好一点的话)竟然是可以的。
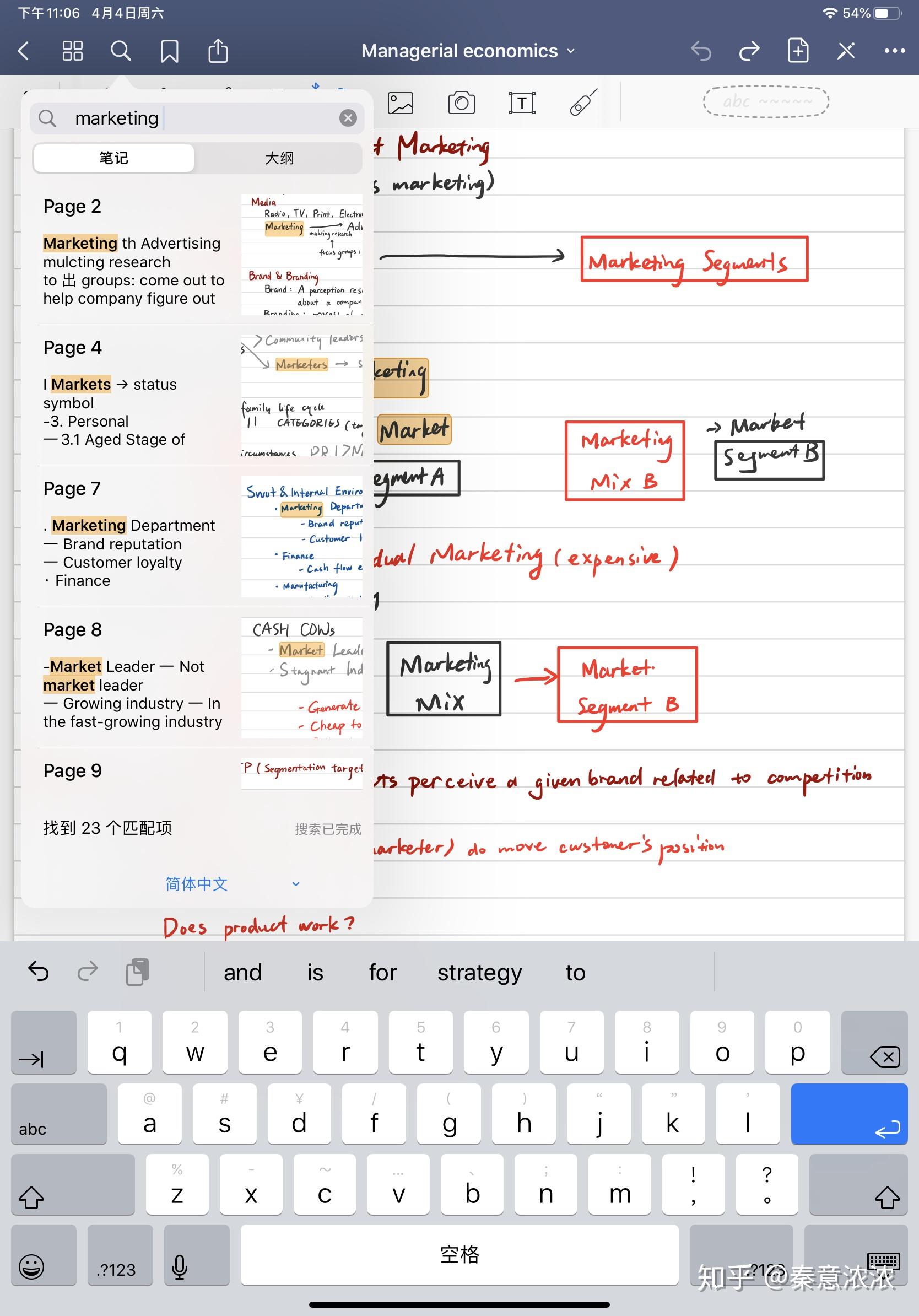
5 Goodnotes 5 我比较喜欢的一些功能
Goodnotes升级已经有一段时间了(后知后觉的我),我是在最近才从4换到5,版本经过多次bug fix以后目前还算比较稳定了。我看到知乎其他答案一些朋友遇到的问题,经过实践后发现开发团队应该大多数都解决了
(1)新增的演示功能
估计不太会有人关注这个小提升,但对于我这种用iPad在课堂上做pre的人来讲,一个演示小红点可以让我全程手拿iPad,而不用与投影有什么互动,是一个恰到好处的更新。
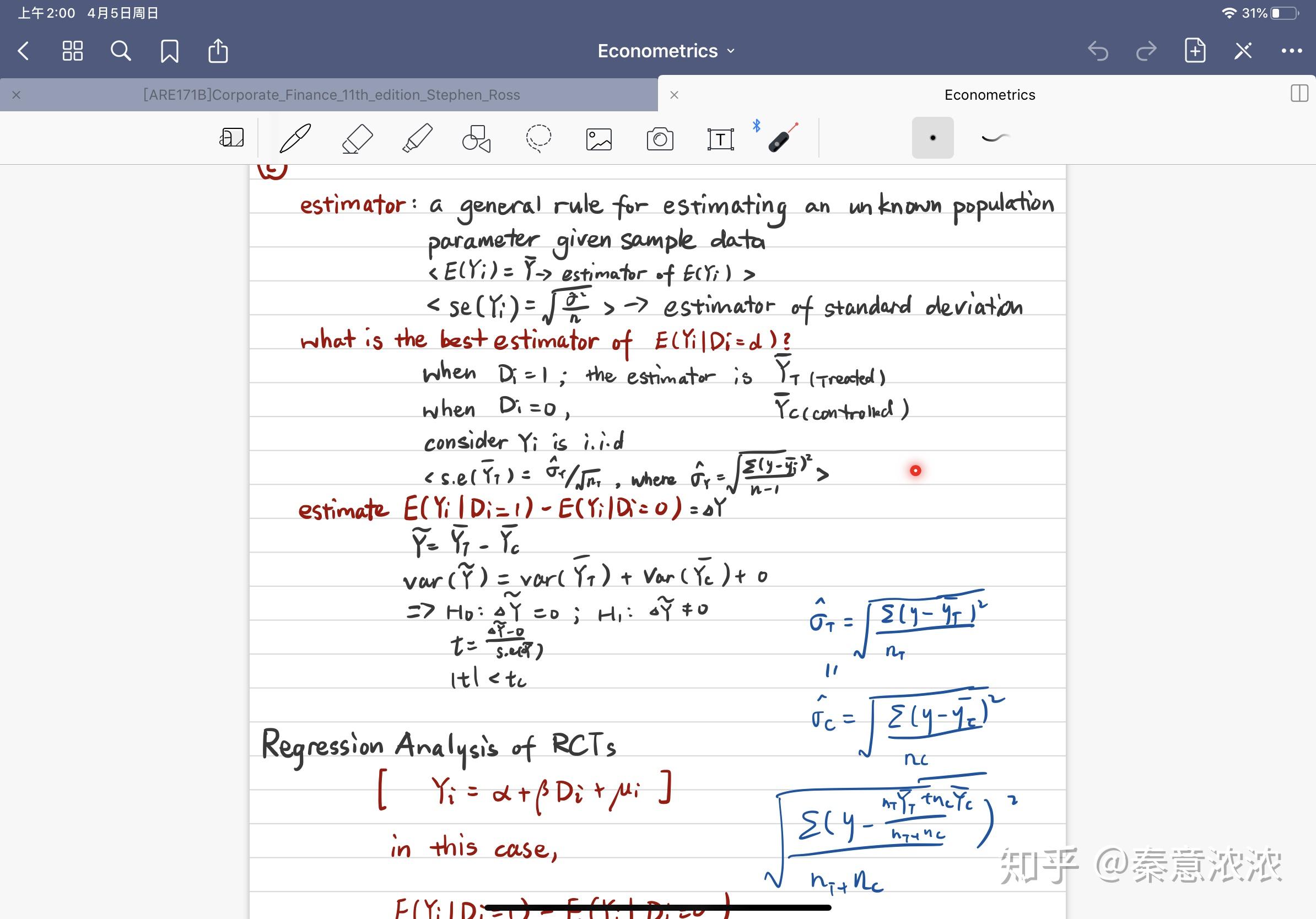
(2)竖屏翻页功能
Goodnotes 5 新增了竖屏翻页功能(终于!),有朋友反映当任务栏(笔、橡皮等按钮)在上方时,如果误触顶部的iOS状态栏,会触发iOS“返回顶部”的命令,要是竖屏的笔记就直接返回第一页,影响笔记效率。
我的体验,就我使用新版本以来的观察,一是任务栏即使在上方,离顶部状态栏的距离还是比较可观的;另外,即使不小心误触,竖屏翻页的笔记也只会上滑到本页面的顶部,不会直接返回到整个笔记本的第一页。所以这个问题开发商应该是完美解决了,不用担心。
⭐PDF阅读:PDF Expert,够用了。
上课各种课本阅读是免不了的,还有老师提前发出来的lecture notes要预习,发的阅读材料要看还得随机抽一句来考。
因此这里面装各种书,以及lecture notes+文章。
首先是导入文件。PDF Expert支持iCloud,用水果电脑的好处就是直接把文件拖到Finder里面PDF Expert文件夹里以后,iPad上就能立刻显示出来,整个过程以秒计算。
很遗憾的是我的Mac电脑在坐某航空公司的班机时被偷了 因为工作原因换成了Windows本。Windows本建议使用Onedrive,在iPad上设置好账户以后,也是直接从Windows电脑侧边栏拖入文件到Onedrive文件夹,iPad上也会立刻显示出来,和iCloud基本没有差异。
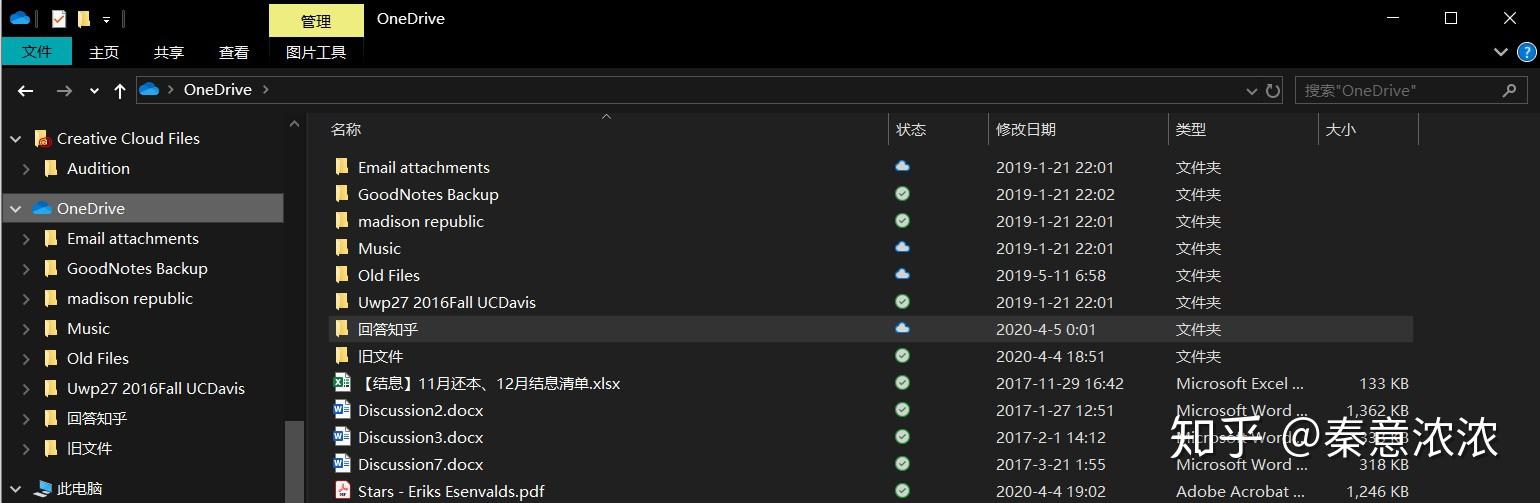
批注什么的都是基本功能,我说一下我一般的使用方法:分屏批注+笔记。
上课只带iPad和Apple Pencil,提前下载好讲义,或者到了教室再下载都行 ️,然后PDF Expert和Goodnotes左右分屏,右手写字的朋友把笔记调到右手,讲义调到左手。两边同时开启写字模式,由于Apple pencil自动防误触,可以用手指翻页和移动笔记,用pencil写字,毫无违和感。
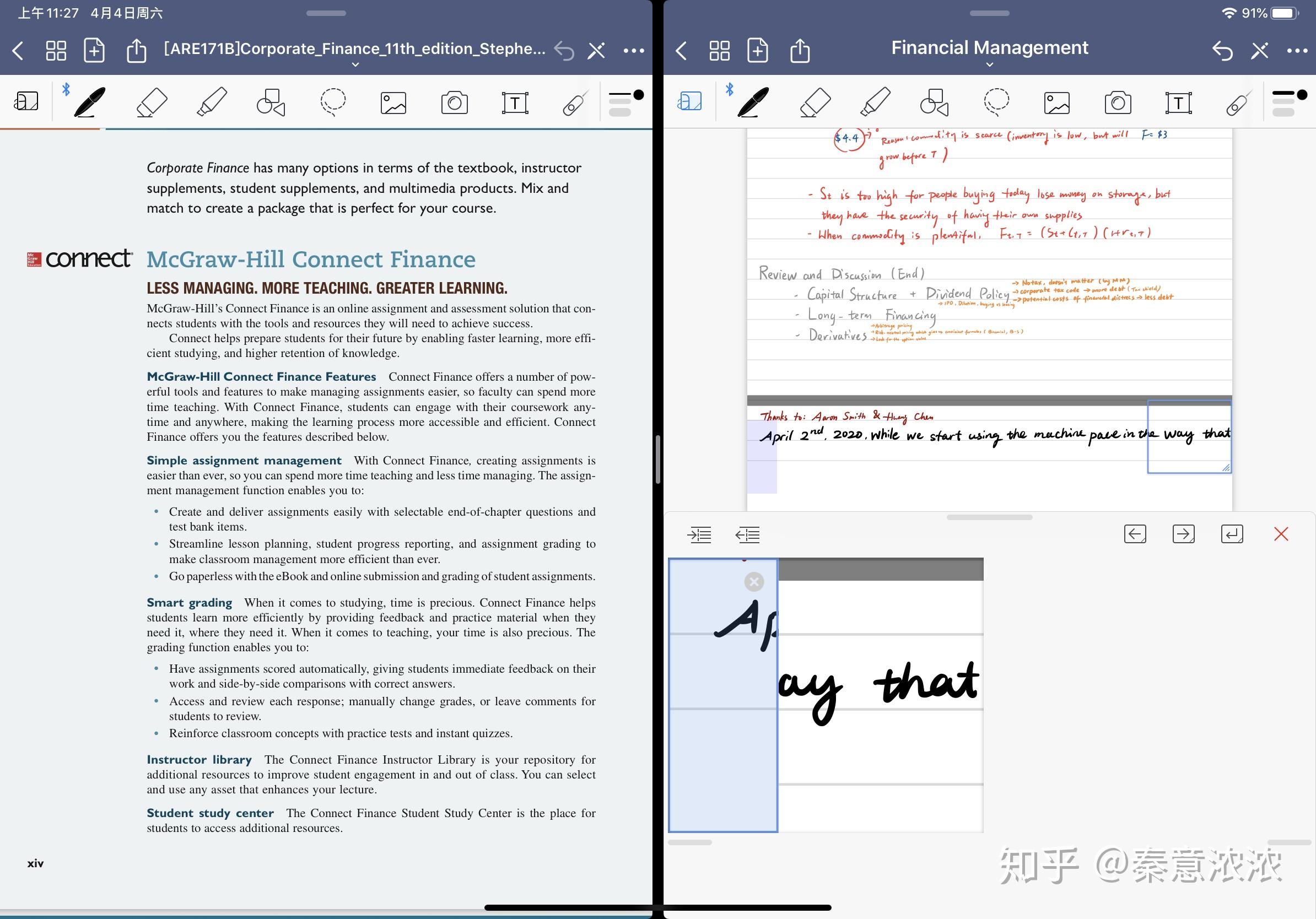
坚持了两个学期之后,再也没有打印ppt,一个pad一支笔基本改变了我以前的笔记习惯。周围几个朋友还被我怂恿上了贼船hh。
【2020更新】三、手写组合的新进化:同屏多开,让笔记和PPT合二为一
前不久(2019年下半年)iPadOS推出了同屏多开的功能,不得不说这一次,iPad在易用性上又挤牙膏似的迈出了一小步。但对于笔记而言,这次更新让我们在笔记层面多了一种使用方法。
上面的分屏方法已经比较高效了,但终归PPT/pdf课件和笔记是分开的。在复习的时候,难免需要同时找到ppt和笔记。这一次,对于一直想把PPT和笔记本合二为一的同学,解决方案来了:Goodnotes 同屏多开
- 将PPT/PDF导入Goodnotes 中
Goodnotes目前支持导入任意pdf,加入到你的笔记文件夹里面。当然,PPT文件,甚至word都可以导入。后两者导入时,会自动转换为pdf。
提示:4:3的PPT从pdf expert导入后,转换pdf时会多出来一块灰边;Word导入goodnotes时格式会不太对,所以还是建议先把PPT/Word文档转成pdf后,再导入到Goodnotes里
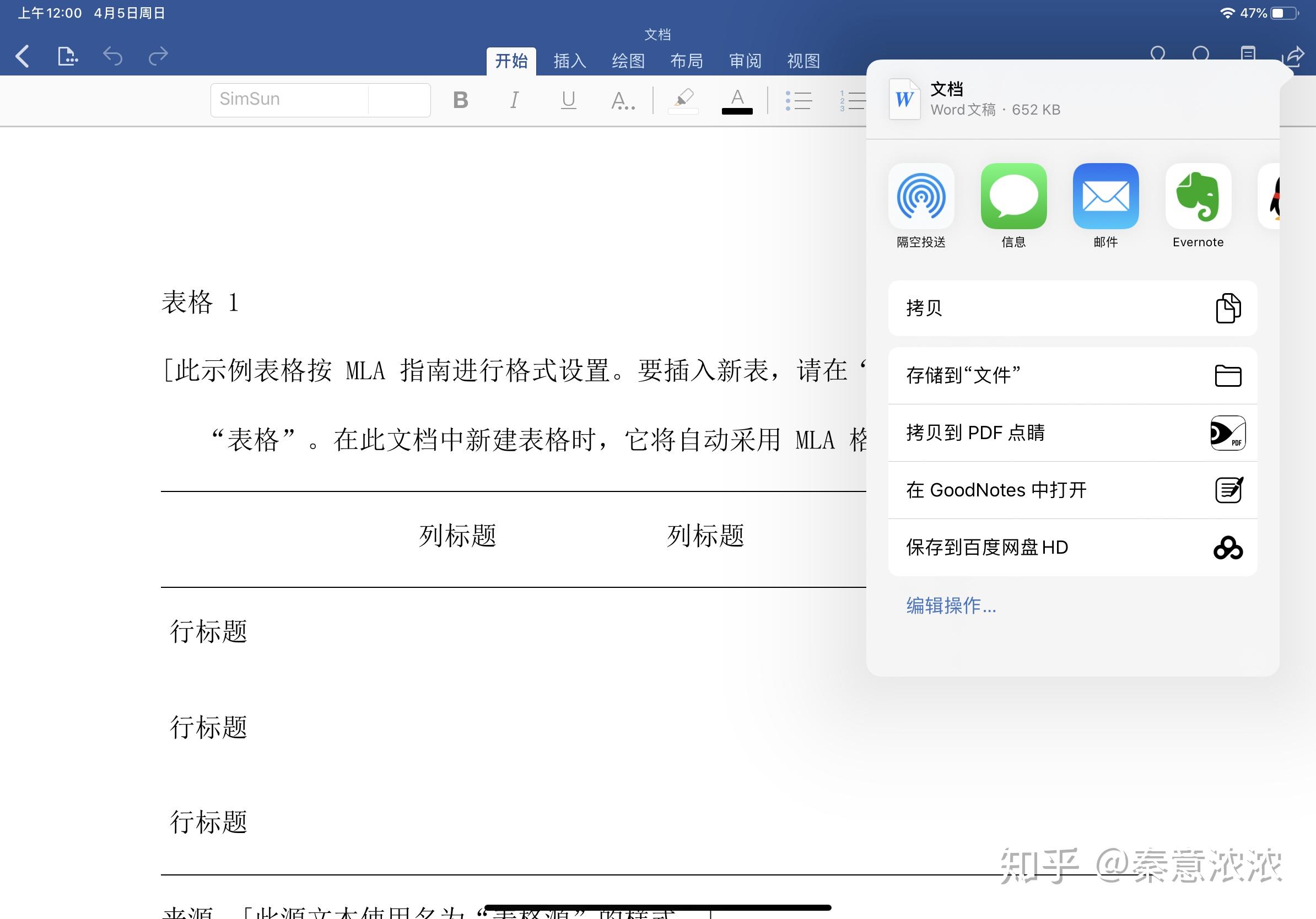
2. 将课件导入Goodnotes后,若课件笔记区域不够,直接在下方新增一页,便可在你浏览页面的下方,增加一张空白页面,进行记录
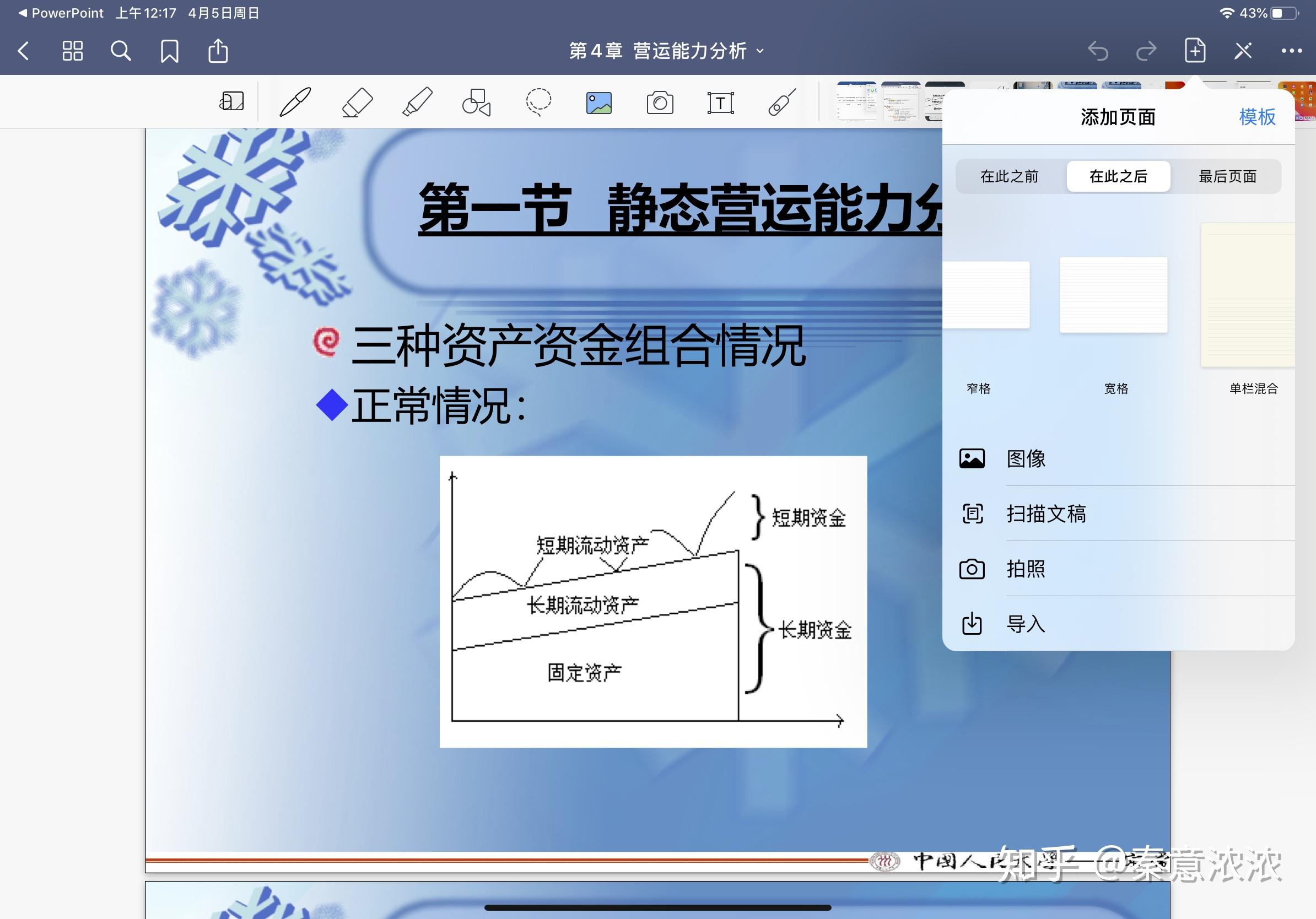
3. 实现边看PPT边记录的方法:在Dock栏再呼出一个Goodnotes的窗口,打开同一个pdf课件,使用分屏在新增的页面上做笔记,也可以同时在pdf上标注。笔迹瞬间同步。
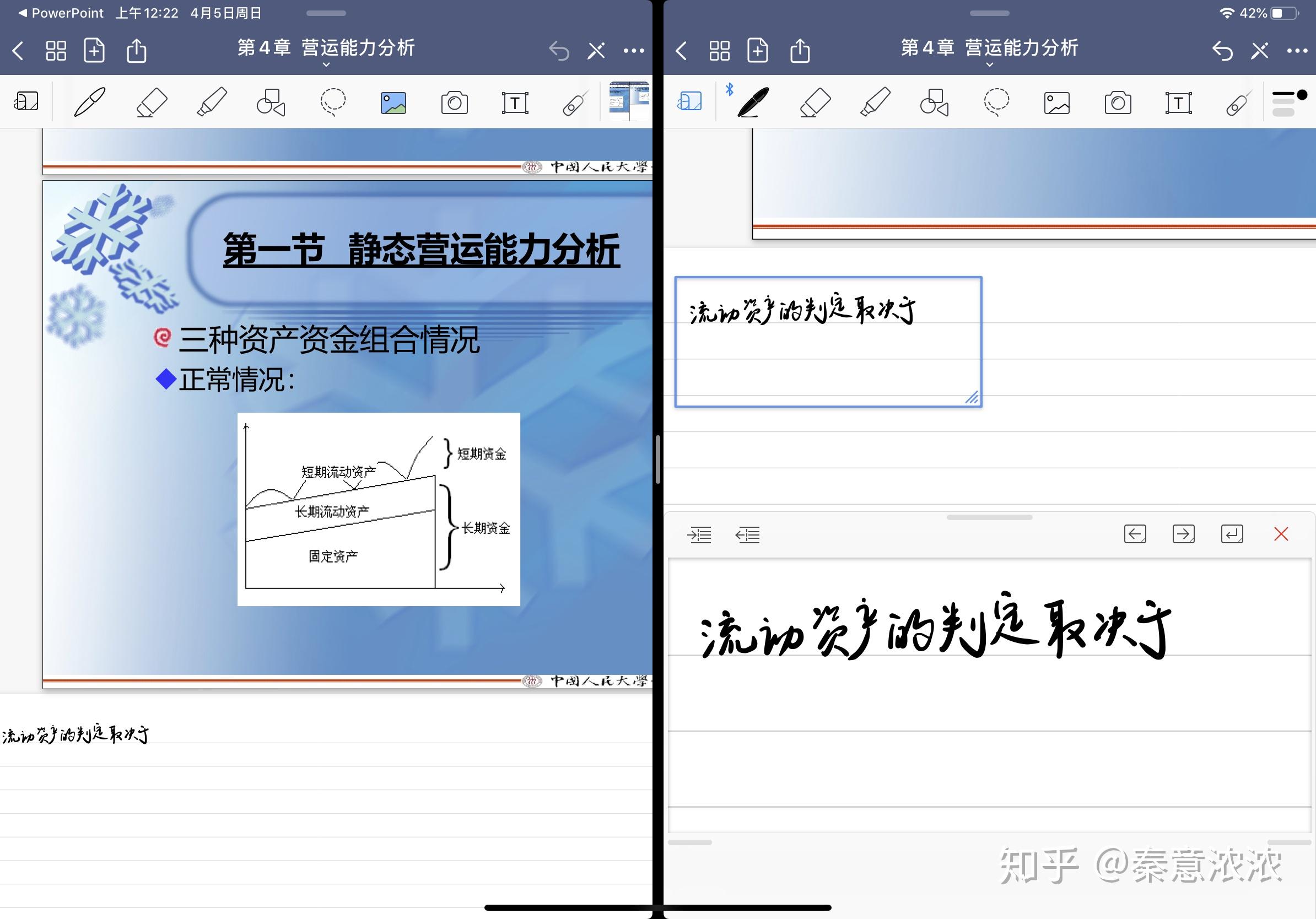
这样一来,分屏在PPT和笔记上同时标注,可以只保存到一个文件中。复习的时候,就不用再打开两个文件了。这种方法适合喜欢只在PPT上批注,并时常感到批注区域不够的同学。增加页面、分屏记录同时不影响课件的阅读,兼顾了笔记整理的需求和一站式记录的方便。
上述操作理论上讲用其他的笔记软件也可以,这里是用的我熟悉的举例子。
在使用期间我也一直在尝试更有效率的使用方法,对于大家之前提出的一些问题,再次分享操作经验:
(一)可不可以把PDF Expert上的图片复制到Goodnotes中?
可以。前提是老师提供PPT而非pdf。方法如下:
- 分屏打开pdf Expert和Goodnotes两个软件,打开笔记和老师提前下发的ppt。
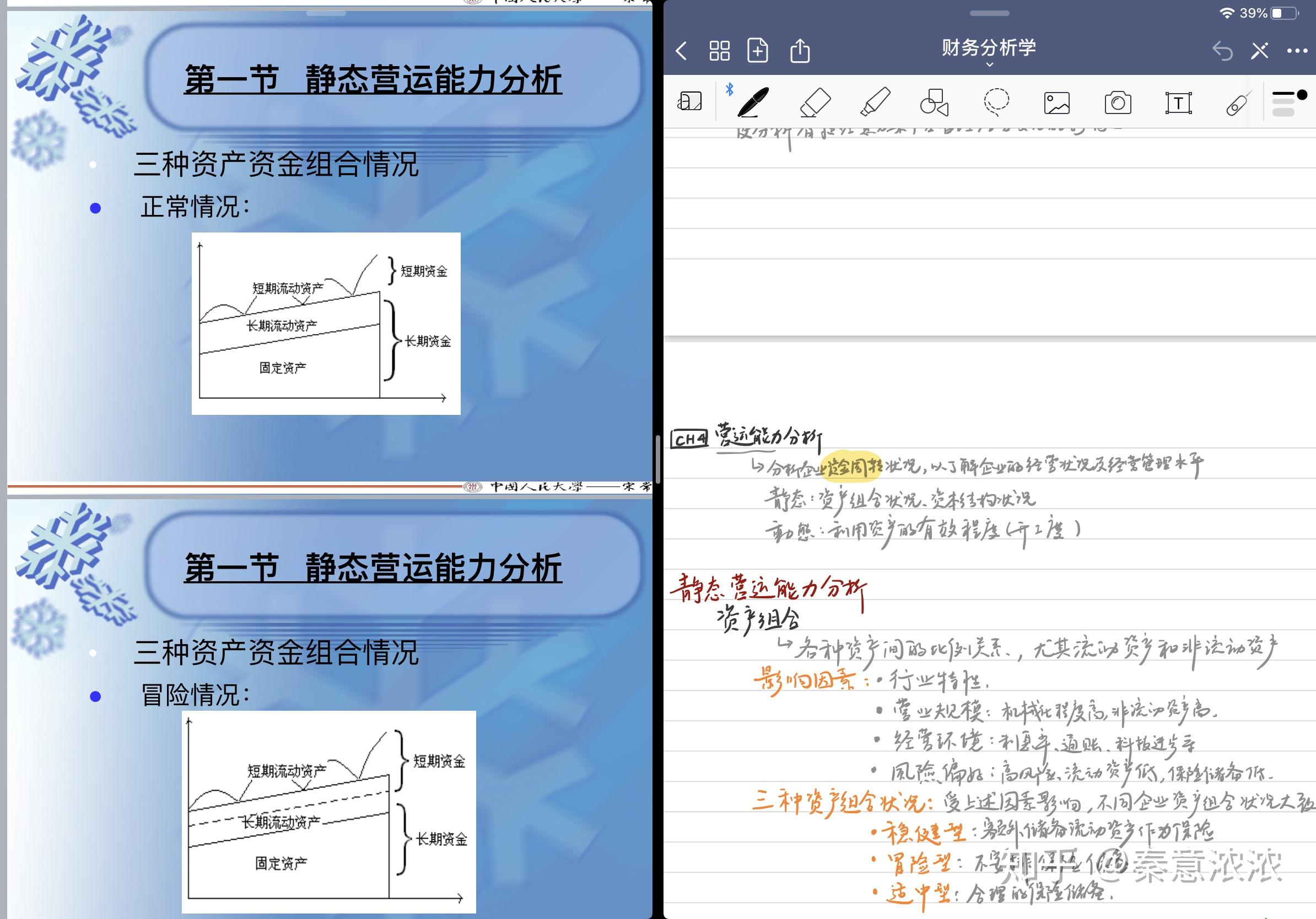
在这个例子中我发现,PPT上“三种资产资金组合情况”有图片解释,我希望能导入图片到笔记中。
2. 重点:长按PPT上的图片,然后直接拖动到笔记中
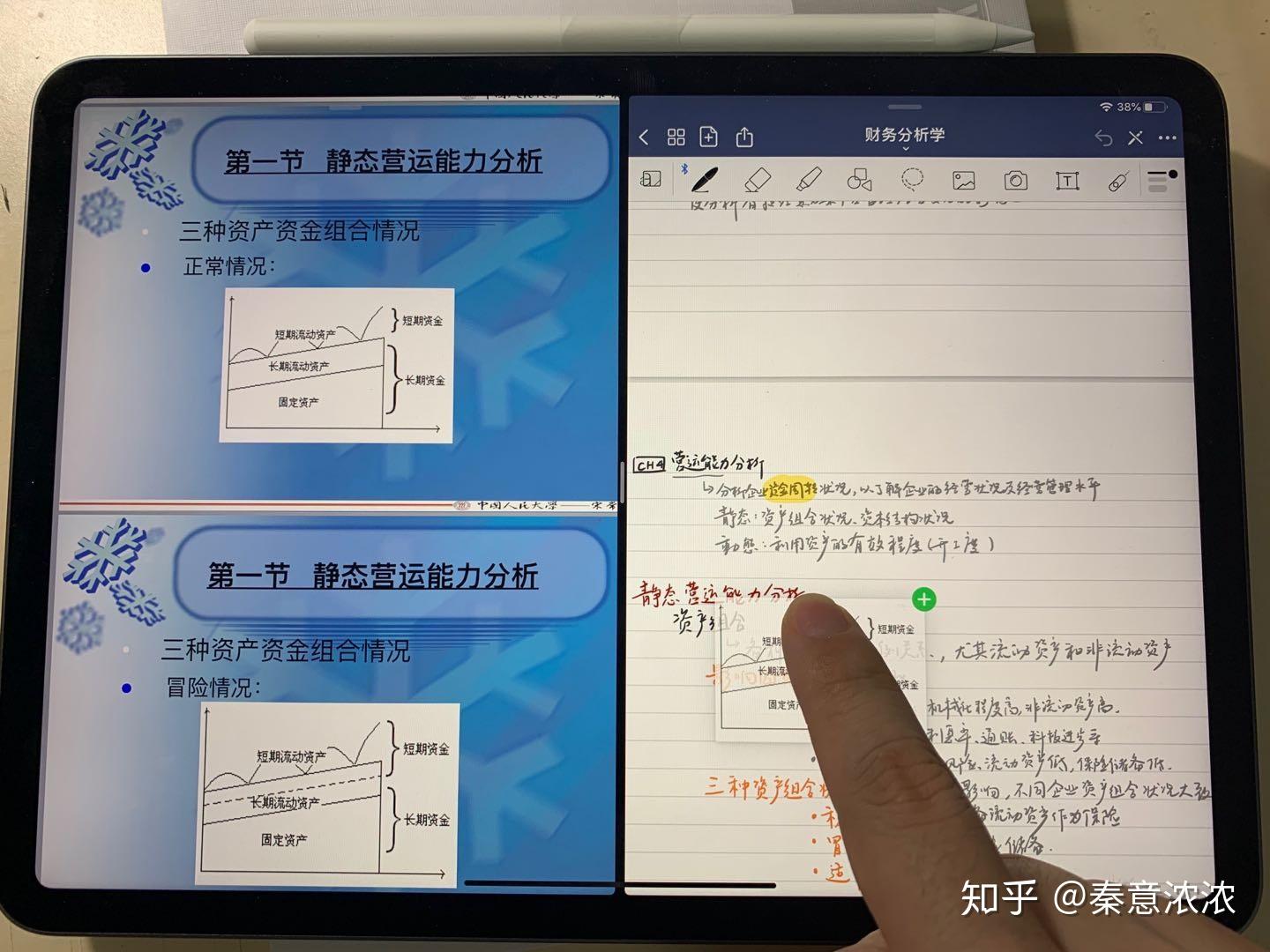
3. 成功,并可旋转或调整图片大小,在图片上做笔记。
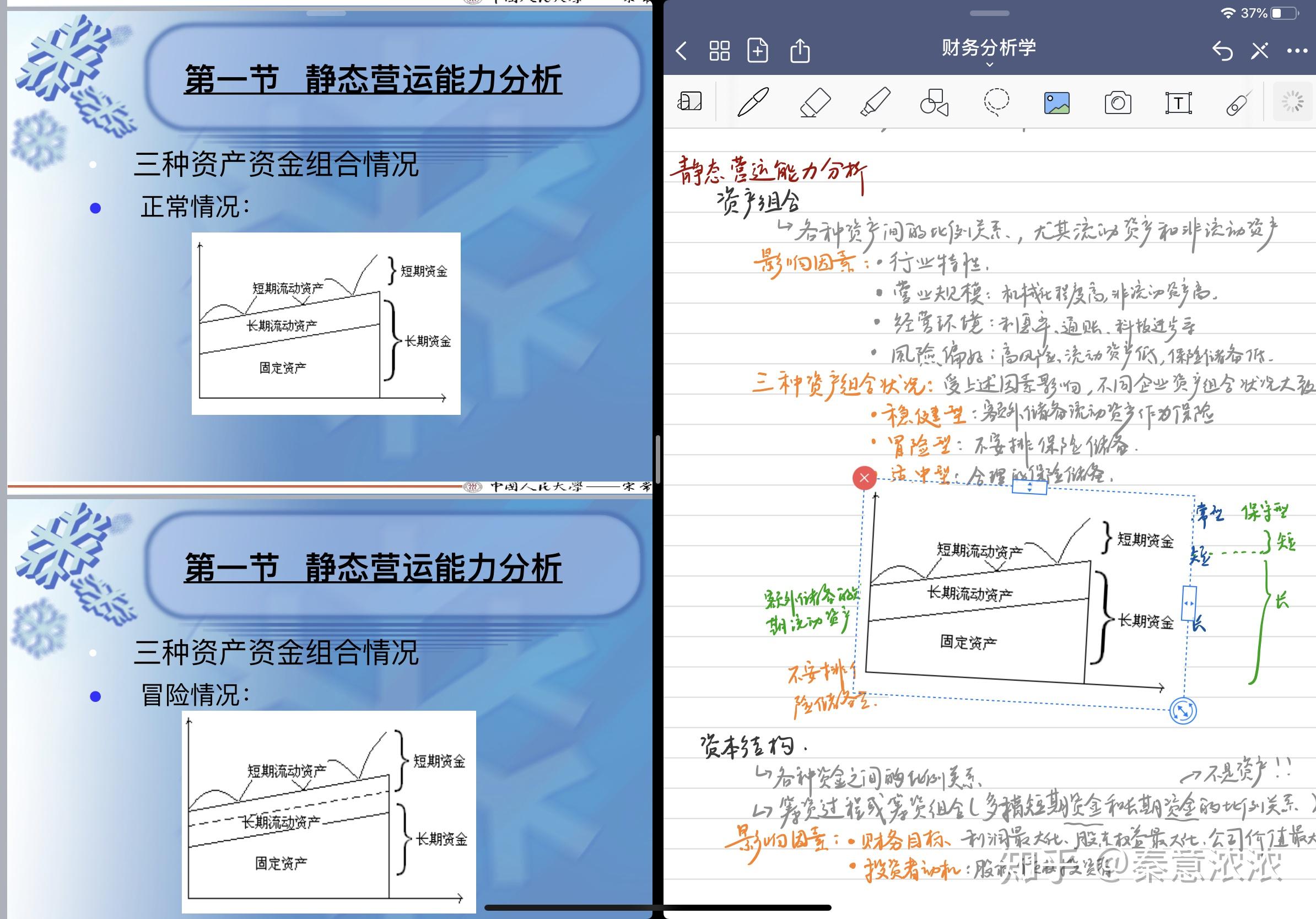
这个功能直到近期我才发现可行。本来,iOS11在发布之日起就支持应用间Drag and Drop,但我第一次尝试之后,出现了一串文件路径。然而不知道什么时候这个bug被修复了。
拖动表格、公式的时候依然有这个问题(如下图),甚至到如今更新到iPadOS13.4,依然不能拖动表格/公式到Goodnotes里面去。
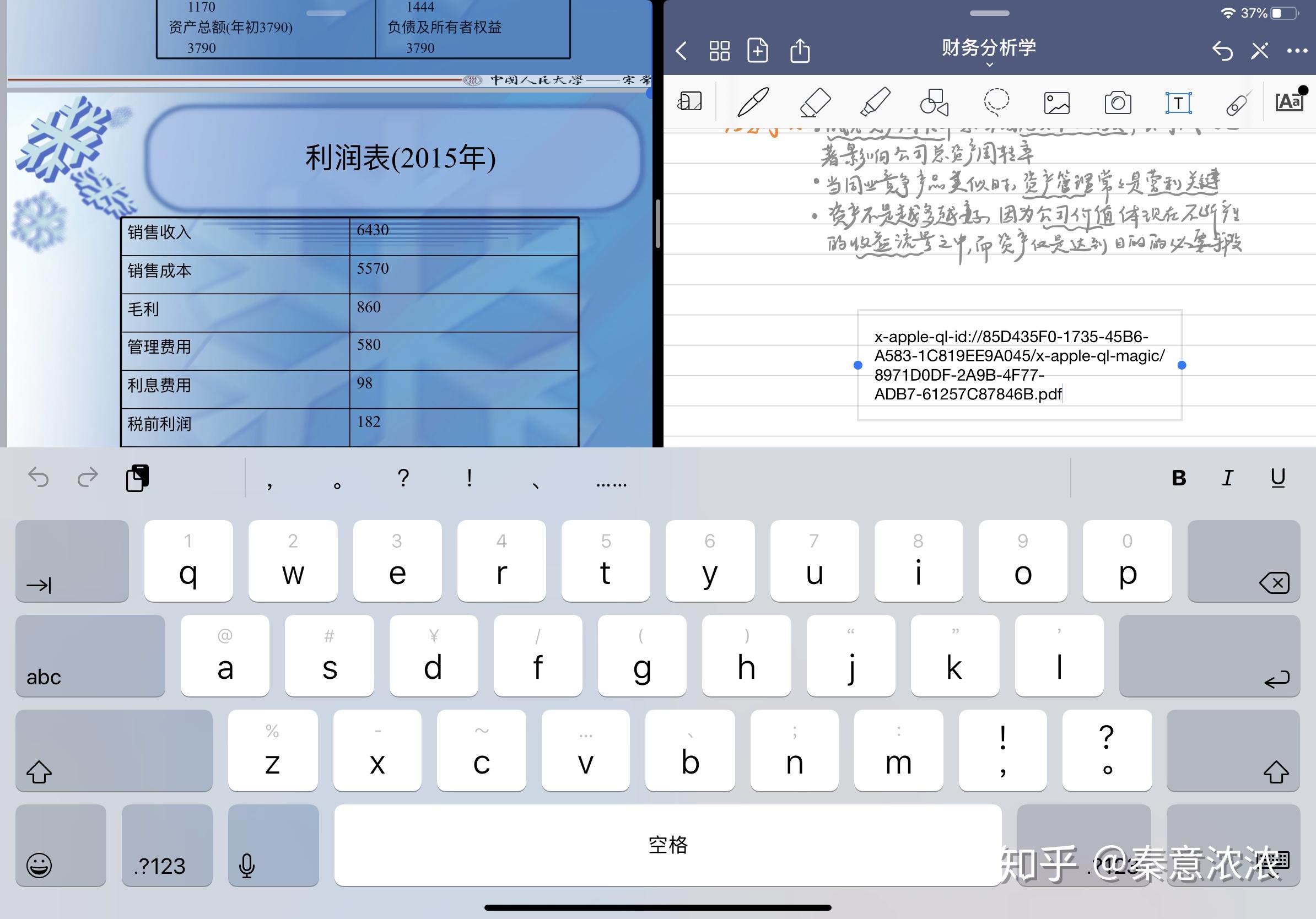
老师提供的是课程PDF,怎么办?
PDF文件无法拖动图片到另一个应用。
但你如果觉得拿着iPad照投影仪清晰度太低,不妨试试这两个方法:
【方法1】:在pdf上笔记。这么做倒是一了百了,并且,老师为了方便同学打印,在pdf上提供了如图所示的笔记区。这种情况,大家直接在这上面记笔记,不用迷恋笔记本,期末复习的时候再归纳总结,既提高效率又省事儿。
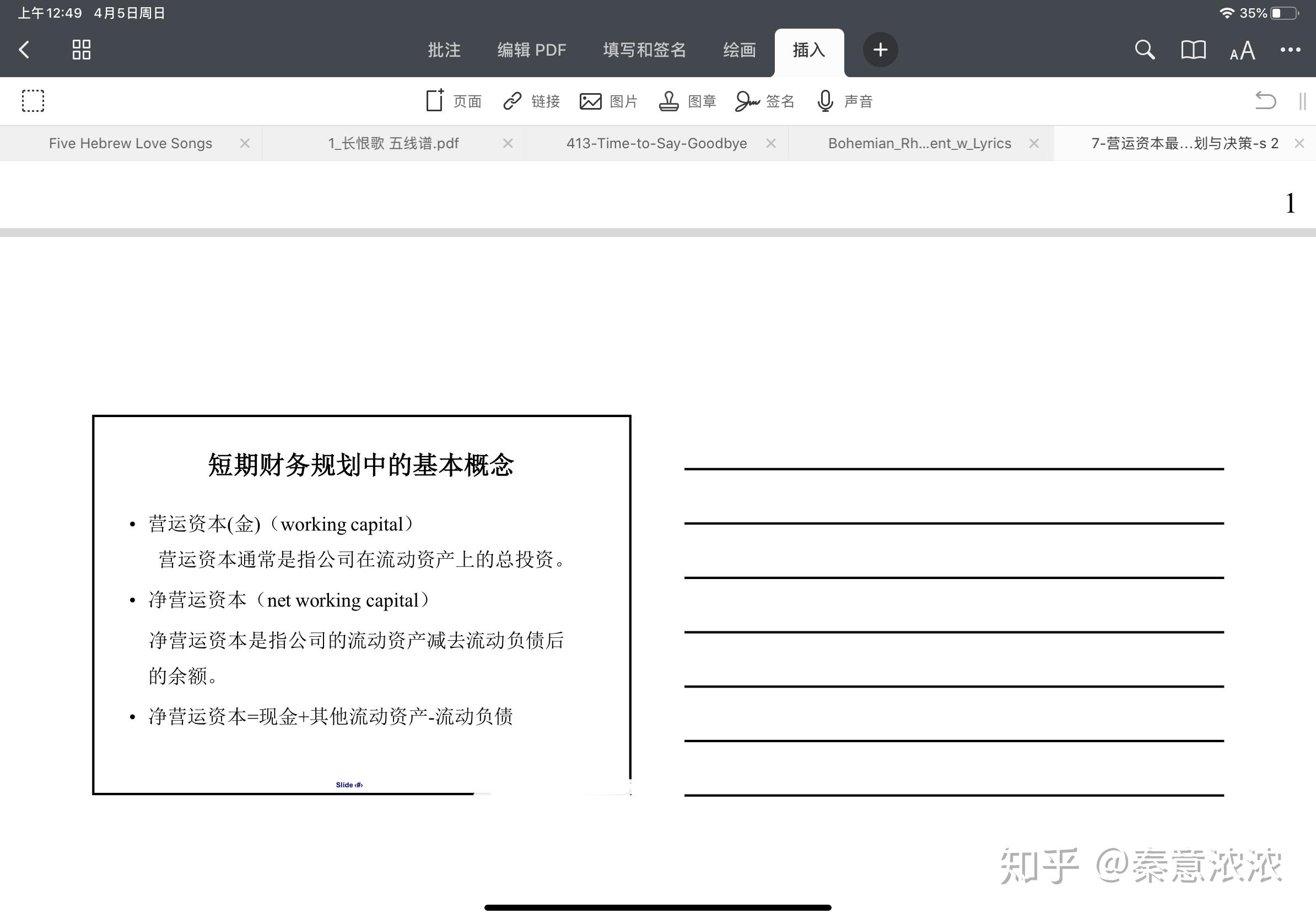
【方法2】:一个四海皆OK的方法:系统截图。请不要嫌这个方法慢,我自己不紧不慢完成整套操作只用了18秒,比拿着iPad照PPT兴许还快一些。
步骤:
- 对PDF截图(有Home键的iPad:同时按一下边框上的电源键和home键;全面屏iPad:同时按住边框上的电源键和上音量键),截完之后点击右下角准备编辑。

2.裁剪(Crop)截图中你需要的部分,然后点击左上角“完成”(Done)-保存到照片(Save to Photo)
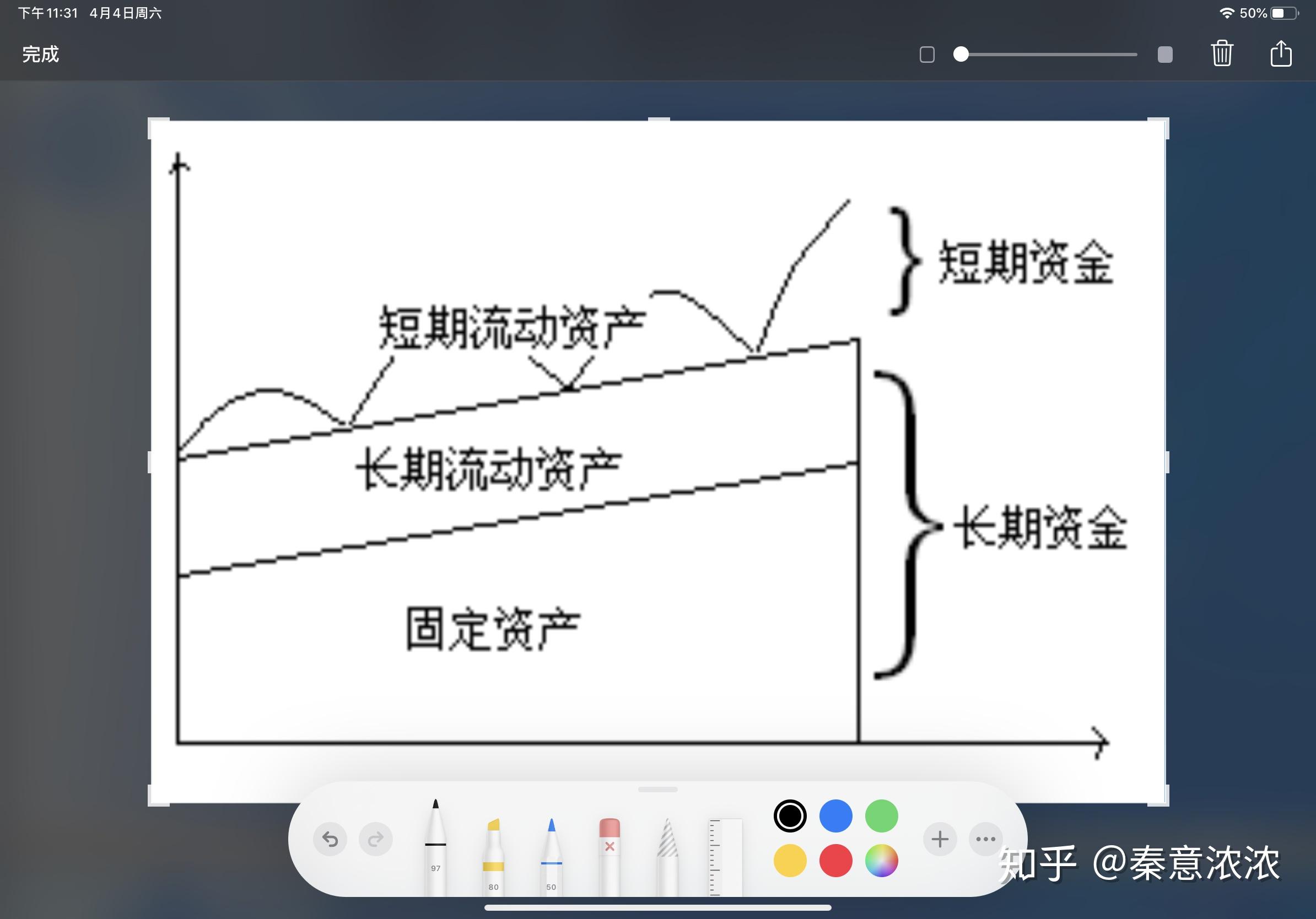
3.在Goodnotes中插入这张图片,点击上方“图片”按钮,可以在旁边的小缩略图中快速选择。
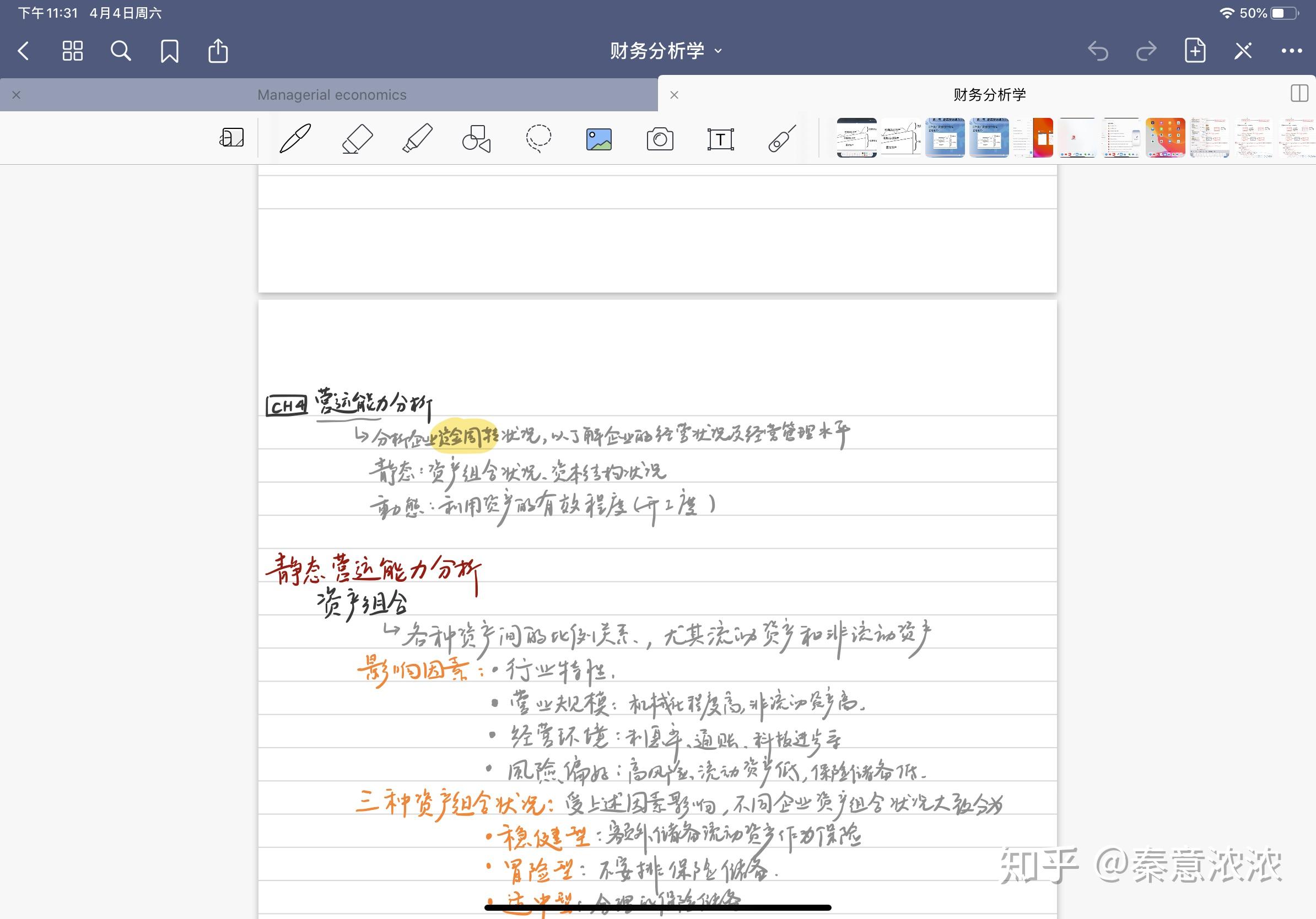
(二)、我会带书、PPT和笔记一起复习,太重了。有没有减轻负担的方法?
国内一个特点是,中文教材的电子版非常少。当然不排除一些火热的教材,有扫描版在网上流传。如果有扫描版,直接分屏阅读,在PPT上做笔记,只需一个iPad就可以。然而在较多的情况下,纸质课本是没法离手的。
目前我们学校主流的笔记方法是,电脑打字,并同时打开PPT查看。
只是,电脑可以完成的这一整套功能,搬到iPad上照样能完成。这里提供一种方法,期待能让你不再背着笨重的电脑,往返于教室寝室图书馆。
- 将课件提前导入到iPad上或者icloud中。
提示:PDF Expert的云服务支持微软的onedrive。把文件上传到onedrive后,在pdf expert上绑定你的微软onedrive账号,就能使用云服务了。不需要苹果电脑!不需要非得用iCloud!PDF Expert还支持使用WebDav的网盘,但是国内大多主流网盘似乎并不支持。 科普:
2. 以1:2的方式分屏浏览ppt和笔记。
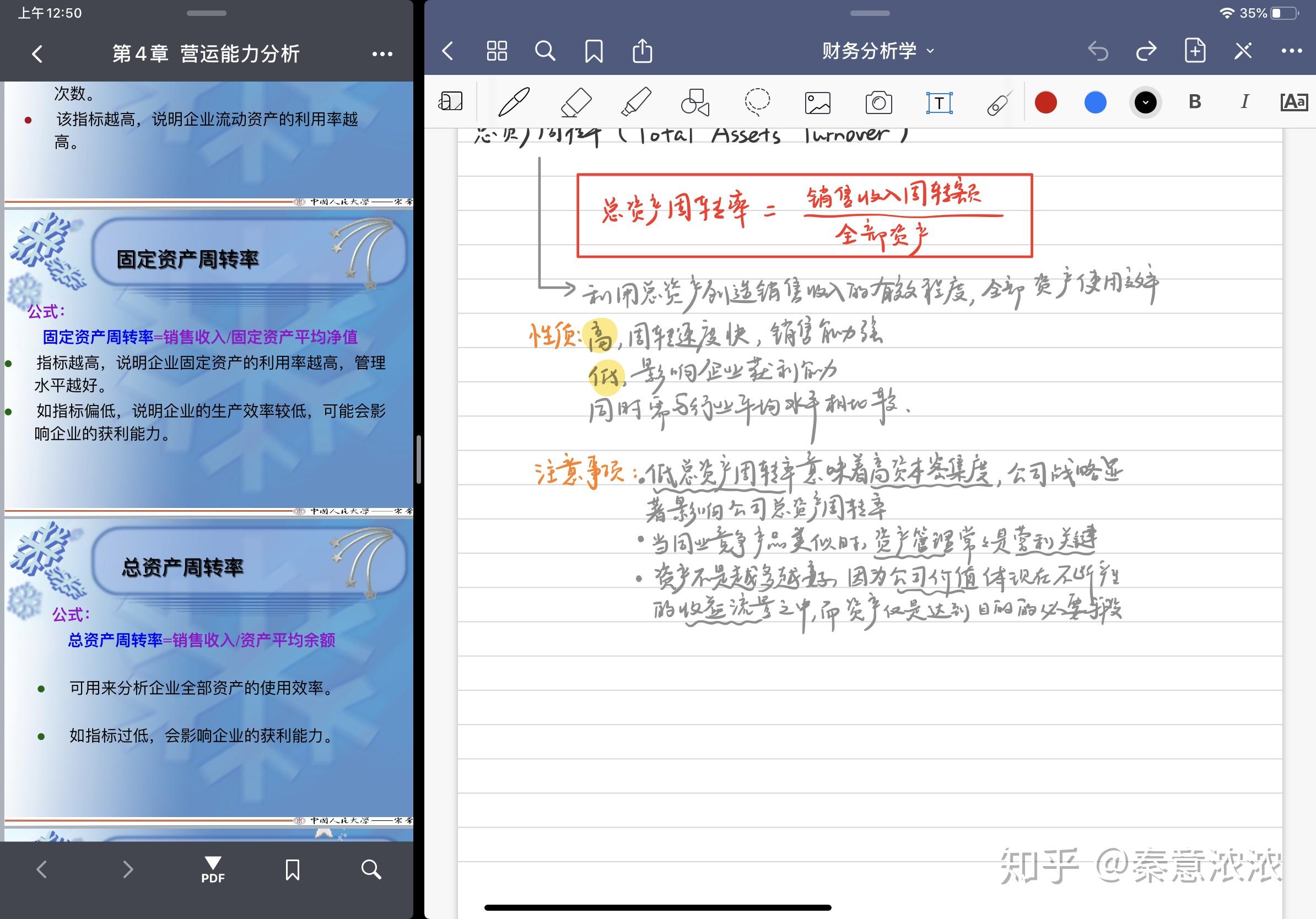
这样的好处是:既拥有大块笔记区域,可以在不怎么需要放大和拖移的情况下写字。又有足够的PPT浏览区域,其实看PPT不需要很大的屏幕,够用就可以。这样的观看方式,在11寸屏幕上已有足够高的辨识度,12.9寸观看体验会更好。
如下图所示,在几乎无放大的情况下,屏幕笔记行宽与主流横格笔记本的行宽保持一致(iPad Pro 11与宽格笔记本);
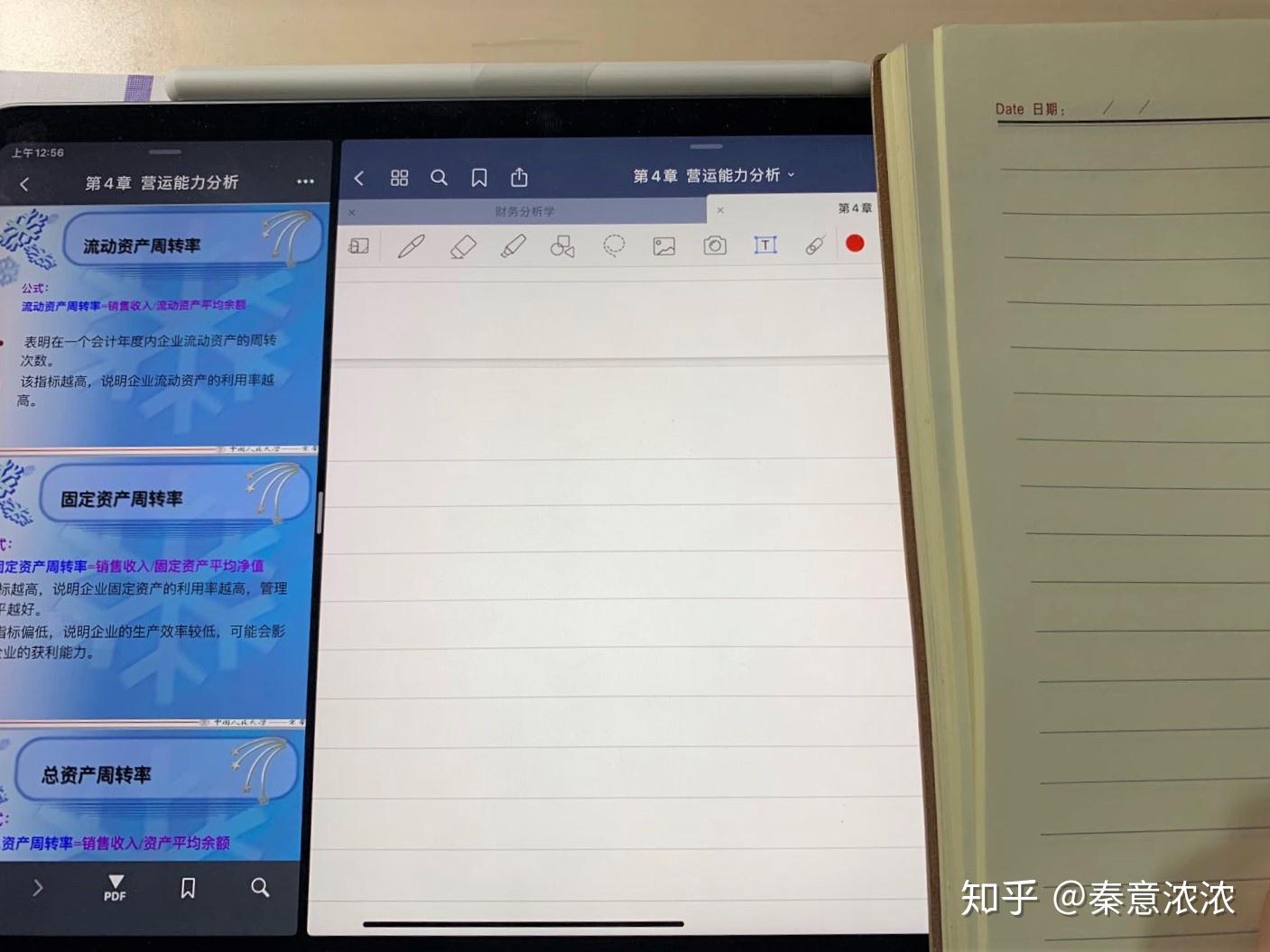
书与iPad如图所示的摆放方式,让你能同时看书、看课件和记笔记,至少在重量上让你减轻很多烦恼。
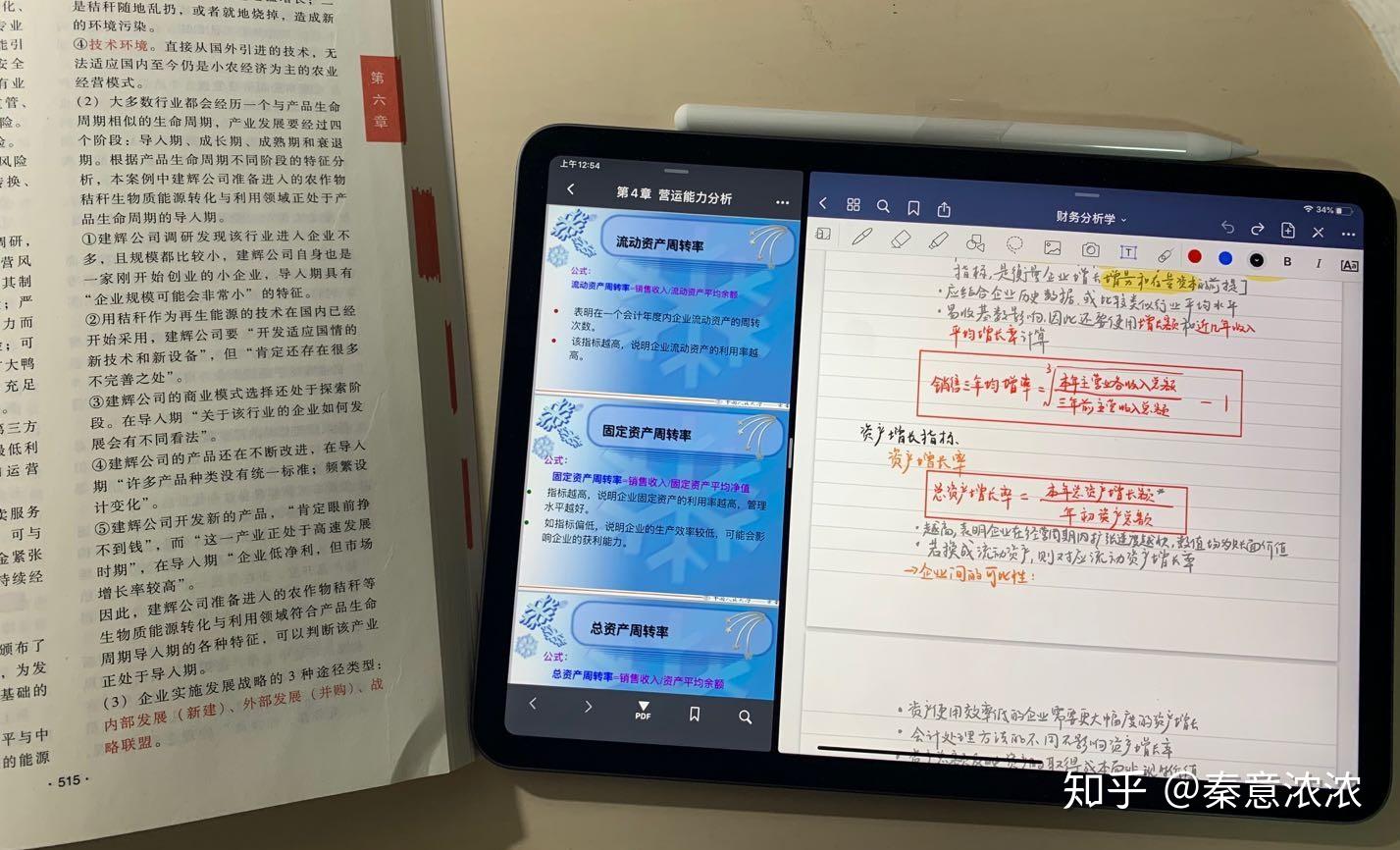
(三)、分屏操作介绍
从iOS11开始,iPad就加入了分屏功能,到如今iPadOS 13.4,分屏的使用率已经非常高了。对于分屏功能怎么用,这里简单介绍一下。分屏需要从Dock栏中拖拽APP,因此需要保证你拿来分屏的app出现在Dock栏里。这里有一些我个人感觉实用的窍门:
1. 拖动常用的需要分屏的APP到dock中。比如我常用的就是两个学习软件、邮件、某视频软件和浏览器。这么做在分屏的时候会方便一些。
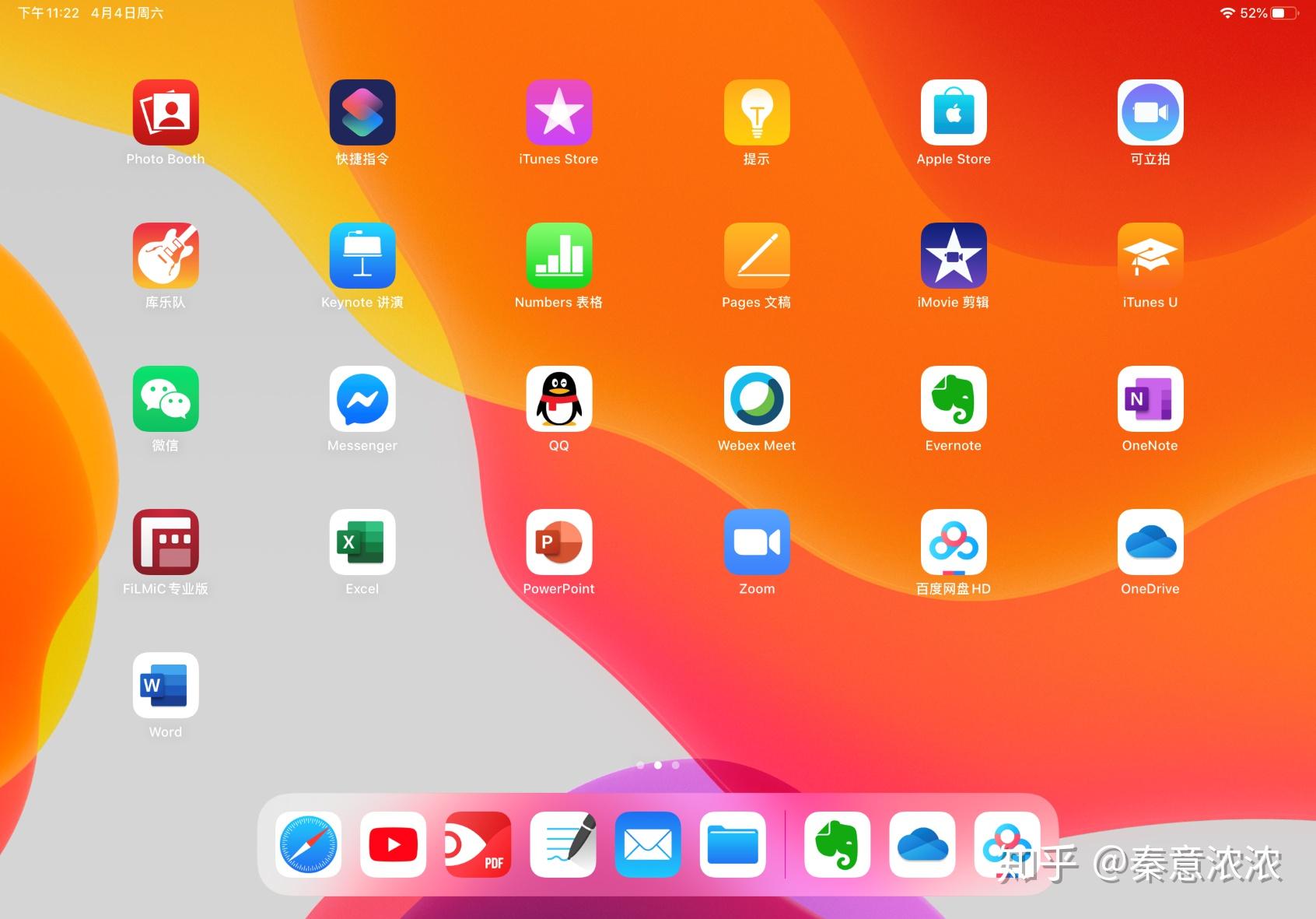
2. 打开一个app。打开后,上滑呼出Dock,并将另一个需要分屏的app往上拖动到左侧边栏或者右侧边栏,放手,即可完成分屏(Split)。取消分屏可以将顶部横线向下滑,就重新返回app浮窗状态。
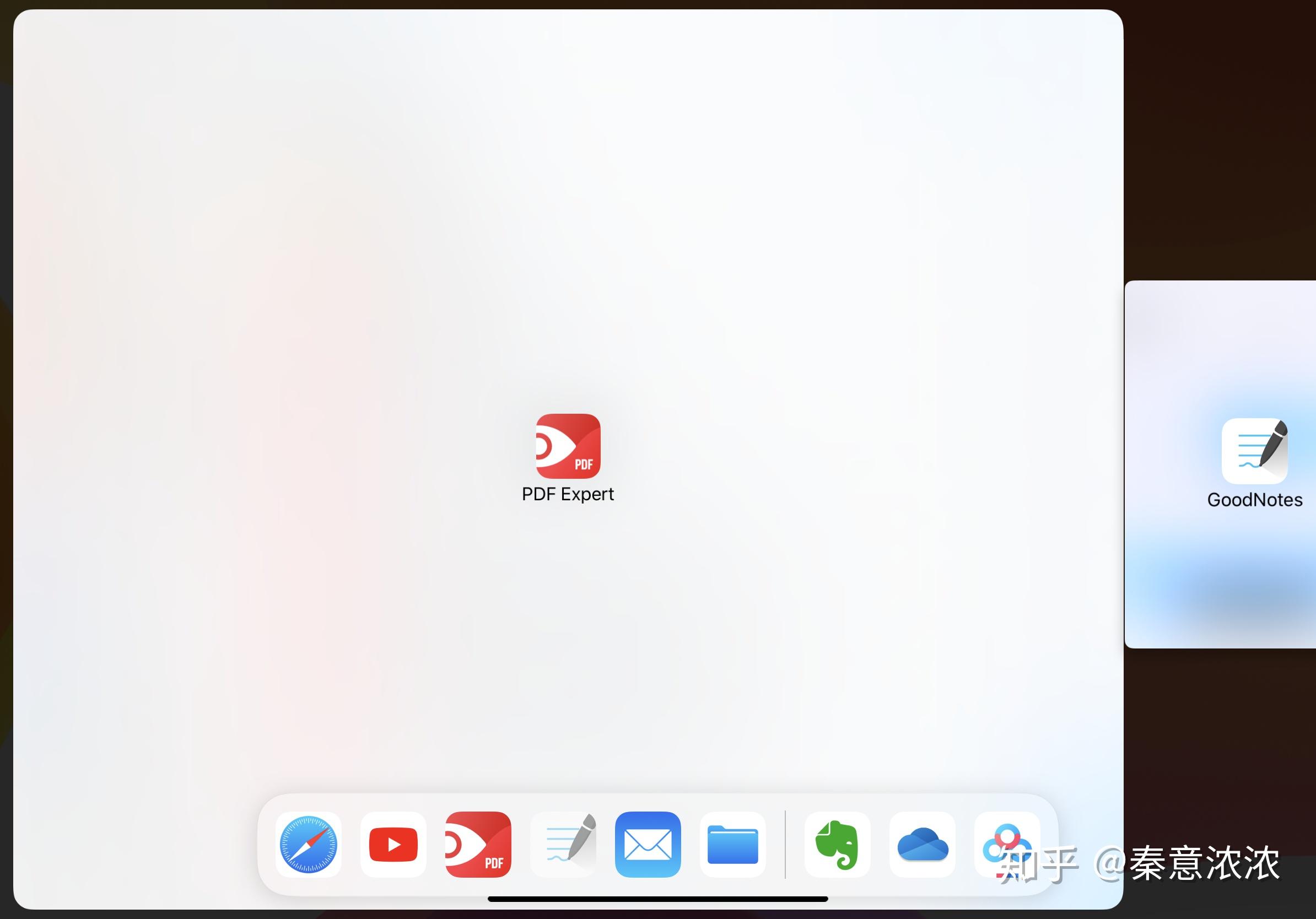
3. 如果不拖动到左/右,而是留在中间,则app将变成一个浮窗。app浮窗按住顶部横线继续向右滑动,可以使其隐藏到右侧边栏。需要使用的时候,直接从右侧边栏呼出。
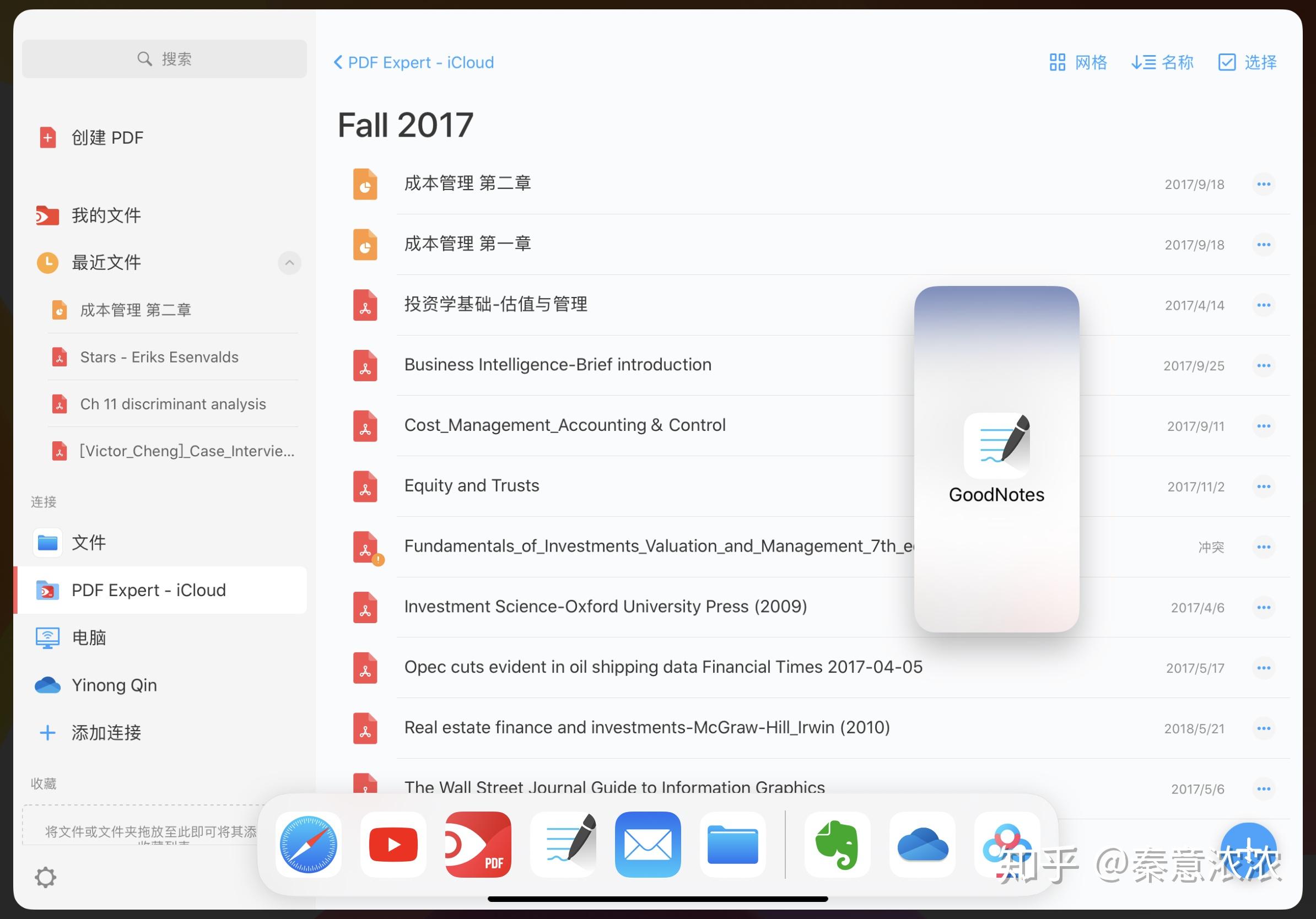
4. 分屏之后能互换左右两个APP的位置、调整屏幕比例。
(四)、你这么搞,学习成绩好吗?
没错!真的有人私戳这个问题给我!
我的回答是:好呀。

这个回答从2016年底到现在已经三年半,重新拿到iPad Pro 2020,产品颜值相比于我的第一台iPad Pro 9.7要好太多;三年前,我使用的这几个软件在App Store“生产力”这一类排前几名;今天当我再次翻开“生产力”排行榜时,赫然发现,看到的依然是这几个老面孔:
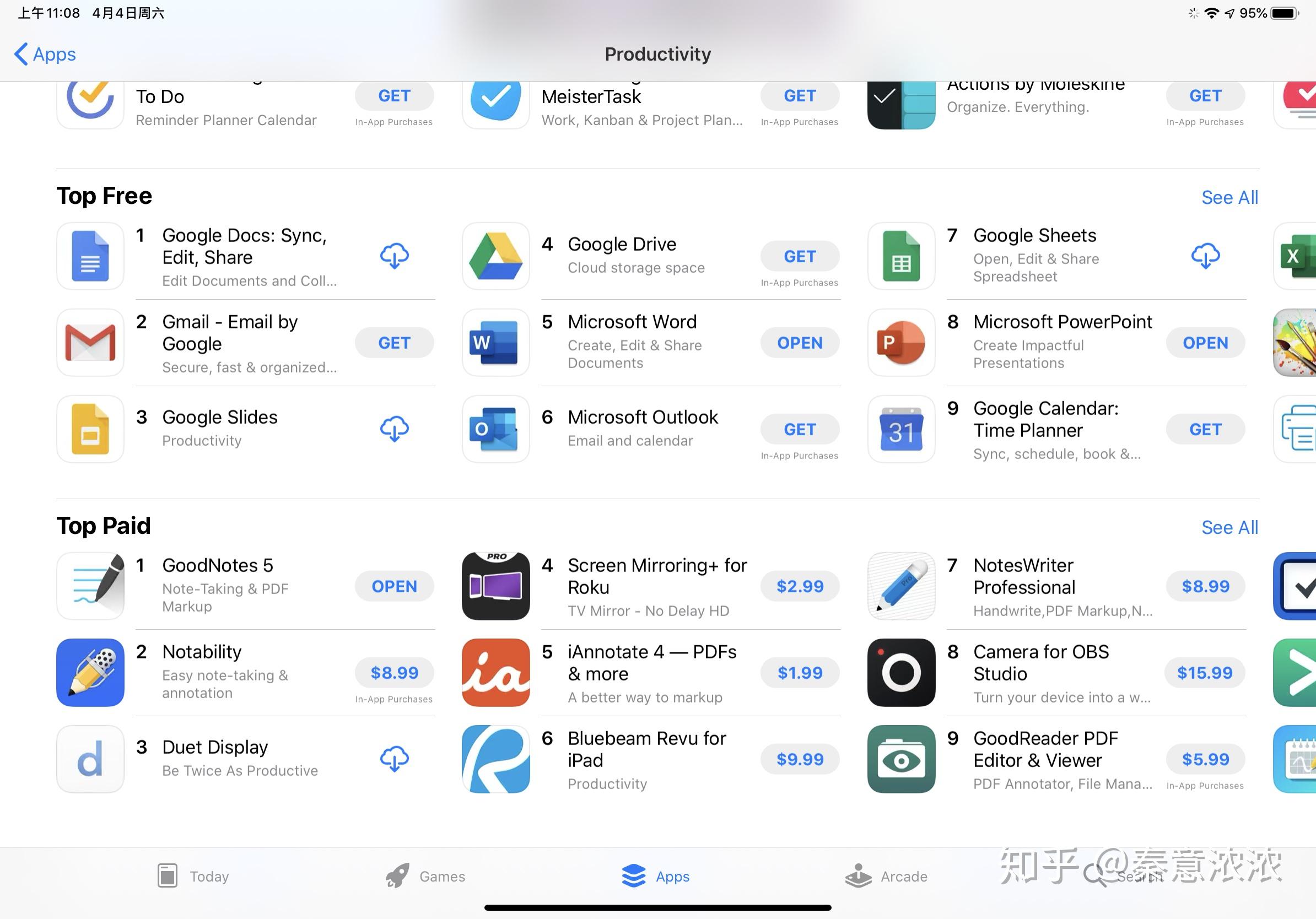
最感慨的其实是,三年前所介绍的“神奇的软件”,现在在这个榜单里都榜上有名了:
(1)Calculator,图标是白底蓝字的根号三。
【更新:现在名字叫MyScript Caculator,官方价格是$2.99,有限免的时候。重点是...这家公司也开始推出一款笔记软件叫MyScript Nebo了,主打功能同样是识别手写的公式】
别的不说,手写自动识别然后计算就是个很大的亮点。我最喜欢等式左边未知数直接打问号,等式写出来以后自动补充未知数值。太方便了。
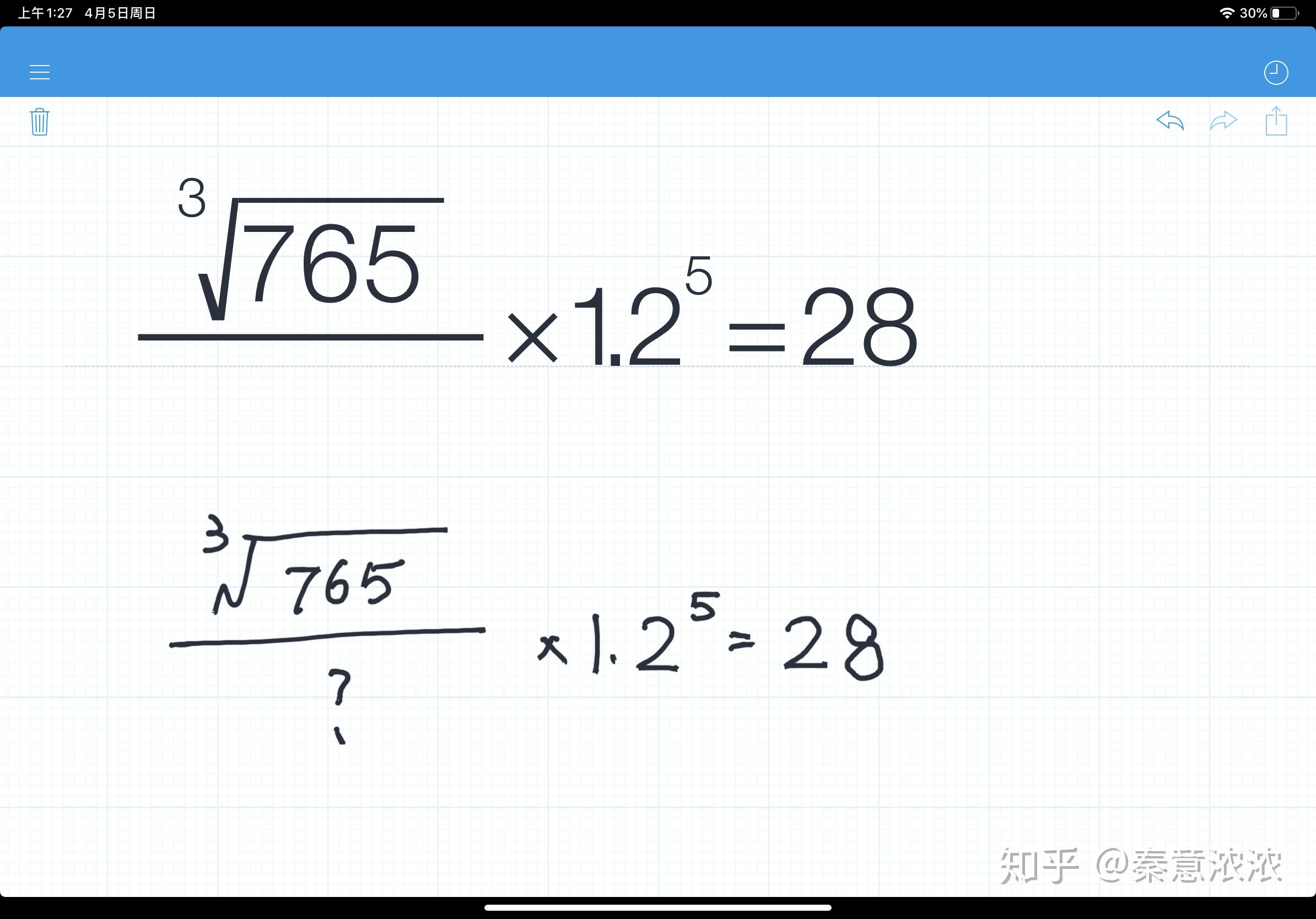
(2)那个Duet很神奇,和电脑接上数据线之后,你的ipad就能直接当作电脑的第二块屏幕。延展出来可以在电脑上多任务处理。虽然我下这个软件纯粹是因为好奇。不管是Mac还是Windows电脑都能用,感觉很万能
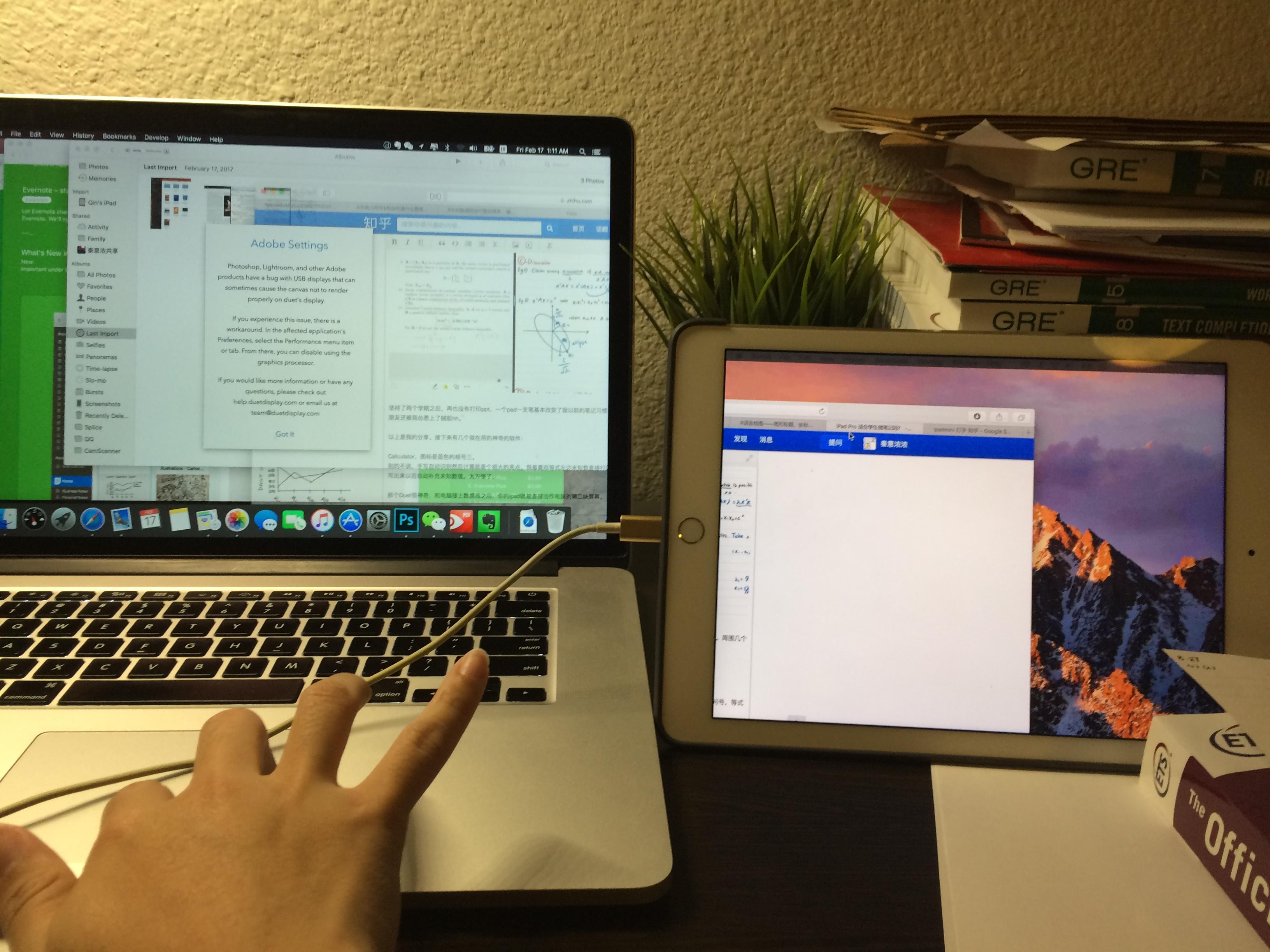
另外这一页其他的什么office啊这些都算是必备常用了。
以上是我的分享。从我个人而言iPad pro记课堂笔记是一个正确的选择。
感谢各位多年以来的支持。这个答案断断续续更新,竟然有三年多了,三年前也全然没料到自己用iPad的方式能帮到这么多人,心中充满感激。三年对我来说是学生时代的结束,对于电子产品和软件来说也不知道已经更迭多少代。用iPad+pencil记笔记,这么几年过去也越来越流行,无纸化的学习、作业也越来越被更多人接受、执行。我这一直以来无纸化笔记形成的这套习惯,估计接下来一段时间,还会一直持续下去。
如果你喜欢这个分享,不妨顺手点个赞呀~
超适合!
目前使用iPad pro 10.5 64G +apple pencil 有两个月啦(才买俩月新iPad pro就出了 我哭),基本上打开iPad就是用来学习的。
配上各种软件ipad就是学习神器
主要用来学习的软件
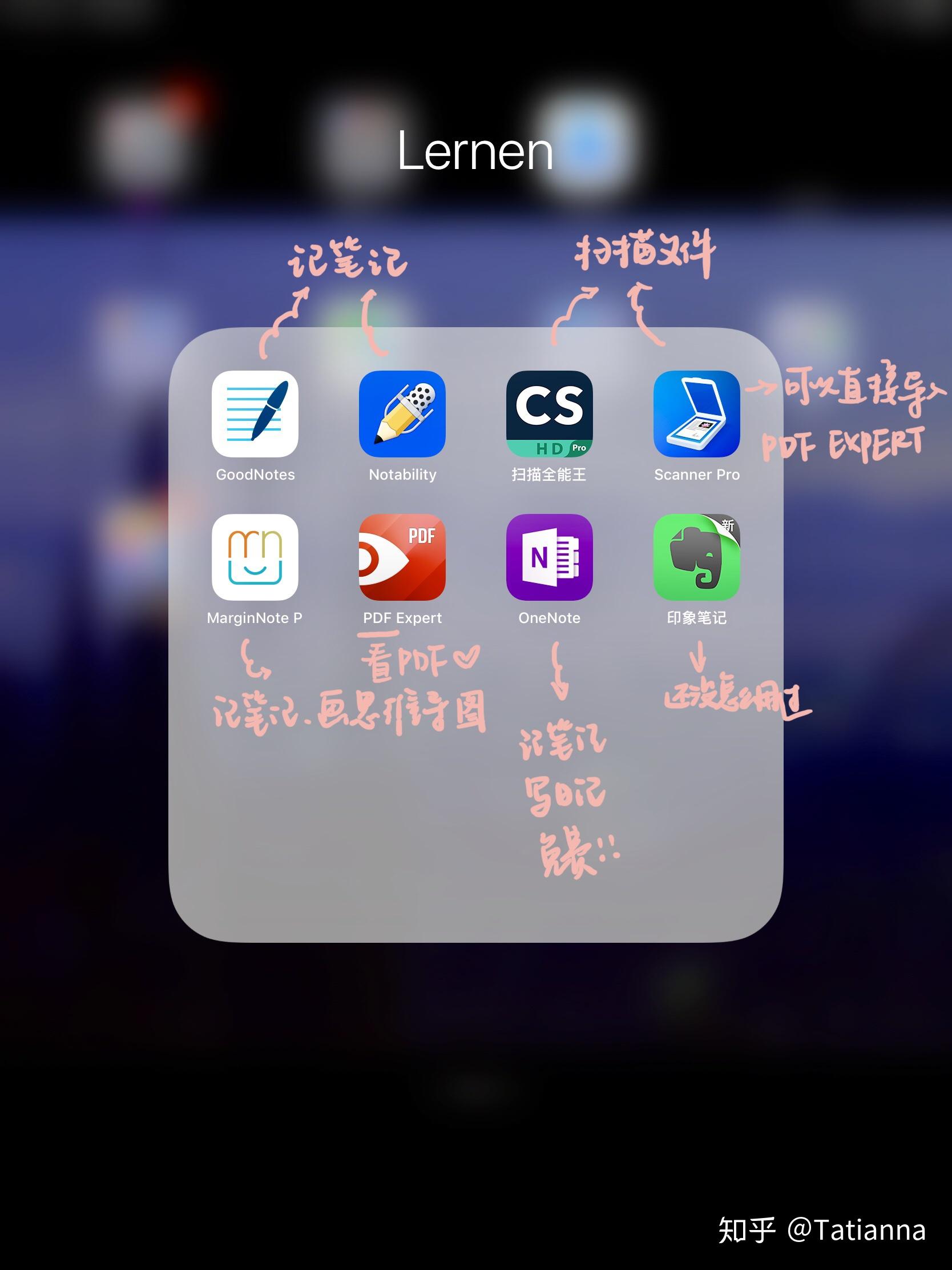
1⃣最常使用的记笔记软件是 Goodnotes
GoodNotes 我觉得对日常上课记笔记来说非常足够了,从此不再担心打印的文件和写在各种纸上的笔记丢了hahah
首先是可以像下图这样分类
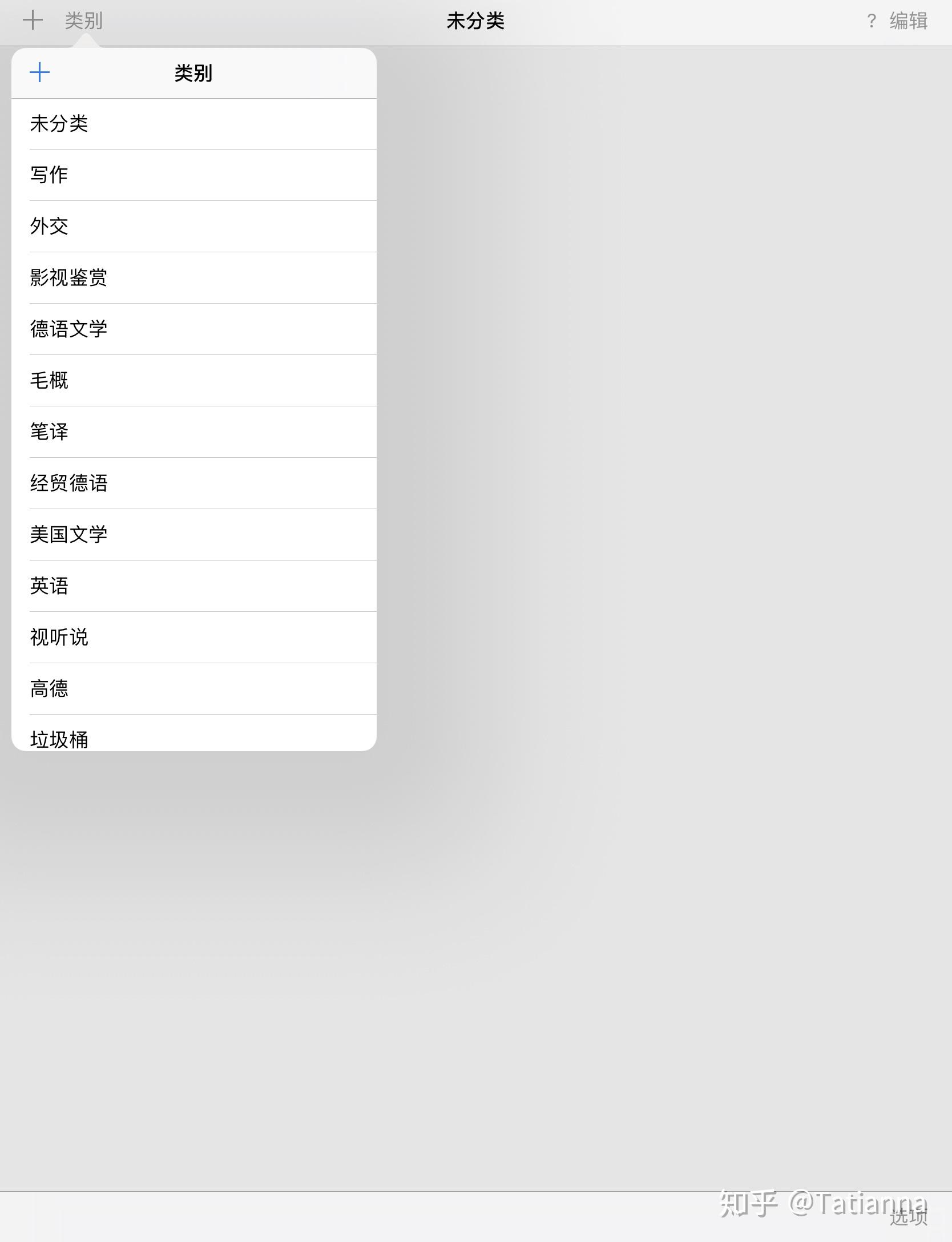
我按照不同的课程分了类 在不同的类别里可以创建笔记本,导入该课程老师发的各种文档,PDF等
打开笔记本之后是这样,点击左上角就可以看到这本笔记本里的所有页面,不用一页一页翻~
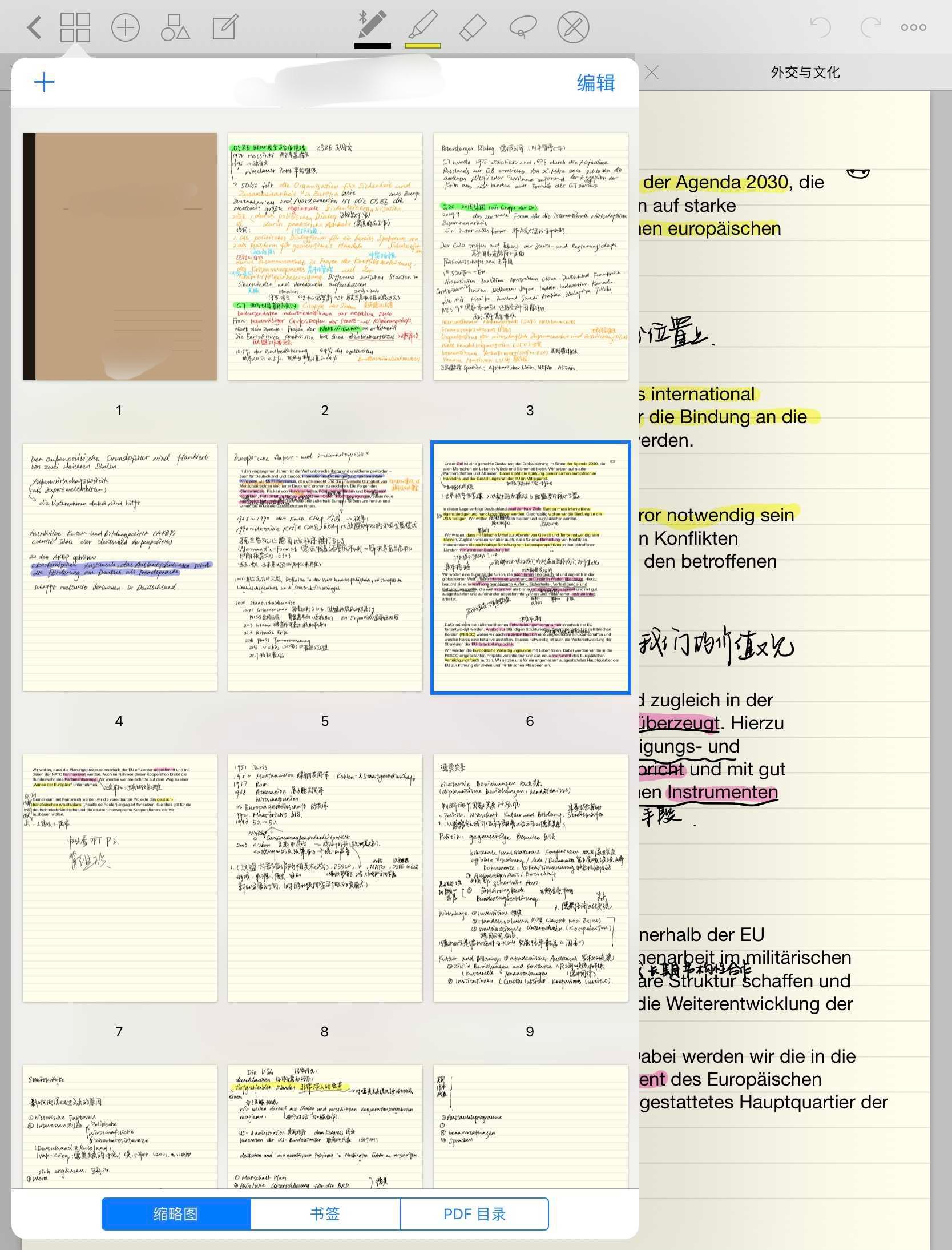
这是其中一页 我觉得用Apple pencil 写出来的字和自己本来的字挺吻合的
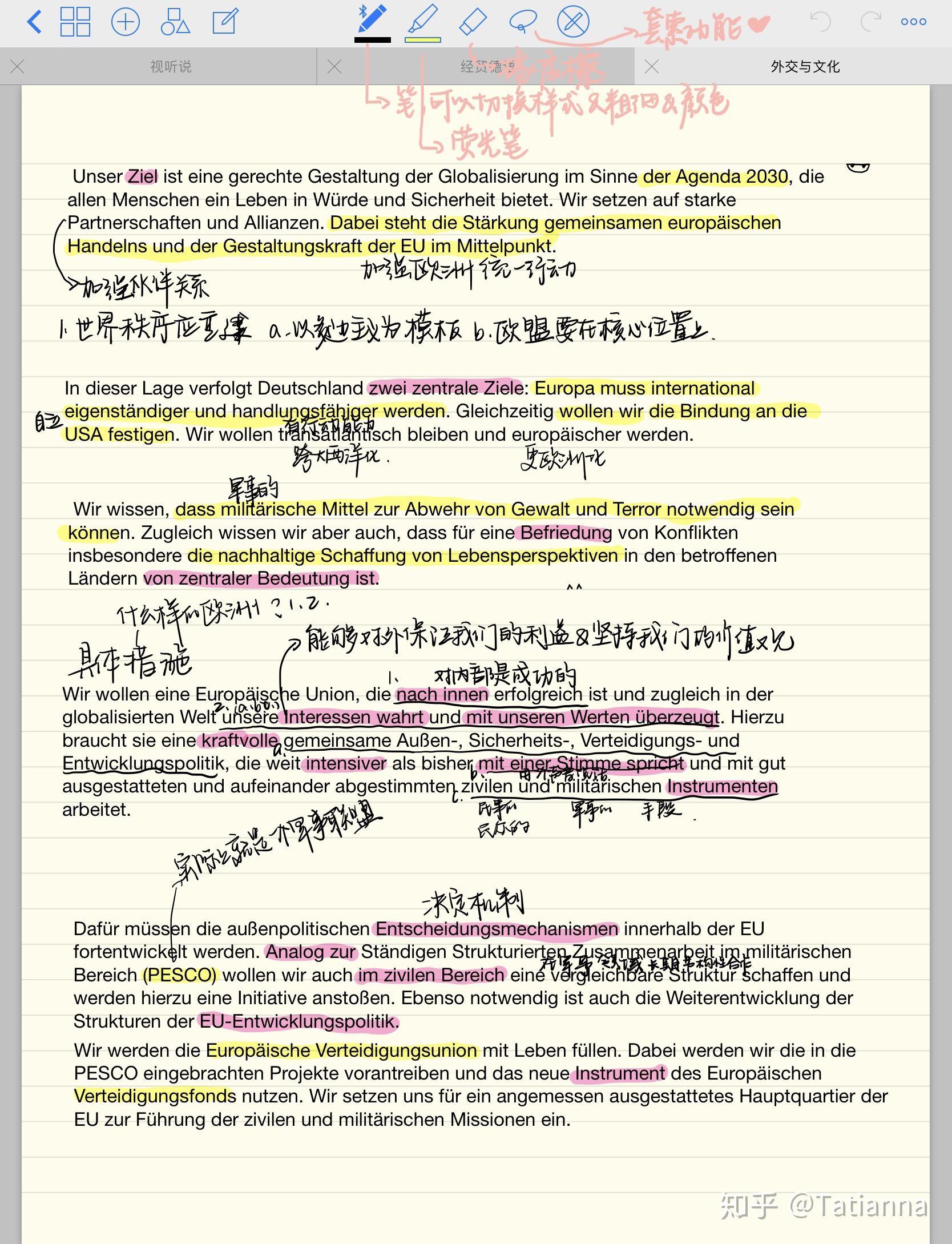
上面的文本是直接从keynote上拖过来的
用分屏功能同时用keynote打开ppt 再打开笔记 就可以直接把PPT上的文本拖过来啦
套索功能 可以随意挪动字迹~
Goodnotes还可以随意插入图片等等,比如上课如果老师ppt翻得很快的话,可以拍下来直接插入笔记
最近一直在用Goodnotes写电子手帐!!!我觉得很8⃣错!(我用的国誉自我的模板,写出来可能比较像流水账,但是可以很清楚地安排一天的不同时间段做什么事情!也可以自己做模板~在b站上搜电子手帐教程有很多!分享一个微博上小姐姐无偿分享的国誉自我模板(侵删
https://pan.baidu.com/s/1HHfRbUh6lOv1SzDenedumg 提取码:3or4
写出来的话大概是这个样子 因为goodnotes可以随意剪裁图片所以可以随意装饰嘿嘿嘿
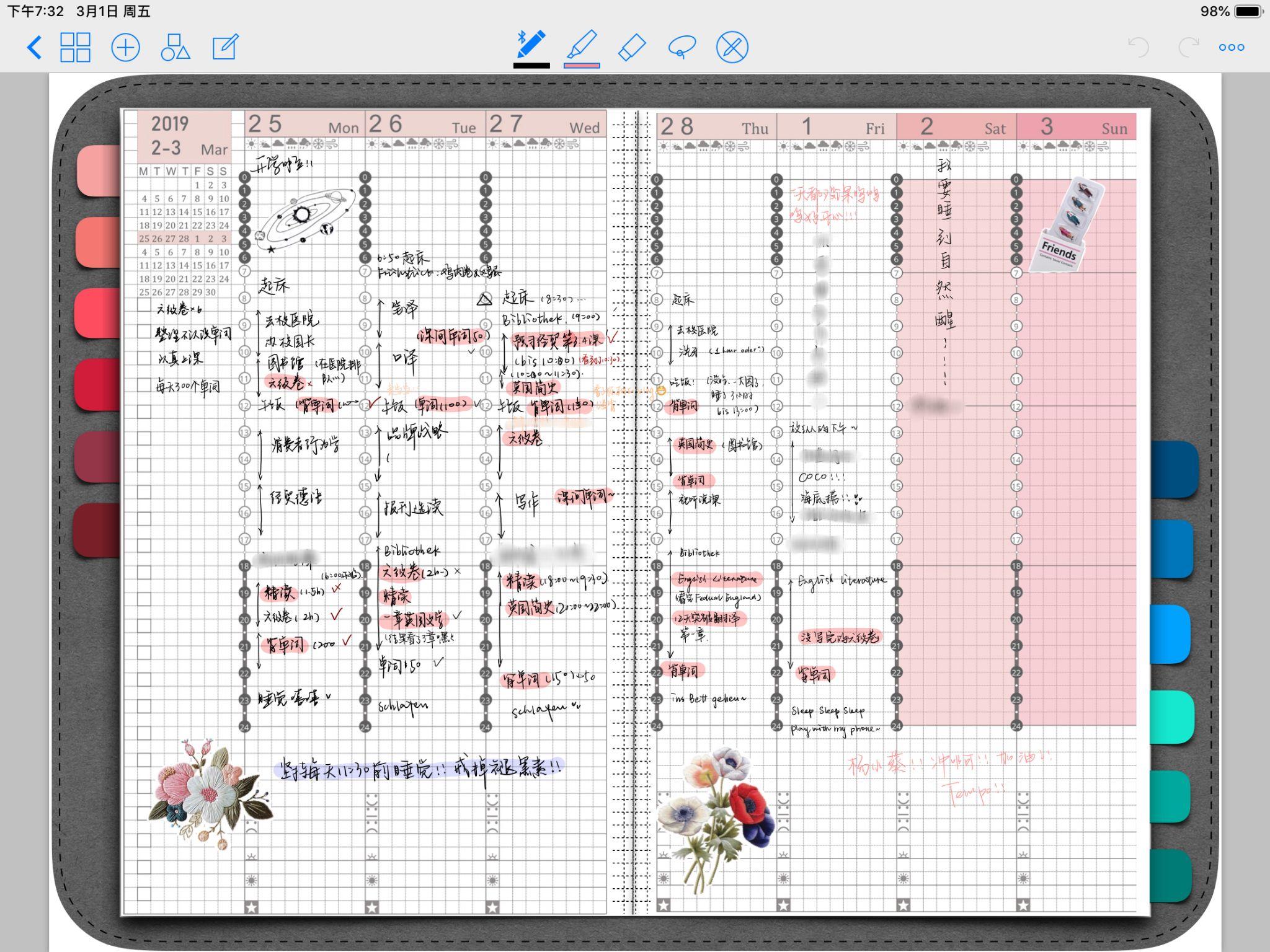
Notability与goodnotes不同的是它是竖页的,goodnotes是横向翻页,其他功能都大同小异。Notability还可以在软件内分屏成两个笔记文档~这个功能也很实用
我一般比较喜欢用notability默写,可以竖着一直写下去,字迹也和真实字迹非常接近 notability还可以录音,上课的时候可以在笔记页同时录下老师讲的重要部分,以便复习。
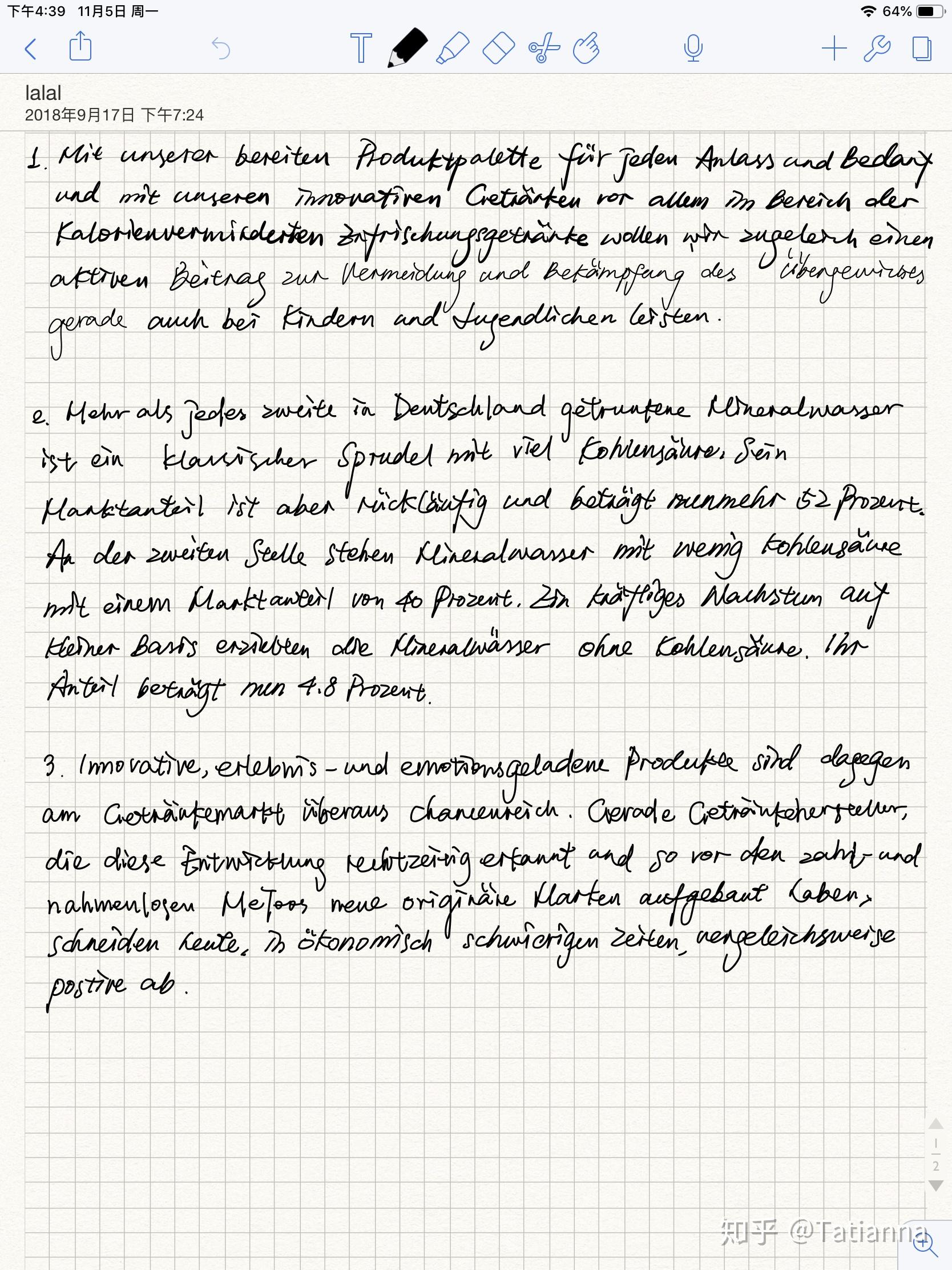
2️⃣最常使用的PDF阅读器是PDF Expert,与之配套的扫描软件是Scanner。Scanner扫描的文件可以直接出现在PDF expert里。ios12新出的捷径里,有一个捷径是生成PDF。选择文件,再选择使用捷径生成PDF点开就可以生产PDF文件了!这三个加在一起超级好用啦!
常用的捷径
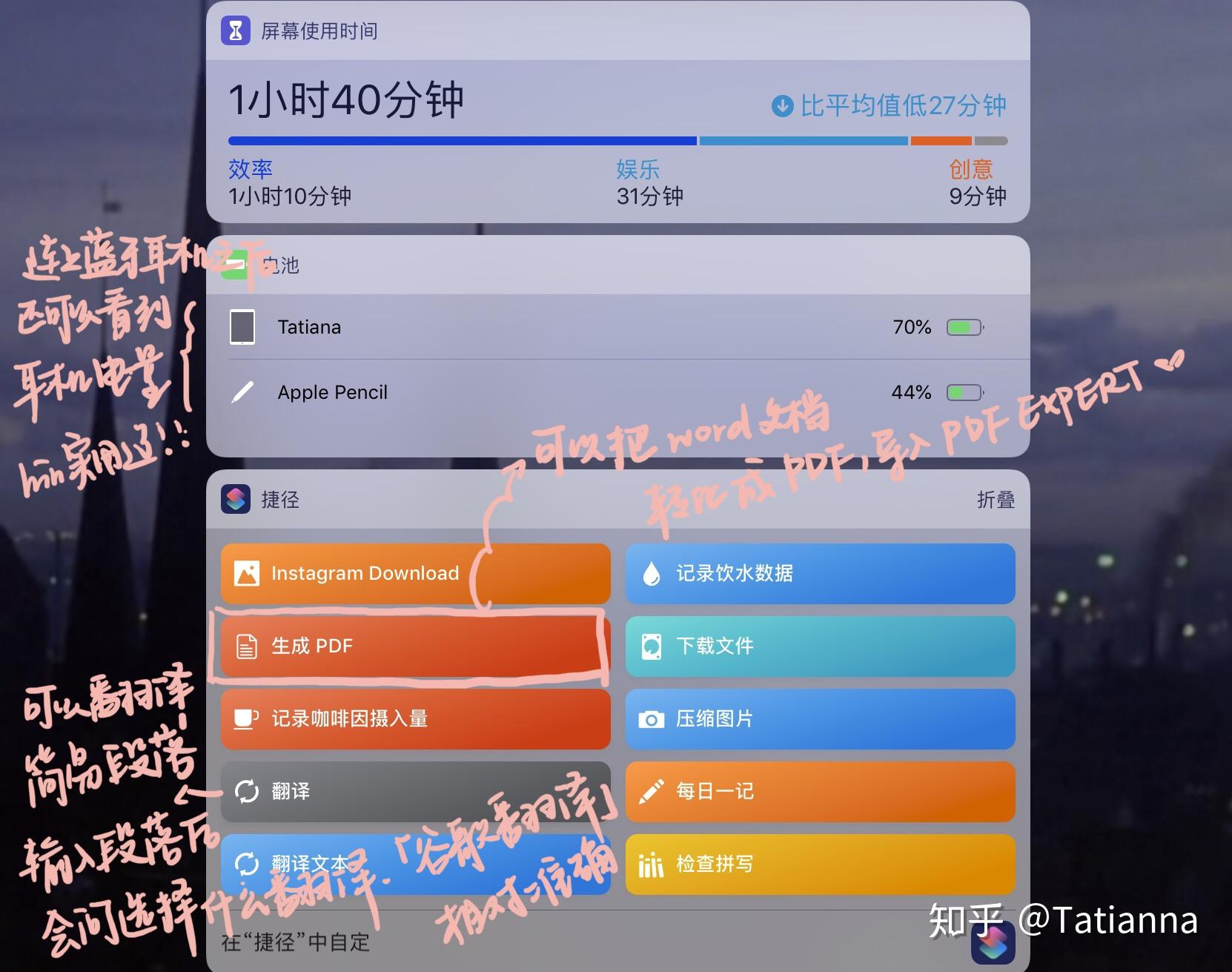
捷径咋用呢?
打开appstore 搜索捷径,下载,然后点开捷径库把自己喜欢的捷径添加到自己的捷径库(我用的都是app里自带的~微博上还有一些公众号有分享其他的捷径,感兴趣可以自己搜搜哦)。然后在主界面划到最左点击最底下编辑---添加小组件 把捷径加上去。
然后具体要使用的话,比如说生成PDF,点开一个docx文档,点右上角选择在捷径里用生成PDF打开,就可以生成PDF了。比如说翻译就是复制一段文字之后,滑到最左点翻译就OK了。
用PDF Expert打开PDF文件之后的界面 也可以做笔记之类的,很方便~像我学语言的,看文件的时候给不认识的单词标注非常方便了~还可以用来刷题
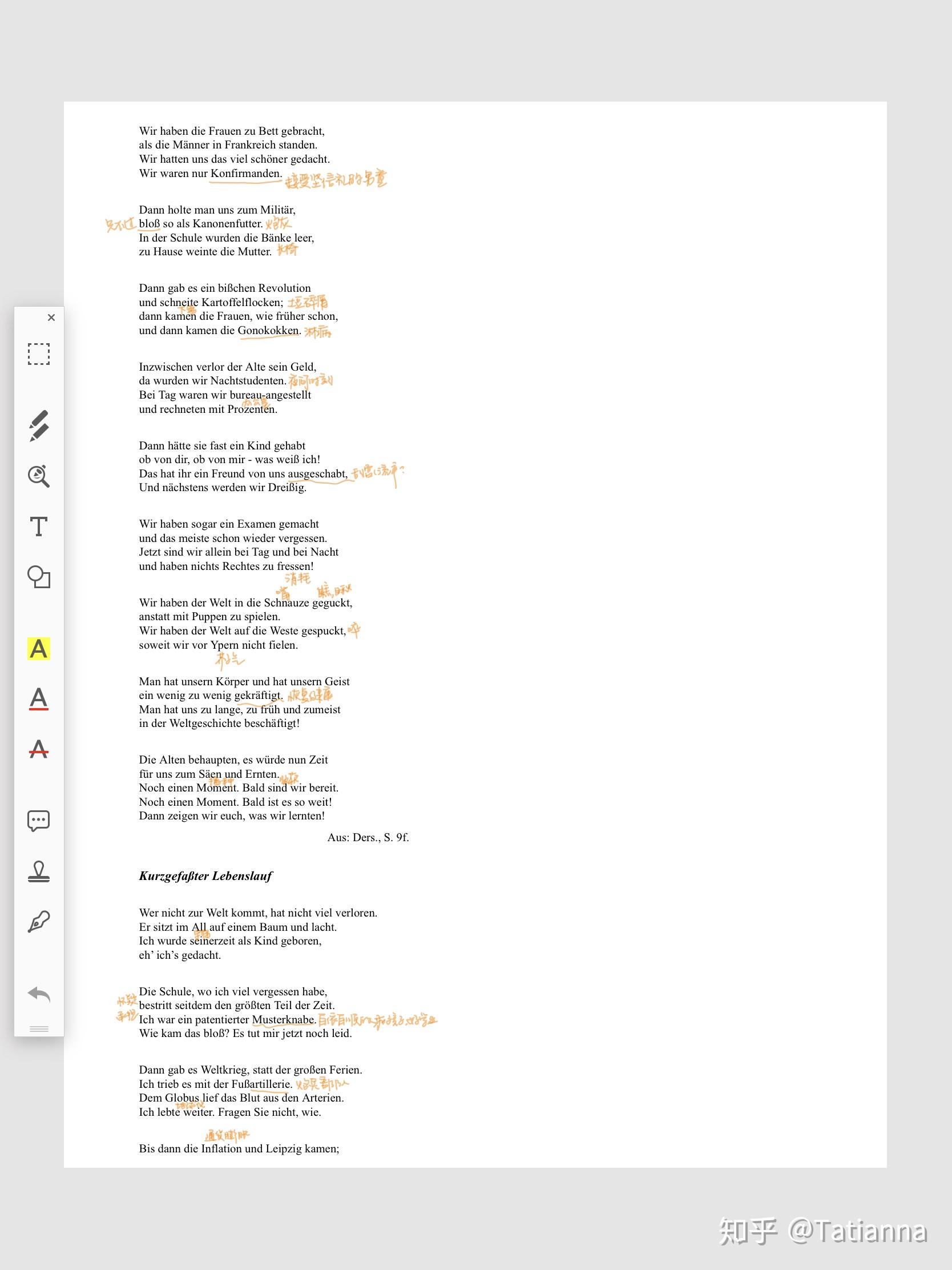
看视频的软件
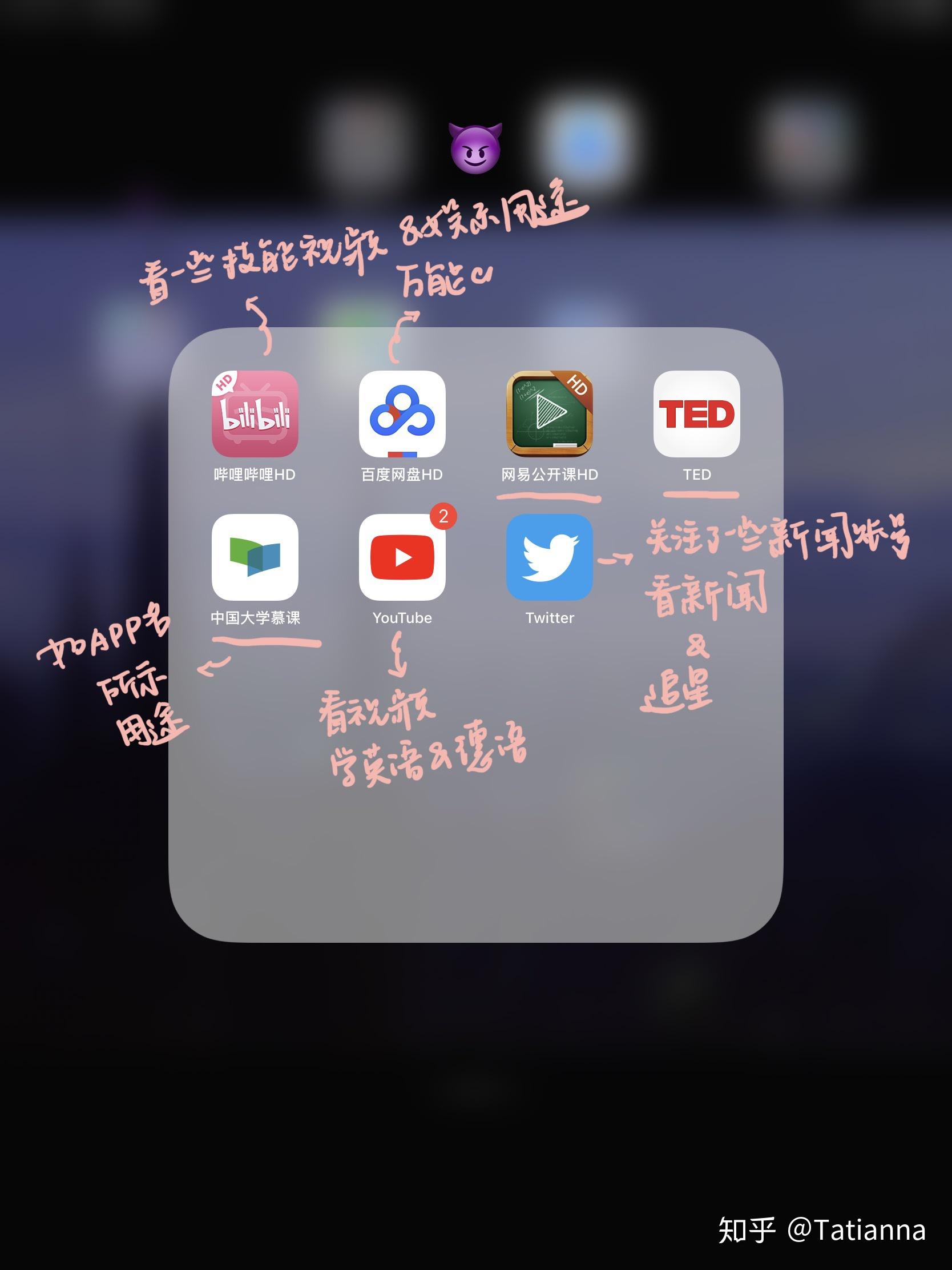
有一个软件忘记介绍了!!超好用
叫Documents 可以打开各种压缩包
百度云里的压缩包 没有百度云会员怎么办呢?
把文件后缀改成ppt或者其他的 然后下载下来 再选择用documents打开,在documents里面把后缀改回来 就可以打开啦!
推荐一个新滴软件叫 滴答清单 用来做日程管理很方便哈
把它添加到小组件里,每天打开它写下今天要做的事,然后前面会有个小框框,这件事情做完了,点一下它就会消失,hài挺有成就感
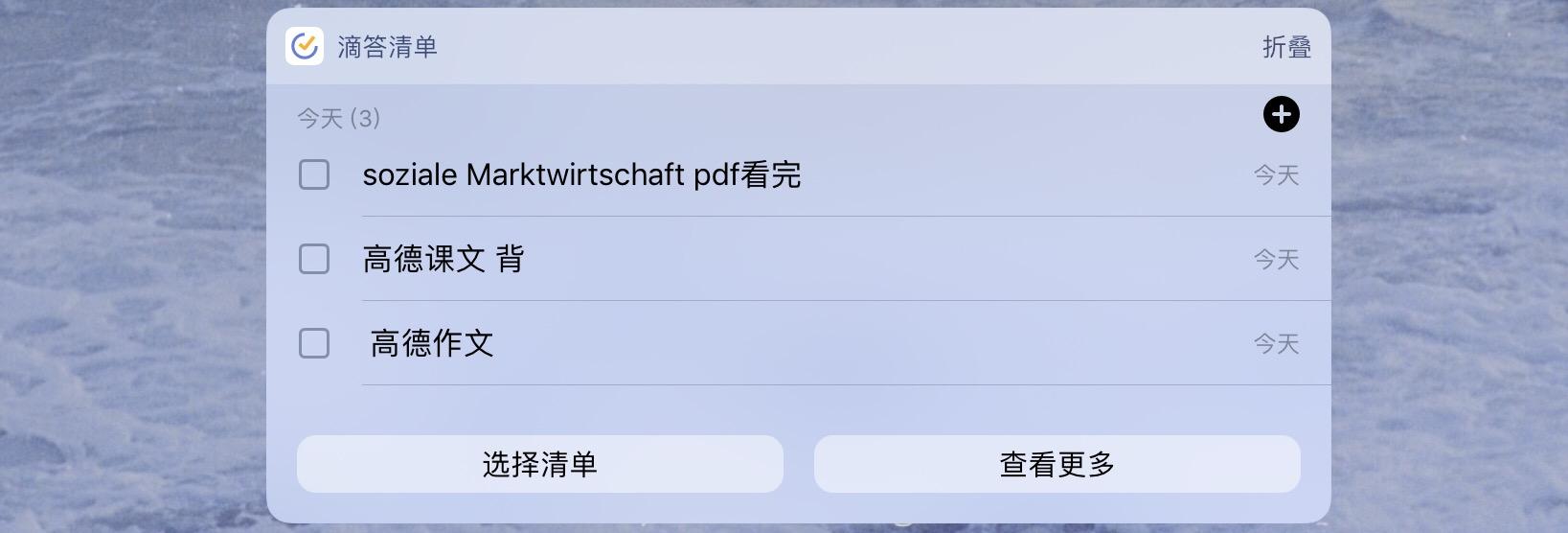
还有我最近购买了onedrive !太好用了8⃣
真滴拯救了我这个手机是安卓 平板和电脑是ios的小女孩惹。然后又不像百度云一样限速。真的
!正好在做精读于是想到还有这个app没有推荐,记笔记超好用,叫做marginnote
有超多功能,能打开各种格式的电子书(比如kindle格式的。用分屏同时打开marginnote和欧路词典的话还可以划词取意。
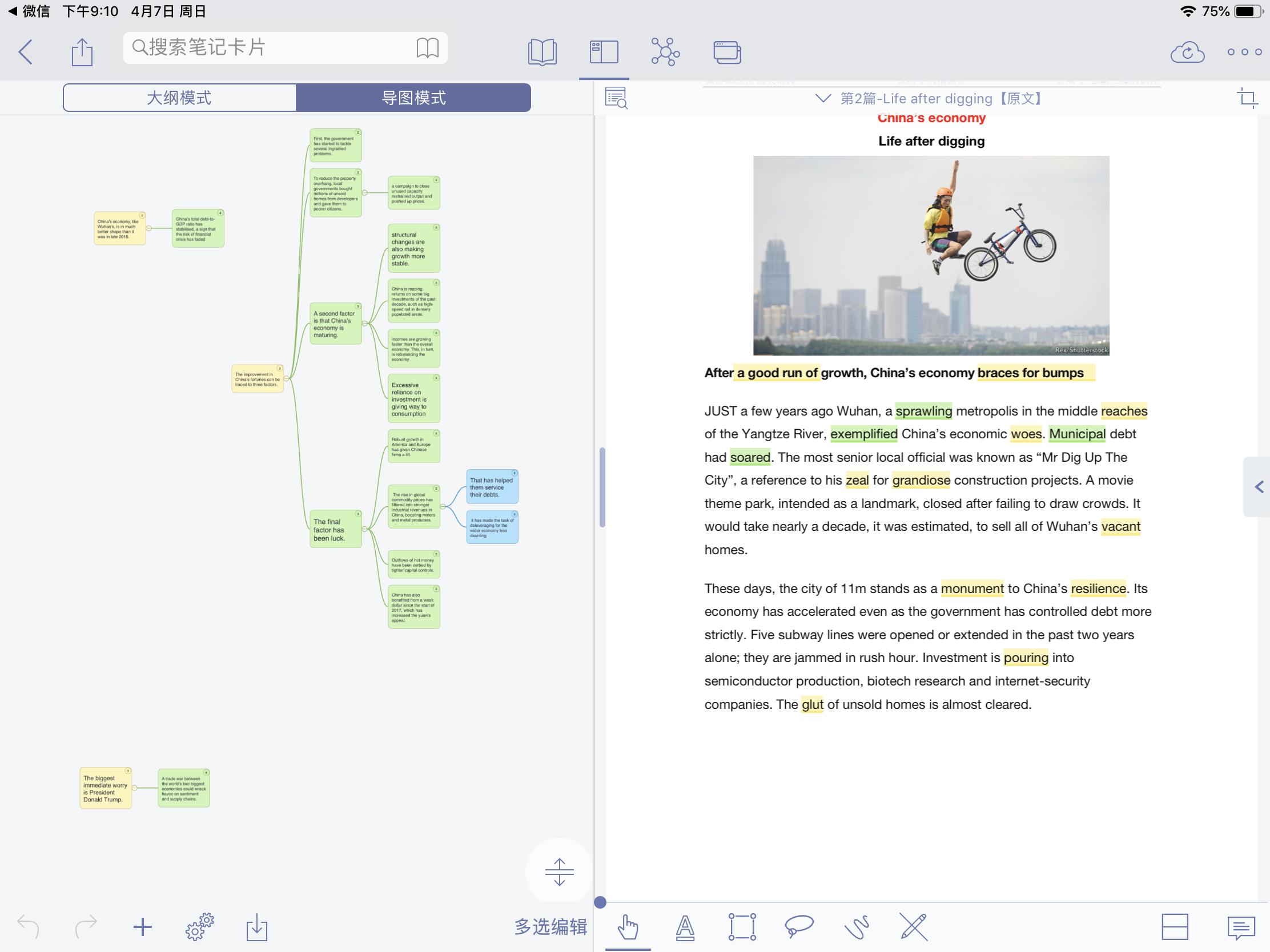
比如上图这样 画出的句子可以左边形成思维导图
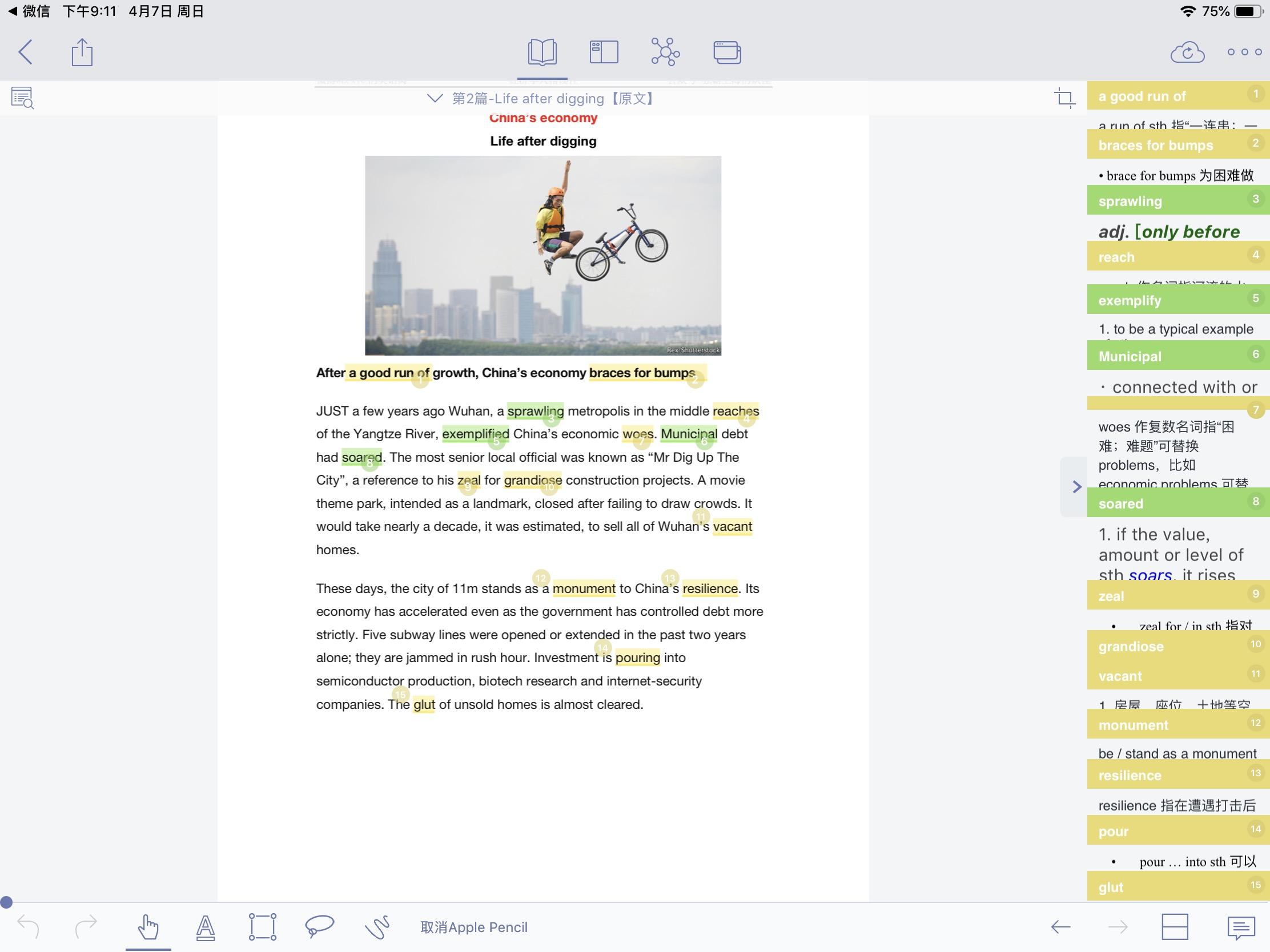
然后还可以划词做笔记,笔记在右边 。还可以给每个小笔记加上tag,比如熟词僻义,写作推荐之类,这样非常方便搜索!
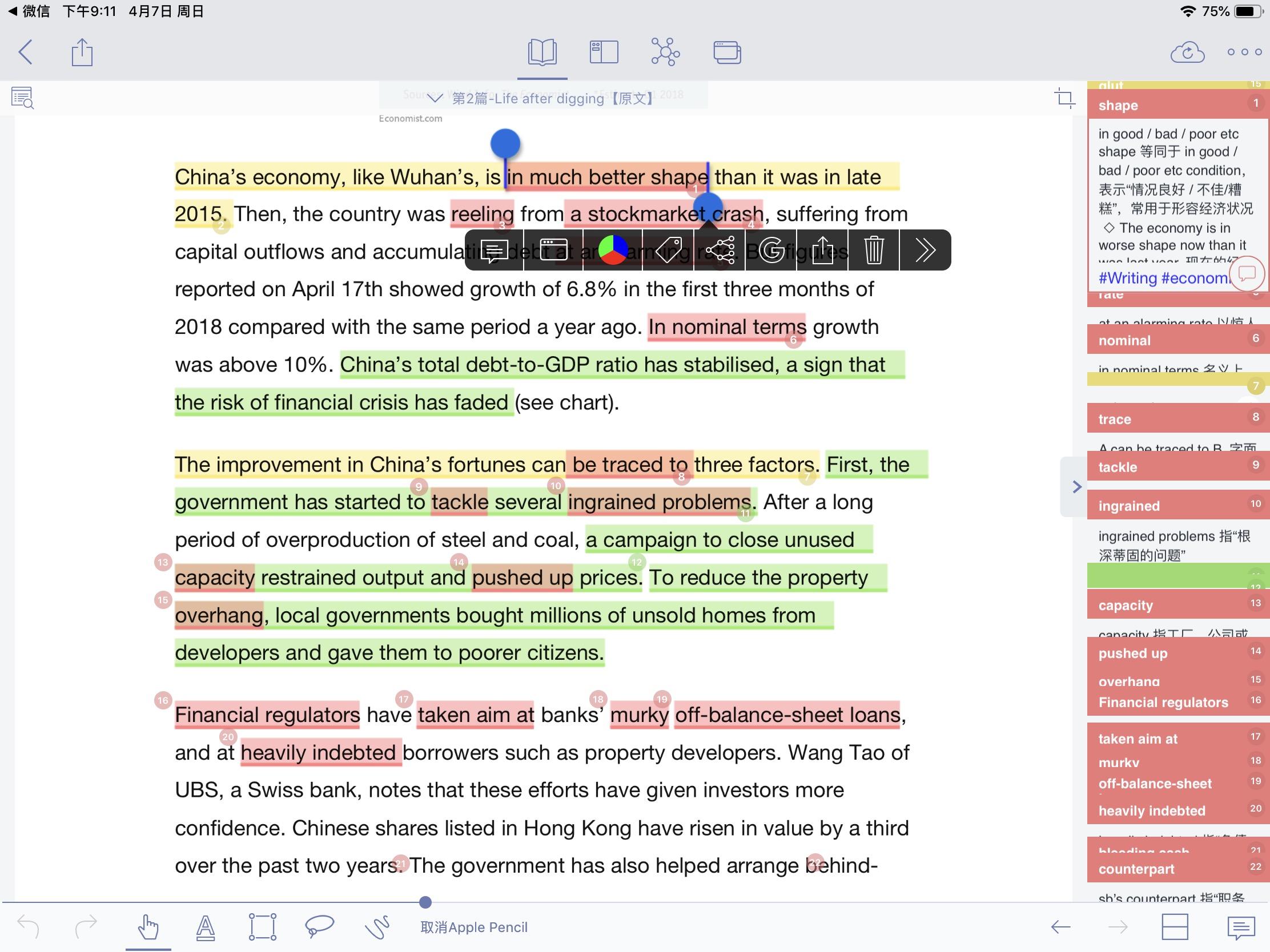
做好的笔记是形成了一个学习卡,如果把单词设置成Q,释义之类设置成A,非常方便复习~
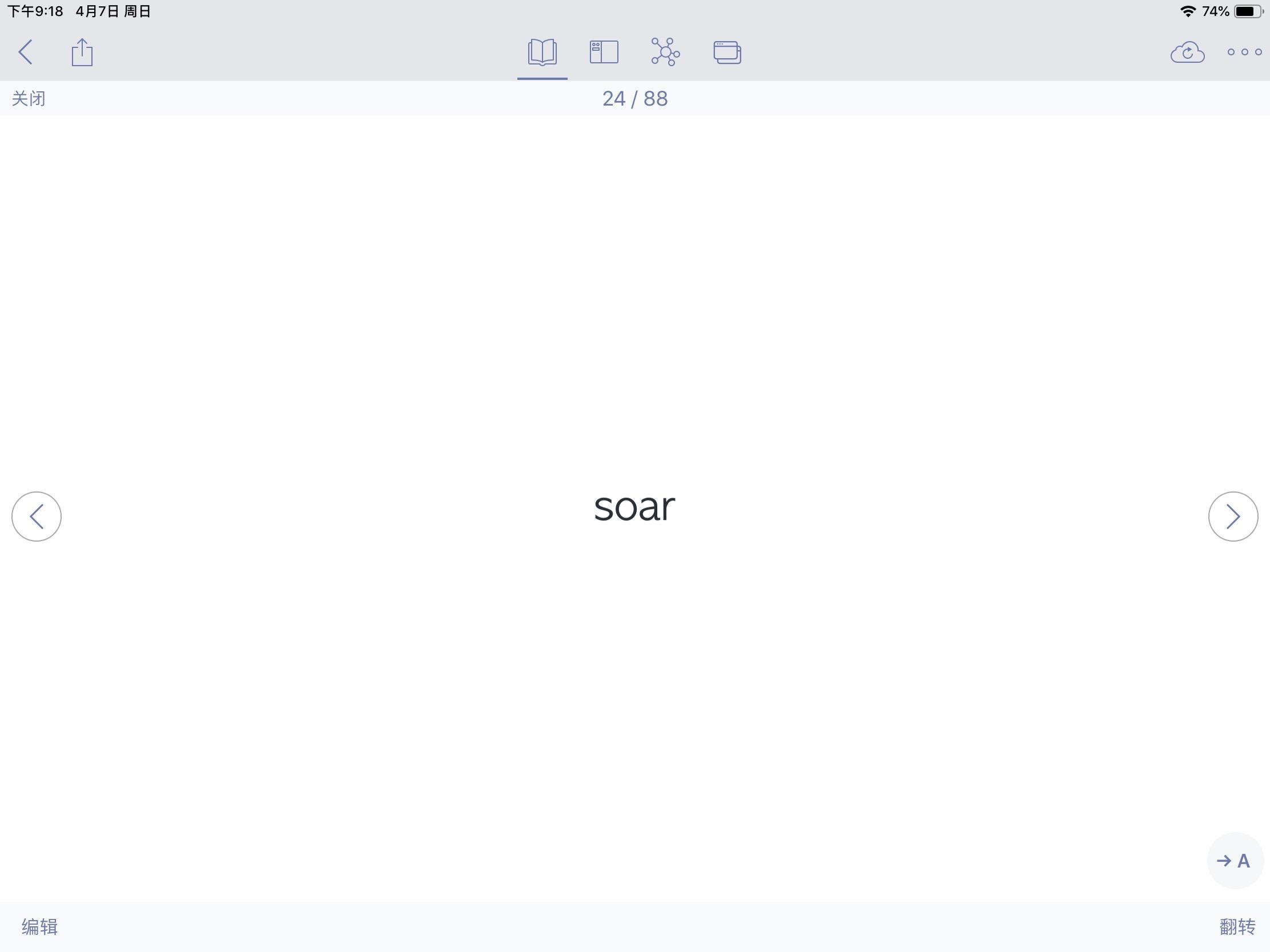
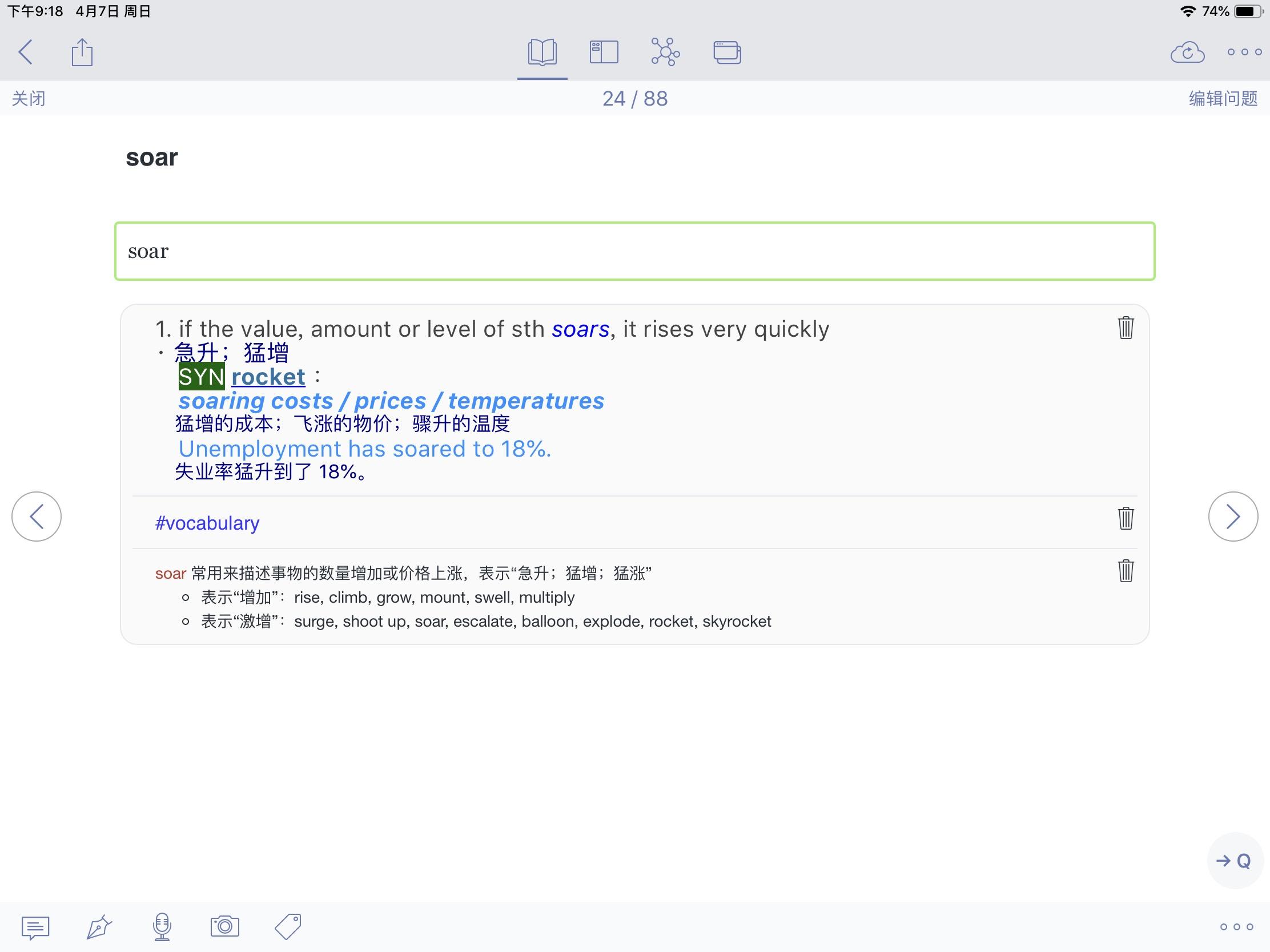
大家给我好多赞噢!!谢谢
最近考完试了分享我经常使用的英语词典app 叫做欧路词典,它的本身词汇释义不够
一定要把
复制这段内容后打开百度网盘手机App,操作更方便哦
链接:https://pan.baidu.com/s/12vaZQP7haqHCXiJ330LBBQ 提取码:4LJK
这个链接里的词典下下来放到欧路词典!!!
ipad&手机都可 下载下来—用其他应用打开—选择欧路词典就可以啦!

