|
カテゴリ:天文
今回のお題は、ラズベリーパイを使ったASiairやAstroberryをコントロールするパソコンに関するものです。格安、軽量、長時間バッテリーと三拍子揃ったChromeBookパソコンでASiairやAstroberryがコントロールが出来ましたという内容です。この内容だけでは面白おかしくも無いので経緯や紆余曲折を含めてお話して行こうと思います。それでは、
経緯 これまでは、ASiairは、Androidタブレットやスマホを使い、Astroberryは、Win10タブレットを使っていました。ASiairを操作するにはAndroidタブレットやスマホは画面が狭く、少々操作しずらいと思っていました。Astroberry操作のWin10タブレットは、キーボードが無く、タッチパネル文字入力で使いづらい思いをしていました。 YouTubeを眺めていたら、軽量で操作性の良いChrome OSの動画が目に着き、急遽、ラズパイをコントロールするにはChromeBookが良いのではと思い立った次第です。理想の条件は、 1.解像度が高い 2.電池の持ちが長い 3.軽量 4.格安 早速、調べるとLenovo S330 (64G)が候補として上がり、購入。14インチの広い画面にフルハイビジョン、重量は、1.5kgで、価格は2万円強。Androidタブレットに比べれば重いが、通常のノートPCに比べればはるかに軽量。電池は10時間くらい持つと謳っている。  Chrome Bookの画面【写真をクリックすると動画へゆきます】 Chrome Bookの画面【写真をクリックすると動画へゆきます】Google PlayよりASiairをダウンロード→できない。 購入したS330にASiairをインストールすべくGoogle PlayよりASiairをダウンロードしようとしました。すると下の様なメッセージが出て、ダウンロードできませんでした。 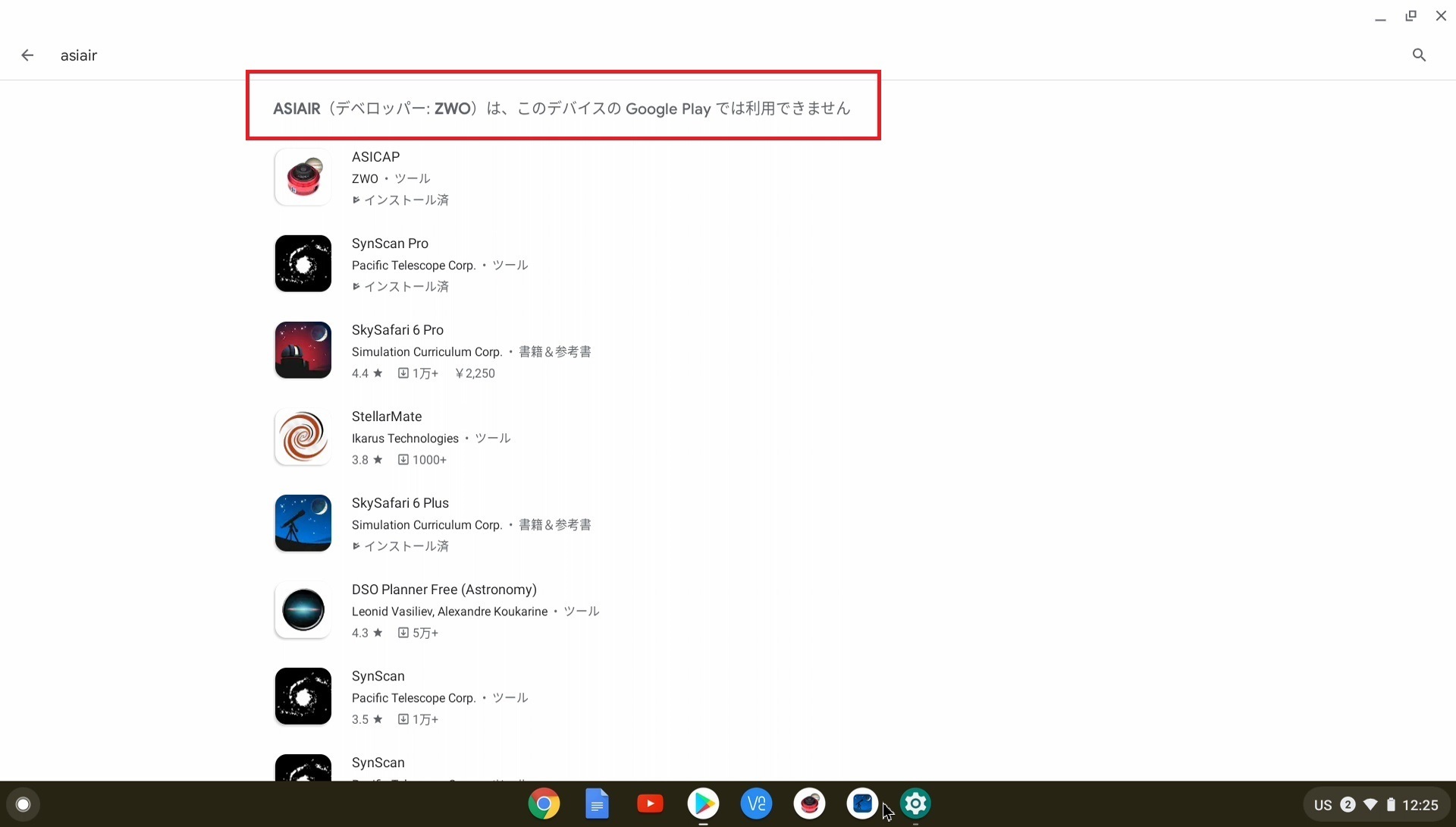 Google PlayでASiairがダウンロードできない Google PlayでASiairがダウンロードできない「ASiairは、このデバイスのGoogle Playでは使えません」とは、どういう意味なのかわかりません。取り敢えず、Chrome OSを開発者モードにしてみましたが、同じメッセージが出てGoogle Playからのダウンロードは出来ませんでした。 ChromeBookはAndroidアプリは使えるが、使えないアプリもあると謳われているので、ASiaiが使えないアプリに入ってしまっているのかと99%諦めました。一応、ZWO社へ「ASiairがChromeBookでGoogle Playよりダウロードできないので、解決策を教えて!」とメールを打っておきました。 Win10タブレットへBlueStacksを入れてASiairを動かす ChromeBookは、無駄な買い物だったのかと思いながら、ASiairを快適にコントロールできる方策を探りました。そして、Win10タブレットでAndroidアプリを動かす方法を試すことにしました。WindowsマシンでAndroidアプリを動かす方法として、BlueStacksがあるということは知っていましたので、早速BlueStacksをインストールし、Google PlayからASiairをダウンロードしてインストール。下の写真の通り、全て順調にゆきました。 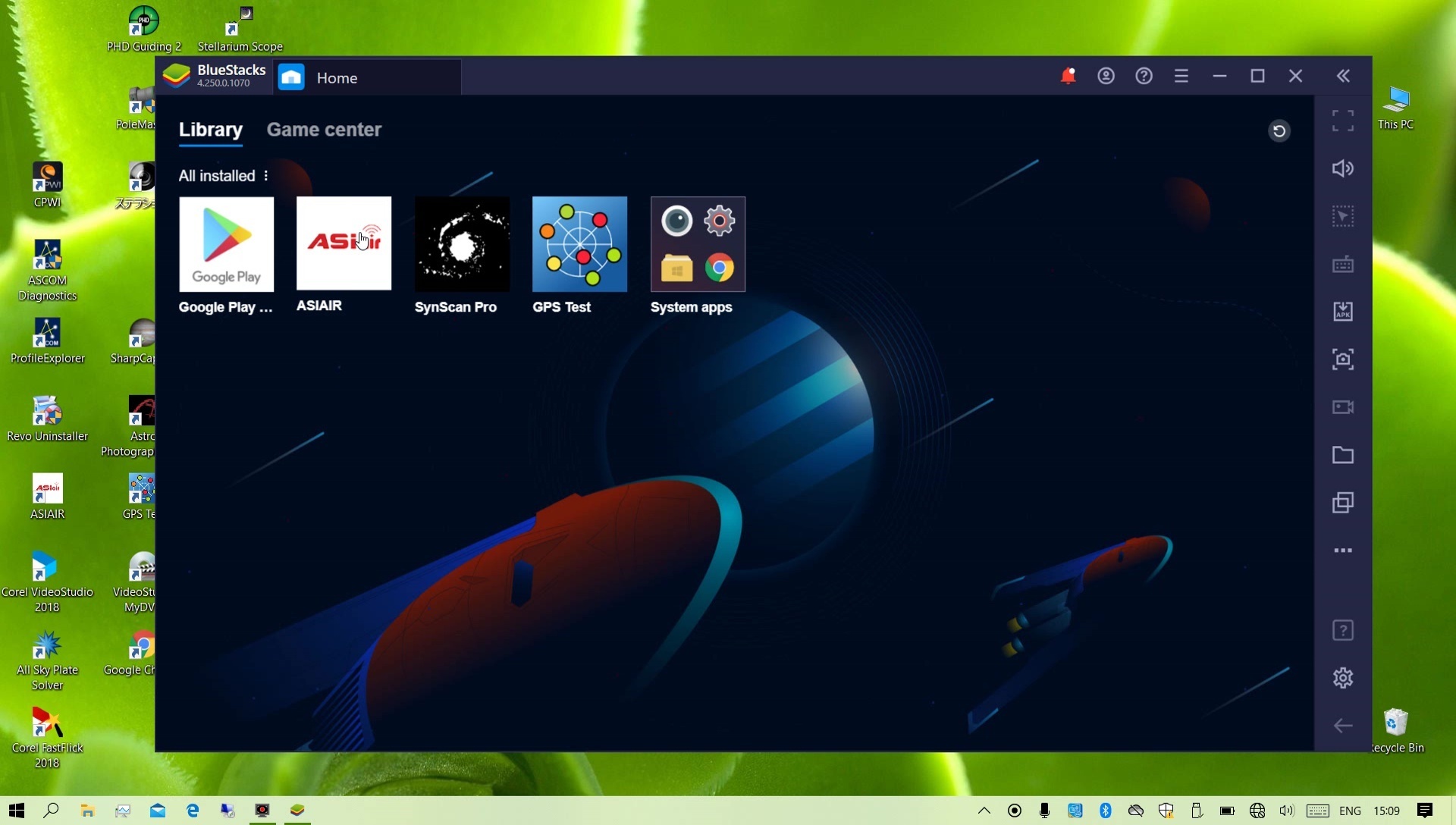 BlueStacks上にインストールしたASiair BlueStacks上にインストールしたASiairBlueStacks上のASiairを起動すると、立ち上がりましたが、遅い遅い、通常の10倍以上も遅く常用には耐えられません。 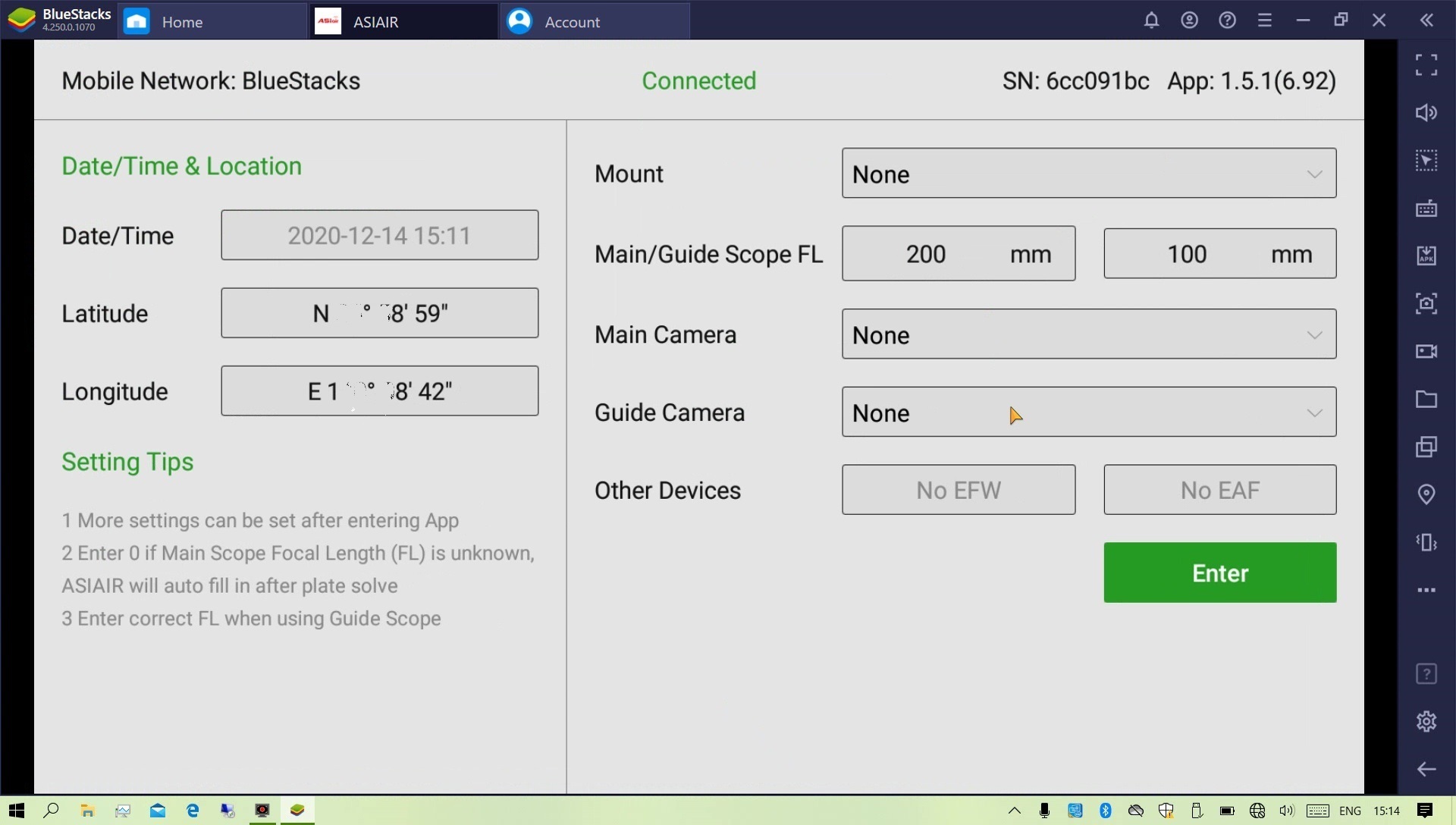 BlueStacks上のASiairの画面1 BlueStacks上のASiairの画面1下の写真のとおり、ASiairは正しい動きはしています。 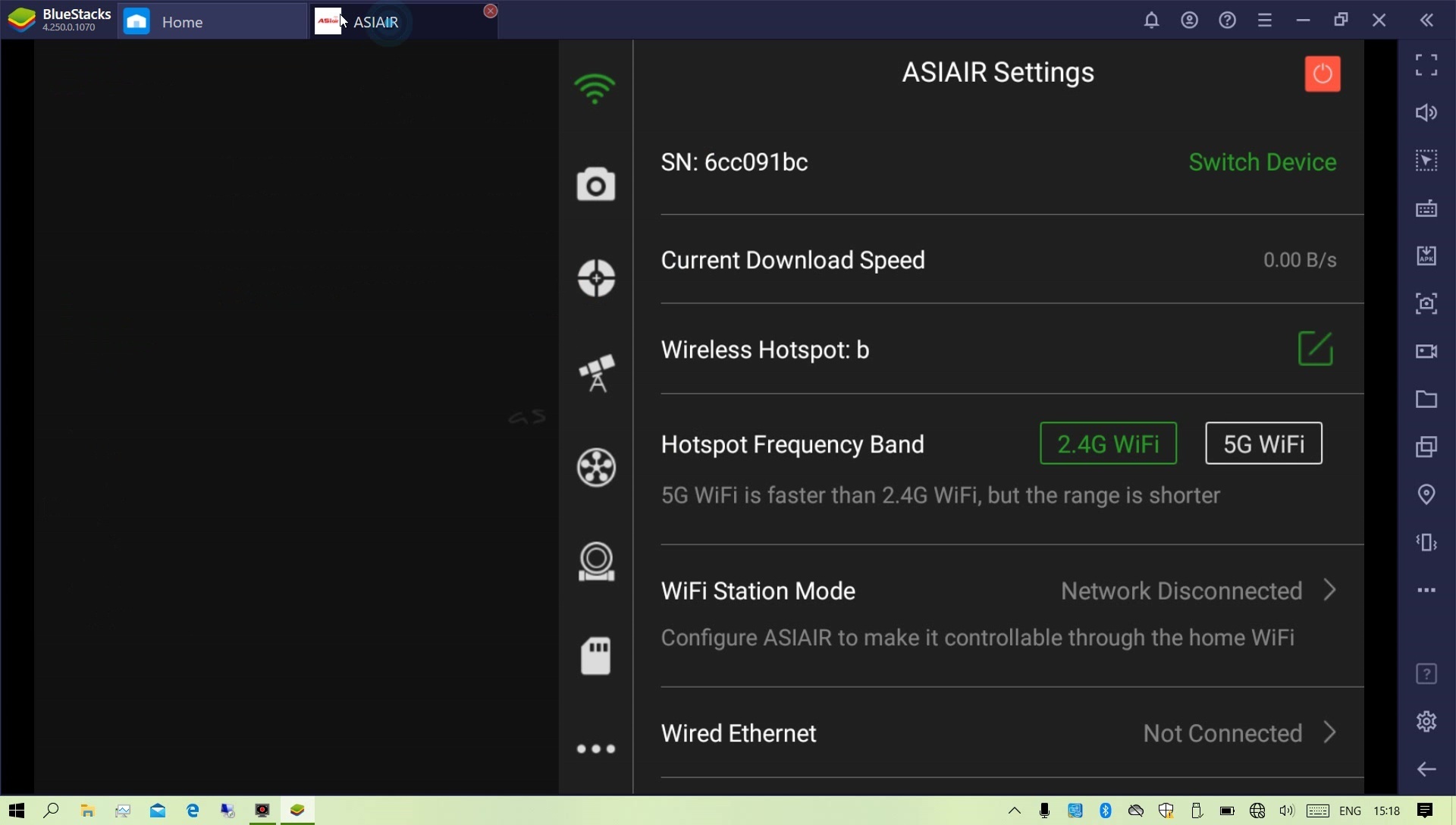 BlueStacks上のASiairの画面2 BlueStacks上のASiairの画面2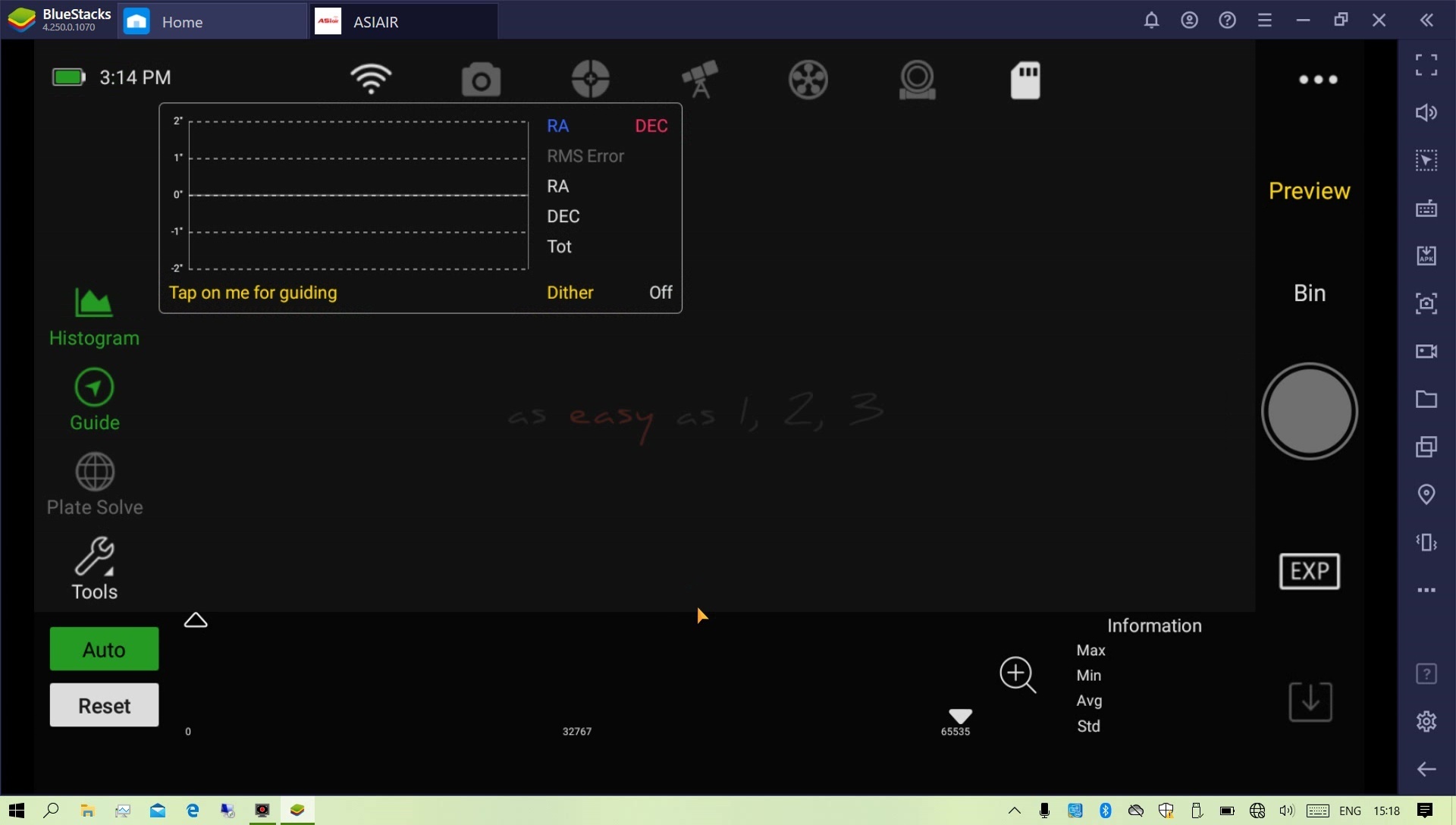 BlueStacks上のASiairの画面3 BlueStacks上のASiairの画面3BlueStacks上でASiairは遅い動きではあるが正常に動くことがわかったので、Astroberryの動きをVNC Viewerで見てみました。 下の写真が、Win10での画面です。矢印のところに、画面のZoomボタンがあります。これまでに、このZoom機能は便利に多用していました。 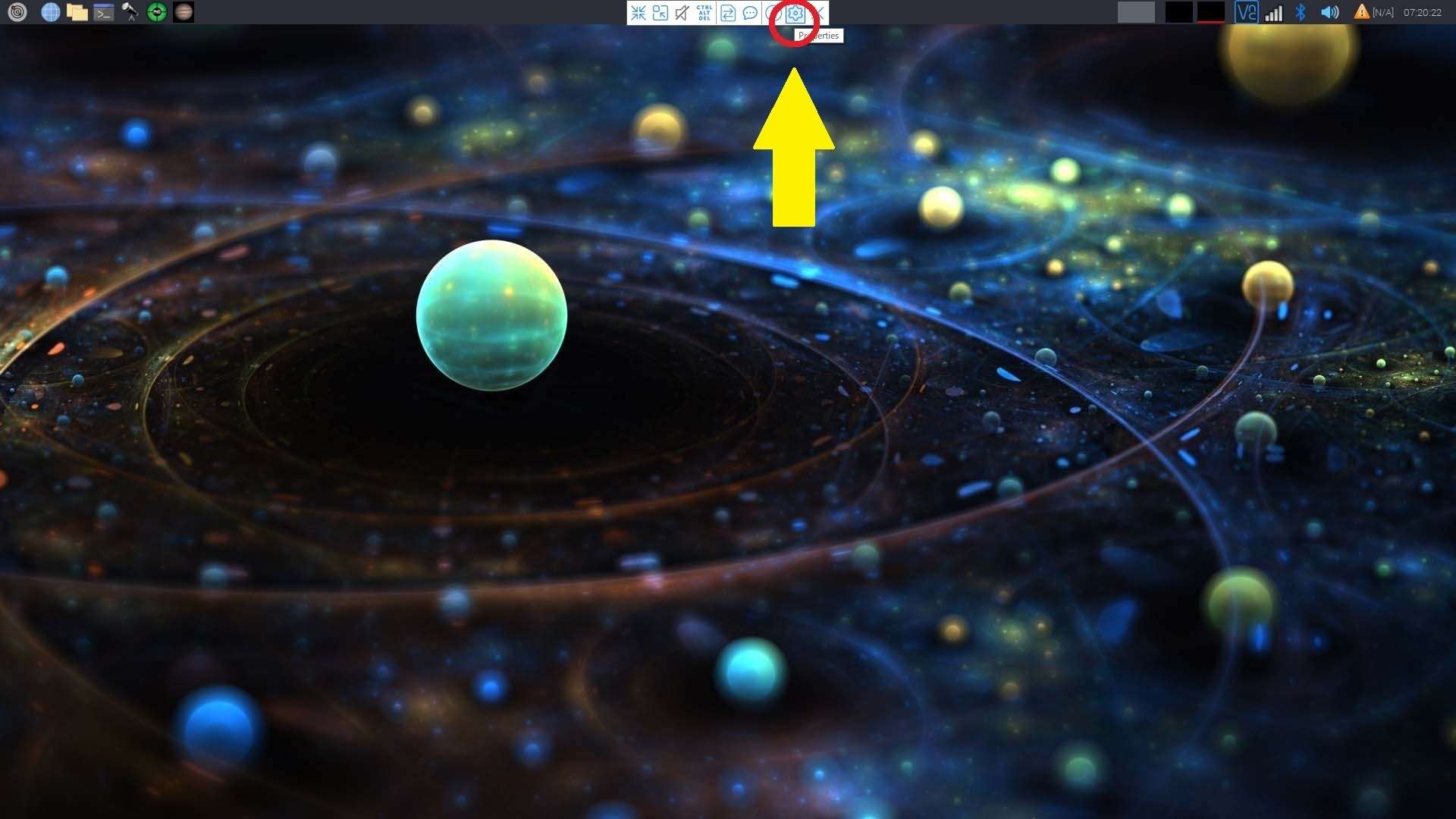 Win10タブレットでのVNC Viewer立ち上げ画面 Win10タブレットでのVNC Viewer立ち上げ画面BlueStacks上のAstroberryの立ち上がり画面が下の写真です。Win10ではあったZoomボタンがありません。画面を拡大したり縮小したりしたい場合は不便ですが、普通の使い方をするのであれば支障はありません。 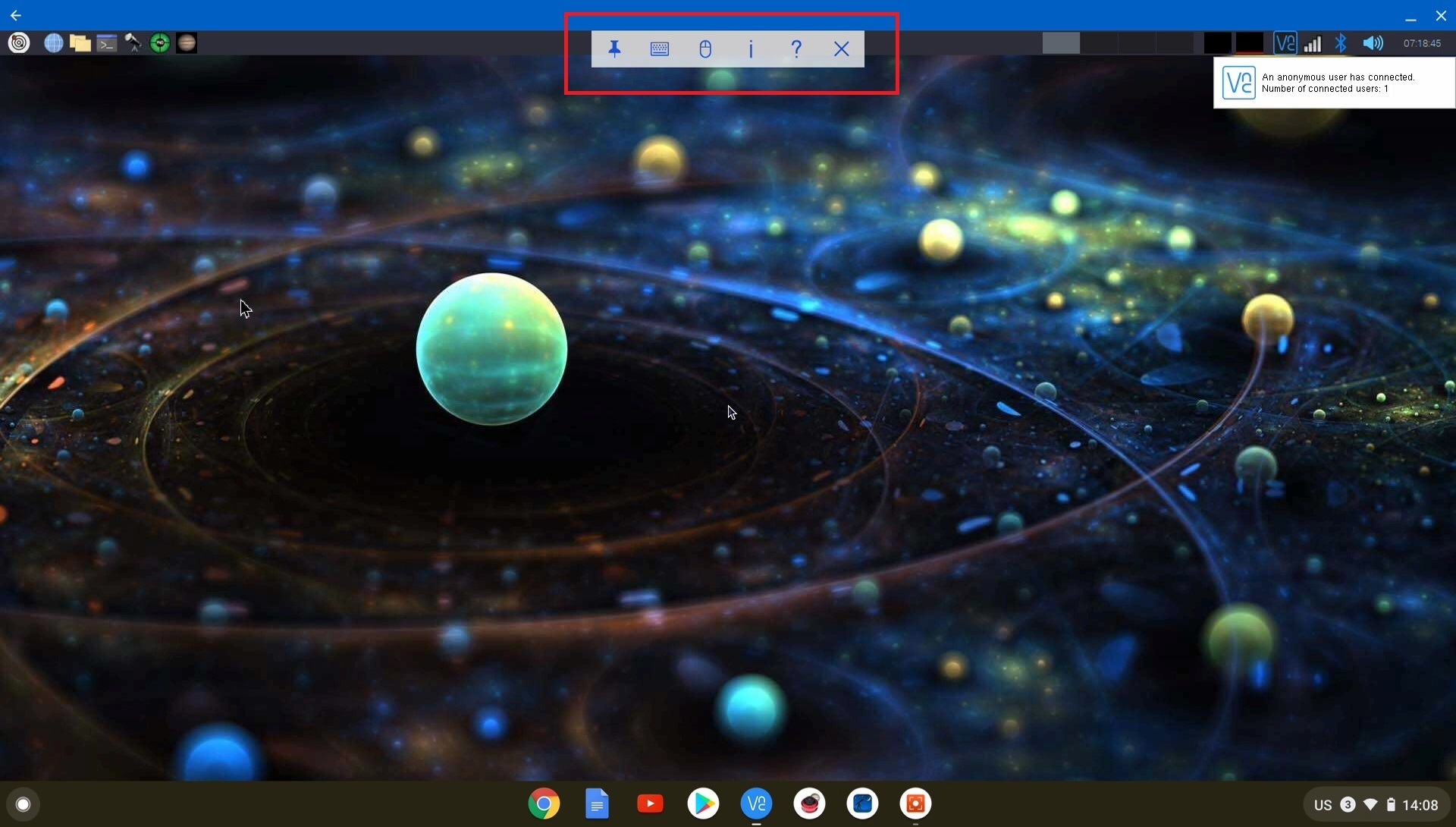 ChromBookでのVNC Viewer立ち上げ画面 ChromBookでのVNC Viewer立ち上げ画面再びChromeBookへのASiairのインストールの試み 金曜日にZWO社へサポート依頼のメールを打って、現在は月曜日の午後。土日を挟んでZWO社から返事が返ってきました。内容は、「QRコードを読んでインストールしなさい」と、添付ファイルにQRコードが添付されていました。 早速、QRコードをChromeBookで読みましたがダメでした。QRコードを良く見てみますとiOS用と記載がありました。ZWO社のサポートが間違っていたみたいです。Android用をクリックし、QRコードの一番下側に直接ダウンロードという項目があったので、ZWO社のHPから下の写真のページに入りました。そして、直接ダウンロードしました。 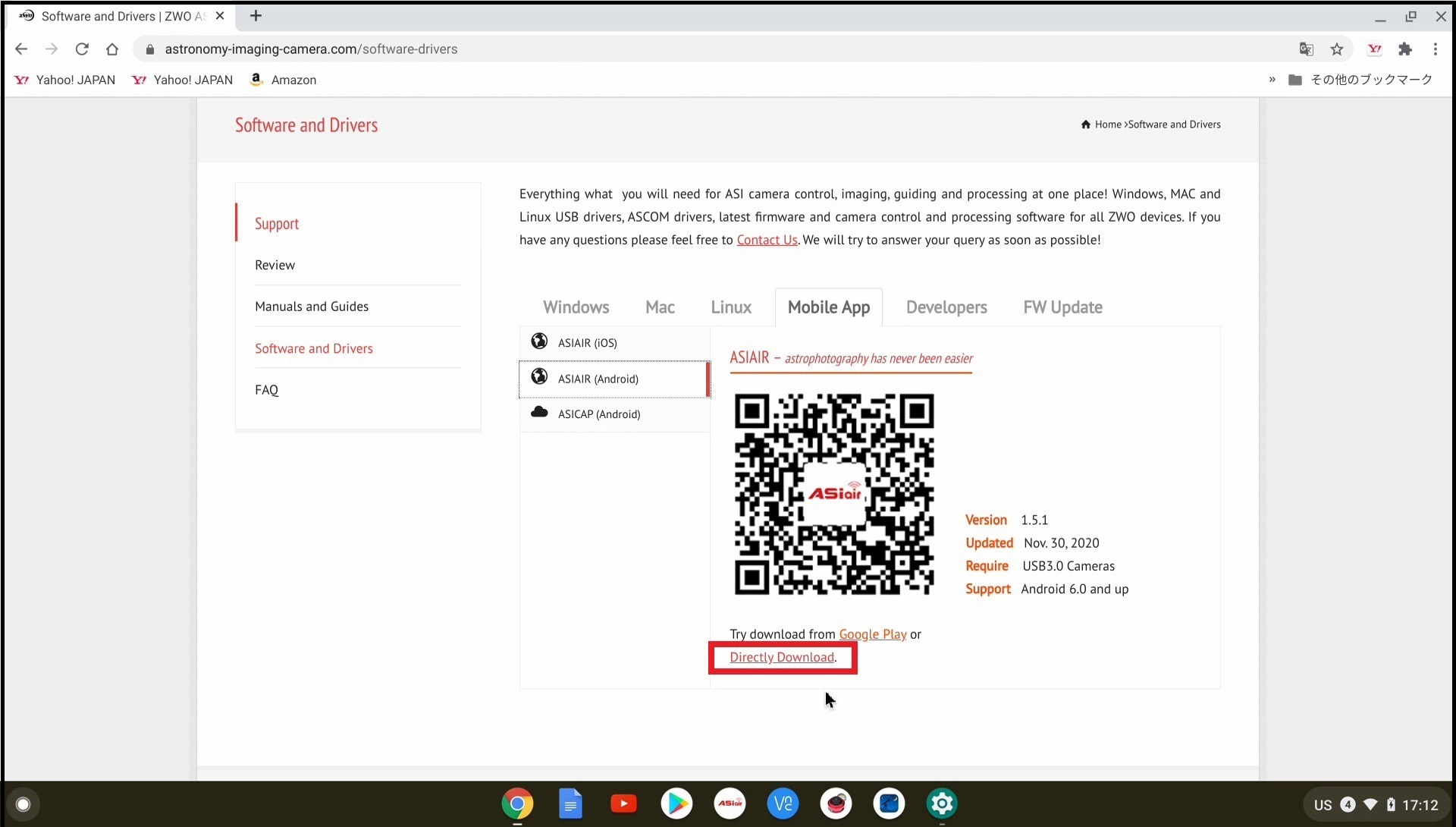 ZWO社ASiairのダウンロードサイト ZWO社ASiairのダウンロードサイトダウンロードできたのは下の写真のように「ZWO_ASIAIR.apk」ファイルでした。 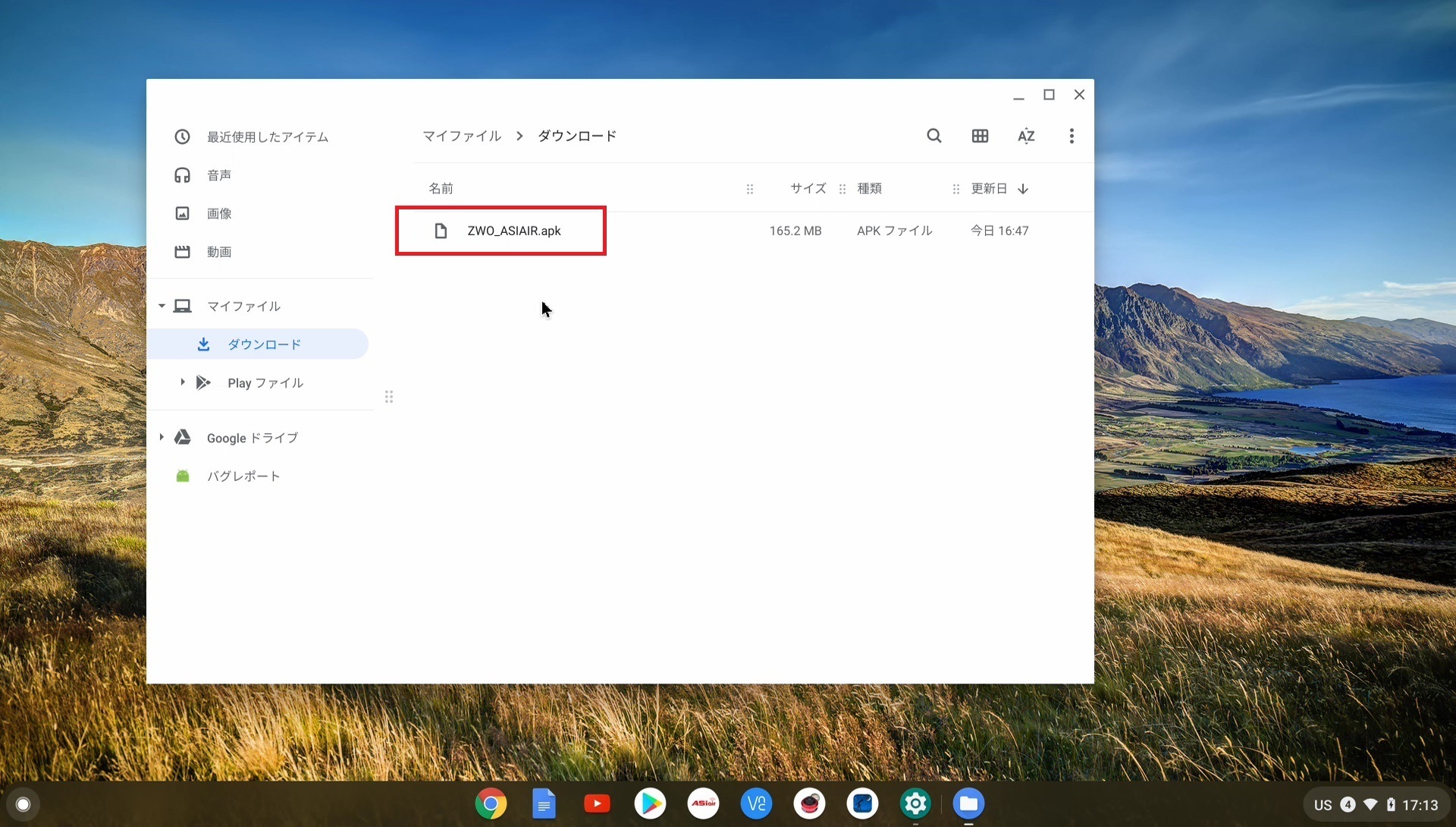 ダウンロードされたASiairのapkファイル ダウンロードされたASiairのapkファイルこのapkファイルを右クリックすると、インストーラーが出現するのでクリック。しかし、「開発者モードをONにしなさい」というメッセージが出て、振出に戻ることになりました。 ChromeBookを開発者モードにし、再び設定、そしてZWO社よりapkファイルをダウンロードして、ファイルを右クリックしてインストーラーを立ち上げると、ASiairのインストールは開始されました。そして無事、インストール完了。 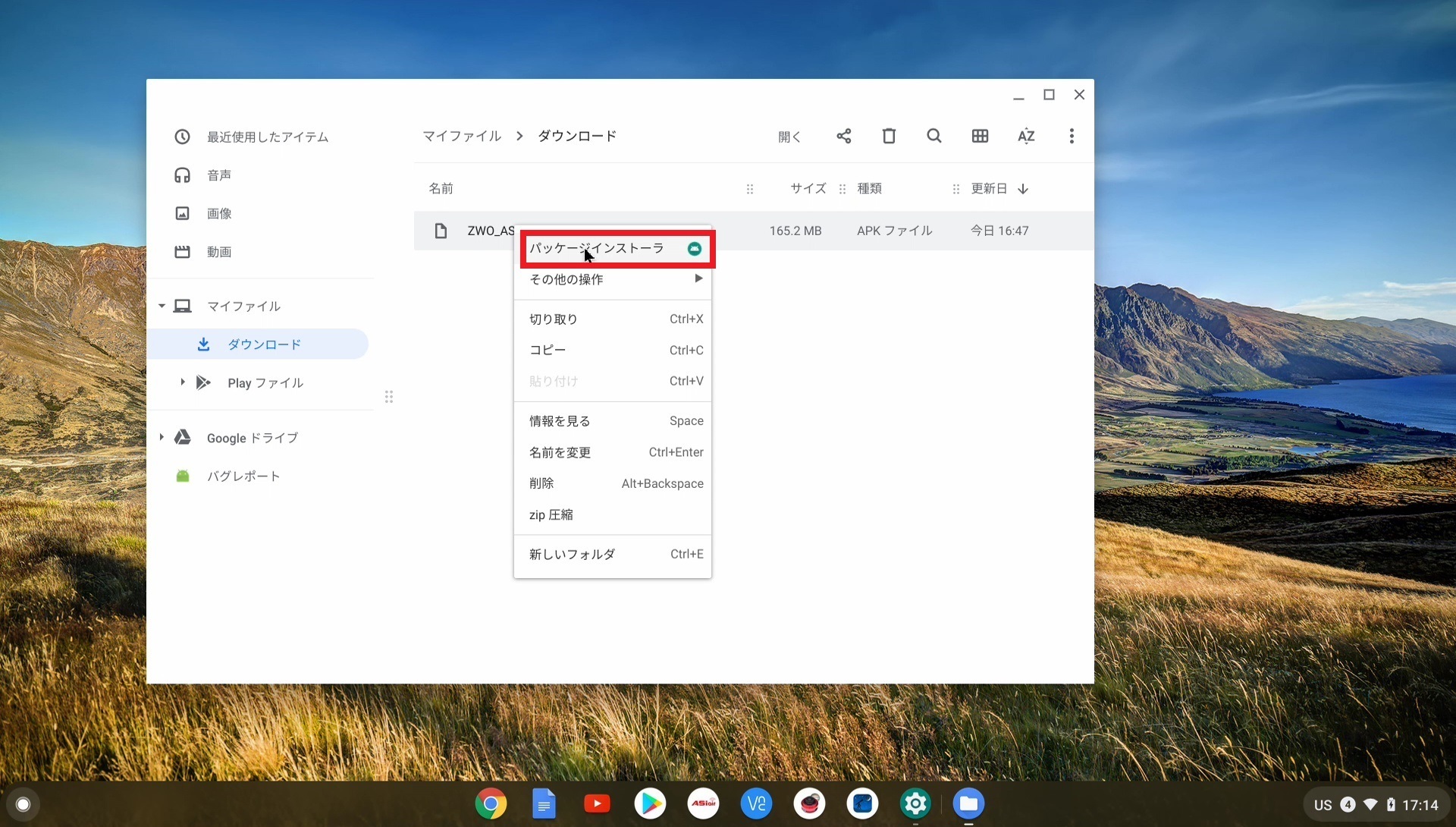 ASiairをインストール ASiairをインストール下の写真の通り、ASiairのマークが出ています。 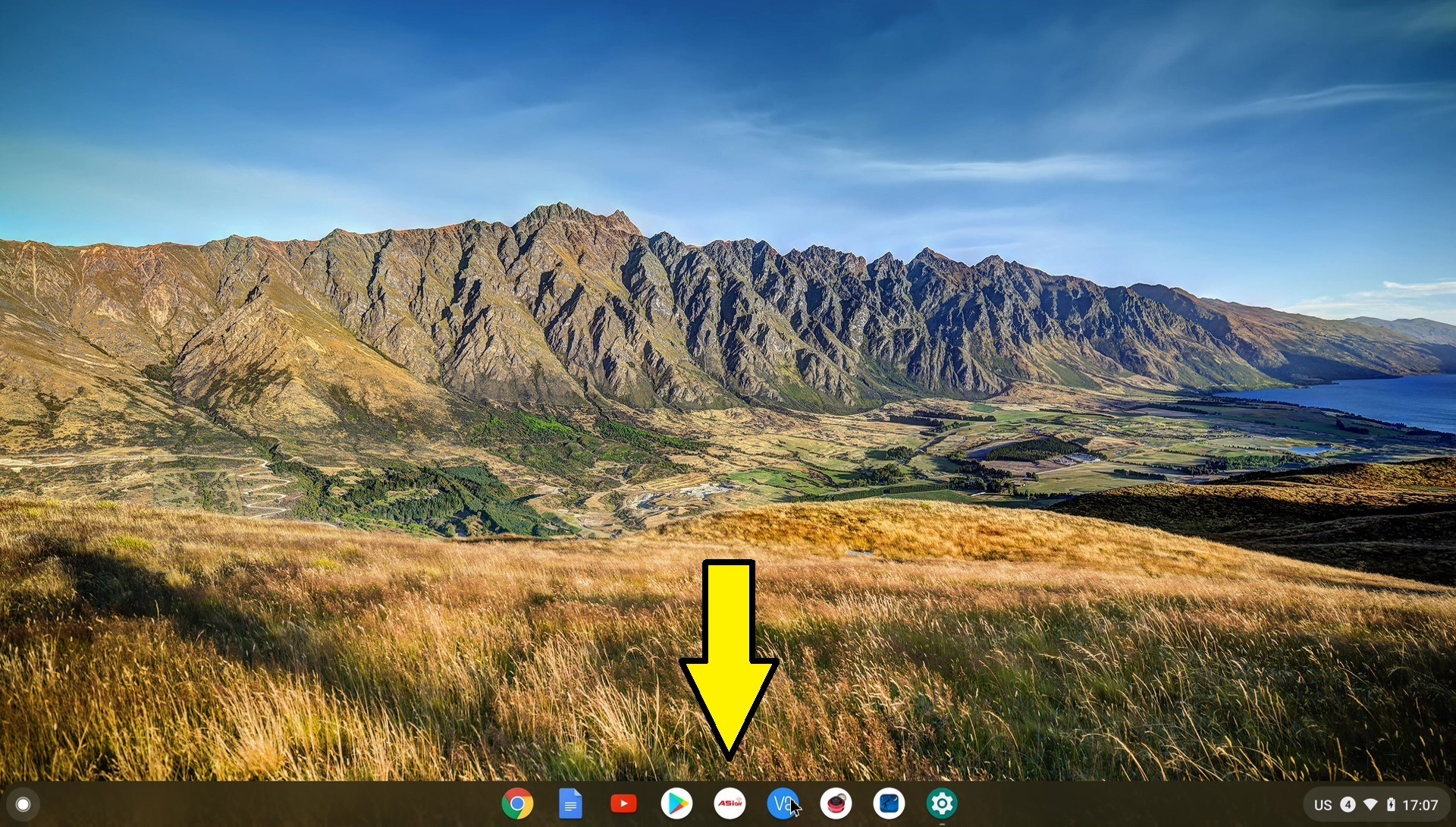 ChromeBookにインストールされたASiair ChromeBookにインストールされたASiairASiairを起動すると下のような画面になり、正常に動いているのがわかりました。操作性はスマホやAndroidタブレットと同じくらいの動きです。それにしても ZWO社のサポートはしっかりしています。信頼感が上昇しました。 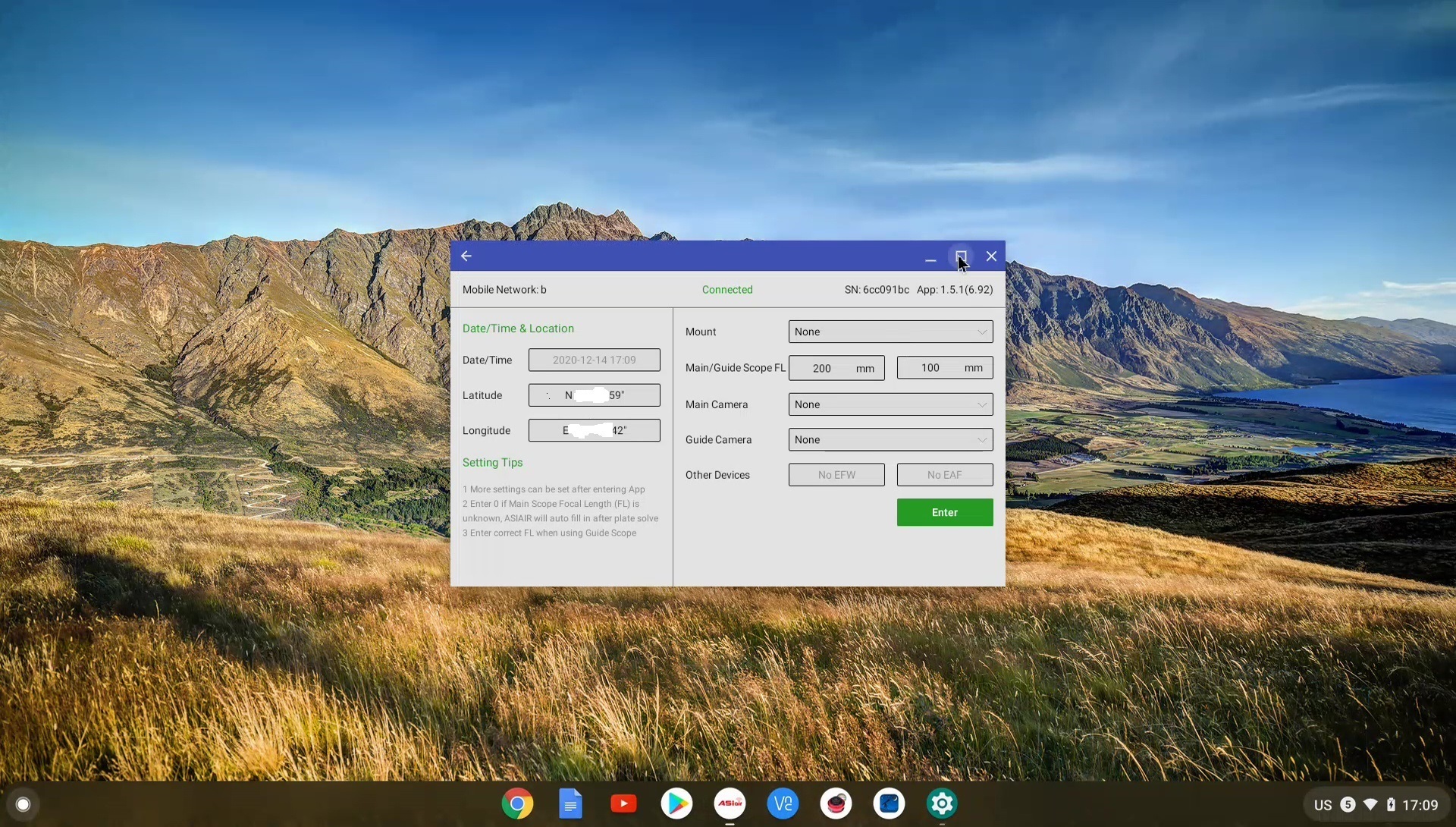 ChromeBookでのASiairの画面1 ChromeBookでのASiairの画面1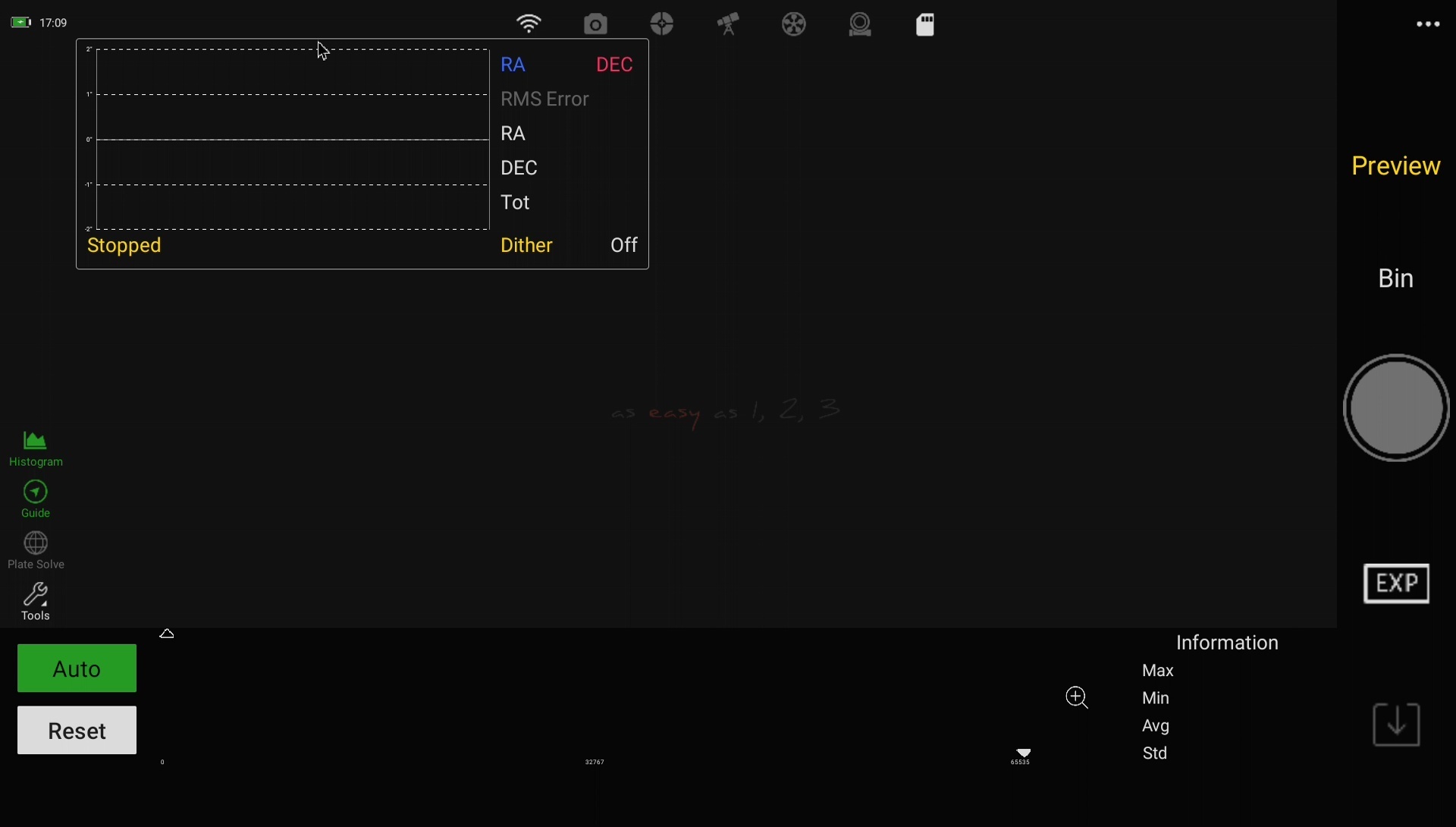 ChromeBookでのASiairの画面2 ChromeBookでのASiairの画面2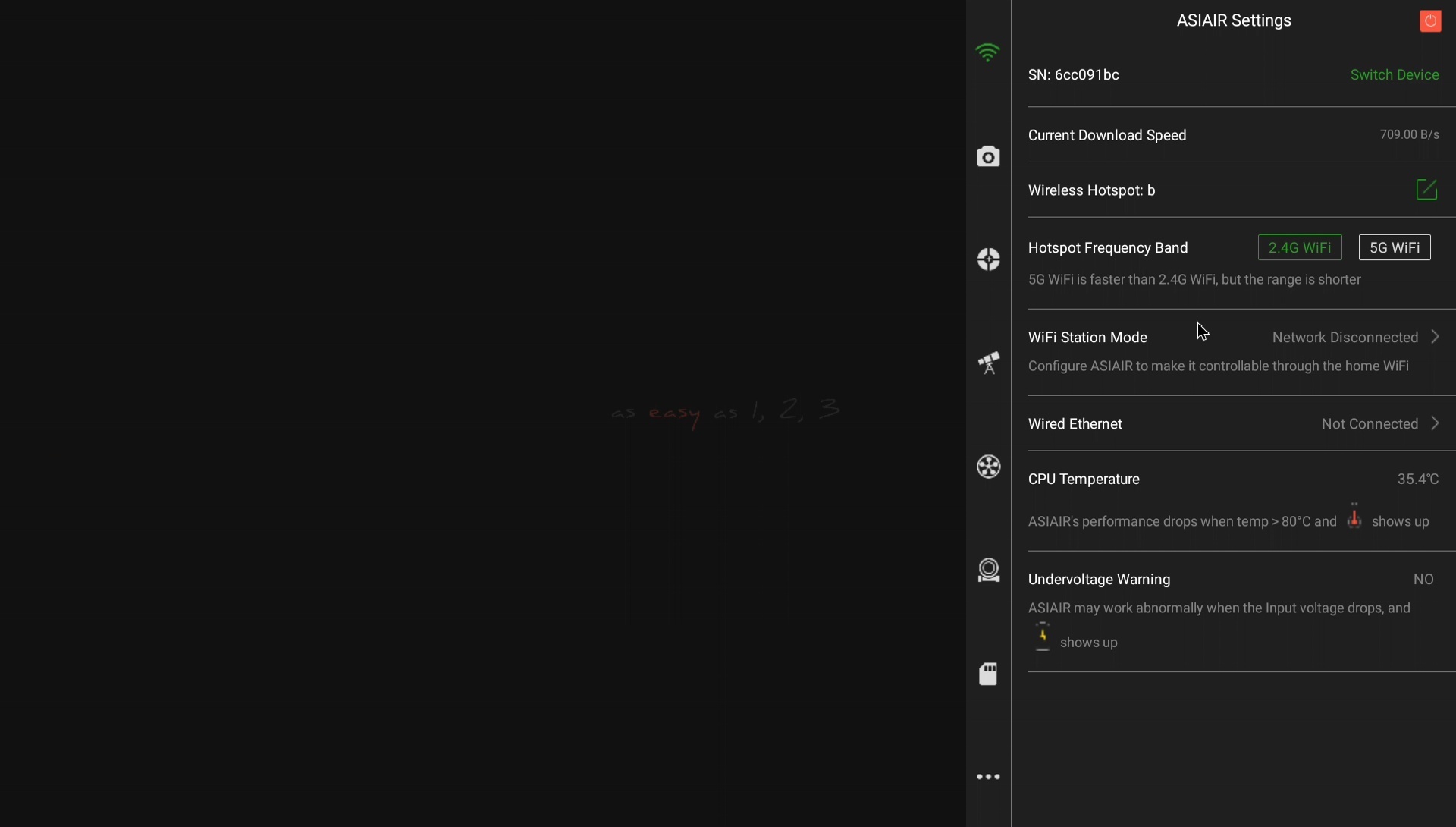 ChromeBookでのASiairの画面3 ChromeBookでのASiairの画面3結論 1.以下の操作でASiairは、Chromebookへインストールして使える。 ・Chromebookを開発者モードにする。 ・ZWO社HPより ZWO_ASIAIR.apk ファイルをダウンロード ・apk ファイルを右クリックしてインストール 2.AndroidアプリのVNC Viewer でAstroberryを快適に操作できる。 以上、ASiairとVNC ViewerをChromeBookにインストールした話でした。大画面でASiairとAstroberryの操作を楽しみにしながら、おしまいです。 お気に入りの記事を「いいね!」で応援しよう
Last updated
December 20, 2020 09:37:59 AM
コメント(0) | コメントを書く
[天文] カテゴリの最新記事
|
© Rakuten Group, Inc.







