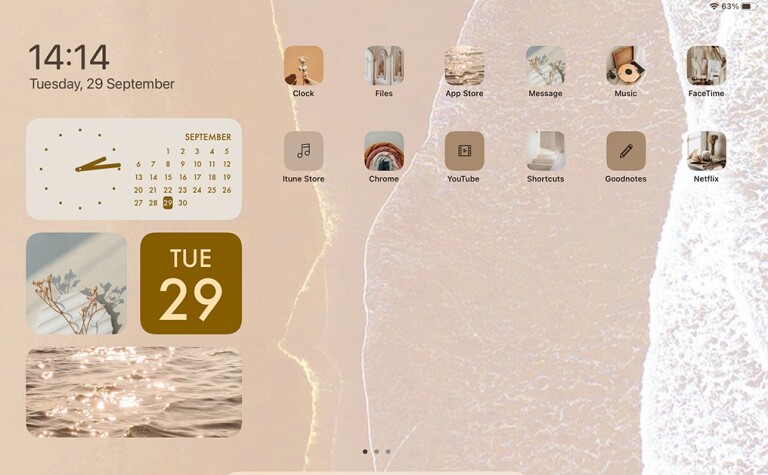雖然新iPhone未見蹤影,但iOS 14已經推出,除了iPhone可以update外,iPad也可以升級iPadOS 14。新OS有甚麼吸引?最令人心動的莫過於自訂桌面排版,以及加入實用桌面小工具。現時上網看到很多人精心打造的桌面,如果你也心思思想要自訂桌面,立即跟着以下iPhone、iPad同樣適用的簡單桌布排版教學及實用桌面小工具推薦,只需3分鐘製作出獨一無二的工具欄!
登入 瀏覽本網站,可獲取積分換領專屬優惠
點擊查看專屬優惠
自訂桌面排版教學 必備app #Widget Smith
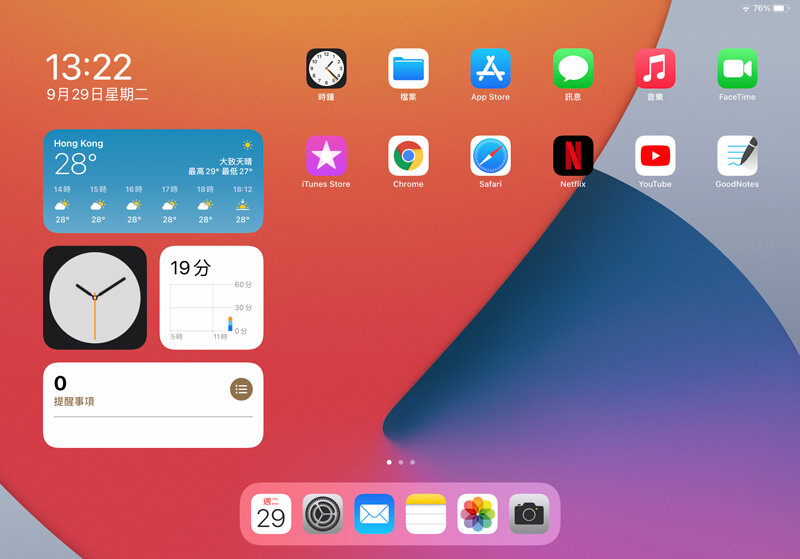
iOS已內置很多實用小工具,但工具外觀以中性簡約風為主,如果想要為手機或iPad打造相片、色彩主題,就要花點工夫,到app store內搜尋"Widget",下載app幫手。
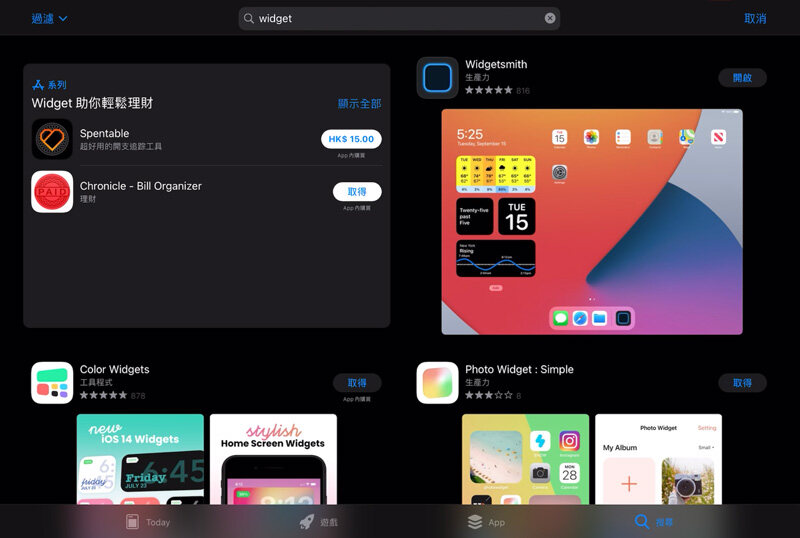
現時大多人都會用"Widget Smith"這個免費app。App內已內置不同款式的widget,你更可以就着個人喜好,去個人化小工具的外觀。但要留意,App的天氣小工具需要額外付款,如果想要美觀的天氣小工具就要花點錢了。
自訂小工具教學 Step 1. 準備素材
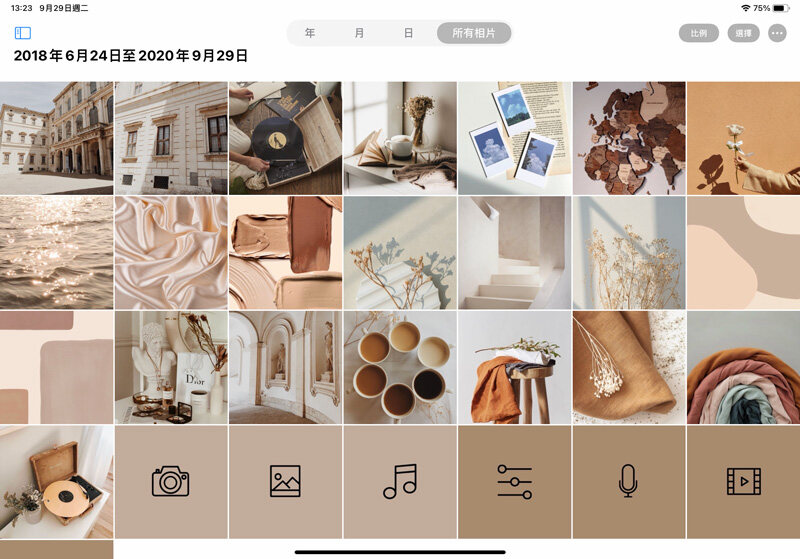
在開始前,你可以先準備一系列適用的素材。以是次示範為例,編輯想要自製一個米棕色的溫柔風桌面,所以就預先找來了色調相近的照片。你也可以準備自己拍的照片、畫的圖片,甚至有些手作網站,會有一整套主題圖片出售,那就不用左找右找,更為方便。
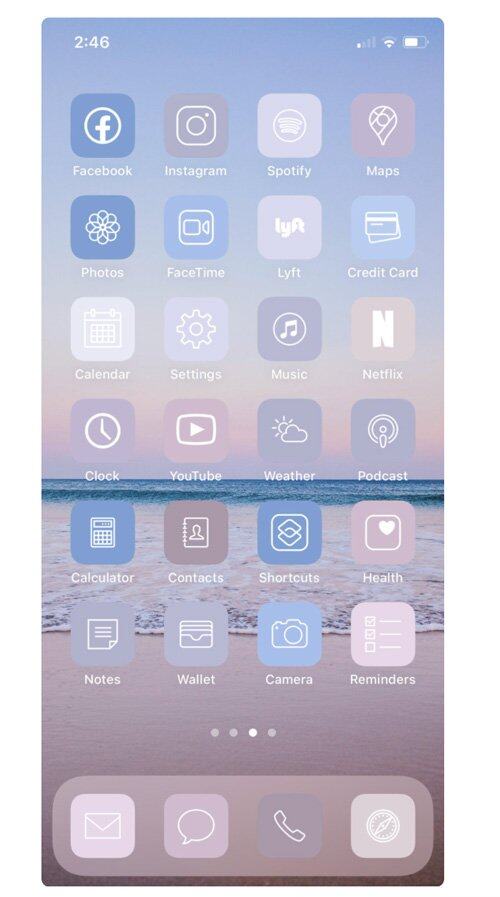
aestheticplanning
Beach Pastel Aesthetic iPhone ios14 App Icons | 32 App PackHKD $49.00
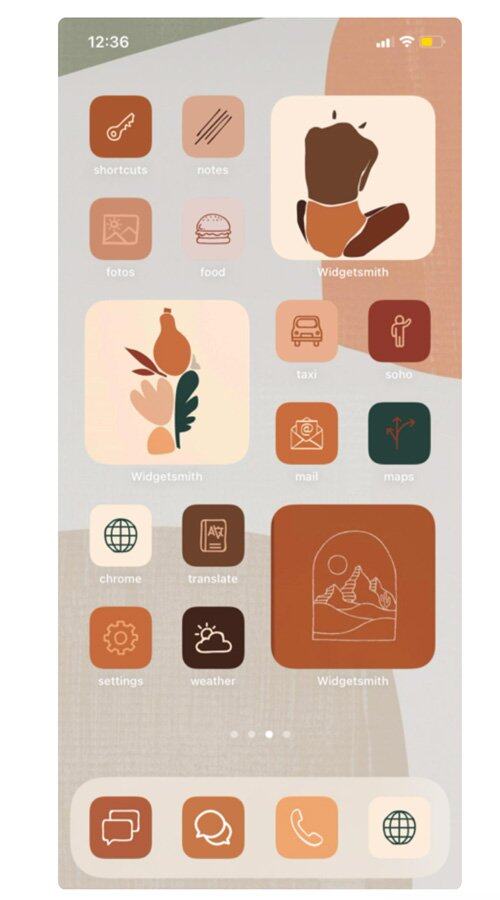
IOS14AppIcons
iOS 14 App Icons, iPhone App Icons, iPhone App Cover, Custom App Icons, Fall App Icons, Minimal App Icons, Autumn App IconsHKD $34.00

BrontzStudio
iOS Icon Lifetime All Access Pack | Pastel Beach iPhone IOS14 App Icons Pack | Aesthetic Personalized Home Screen | 30 Icons + BonusHKD $44.00
自訂小工具教學 Step 2. 設定個人化小工具
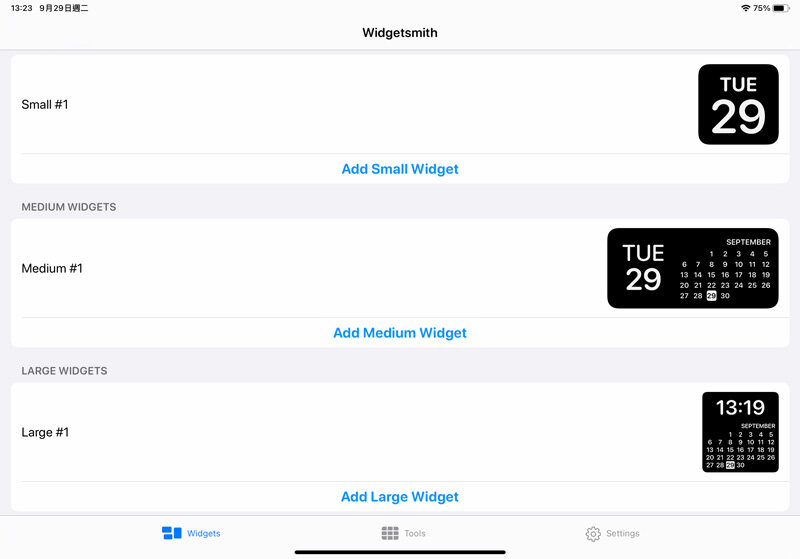
在開始製作前,先要了解小工具分為小(Small)、中(Medium)、大(Large)三種尺寸。小型小工具佔4個icon位置;中型小工具佔6個icon位置;大型小工具佔8個icon位置。

在Widget Smith內,你可以用app內的template,自訂適合風格的小工具。每一款都可以自訂文字顏色、背景顏色及字型。完成後就可以回到主畫面。
自訂小工具教學 Step 3. 新增桌面小工具
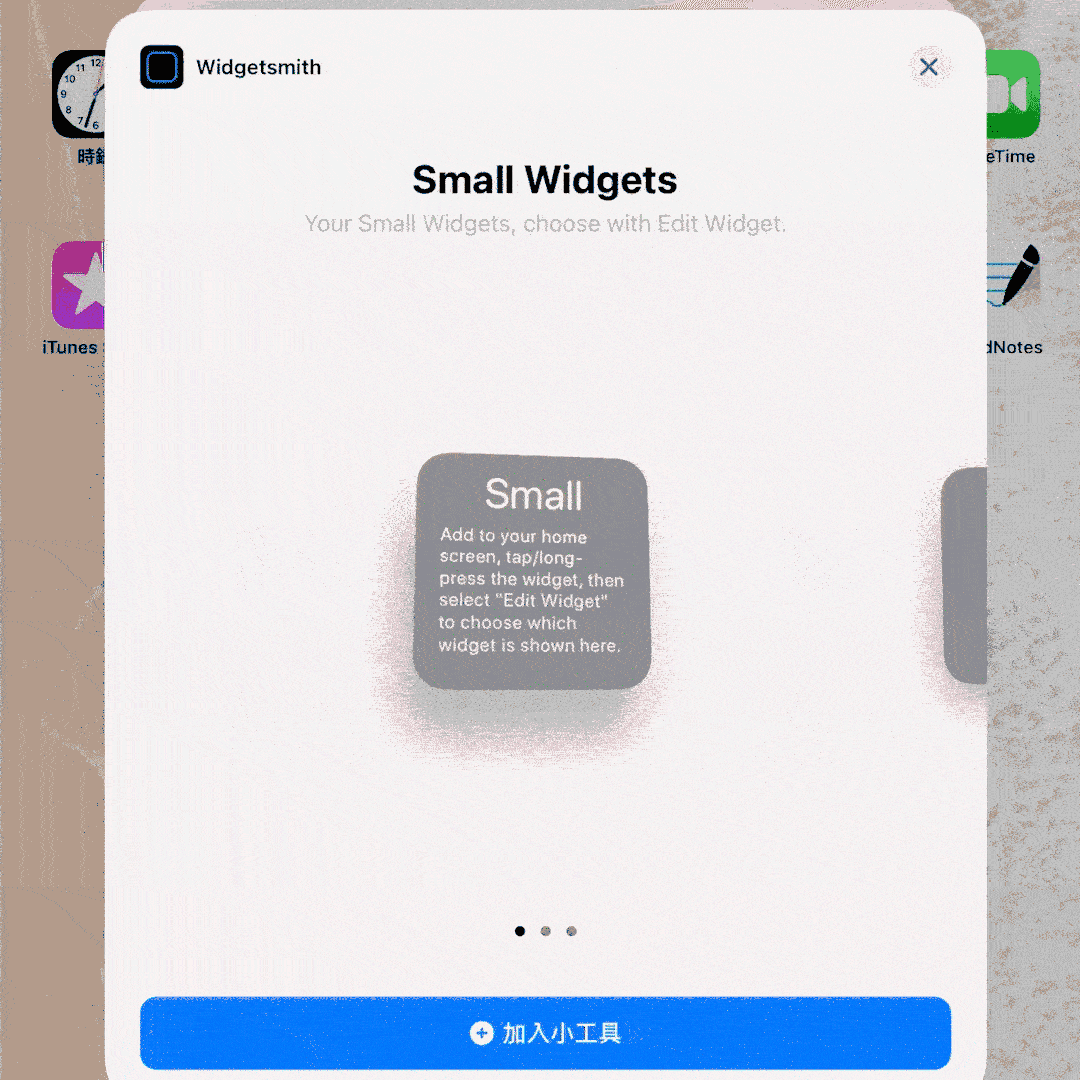
回到主畫面後,就可以跟着以下步驟,開始新增桌面小工具!(iPhone及iPad同樣適用)

1. 先輕按桌面空白位置以編輯主畫面
2. 按已有小工具左上角「-」以刪除現有小工具
3. 按左上角「+」號
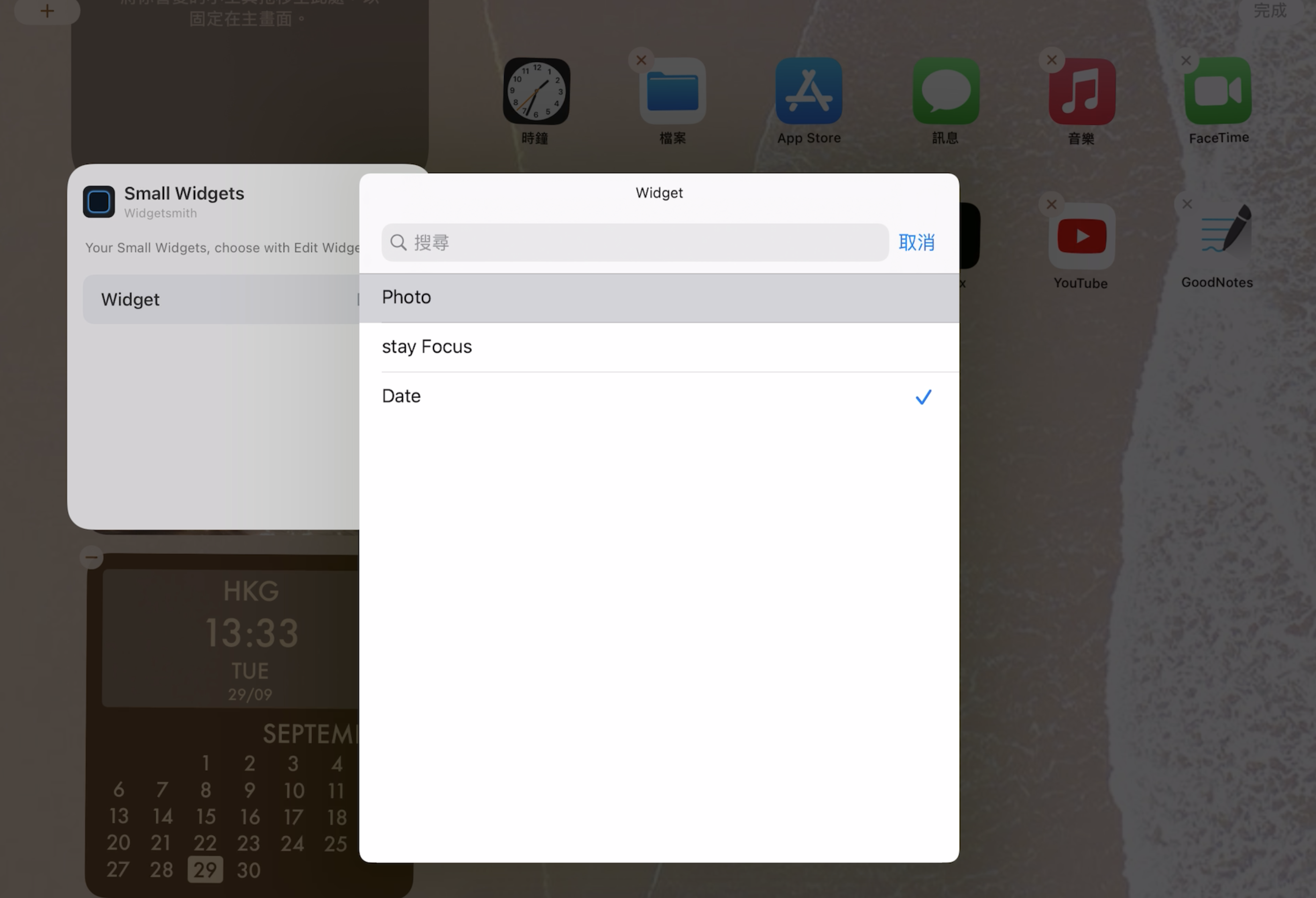
4. 選擇想要的小工具尺寸
5. 加入小工具後可以按想要的次序排列
6. 加入後輕按Widget Smith小工具,選擇已製作好的工具
自訂小工具教學 Step 4. 透過捷徑Shortcut App換桌面icon
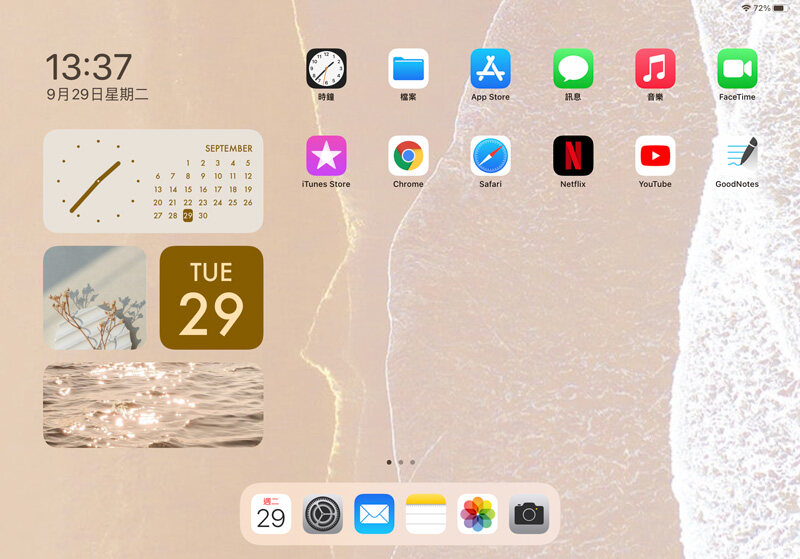
當你設定好了一系列小工具,是否很有成功感?但看着原生app icon,總好像不夠完美,以下就介紹如何利用iPhone的捷徑(Shortcut)app,為每個app換上新衣。
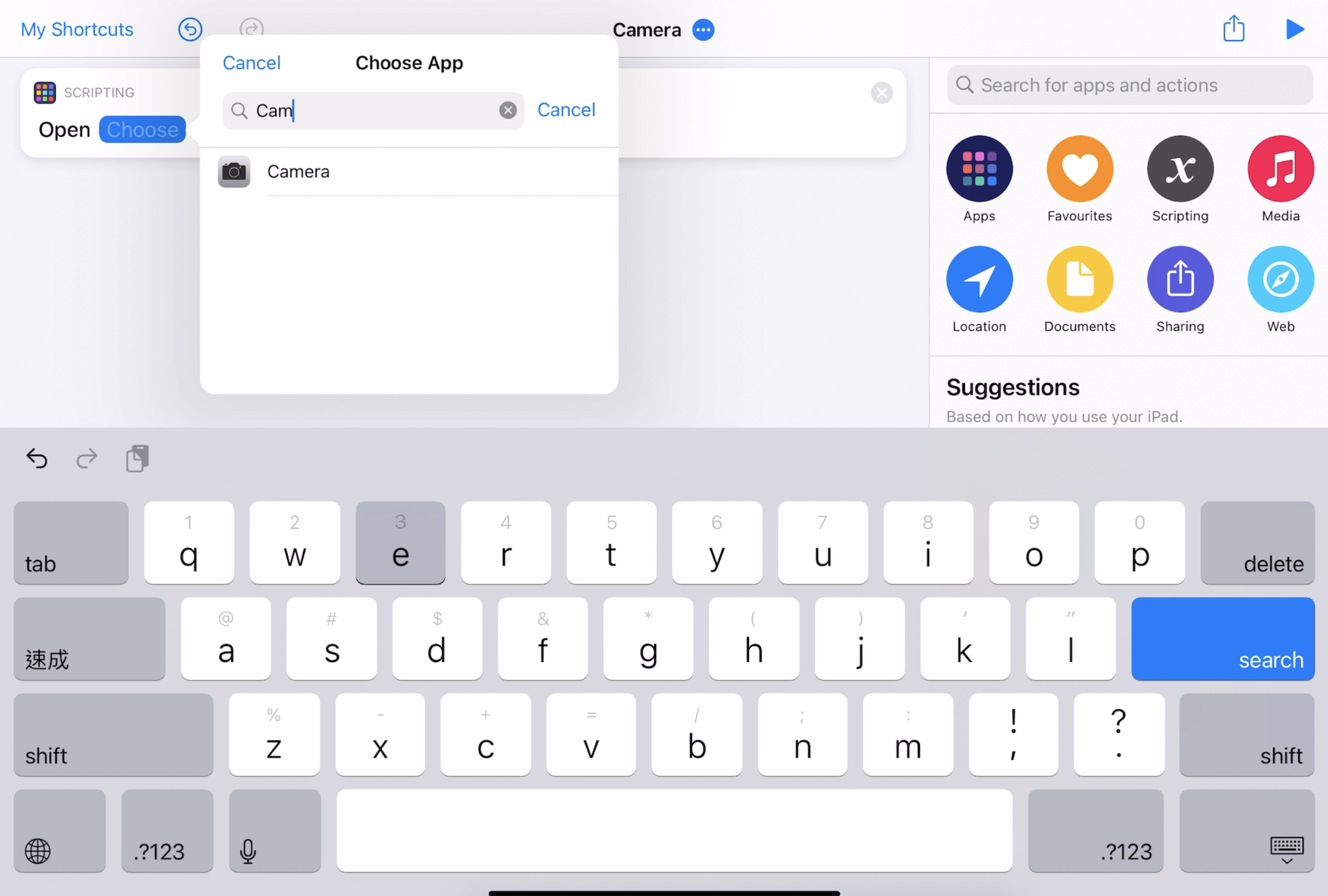
1. 打開捷徑app,按右上角「+」新建捷徑
2. 按捷徑名稱改相應app名未,以防混淆
3. 在搜尋欄中輸入"Open App"或"打開",並選"Open App"圖示
4. 在指令欄中輸入想要透過捷徑打開的app
5. 完成後按捷徑名稱旁3點
6. 按加入至主畫面
7. 按圖示位置,選擇「選擇相片」
8. 在相片庫中選好圖片,按右上「加入」即完成
自訂小工具教學 Step 5. 整體自訂桌面排版
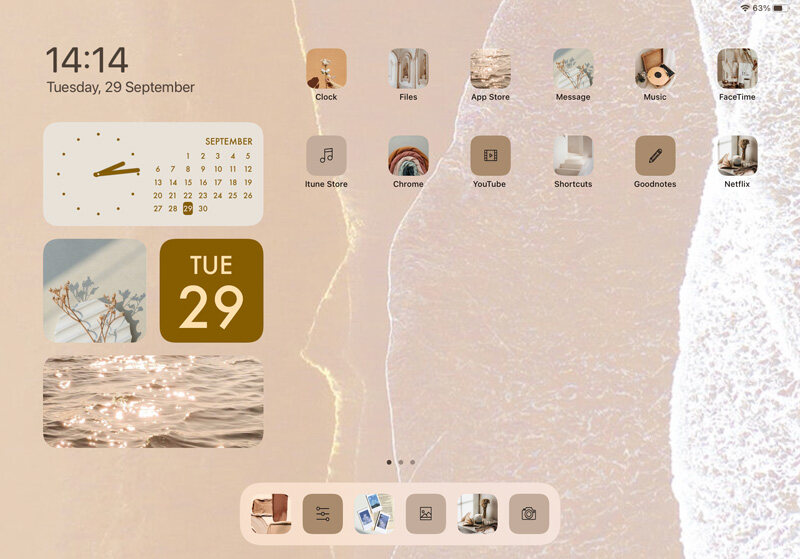
在完成捷徑指令後,回到主畫面就可以看到新icon,再將原生icon拉到最右頁的「App 資料庫」(App Library),即可將app隱藏。

但要留意,使用捷徑icon打開app時,會有1秒打開捷徑app畫面(如圖),如果忍受不了這個延誤,就不要花時間設定了(這可是強迫症的矛盾對決!)。但如果你追求畫面多於流暢,那這個功能將會為你帶來耳目一新的iPhone、iPad桌面,這個周末就來為手機、平板換新面貌吧!
桌面小工具推薦 #Photo Widget:Simple
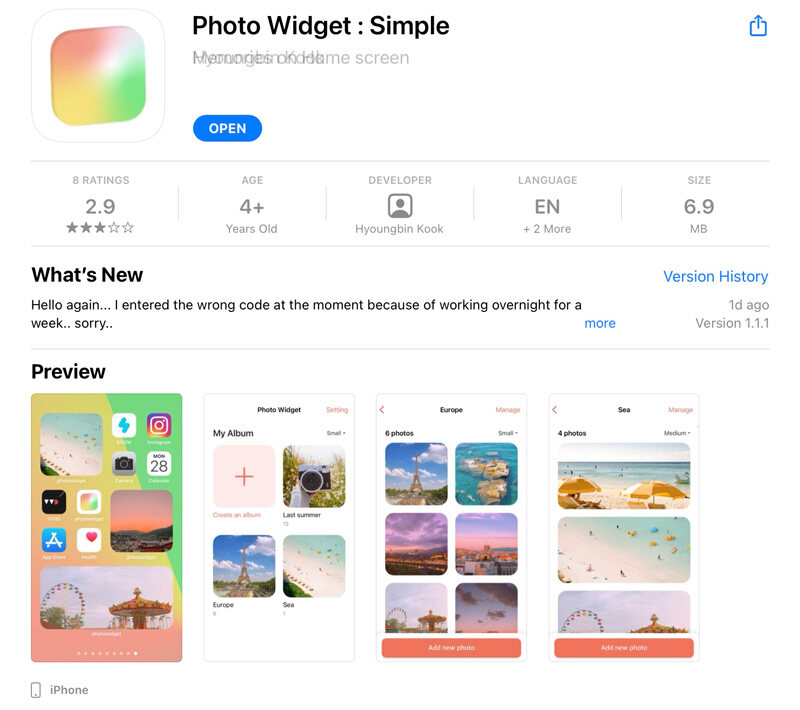
除了Widget Smith,App Store內也有不同桌面小工具app,像是"Photo Widget",可以製作出幻燈片相簿,讓相片在桌面上定時轉換,那就可以用時看到多張美照。
App Store
Photo Widget:Simple
桌面小工具推薦 #Clock Widget:Custom Clock App
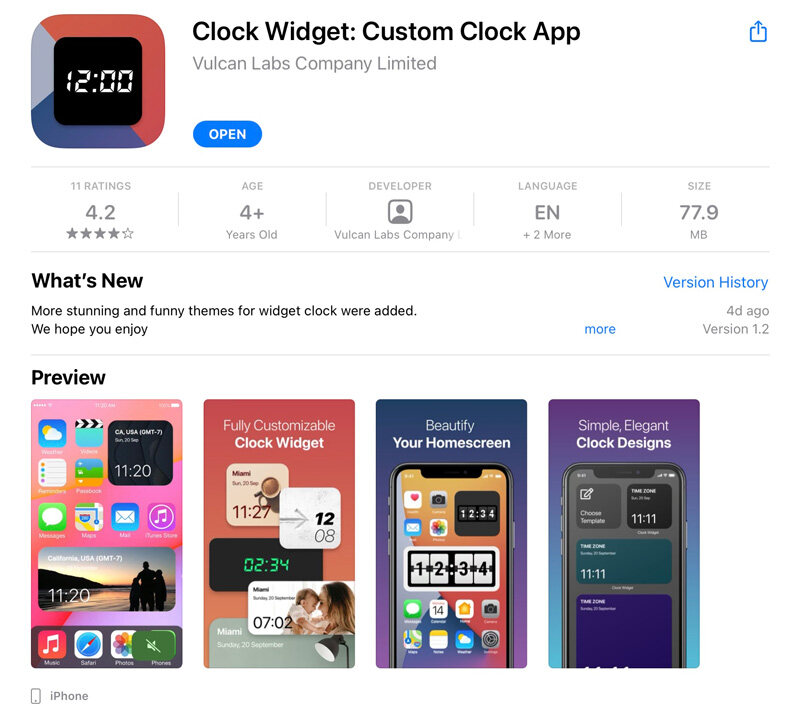
另一款Widget app則用於製作不同時鐘小工具,app內有不同尺寸、款式及風格的時鐘選擇,最適合懶得逐款自訂,又想有好看小工具的人。
App Store
Clock Widget:Custom Clock App
桌面小工具推薦 #Steve-Widget Game
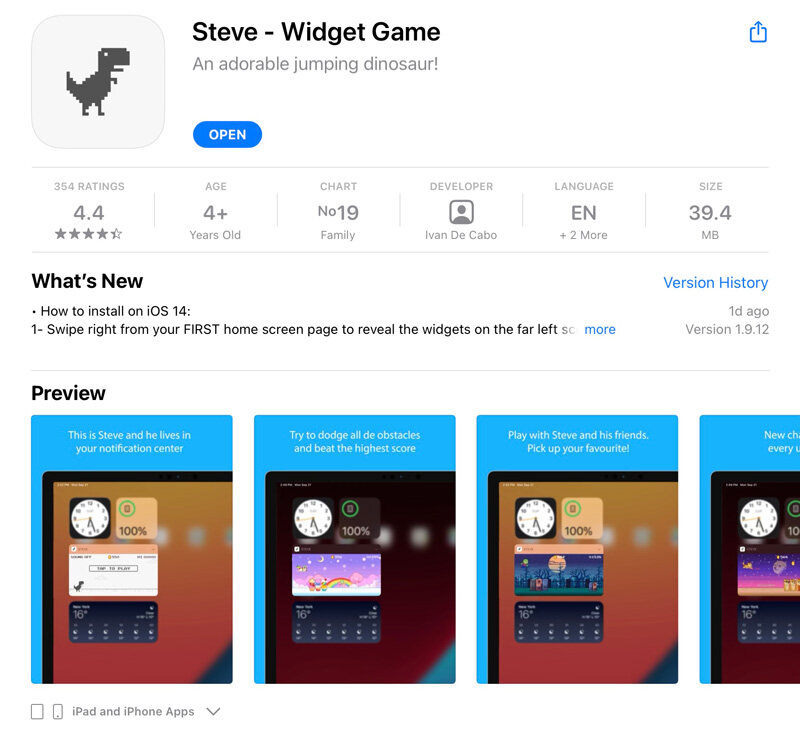
Steve與前面提及的兩款工具不同,屬於不算實用,但又心思思想要加入的小遊戲類。Steve將Google無網絡連接時會出現的恐龍小遊戲加入到你的工具欄中,讓你隨時隨地都可以玩到這款經典遊戲。
App Store
Steve-Widget Game