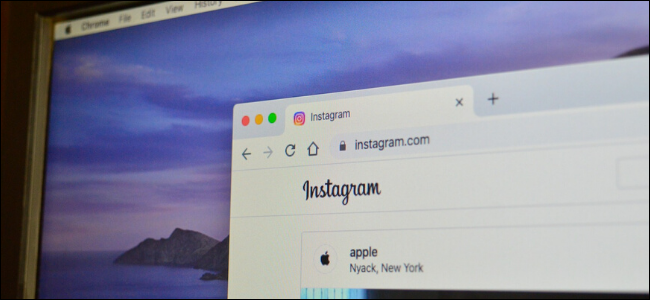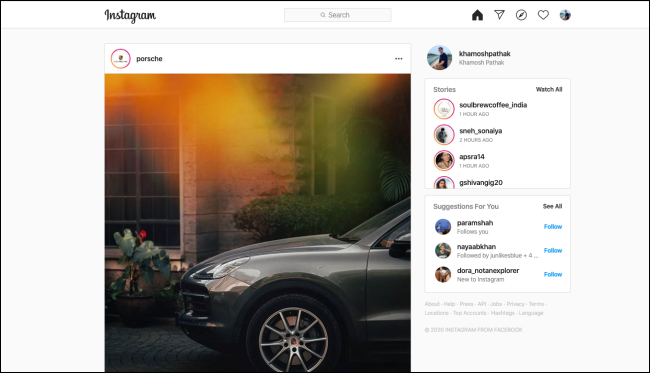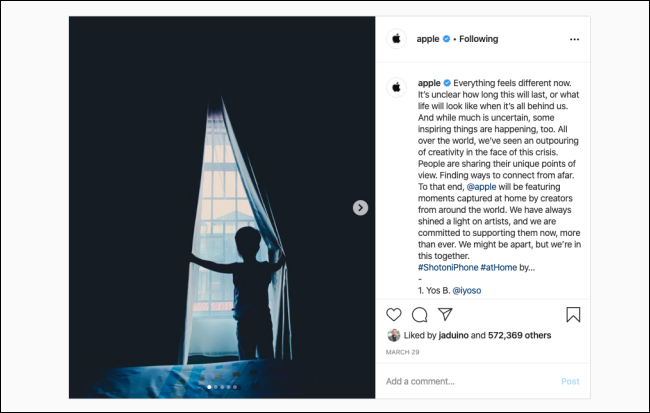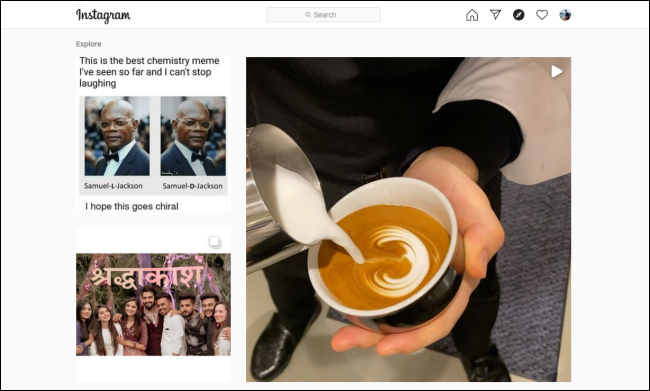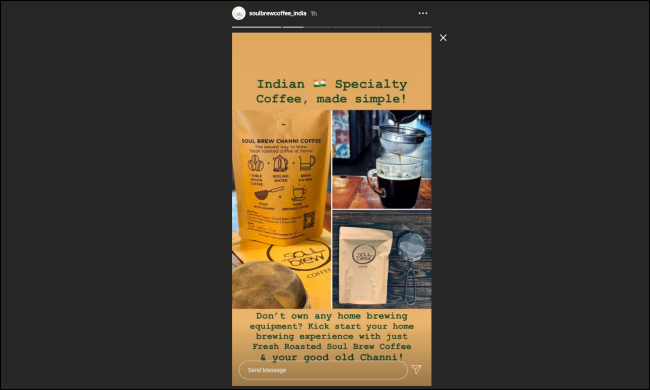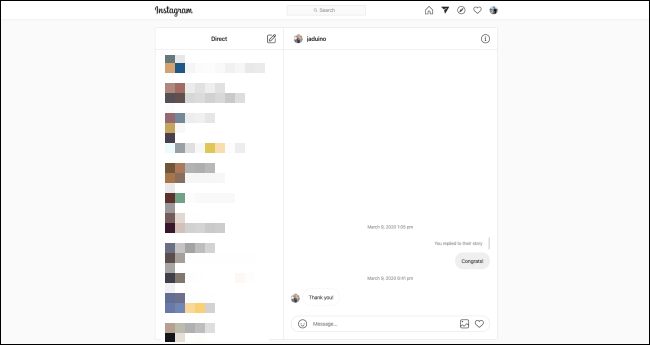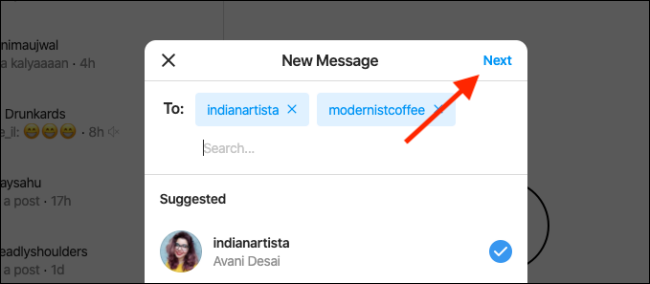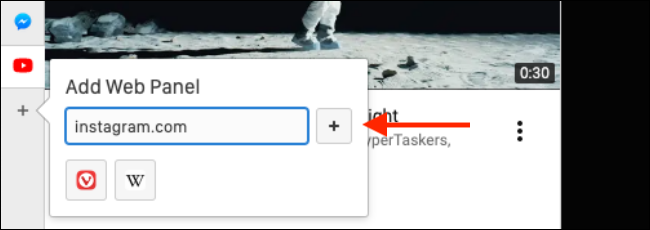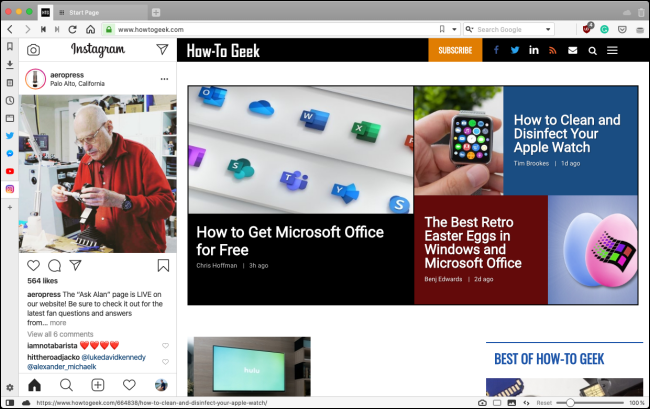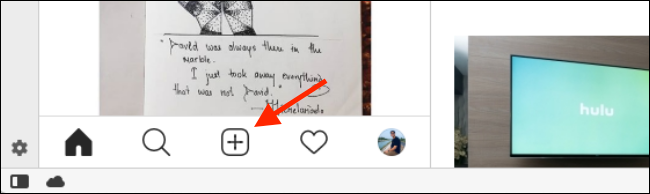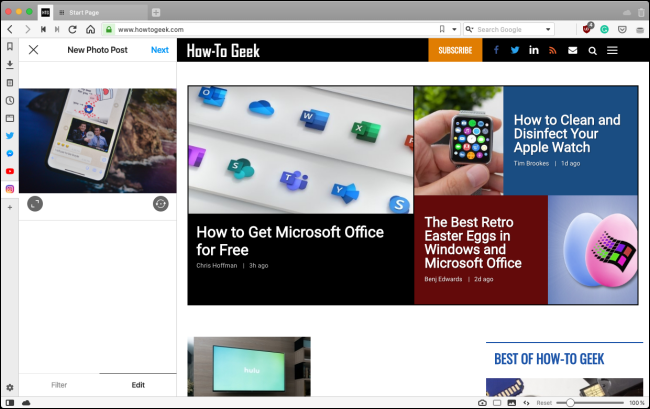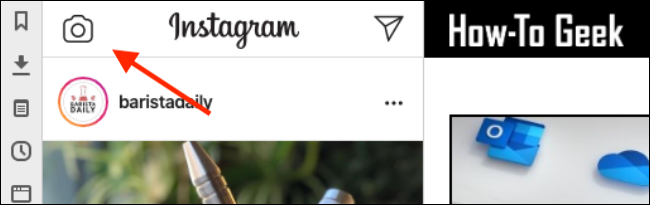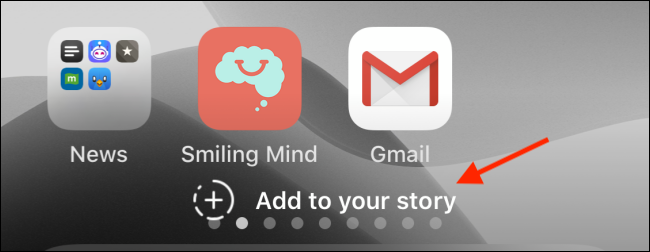Quick Links
If you spend most of your time working from your computer, you might want to access and use Instagram from your desktop browser. You can browse your feed, talk to friends, and post photos and Stories to Instagram on the web.
Instagram's desktop website is starting to more closely mirror the mobile app. Officially, you can't post photos to your feed or add to an Instagram Story from your computer. There's a work-around for both of these, but more on that later.
How to Browse Instagram on Your Desktop
On your computer, if you log in to your Instagram account via your favorite browser, you'll find the same familiar feed, only broader. Instagram's desktop website has a two-column layout, with a toolbar at the top.
You can scroll your feed in the main column on the left. You can also click through carousel posts, watch videos, like posts, or add comments.
Everything you can browse in the mobile app, you can also browse on the website. Click the Explore button to see what's trending on Instagram or the Heart icon to view all your notifications.
You'll find the Stories section on the right. Click a profile to view that person's Story.
Instagram plays the next Story automatically, or you can click the right side of a Story to switch to the next one. You can also watch Instagram Live videos---just click the Live tag next to a story to watch.
Instagram Live is actually better on a desktop because the comments appear on the side of the video rather than over the bottom half of it, as they do on the mobile app. You can also mirror your screen to your TV if you want to watch Instagram Live videos on a larger screen.
How to Send Messages via Instagram Direct
Instagram also recently introduced Instagram Direct on the web. Similar to WhatsApp Web, you can now get the full messaging experience, including notifications, right in your browser. In addition to sending messages, you can also create new groups, send stickers, and share photos from your computer. The only thing you can't do is send disappearing messages, stickers, or GIFs.
After opening the Instagram website in your browser, click the Direct Message button.
You'll see a two-pane messaging interface. You can click a conversation and start sending messages or select the New Message button to create a new thread or group.
In the pop-up, type the name of the account or person to whom you want to send a message. If you want to create a group, select multiple profiles, and then click "Next" to start the conversation.
You can also click the Direct Message icon from any post to send it to a conversation, just as you would on the mobile app.
Post Photos and Stories on Instagram from Your Computer
While you can use the Instagram website on your lap- or desktop to browse your feed and message friends, you still can't use it to post to your profile or Instagram Stories. We hope that Instagram adds this feature to the desktop website soon, as it would help a lot of creators and social media managers.
Until then, however, you can use a work-around. Because this feature is available on Instagram's mobile website, you just have to make the app think you're using a mobile browser instead of a computer.
This is actually quite easy to do. The secret is changing the User Agent of your browser to that of an iPhone or an Android phone. All major browsers, including Chrome, Firefox, Edge, and Safari, allow you to do this in one click. Just make sure you select the option that mimics the browser on an Android device or iPhone.
Once you've changed the User Agent, the Instagram tab (only) will switch to the mobile layout. If it doesn't, refresh the tab to force the change. The option to post photos and Stories will also appear.
If you get confused trying to switch the User Agent or prefer a more permanent solution, we recommend Vivaldi. It's a powerful, customizable browser from the creators of Opera.
It has a Web Panels feature that allows you to dock mobile versions of a website on the left. You can then open or close a panel any time.
To use it, after you download and open Vivaldi, click the plus sign (+) at the bottom of the sidebar, and then type the Instagram URL. From there, click the plus sign (+) next to the URL bar.
The Instagram panel will be added instantly, and its mobile website will open in the Web Panel. After you log in to your account, you'll see the familiar Instagram mobile app interface.
Click the plus sign (+) in the toolbar at the bottom to post photos to your feed.
This opens your computer's file picker. Select the photos or videos you want to share. You can then follow the same process of editing and posting you normally would in the mobile app. You can type captions, add locations, and tag people.
The process of posting an Instagram Story is also similar to the mobile experience. On the Instagram homepage, click the Camera button in the top-left corner.
After you select a photo, it opens in a toned-down version of the Instagram Stories editor. From here, you can type text and annotations (you can't use Instagram Effects, though). When you're finished, click "Add to Your Story."
Now that you know how to use Instagram on your computer, learn some tips for posting your best-looking photos.