Si tienes problemas para iniciar sesión en League of Legends, este artículo te ayudará a solucionarlos. Si te aparece un error relacionado con tu nombre de usuario o contraseña, considera recuperar tu cuenta. Este problema podría deberse a que tu computadora rechaza los certificados de seguridad de nuestros servidores. Nuestro cliente depende de un navegador en particular según tu cliente: Internet Explorer para Windows y Safari para Mac. Estos navegadores se deben configurar sin importar el navegador que uses de manera predeterminada, así que asegúrate de aplicar todos los cambios sugeridos en cada navegador.
Si usas Windows, la Herramienta de reparación Hextech puede resolver problemas comunes que te impidan iniciar sesión.
Síntomas comunes
- Aparece un mensaje de error en la pantalla de inicio de sesión que no está relacionado con tus credenciales
- Se agota el tiempo de espera de tu conexión durante el proceso de inicio de sesión
Recuerda:
Si tu sistema operativo o conexión de red requiere su propia configuración para que el navegador predeterminado funcione, deberás consultar al administrador de tu sistema antes de realizar cambios mayores.
Verifica la región seleccionada en el cliente
Esto es algo muy fácil de pasar por alto, sobre todo cuando quieres ingresar a la Grieta del Invocador lo antes posible. Luego de hacer clic en el ícono de League of Legends (pero antes de presionar el botón Juega), verifica la región en la que estás iniciando sesión en la esquina superior derecha de la ventana. Debes iniciar sesión en la región en la que actualmente tienes tu cuenta, ya que toda cuenta solo puede estar activa en una región a la vez.
Verifica que el servidor esté funcionando
Antes de realizar cualquier paso de solución de problemas, asegúrate de consultar el estado actual del servidor de League of Legends al que intentas conectarte. Los siguientes enlaces te llevarán al foro de Estado del servidor de cada región:
- Norteamérica
- Brasil
- Turquía
- Europa Oeste
- Europa Nórdico y Este
- Rusia
- Latinoamérica Norte
- Latinoamérica Sur
- Oceanía
- Japón
Sincroniza tu reloj
Mira el video para una guía paso a paso (en inglés).
Si tu reloj de Windows no está sincronizado en tiempo real, no otorgará a nuestros servidores certificados correctamente fechados. Esto podría afectar la conexión con los servidores, la Tienda o las partidas de League of Legends. Para evitar estos problemas, sigue las soluciones que se muestran a continuación:
Cómo sincronizar el reloj manualmente
- Haz clic secundario en el reloj de tu computadora y selecciona Ajustar fecha y hora.
- Selecciona la pestaña Hora de Internet y haz clic en el botón Cambiar configuración.
- En este momento, puede que recibas un aviso del Control de cuentas de usuario (UAC). Luego de este aviso, haz clic en el botón Actualizar ahora para volver a sincronizar.
Si los pasos anteriores no funcionaron, intenta lo siguiente:
- Presiona [Windows Key][Tecla Windows] + R
- Escribe ''cmd''.
- Presiona Aceptar
- Escribe el siguiente comando:
net start w32time - Esto ejecutará el servicio de sincronización horaria, en caso de no estar actualmente activo.
- Presiona Intro
- Escribe el siguiente comando:
w32tm /resync - Esto volverá a sincronizar tu reloj. Si esto no funciona, deberás establecer la hora y fecha manualmente.
- Presiona Intro
Mira nuestro video para una guía paso a paso (en inglés).
Si el reloj de tu computadora no está sincronizado en tiempo real, no otorgará a nuestros servidores certificados correctamente fechados. Esto podría afectar la conexión con los servidores, la tienda o las partidas de League of Legends. Para evitar estos problemas, sigue las soluciones que se muestran a continuación:
Cómo sincronizar el reloj manualmente
- Dirígete al menú de Apple.
- Selecciona Preferencias del sistema.
- Selecciona Fecha y hora.
- Si el reloj está bloqueado, tendrás que hacer clic en el ícono del candado debajo e ingresar las credenciales del Administrador para continuar.
- Selecciona el servidor de hora predeterminado (time.apple.com, time.asia.apple.com o time.euro.apple.com).
- Marca la casilla ''Establecer fecha y hora automáticamente''.
- En la pestaña ''Zona horaria'', asegúrate de que la casilla ''Establecer zona horaria automáticamente utilizando la ubicación actual'' esté marcada.
- Aplica la configuración y cierra la ventana.
Configura tu DNS
Mira nuestro video para una guía paso a paso (en inglés).
El lanzador de League of Legends utiliza nombres de servidor que podrían tener problemas de conexión con los nombres de dominio predeterminados de algunos proveedores de Internet. Si parece que tu instalador nunca inicia la descarga de la versión, tal vez quieras cambiar los servidores DNS públicos en tu configuración de red. A menudo, esto aplica solamente a los jugadores fuera de Estados Unidos.
Recuerda:
Cambiar esta configuración de red puede ocasionar problemas con tu conexión a Internet si tienes una específica para otro propósito. Debes prepararte para regresar a tu configuración anterior y guardar cualquier información que estés a punto de cambiar.
Windows 8
- Presiona la tecla Windows.
- Escribe ''Panel de control''.
- Selecciona ''Redes e Internet''.
- Selecciona ''Centro de redes y recursos compartidos''.
- Selecciona ''Cambiar configuración del adaptador'' en la barra de navegación de la izquierda.
- Haz clic secundario en tu adaptador de red y selecciona ''Propiedades''.
- Dirígete al final del menú y cambia ''Obtener la dirección del servidor DNS automáticamente'' por ''Usar las siguientes direcciones de servidor DNS:''.
- Coloca los siguientes servidores públicos de DNS en cada campo vacío:
- 8.8.8.8
- 8.8.4.4
- Haz clic en ''Aceptar'' para guardar los cambios.
- Cierra todos los navegadores y aplicaciones abiertos
- Presiona la tecla Windows
- Haz clic secundario en cualquier parte
- Haz clic en ''Todas las aplicaciones''.
- Haz clic secundario en ''Símbolo del sistema'' y ejecútalo como administrador.
- Escribe ipconfig /flushdns y presiona Intro.
- Reinicia tu computadora.
Windows 7 y Vista
- Abre el menú Inicio.
- Abre el Panel de control.
- Selecciona ''Redes e Internet''.
- Selecciona ''Centro de redes y recursos compartidos''.
- Selecciona ''Cambiar configuración del adaptador'' en la barra de navegación de la izquierda.
- Haz clic secundario en tu adaptador de red y selecciona ''Propiedades''.
- Selecciona ''Protocolo de Internet versión 4 (TCP/IPv4)'' y abre Propiedades.
- Dirígete al final del menú y cambia ''Obtener la dirección del servidor DNS automáticamente'' por ''Usar las siguientes direcciones de servidor DNS:''.
- Coloca los siguientes servidores públicos de DNS en cada campo vacío:
- 8.8.8.8
- 8.8.4.4
- Haz clic en ''Aceptar'' para guardar los cambios.
- Cierra todos los navegadores y aplicaciones abiertos
- Presiona la tecla Windows.
- Escribe símbolo del sistema en la barra de búsqueda.
- Haz clic secundario en el resultado y selecciona Ejecutar como administrador.
- En el símbolo del sistema, escribe ipconfig /flushdns y presiona Intro.
- Reinicia tu computadora.
Windows XP
- Abre el menú Inicio.
- Abre el Panel de control.
- Abre Conexiones de red.
- Haz clic secundario en tu adaptador de red y selecciona ''Propiedades''.
- Selecciona ''Protocolo de Internet (TCP/IP)'' y abre ''Propiedades''.
- Dirígete al final del menú y cambia ''Obtener la dirección del servidor DNS automáticamente'' por ''Usar las siguientes direcciones de servidor DNS:''.
- Coloca los siguientes servidores públicos de DNS en cada campo vacío:
- 8.8.8.8
- 8.8.4.4
- Haz clic en ''Aceptar'' para guardar los cambios.
- Cierra todos los navegadores y aplicaciones abiertos
- Presiona la tecla Windows
- Escribe ''símbolo del sistema'' en la barra de búsqueda
- Haz clic secundario en el resultado y selecciona Ejecutar como administrador.
- En el símbolo del sistema, escribe ipconfig /flushdns y presiona Intro.
- Reinicia tu computadora.
Mira nuestro video para una guía paso a paso (en inglés).
Puede que el lanzador de LoL tenga problemas para conectarse con los servidores DNS de algunos proveedores de internet (ISP), los cuales son necesarios para descargar versiones nuevas. Si tu lanzador nunca comienza descargar una versión nueva, dirígete a la configuración de red y cambia a servidores DNS públicos:
RECUERDA:Cambiar esta configuración de red puede ocasionar problemas con tu conexión a Internet si tienes una específica para otro propósito. Debes prepararte para regresar a tu configuración anterior y guardar cualquier información que estés a punto de cambiar.
Cámbiate a un DNS público
- Haz clic en el ícono de Apple en la parte superior izquierda y selecciona ''Preferencias del sistema...''
- Haz doble clic en ''Red''.
- Selecciona la conexión activa en la parte izquierda y haz clic en el botón ''Avanzado...'' en la esquina inferior
- derecha.
- Haz clic en ''DNS'' en la barra de selección.
- Borra cualquier dirección actual y escribe los siguientes servidores DNS públicos:
- 8.8.8.8
- 8.8.4.4
- Haz clic en ''Aceptar'' para guardar los cambios.
- Aplica los cambios al hacer clic en ''Aplicar'' en la esquina inferior derecha.
Cómo usar los protocolos de seguridad actualizados (Windows)
Mira el video para una guía paso a paso (en inglés).
Es posible que no puedas conectarte por medio del cliente del juego si tu sistema está configurado para acceder a Internet principalmente a través de SSL 2.0 o SSL 3.0. Puedes solucionar esto configurando las Opciones de Internet para desactivar SSL 2.0 y SSL 3.0, y activar TLS 1.0, 1.1 y 1.2. La configuración Opciones de Internet se puede acceder desde Internet Explorer:
- Abre Internet Explorer.
- Selecciona ''Opciones de Internet''.
- Dirígete a la pestaña ''Avanzado''.
- Desplázate hacia abajo en la ventana, hasta la sección de seguridad.
- Desmarca las casillas para desactivar SSL 2.0 y SSL 3.0.
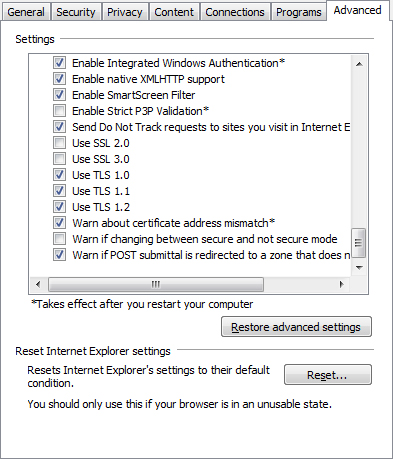
- Marca las casillas para activar TLS 1.0.
- Presiona Aplicar.
- Reinicia League of Legends.
De manera alternativa, puedes acceder a esta configuración presionando la tecla Windows y buscando ''Opciones de Internet''. Una vez ahí, sigue desde el Paso 3 en adelante.
Soporte de Microsoft (Windows)
Microsoft Fixit
Microsoft cuenta con un archivo ''fixit'' que se puede utilizar para solucionar automáticamente los problemas con Internet Explorer y el registro de Windows. Este archivo puede solucionar problemas de carga de páginas web en el lanzador y la tienda. El archivo no es específico de ninguna versión de Windows y se puede descargar desde aquí.
Cómo desactivar la transmisión avanzada de Killer Network (Windows)
Si te aparece el error ''Parece que te desconectaste'' al intentar iniciar sesión en el cliente de LoL y tu computadora utiliza un adaptador inalámbrico Killer Network, es posible que una de las opciones de Killer esté impidiendo que ingreses a LoL.
La Detección de transmisión avanzada es una opción del programa Killer Network que está activada de forma predeterminada y que prioriza el ancho de banda de la red para transmisiones y aplicaciones específicas, lo que puede interferir con la conexión entre LoL y tu computadora. Sigue estos pasos para ingresar nuevamente al juego:
- Presiona la tecla Windows, luego escribe ''Killer''
- Encuentra e inicia la aplicación Killer Network Suite.
- Hay varias versiones de este programa. Probablemente se llame Administrador de Killer Network o
- Centro de control de Killer.
- En Configuración, desmarca la opción ''Activar Detección de transmisión avanzada''.
- Cierra la aplicación Killer Network Suite, ejecuta el cliente de LoL y trata de iniciar sesión nuevamente.
Cambiar tu configuración de Safari (Mac)
Mira nuestro video para una guía paso a paso (en inglés).
Tendrás que asegurarte de que Safari no esté bloqueando las cookies. Puedes verificar esto de la siguiente forma:
Cómo cambiar la configuración de Safari
- Abre Safari
- En la barra superior, haz clic en ''Safari'' y selecciona ''Preferencias...''
- En la parte superior de la ventana, selecciona la pestaña ''Privacidad''.
- En ''Cookies y datos del sitio web'', selecciona la opción ''Permitir siempre''.
Actualiza tu sistema operativo (Mac)
Mira nuestro video para una guía paso a paso (en inglés).
Muchas actualizaciones del sistema operativo incluyen correcciones de errores críticos y extensiones de software gráficos que permiten que los juegos se ejecuten con menos problemas. Si experimentas caídas frecuentes, actualizar el software podría ayudarte.
Actualiza tu sistema operativo (Mac)
- Haz clic en el ícono de Apple en la parte superior izquierda, haz clic en ''Acerca de esta Mac'' y selecciona ''Actualización del software...''
- Se abrirá la App Store y mostrará todas las actualizaciones de software disponibles para OS X y App Store. Las actualizaciones de OS X estarán en la parte superior de la lista.
- Haz clic en ''Actualizar todo'' para instalar todas las actualizaciones de software disponibles. Ingresa tu nombre de administrador y contraseña si te lo solicitan, y luego tu ID de Apple y contraseña.
- Reinicia el sistema si es necesario.
