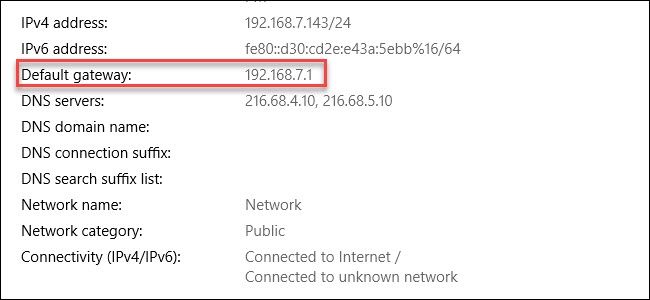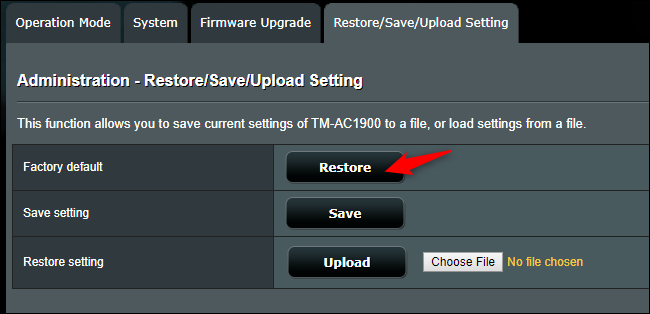Quick Links
A factory reset wipes your router's custom settings and returns it to a like-new state. This is an important step when troubleshooting some network problems. Factory-resetting is relatively easy, but every router is a bit different.
What Is a Factory Reset, and When Should You Do It?
A reset isn't the same as a reboot, which people sometimes mistakenly refer to as a "reset." Just like a PC, a reboot shuts down your router and starts it back up. It's a good troubleshooting step if your router is acting strangely.
A factory reset, on the other hand, wipes all your data from the router. This includes any passwords, Wi-Fi network details (like your network name (SSID) and passphrase), and any other settings you've changed.
Essentially, it's like you just purchased the router from the factory, hence the name. And that's the point. If your router is acting strangely and a reboot hasn't helped---or you think it might have router malware---a factory reset might fix the problem. But there's no going back, so this shouldn't be your first troubleshooting step. At the very least, try a reboot first. It might also be a good idea to upgrade your router's firmware and see if that fixes the problem.
A factory reset is a good idea if you're selling or disposing of your router. This way, whoever gets your router next can start fresh, without seeing any of your personal information (like your Wi-Fi passphrase.)
How to Factory Reset a Router with a Button
Warning: As we explained above, this erases all your router's custom settings, including its Wi-Fi network passphrase! You'll have to set it up again.
Nearly every router uses a different admin interface, but that's ok; you might be able to bypass it entirely. First, look closely at the router---most have a reset button on the back or bottom. You might need an unwound paperclip to press it.
On many routers, if you hold in the button for 10 seconds, it factory resets your router. If that doesn't work, try the 30-30-30 method:
- Hold in the button for 30 seconds.
- Unplug the router for 30 seconds.
- Plug the router back in.
- Hold in the reset button for another 30 seconds.
How to Factory Reset a Router via the Web Interface
If your router doesn't have a reset button, you have to reset it using an option in its configuration interface.
We recommend consulting your router's manual. You can search the web for your router's model name and include "manual" to find an online version. The manual will help you connect to your router's web interface, and also show you where the reset option is.
Unless you have a mesh Wi-Fi system (in which case, you have to use that device's app to reset it), you usually start by determining the IP address you need to log into your router's admin interface.
On Windows 10, you can find this by going to Settings > Network & Internet, and then click "View Your Network Properties." Look for the "Default Gateway" entry---that's the IP address. Here's how to find your router's IP address on any platform.
Plug that IP address into your favorite web browser's address bar and press Enter. You should see your router's admin interface and a prompt for the username and password. If you've never changed your router's login details, chances are both the username and password are "admin" (without the quotes). If you aren't sure, try checking a website like routerpasswords.com for your model. You can also find this info in your router's manual.
From there, dig around to find the factory reset options. They're different for every router manufacturer (and even vary from model to model). Check any tabs named "Restore," "System," or "Settings."
On the Asus router we have, the option is called "Factory default," and it's located under Administration > Restore/Save/Upload Setting.
You can likely save your router's settings to a file using its web interface, too. After factory-resetting the router, just re-import that file. If those settings were causing a problem, though, restoring the saved settings file might also restore the bug.
Again, resetting your router wipes everything you've done to customize it, from Wi-Fi passphrases to your custom DNS server. You'll essentially have a "fresh out of the box" router again.