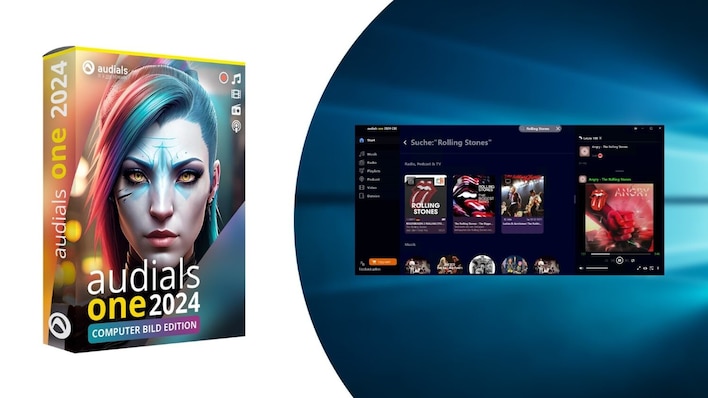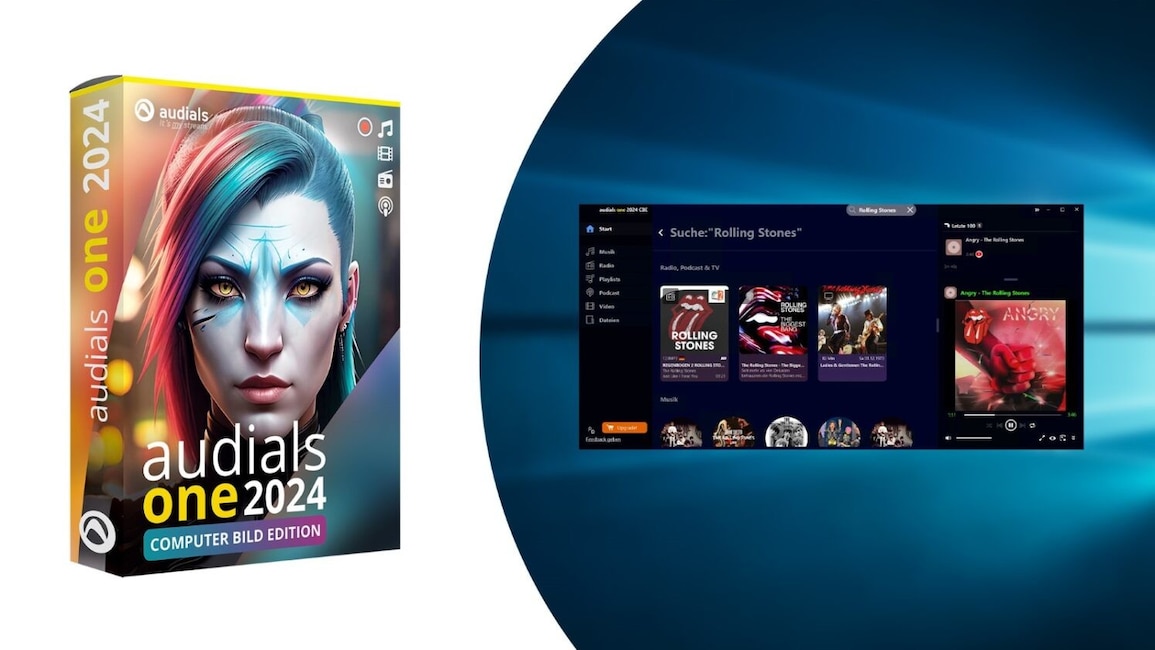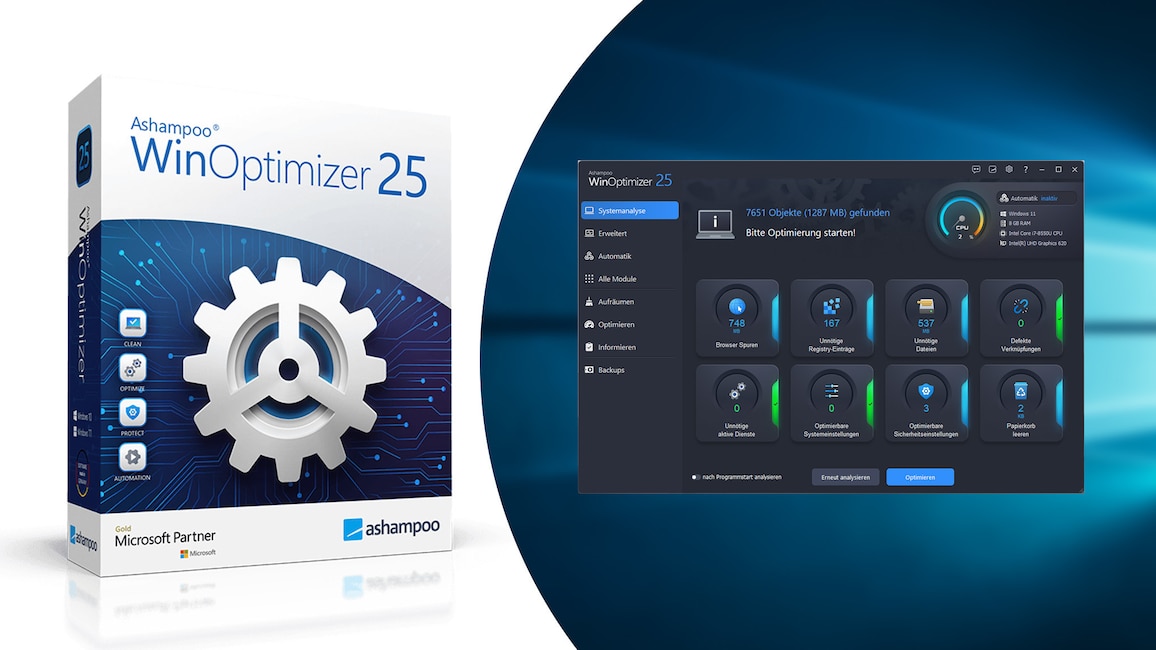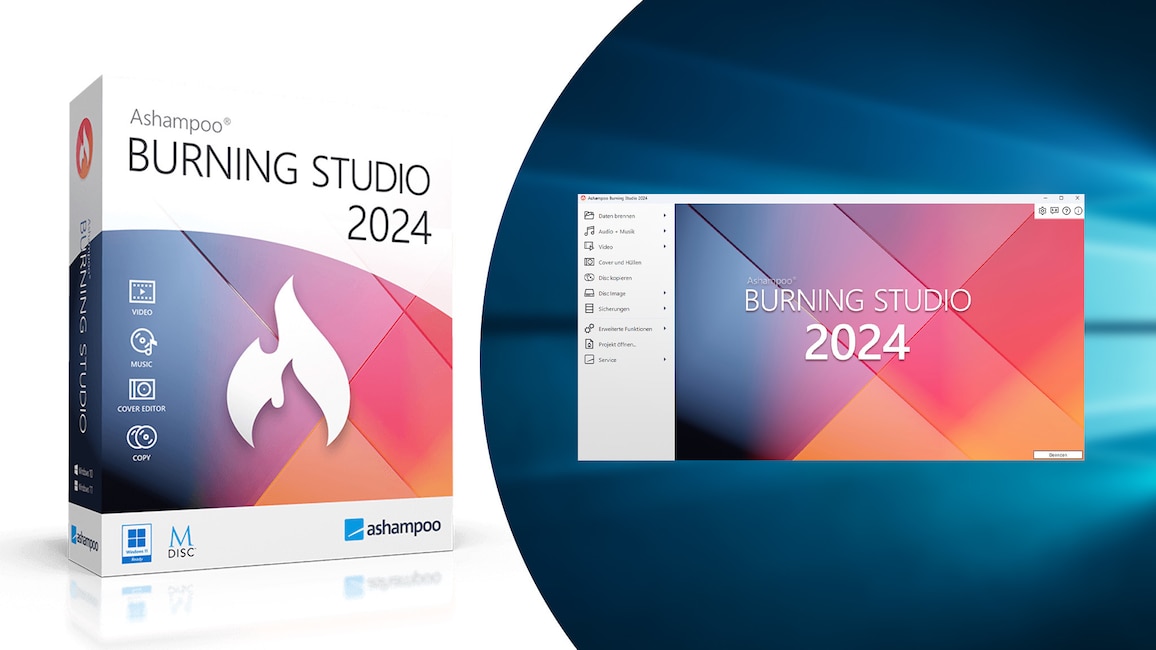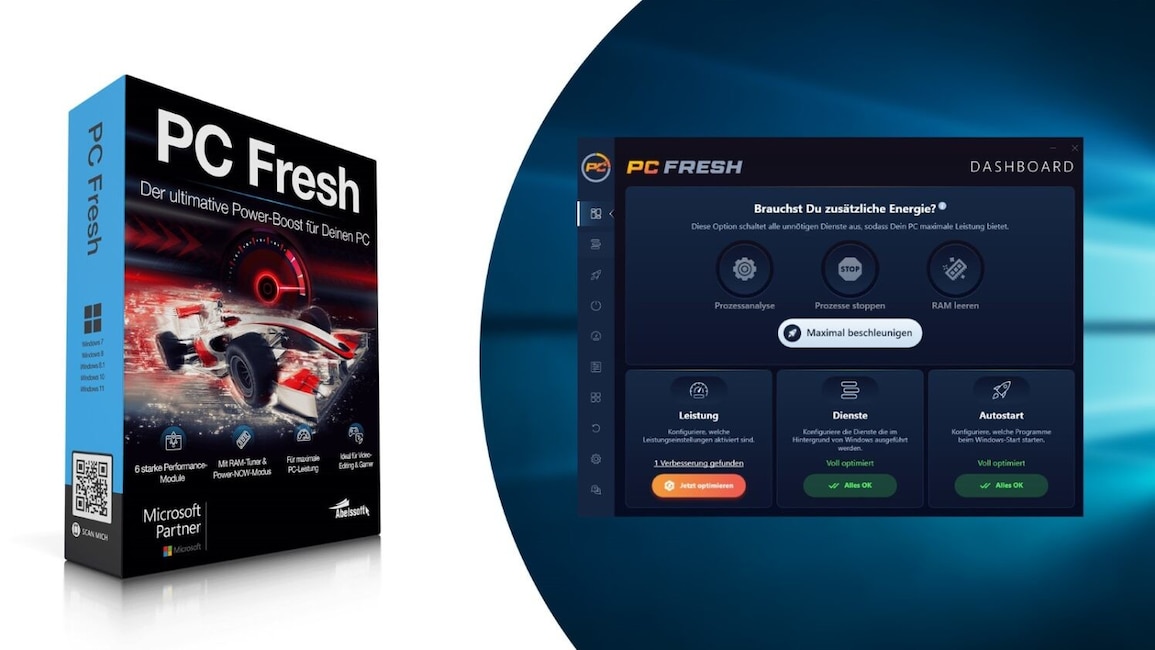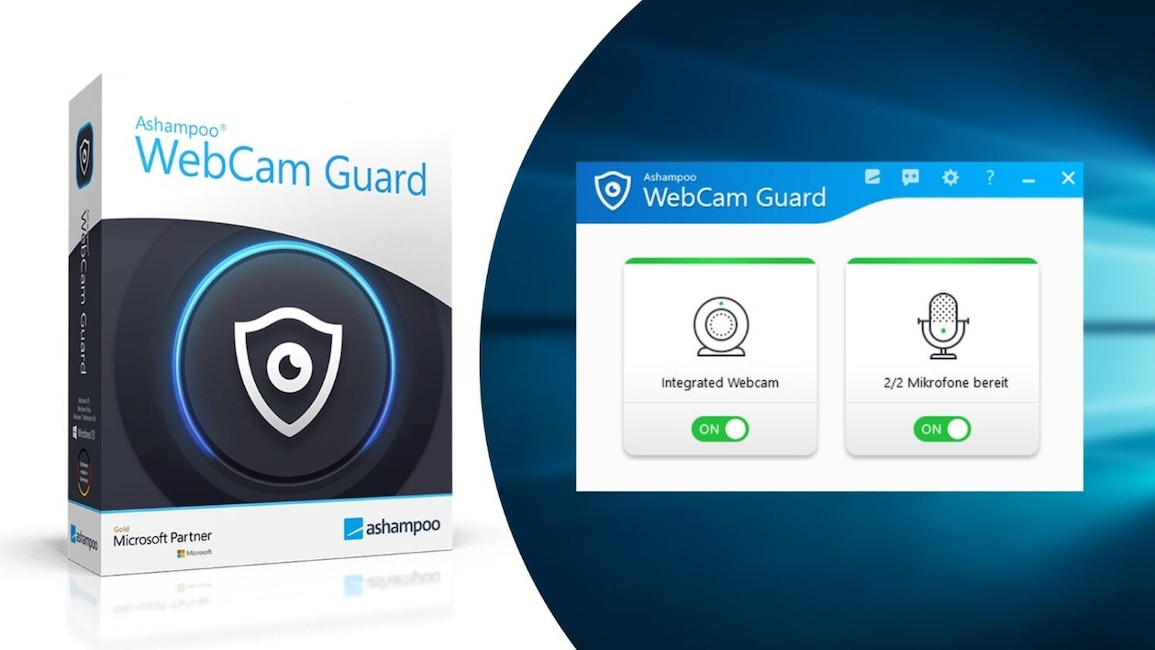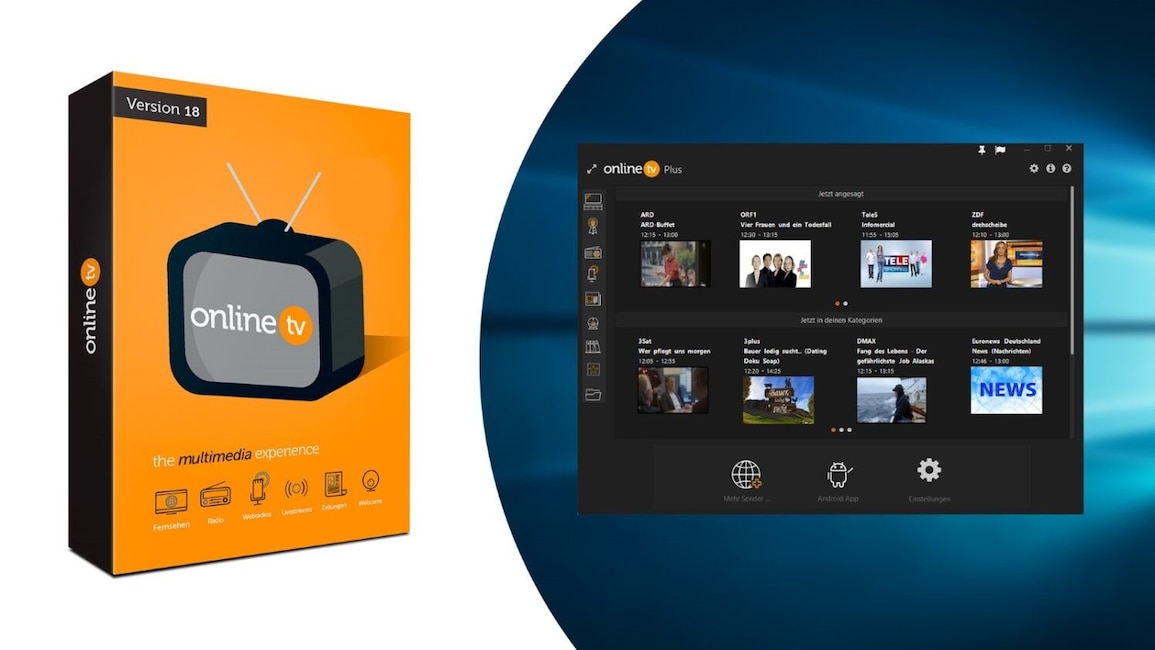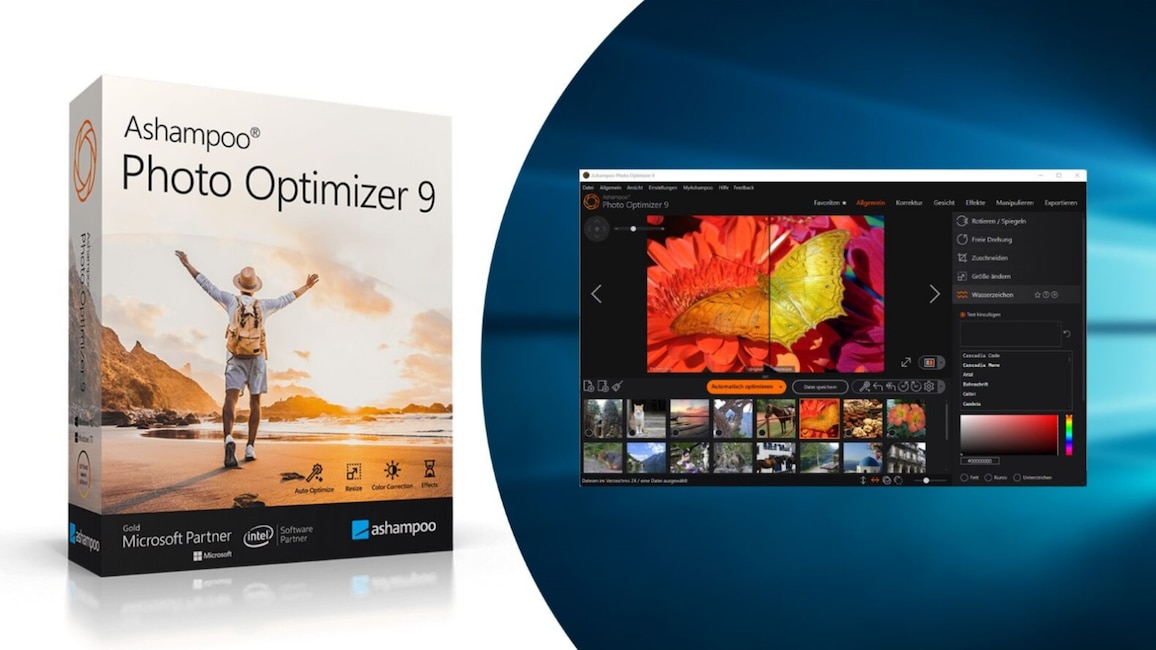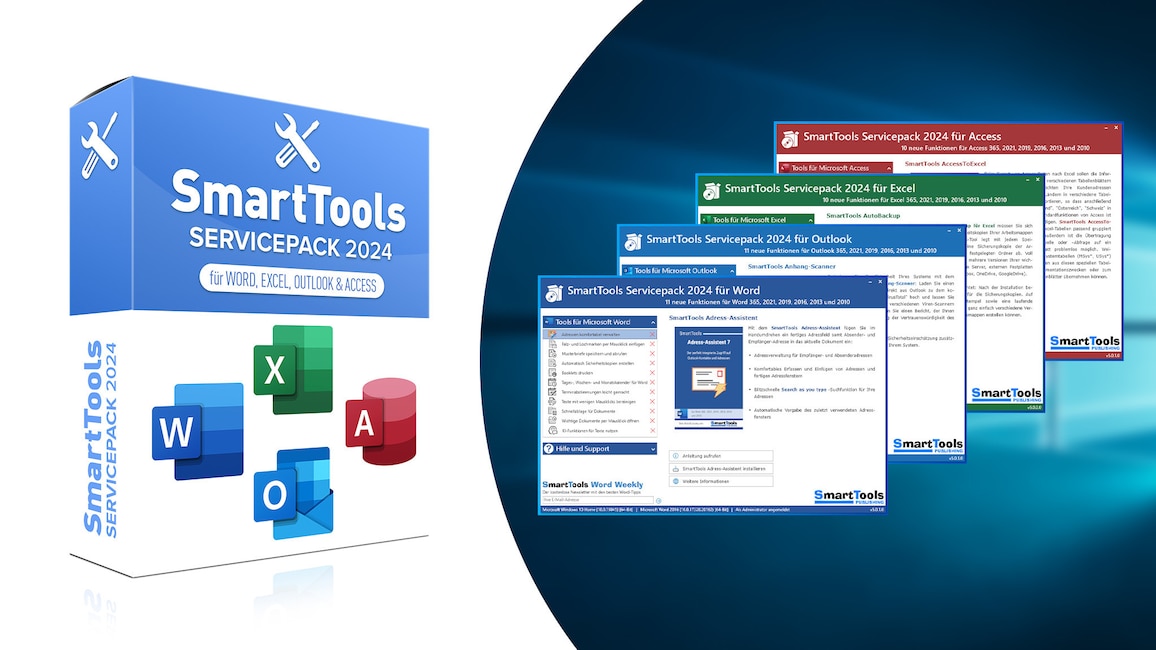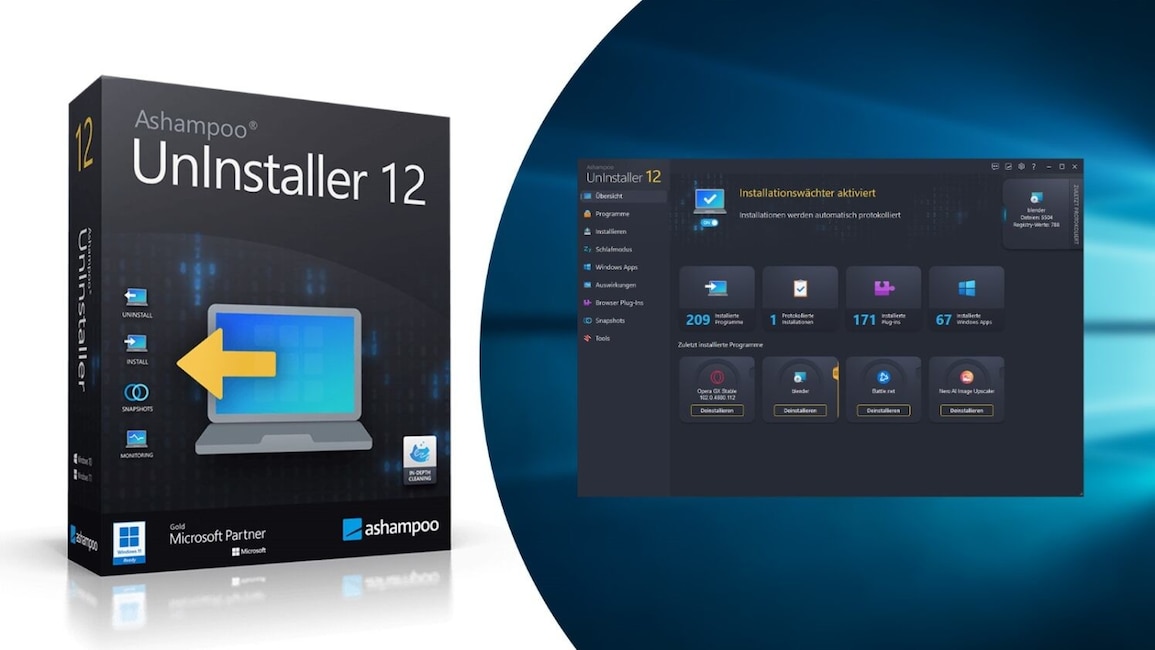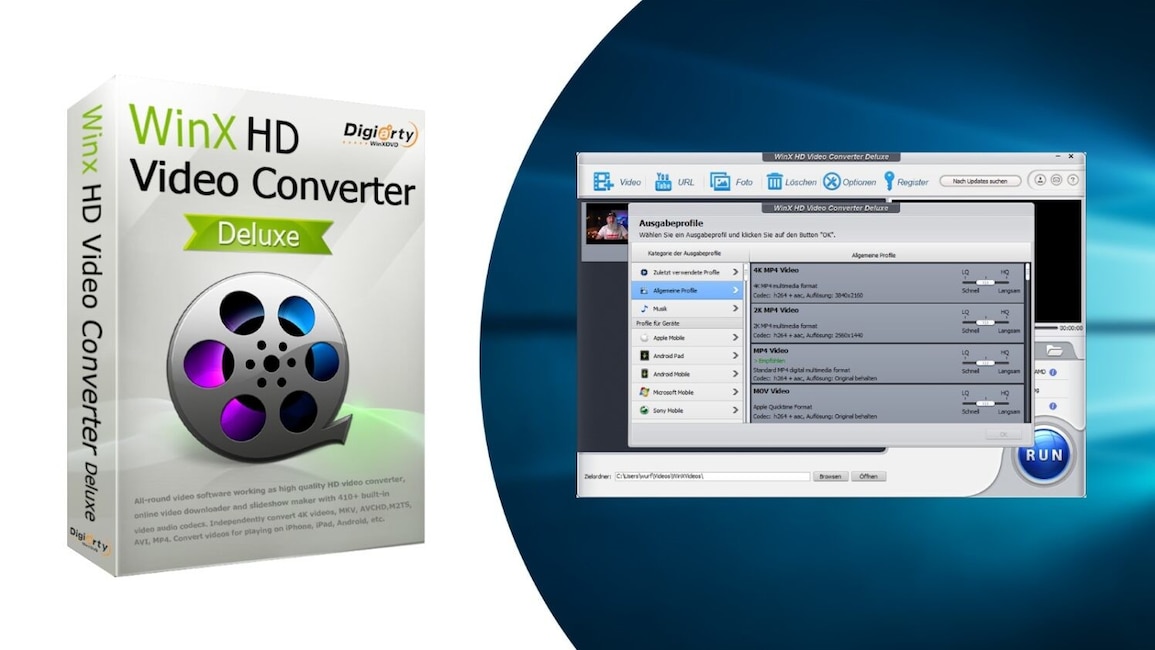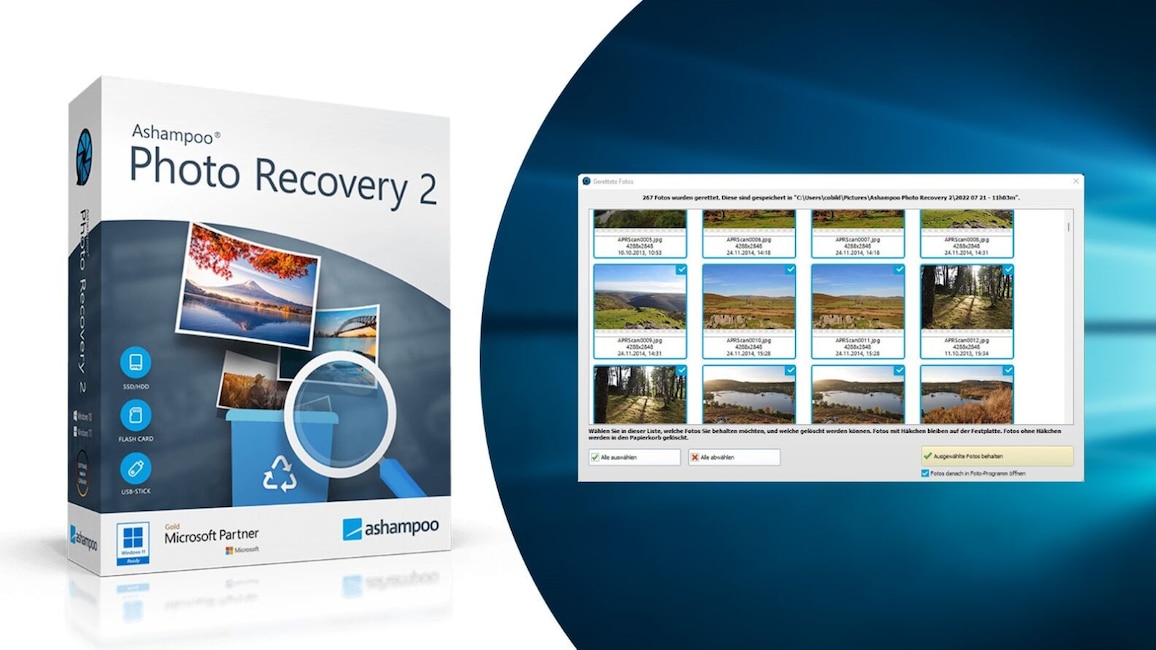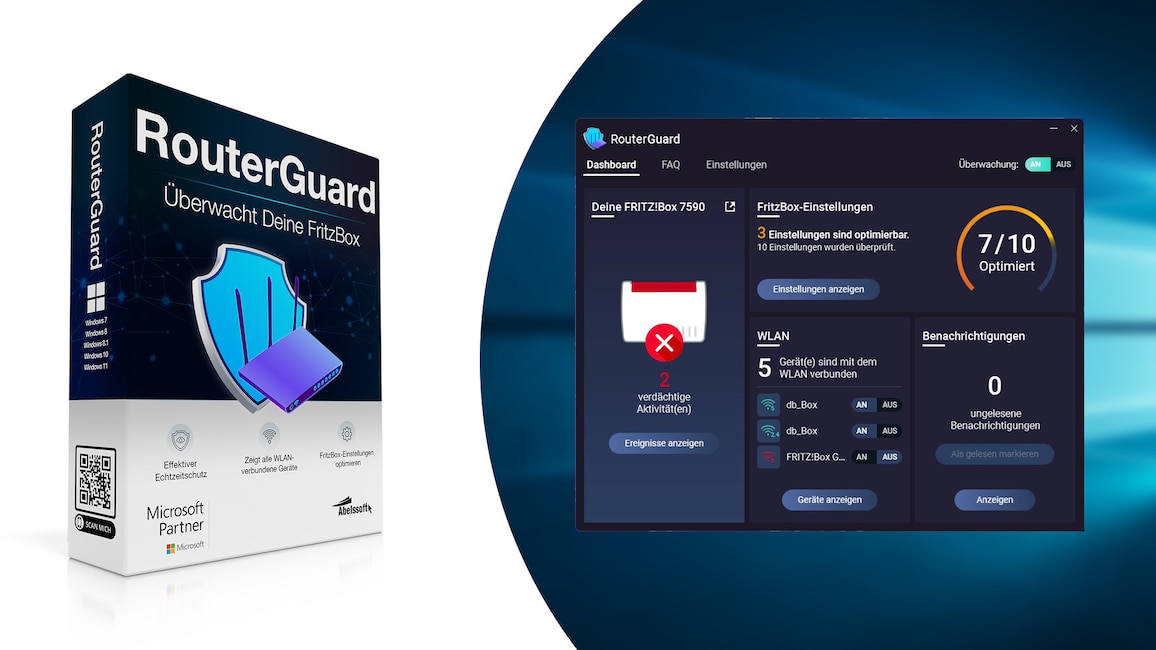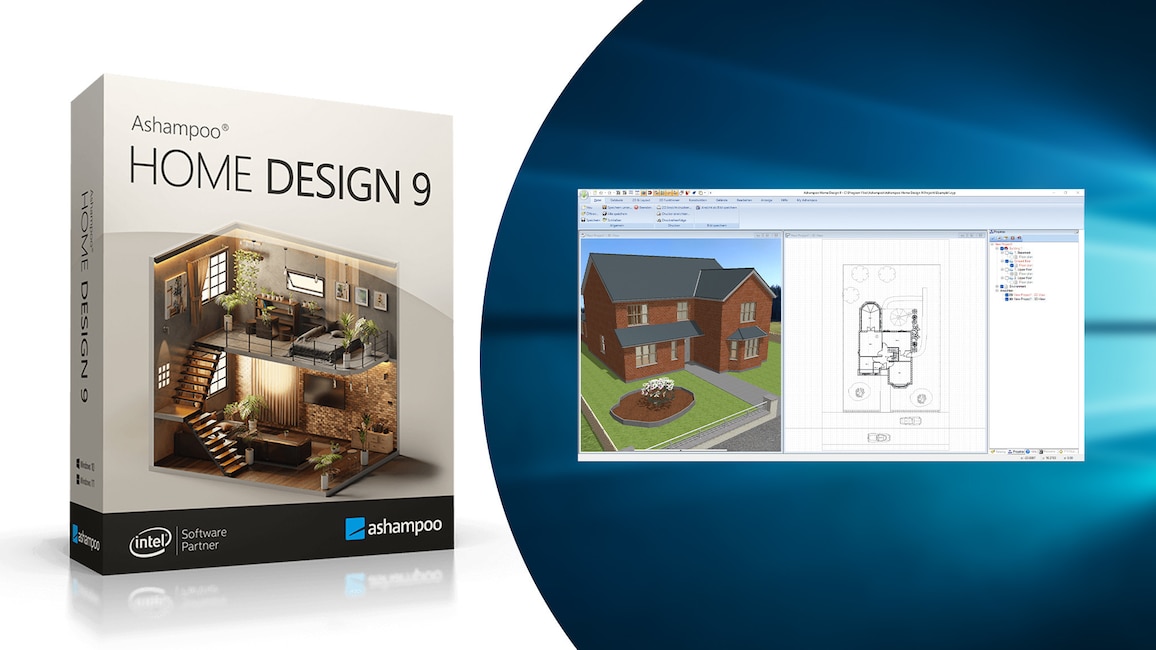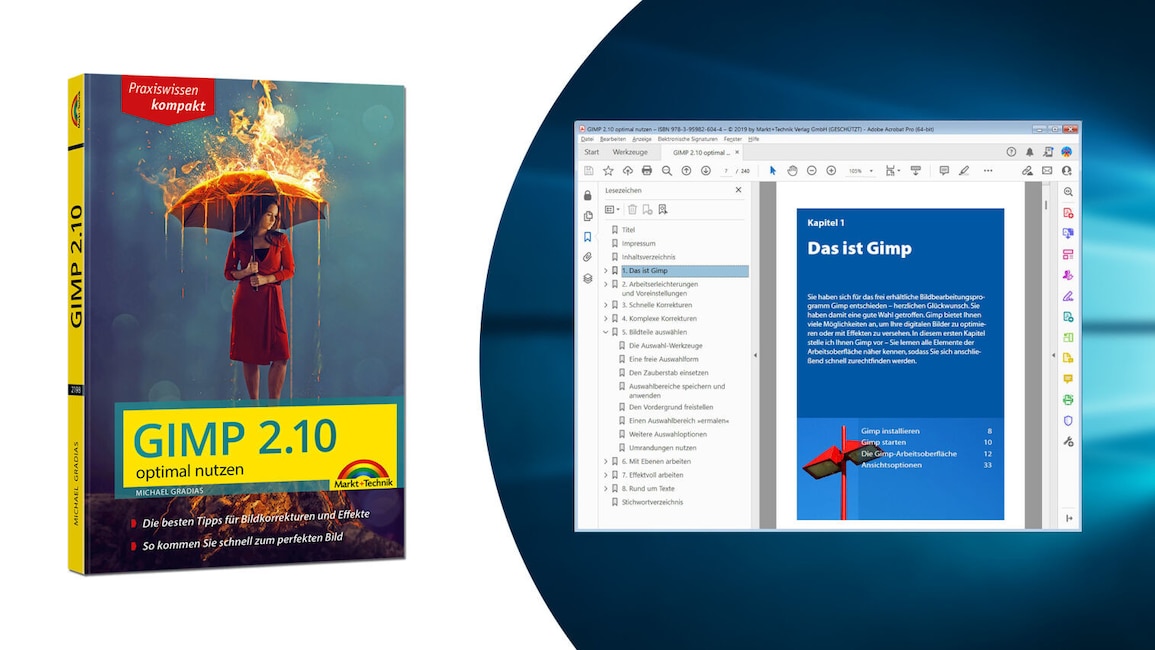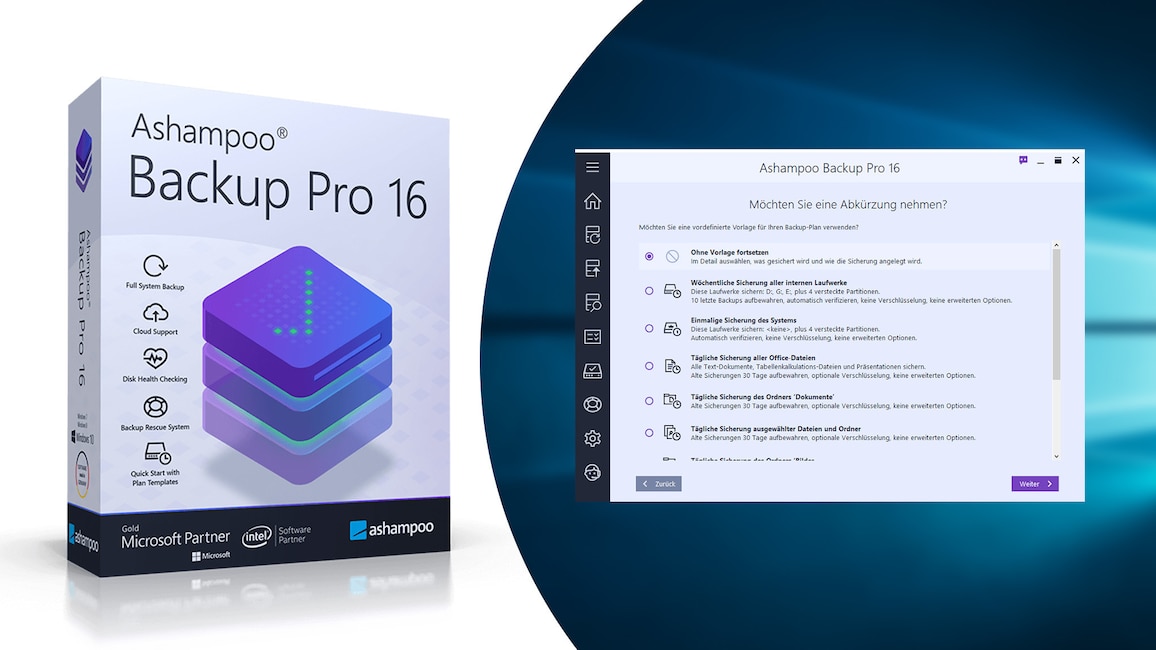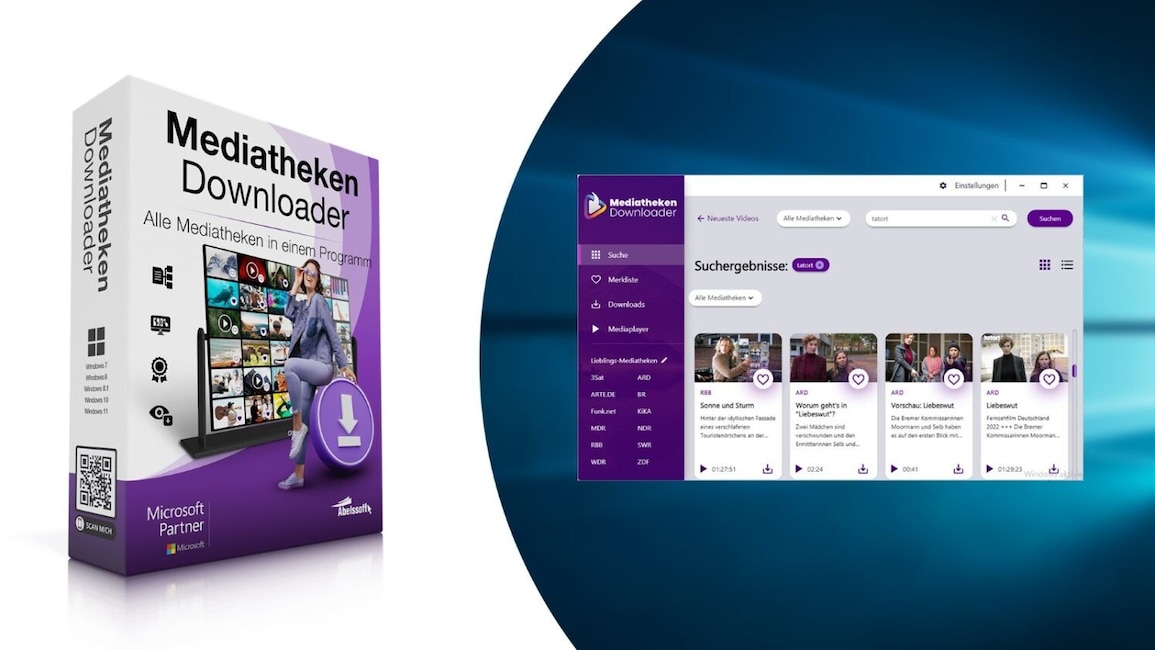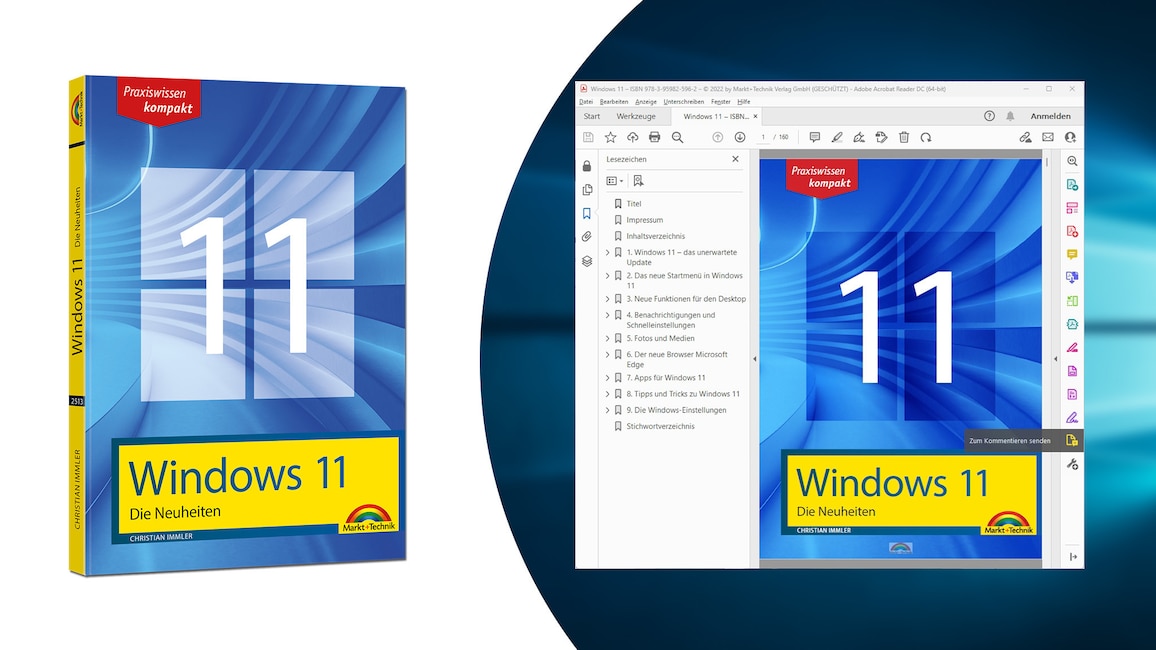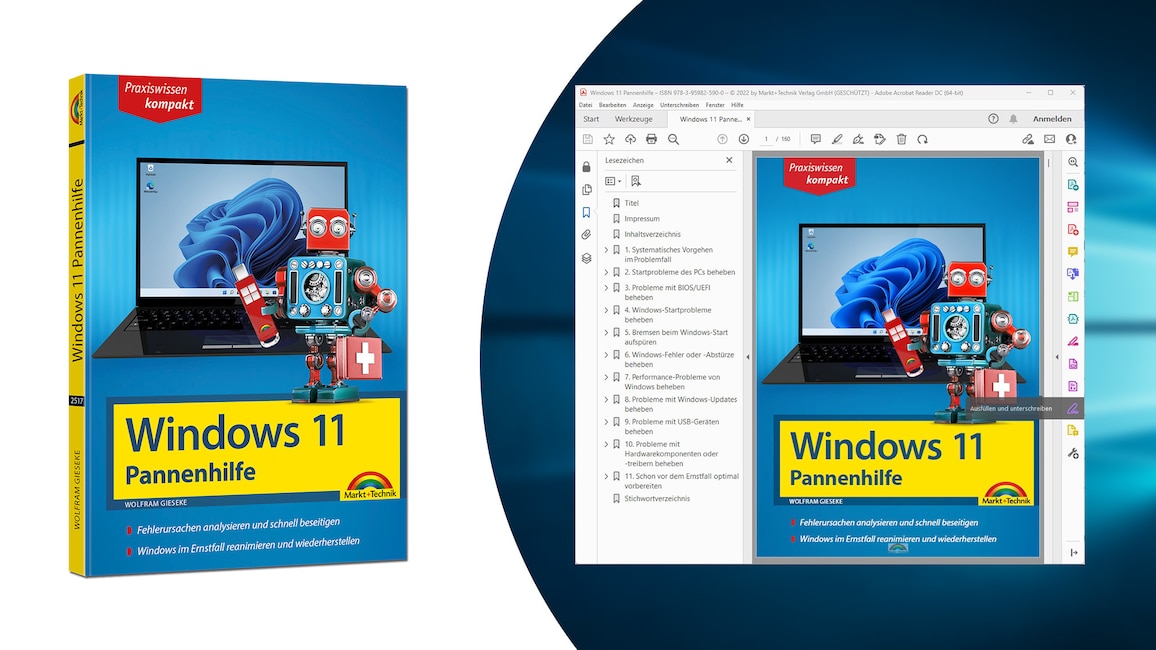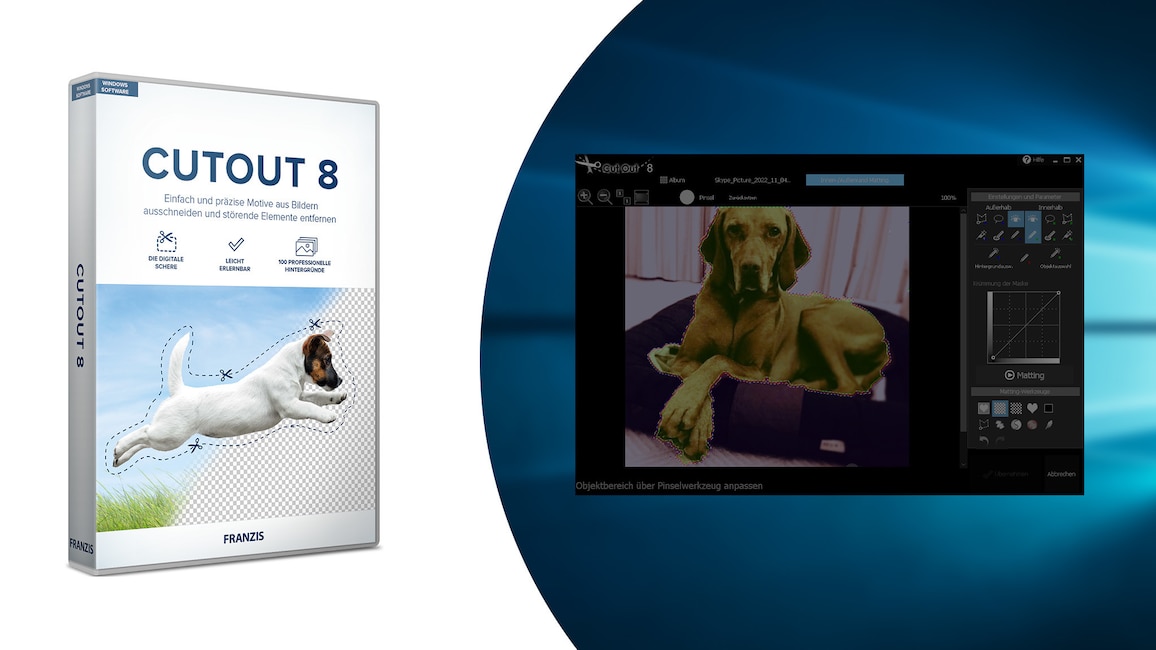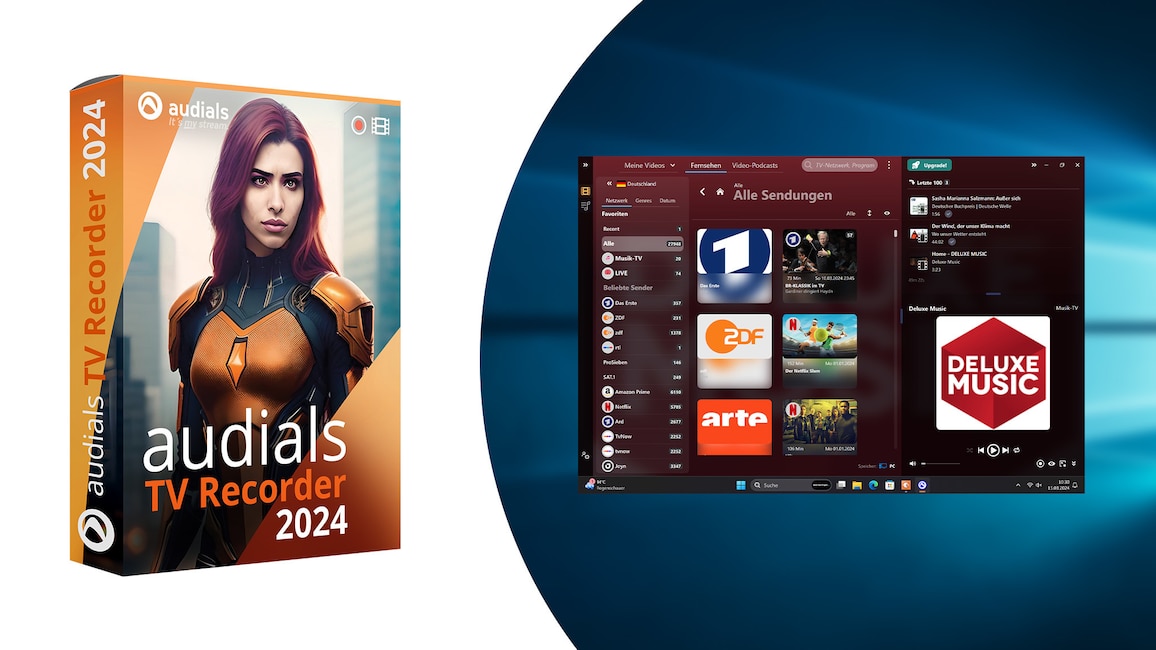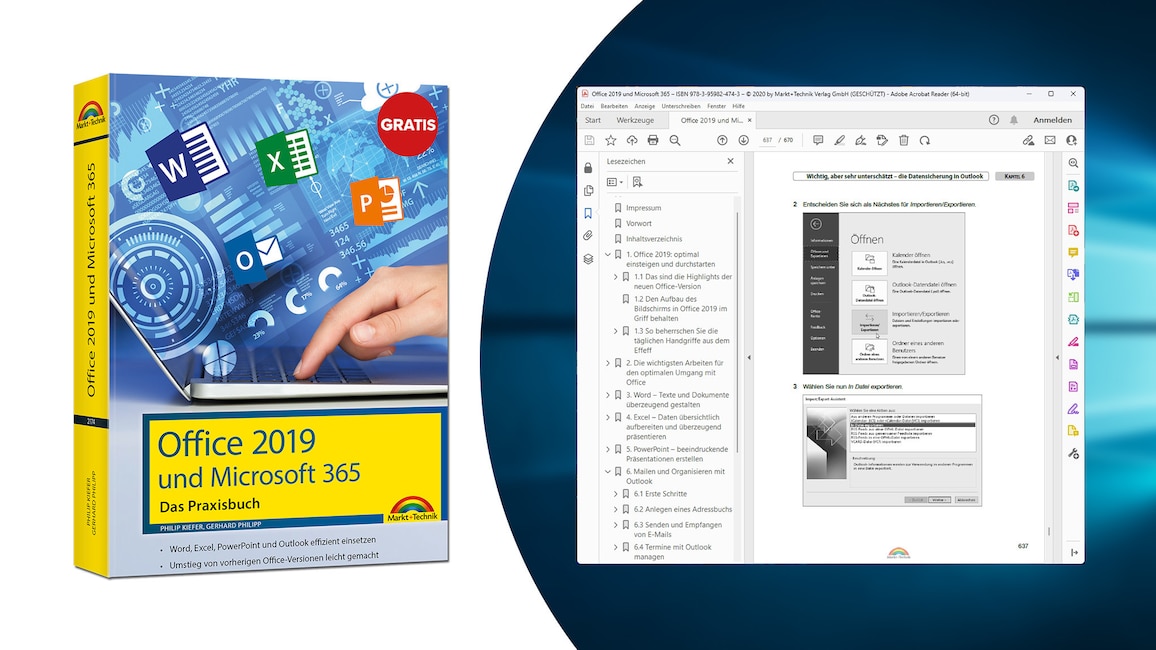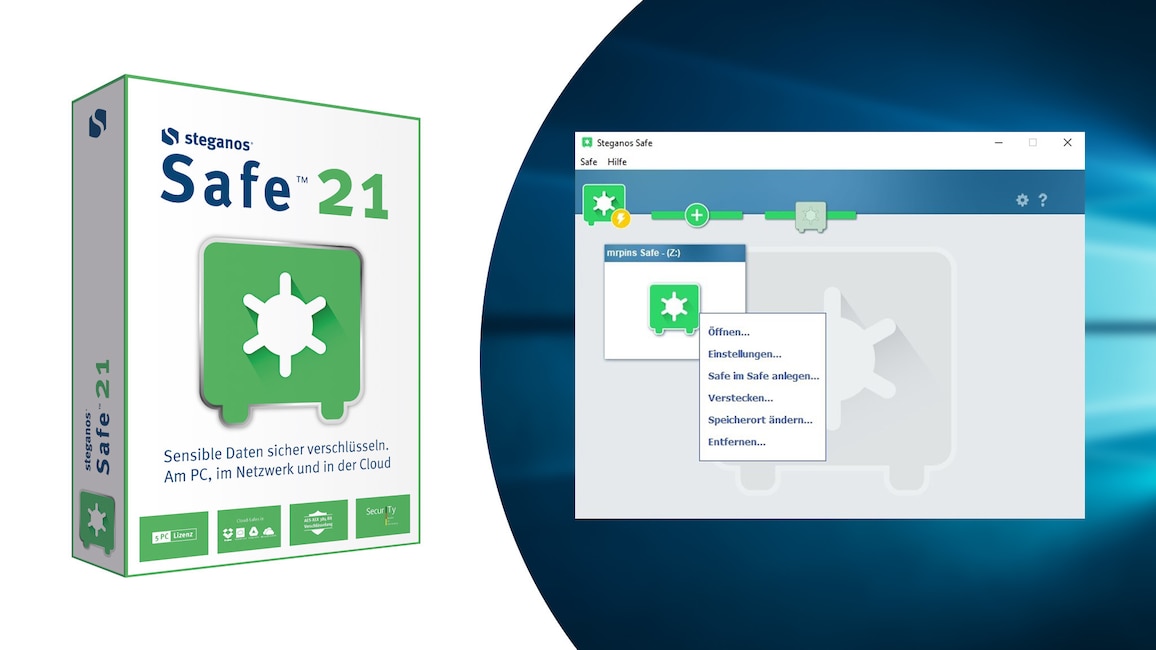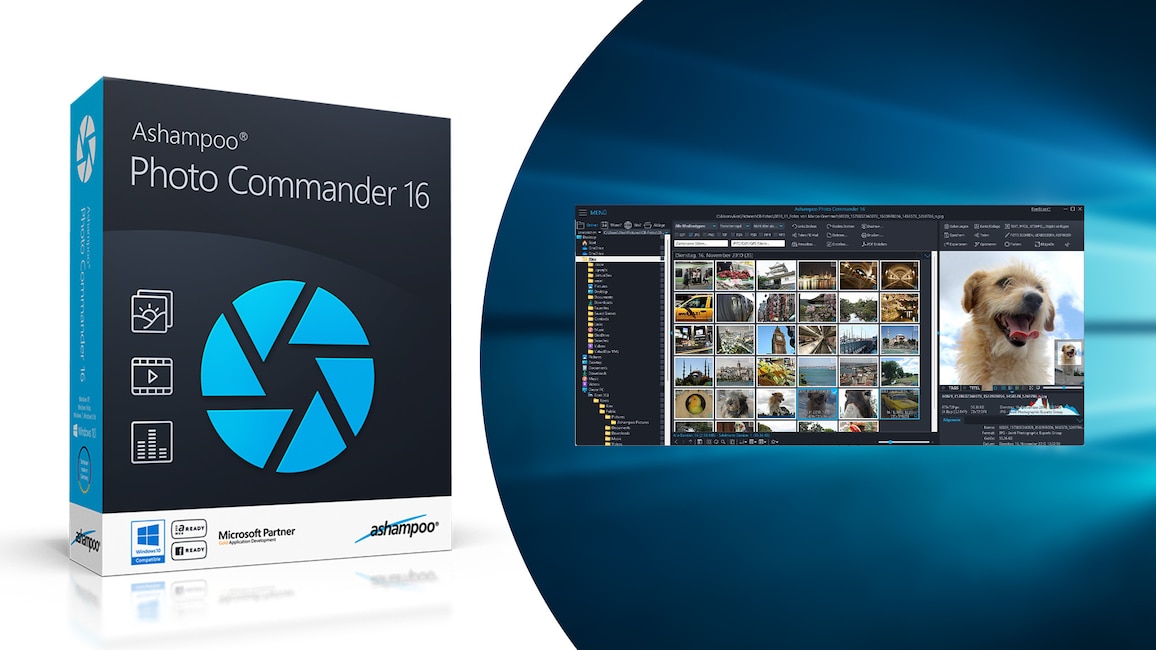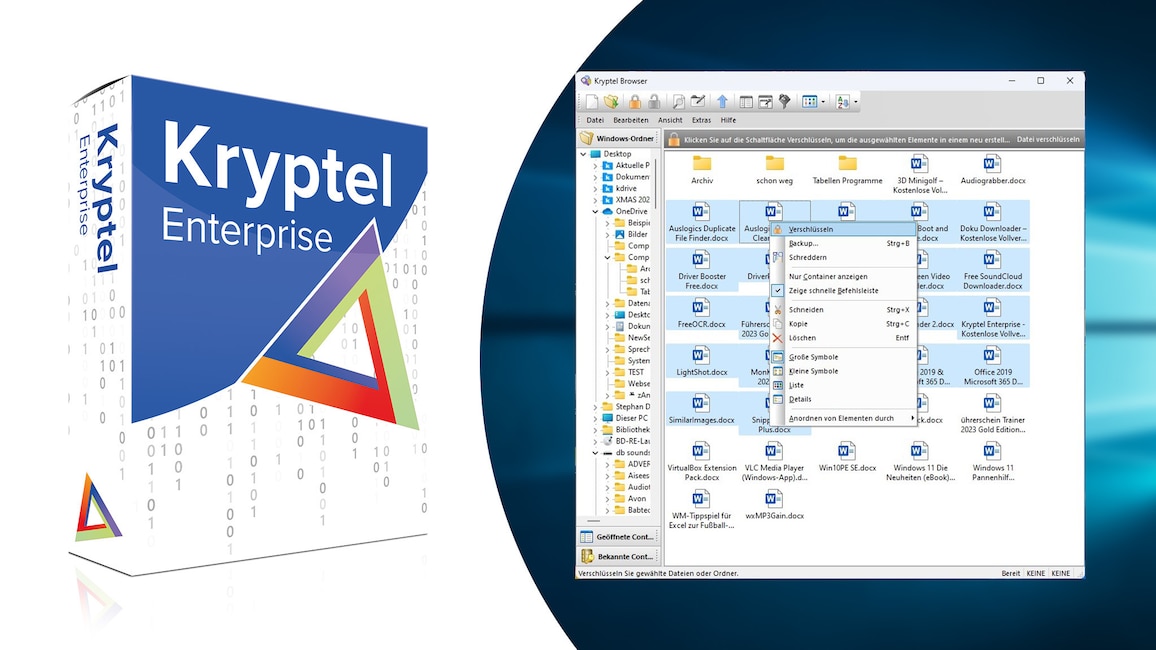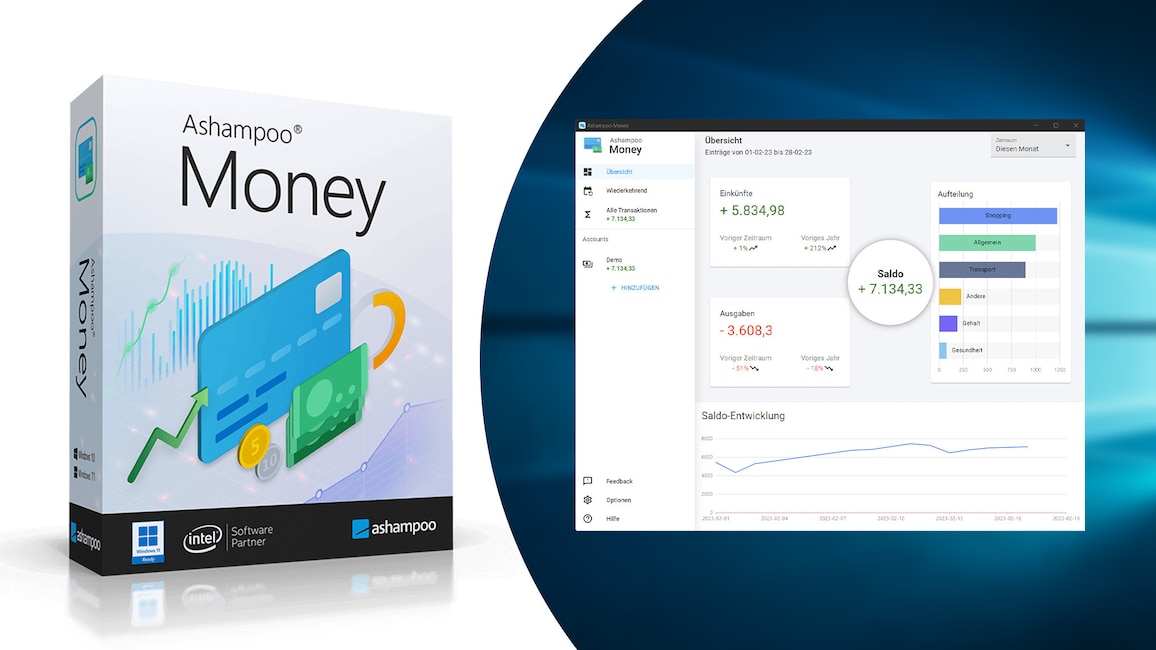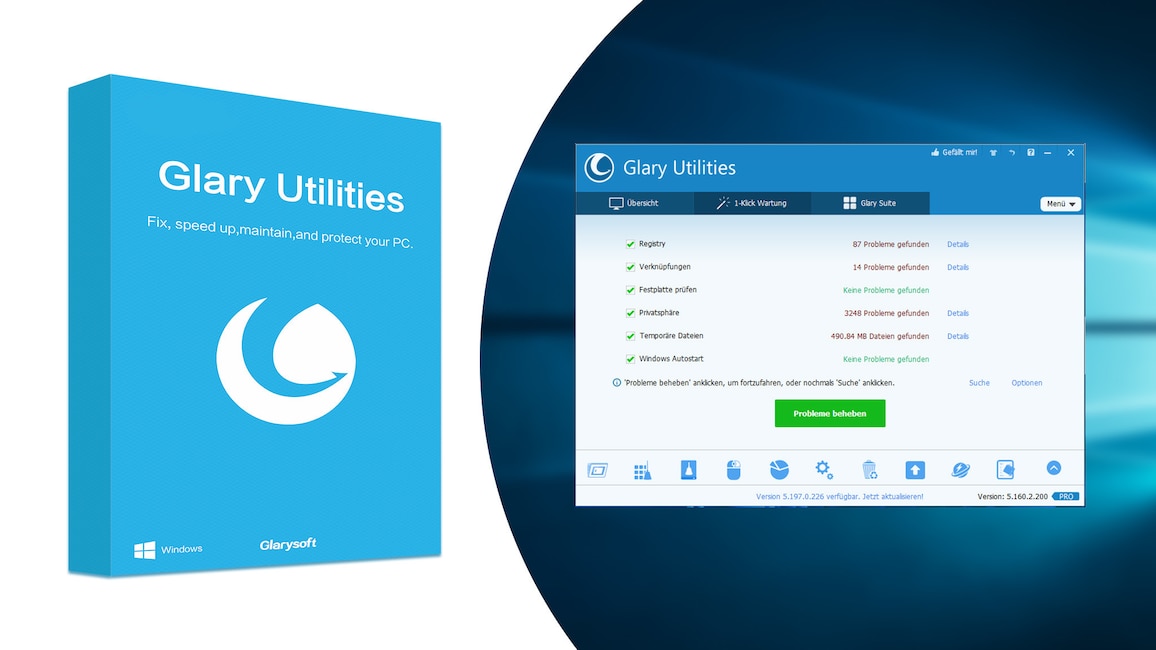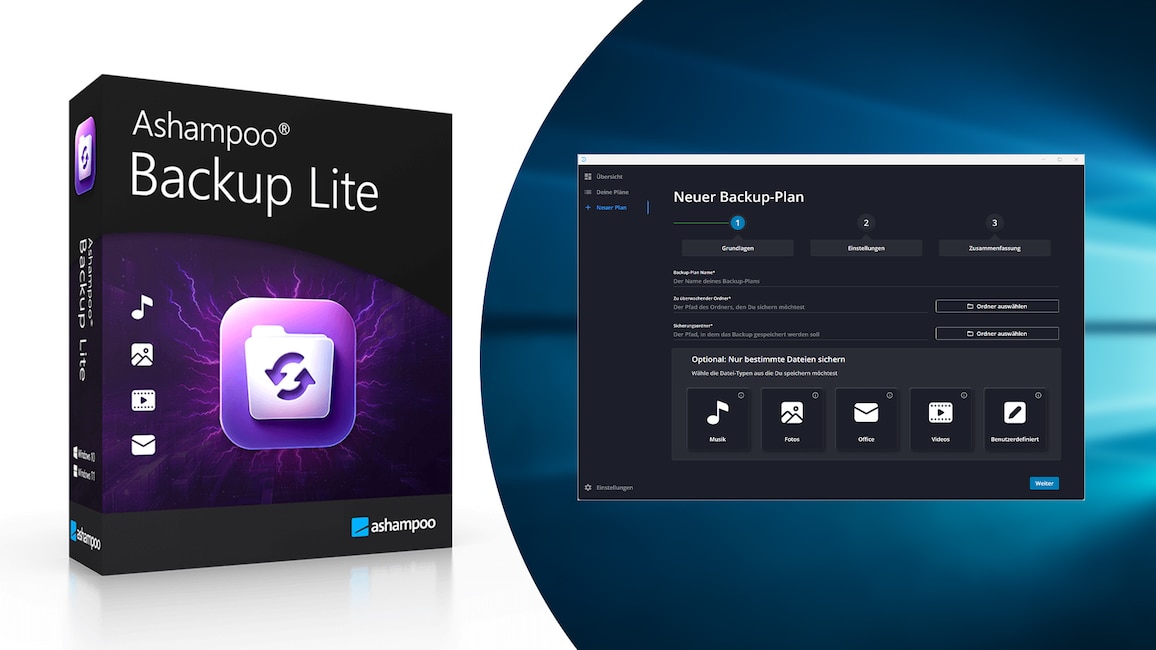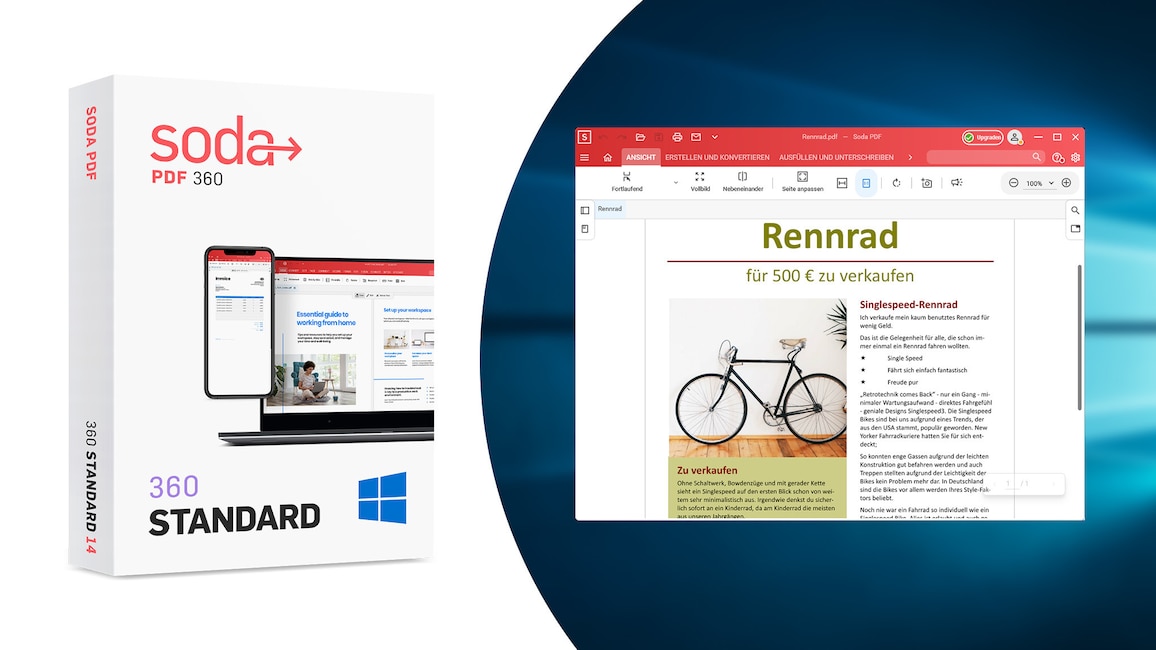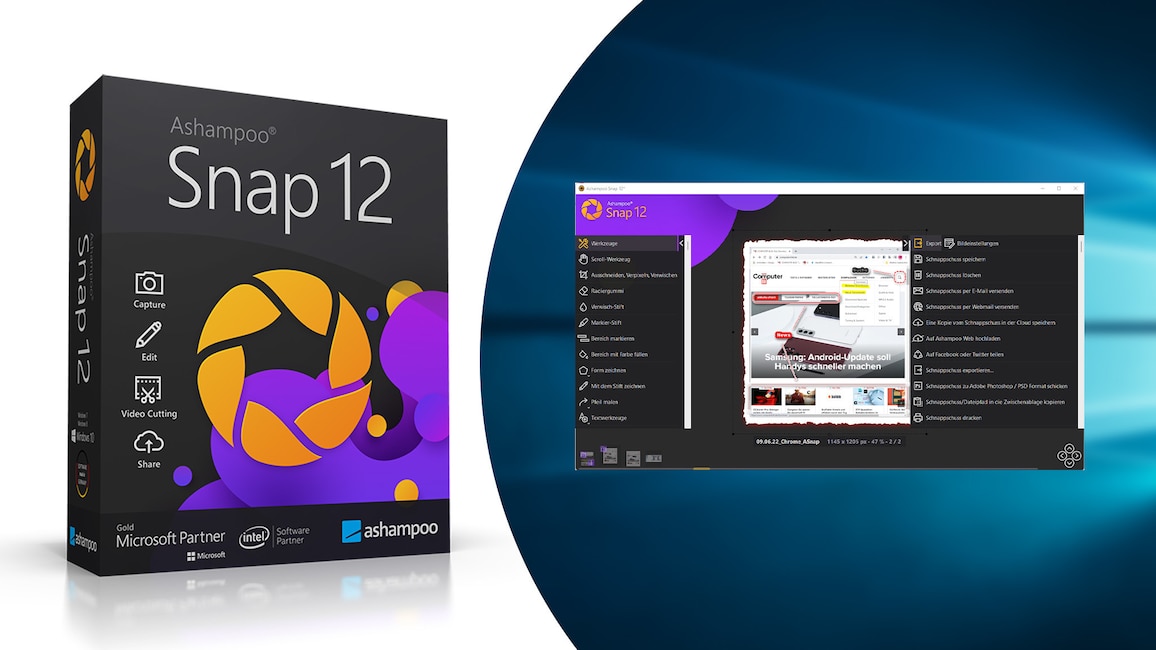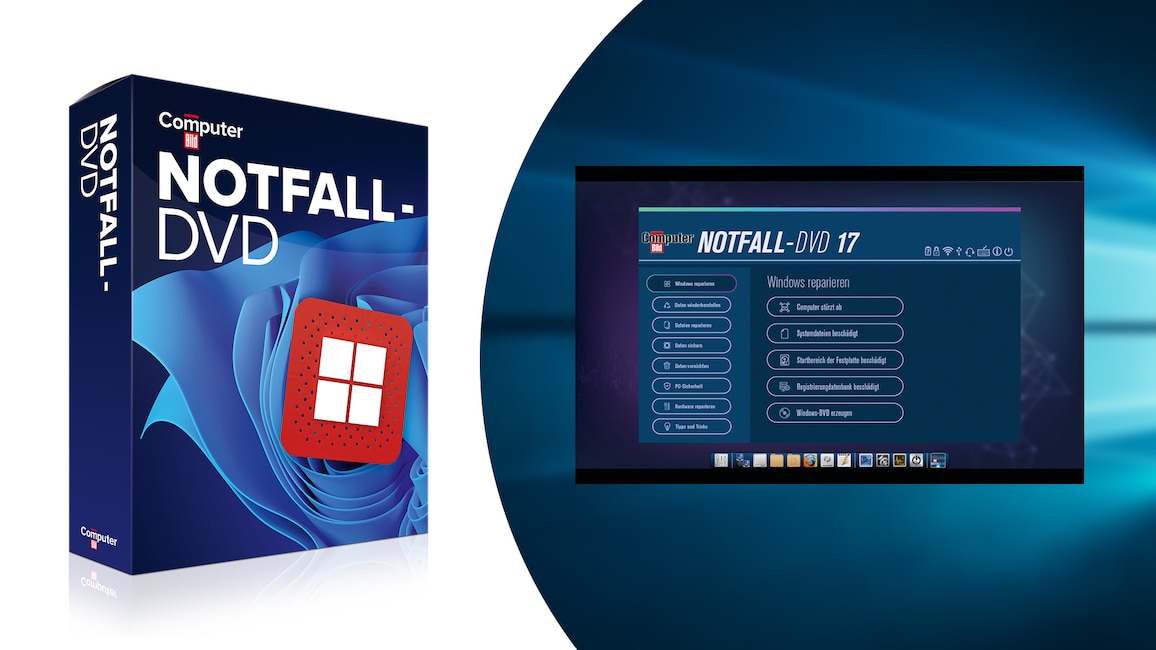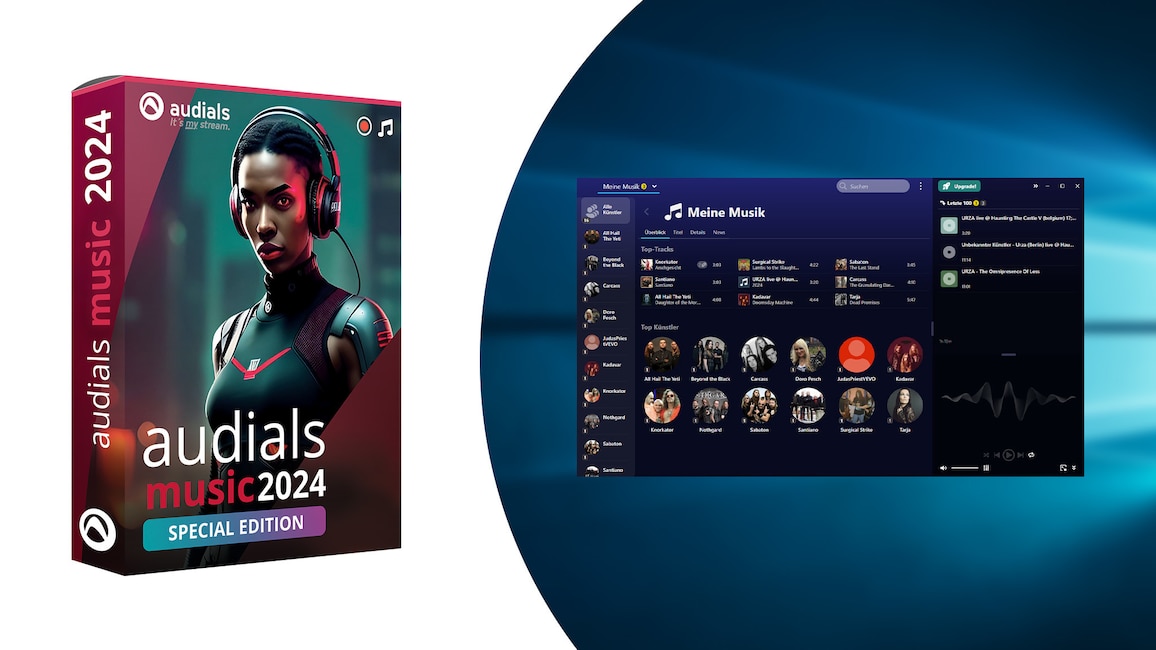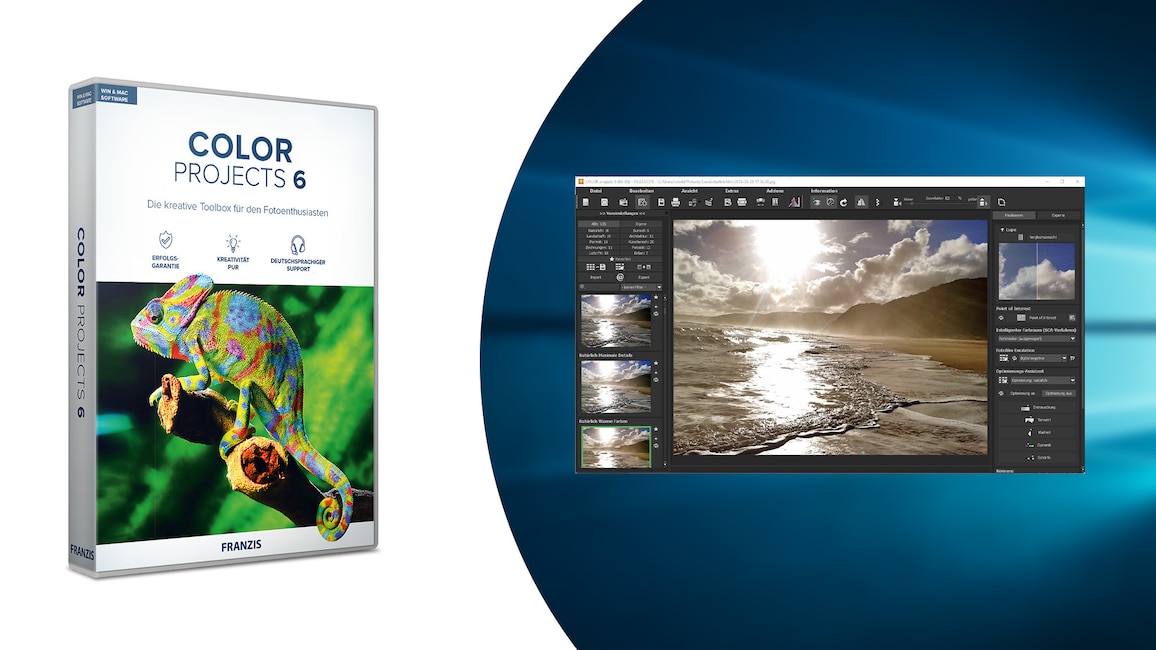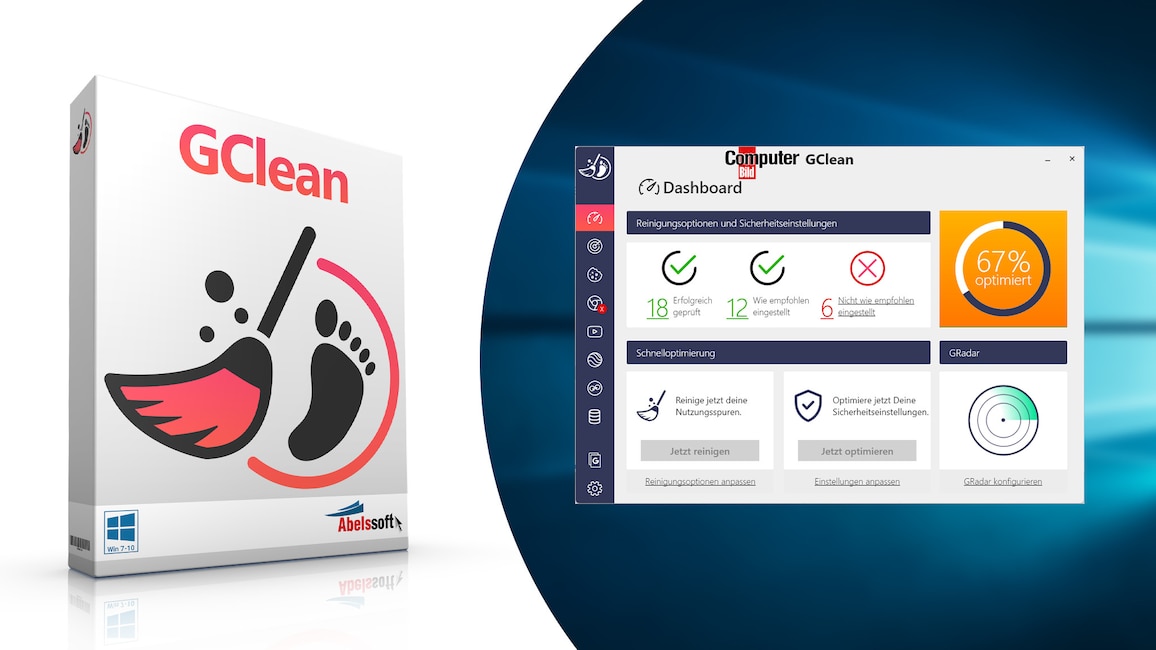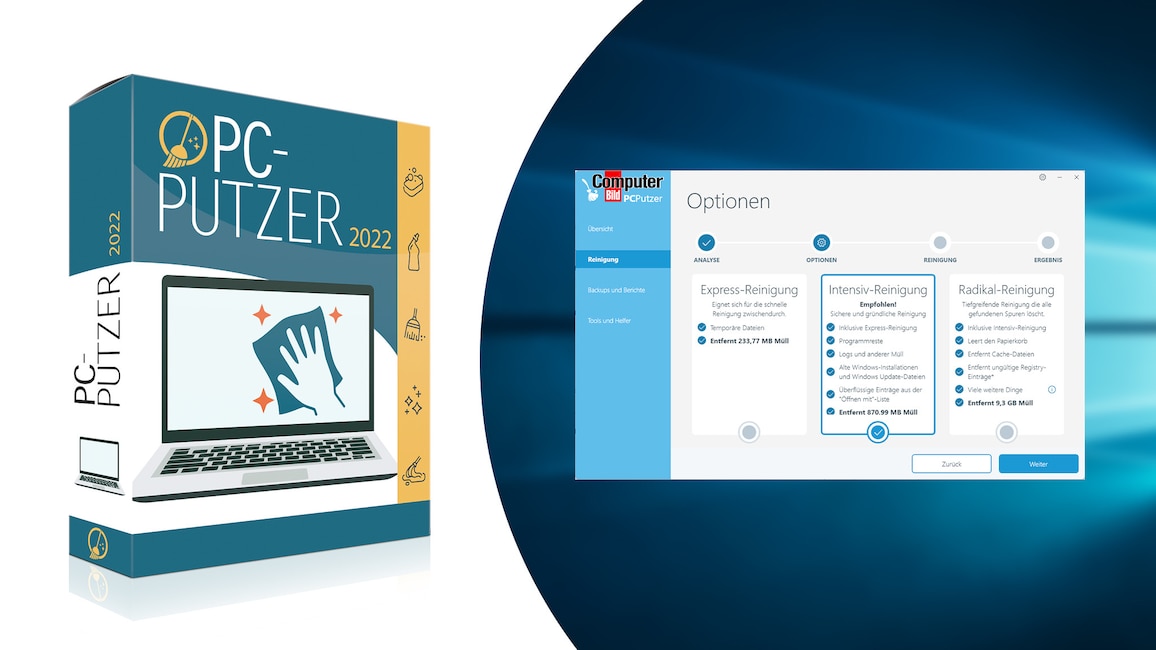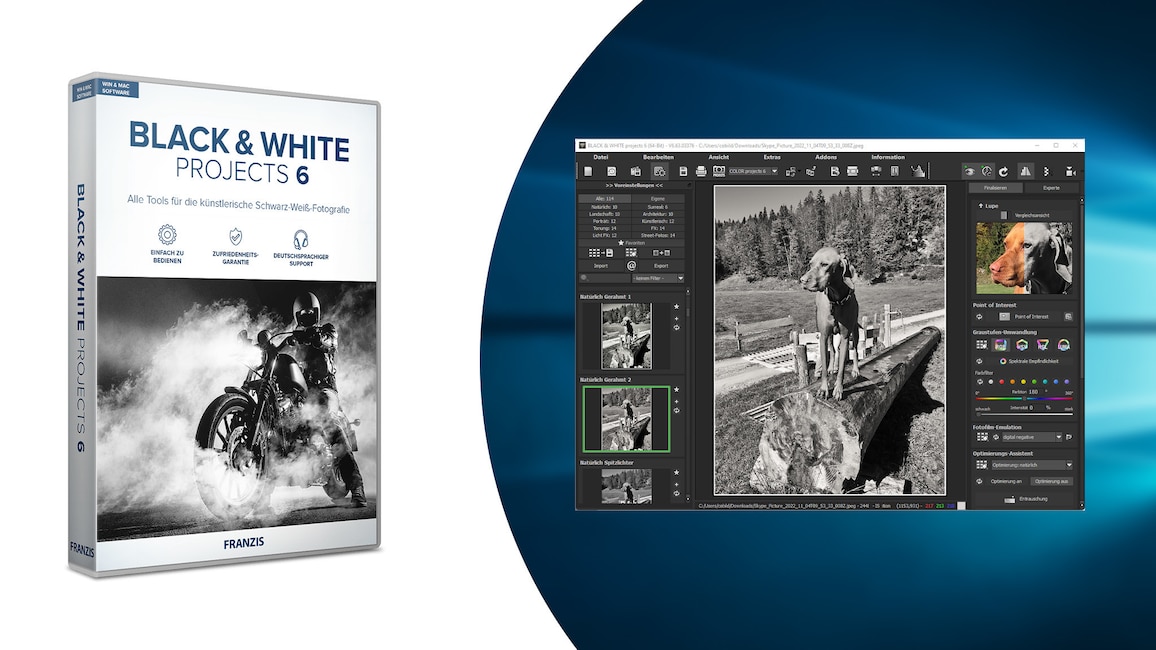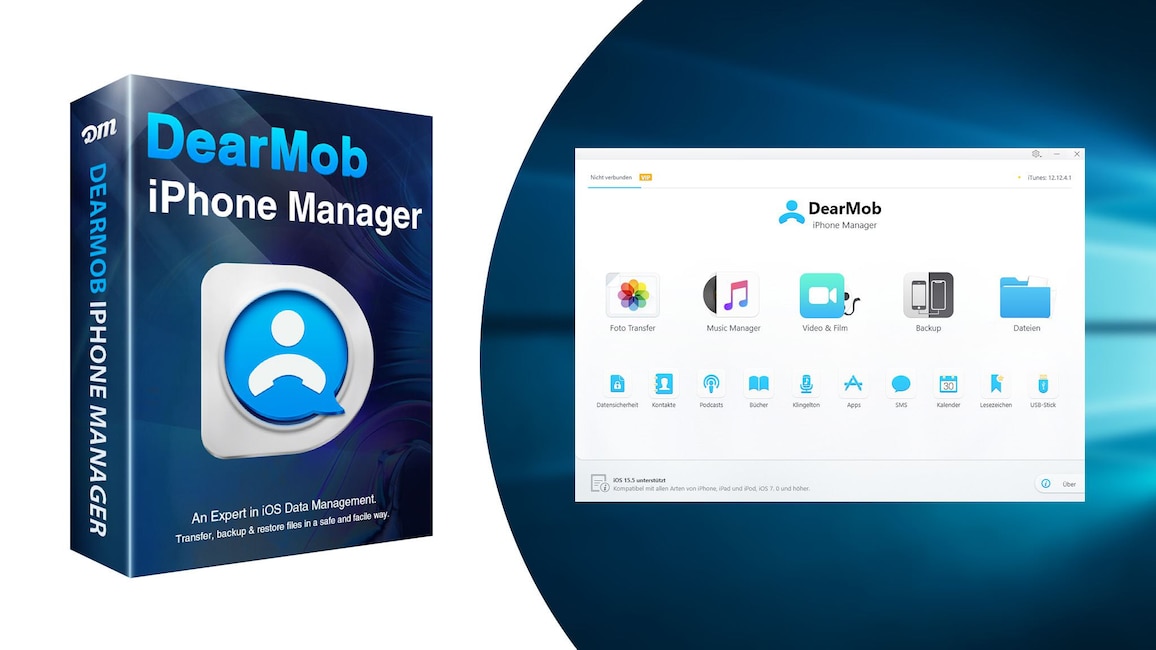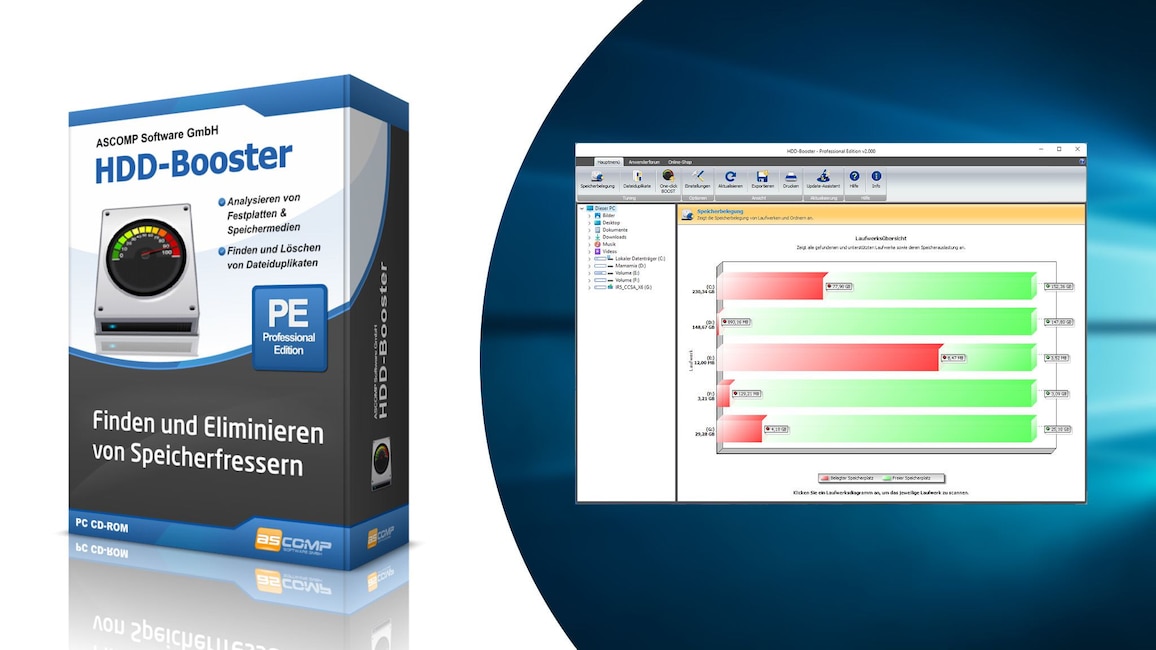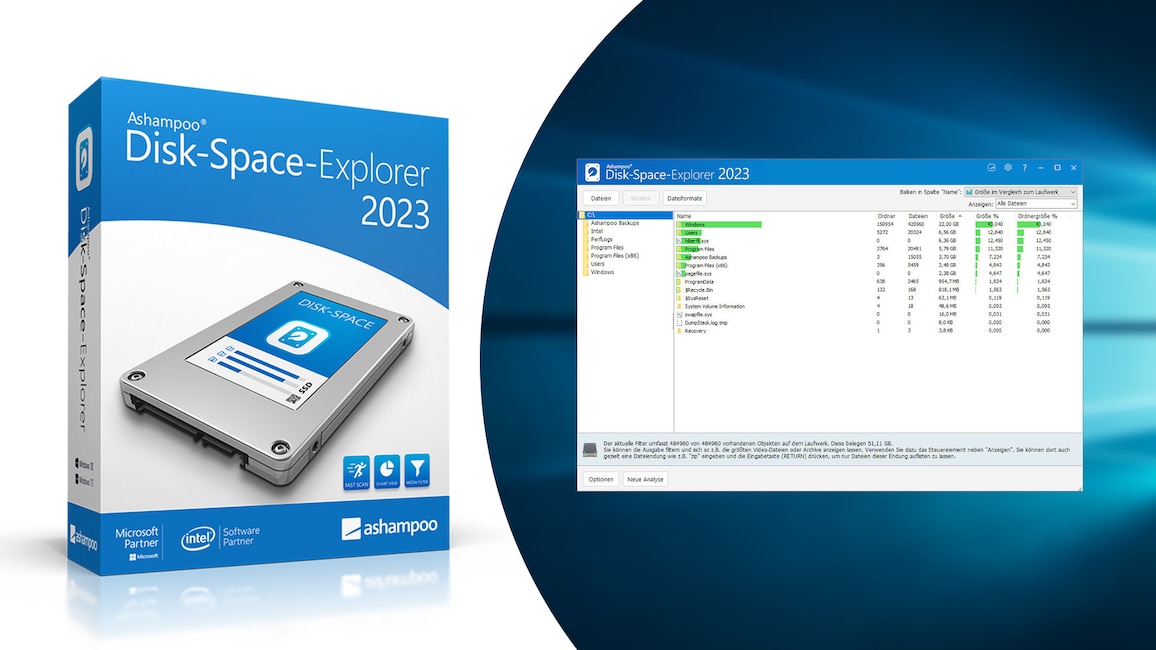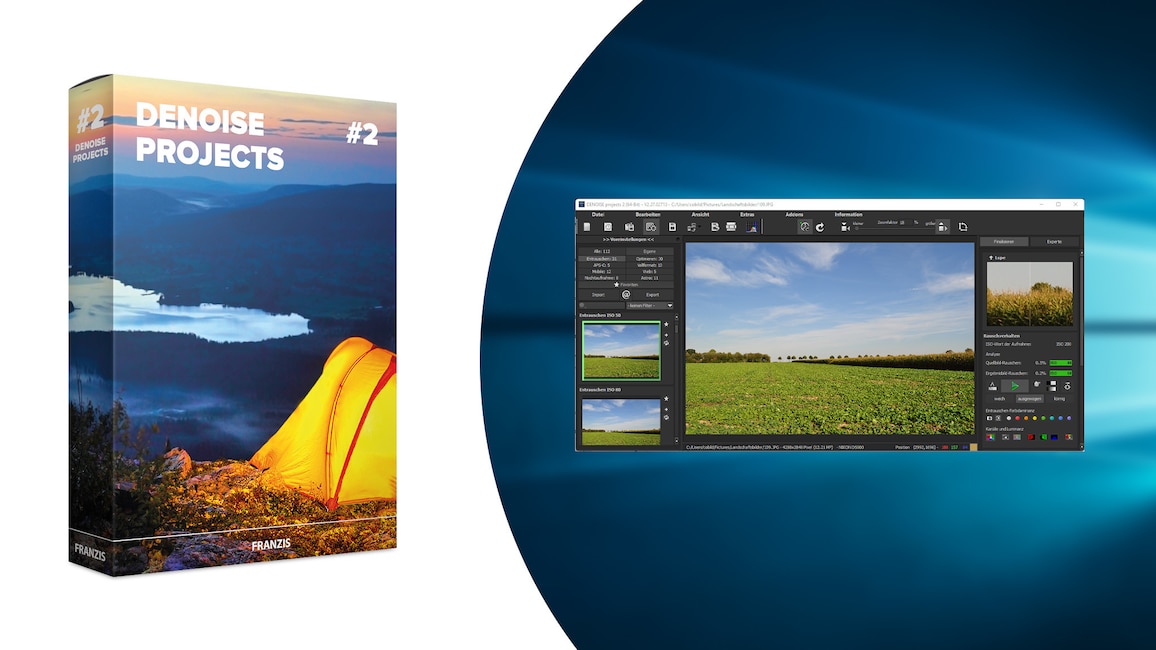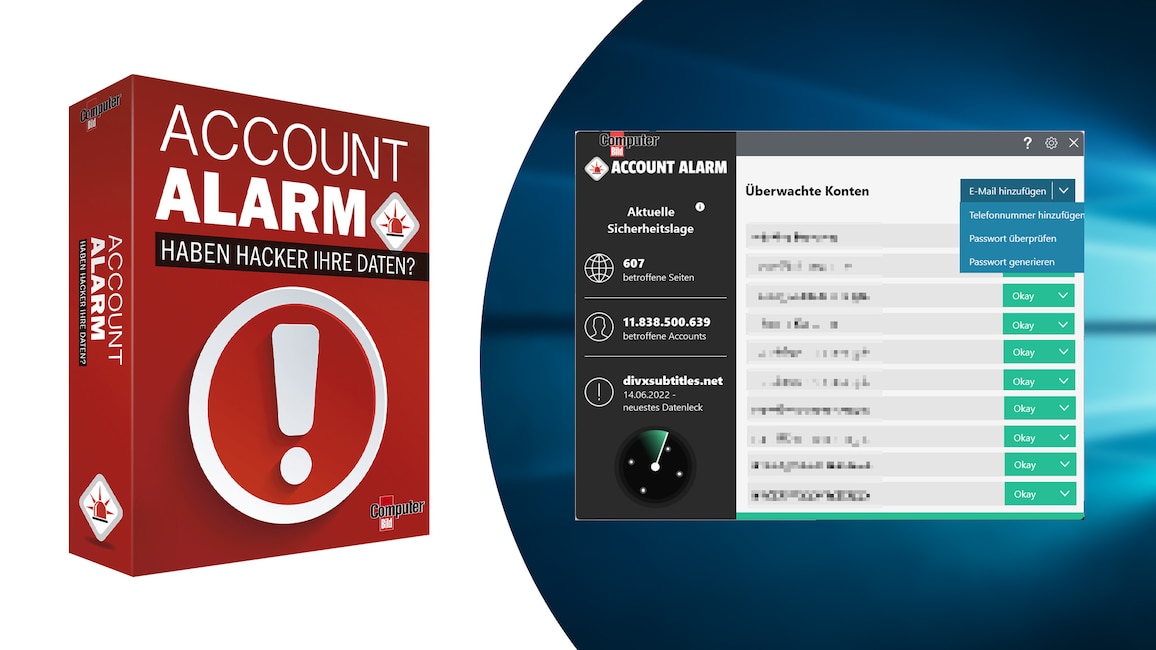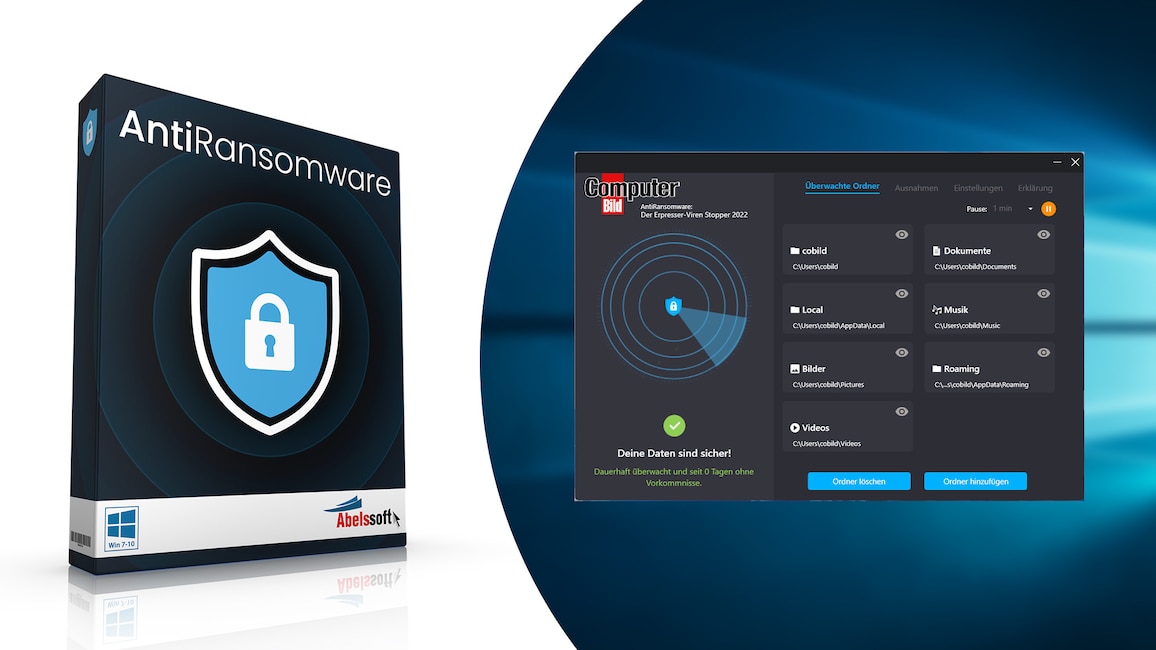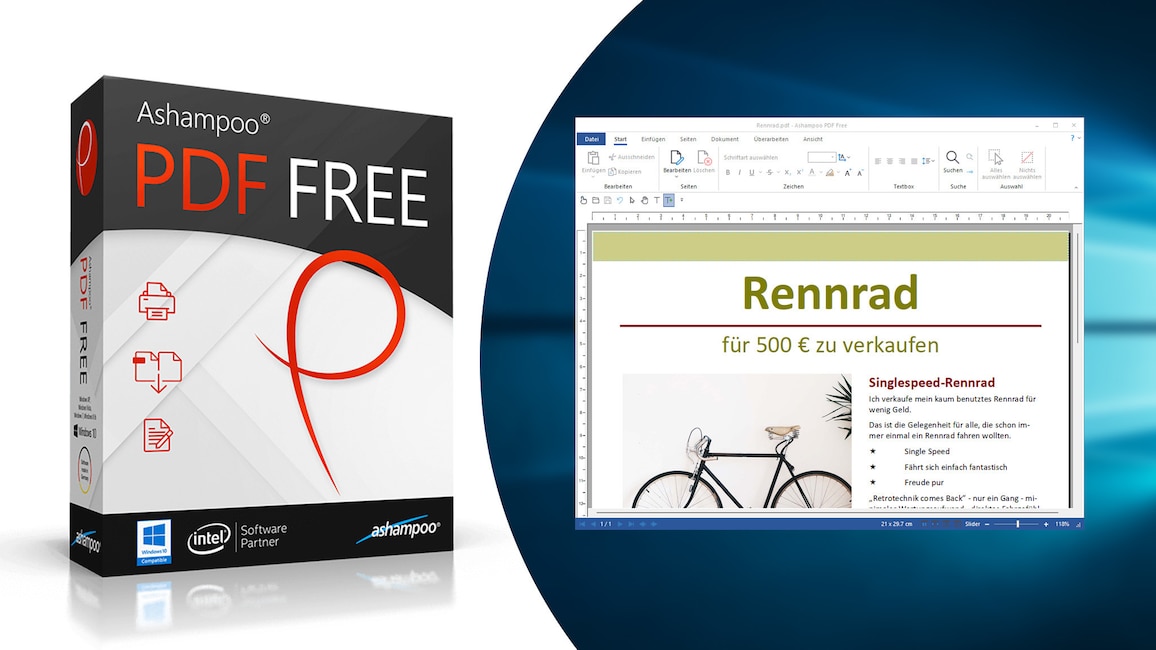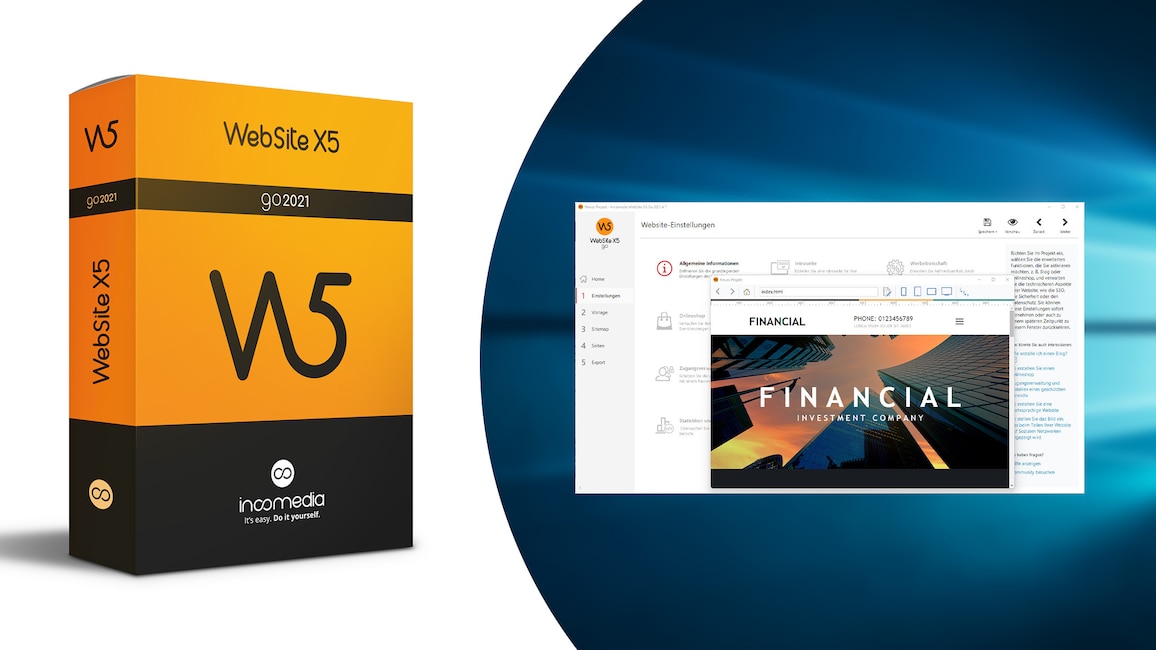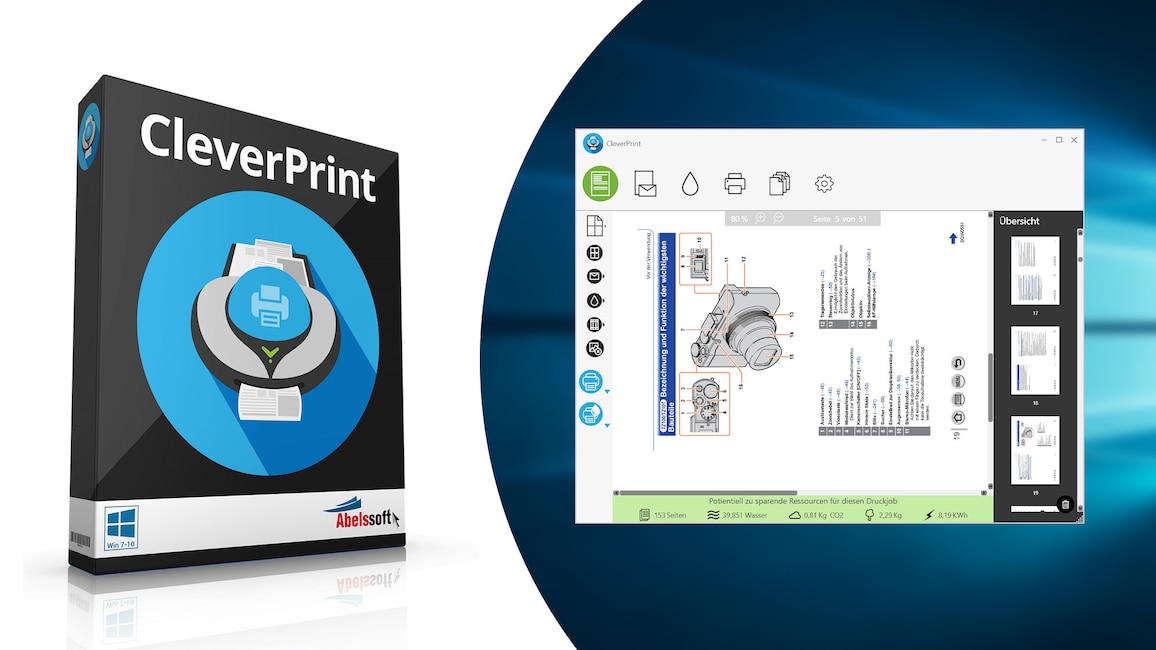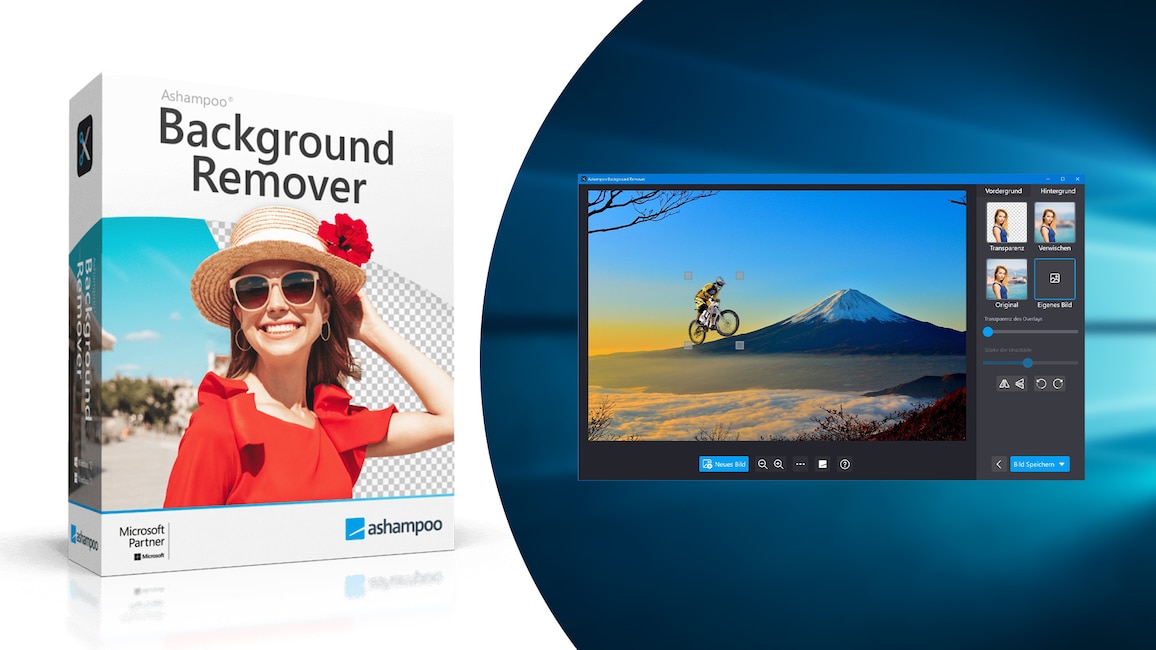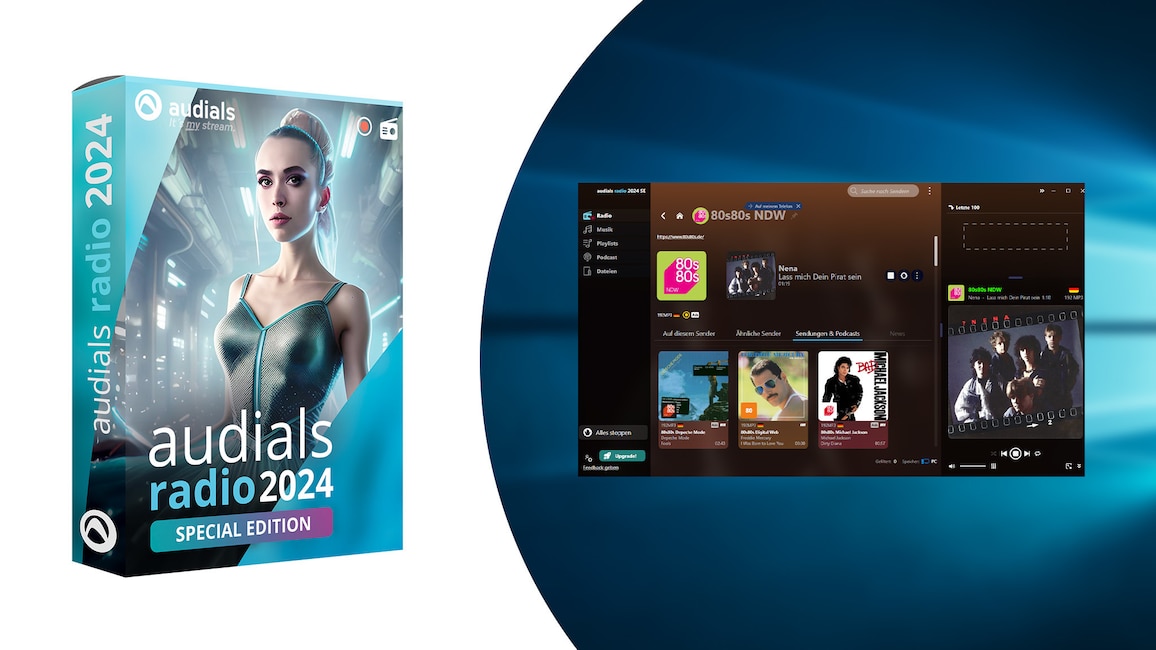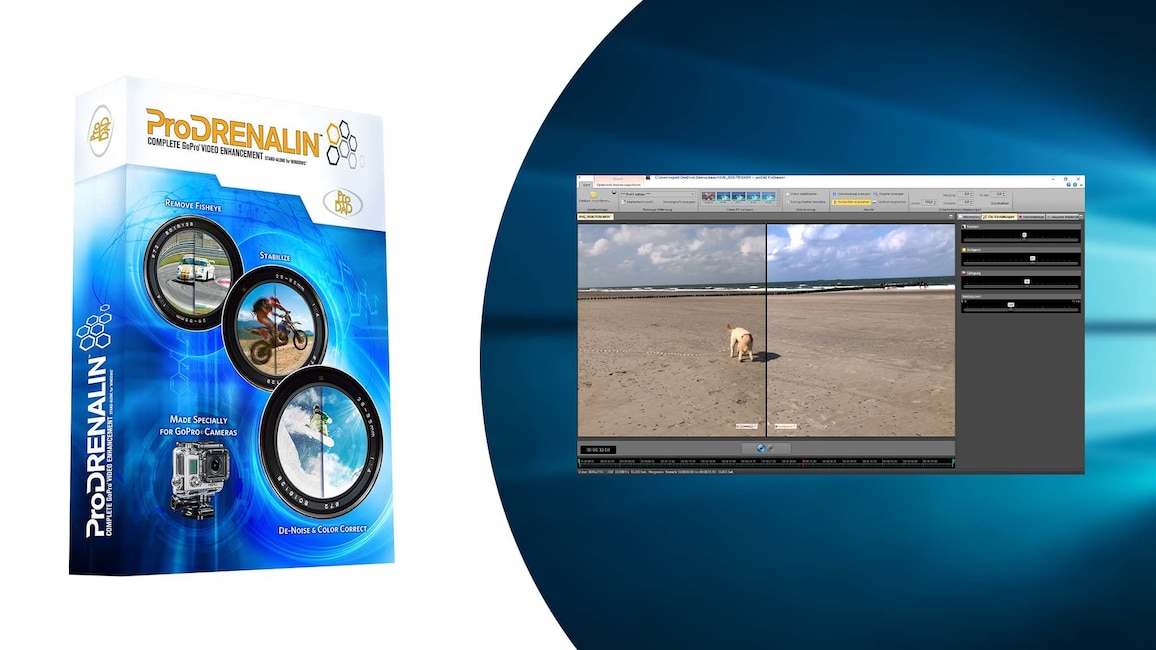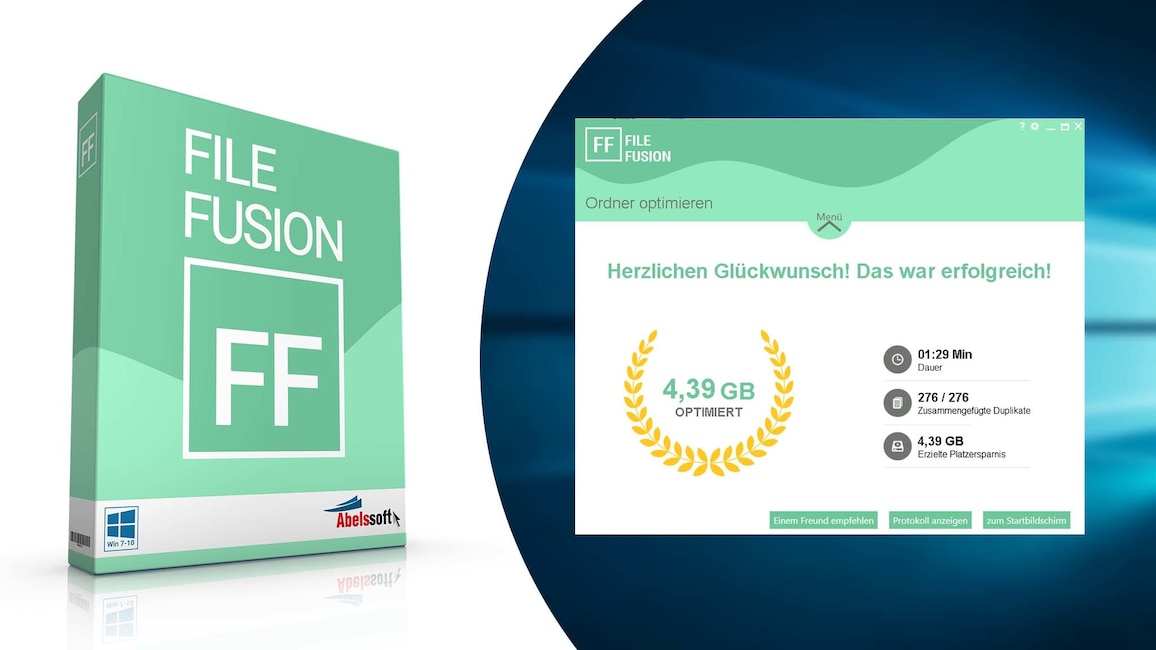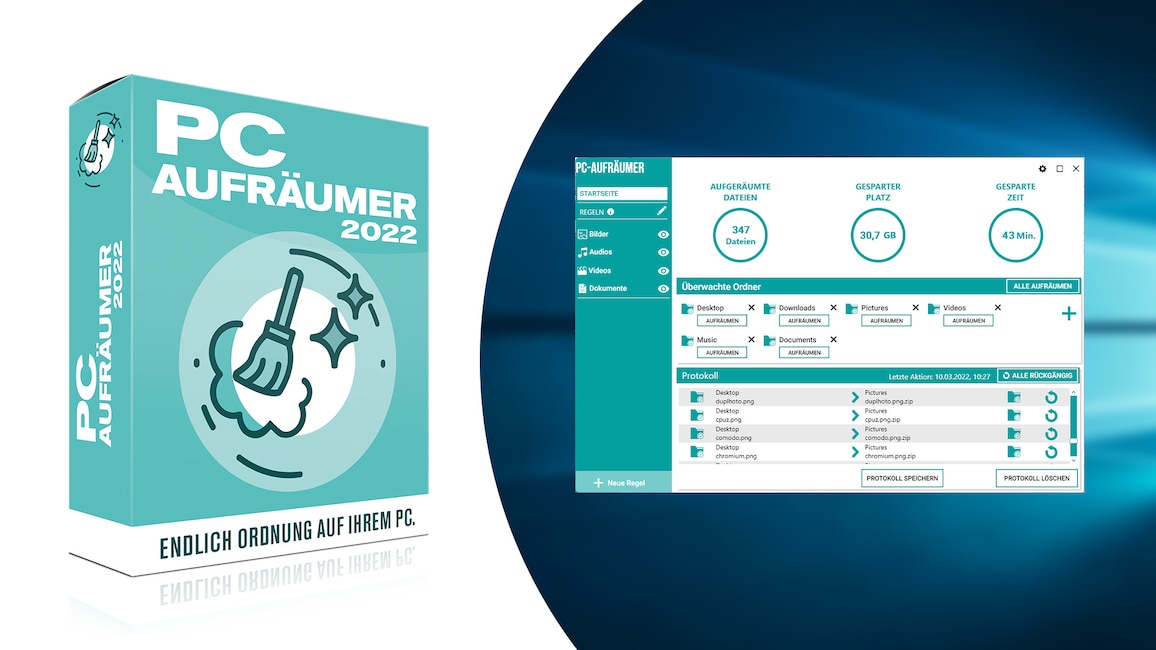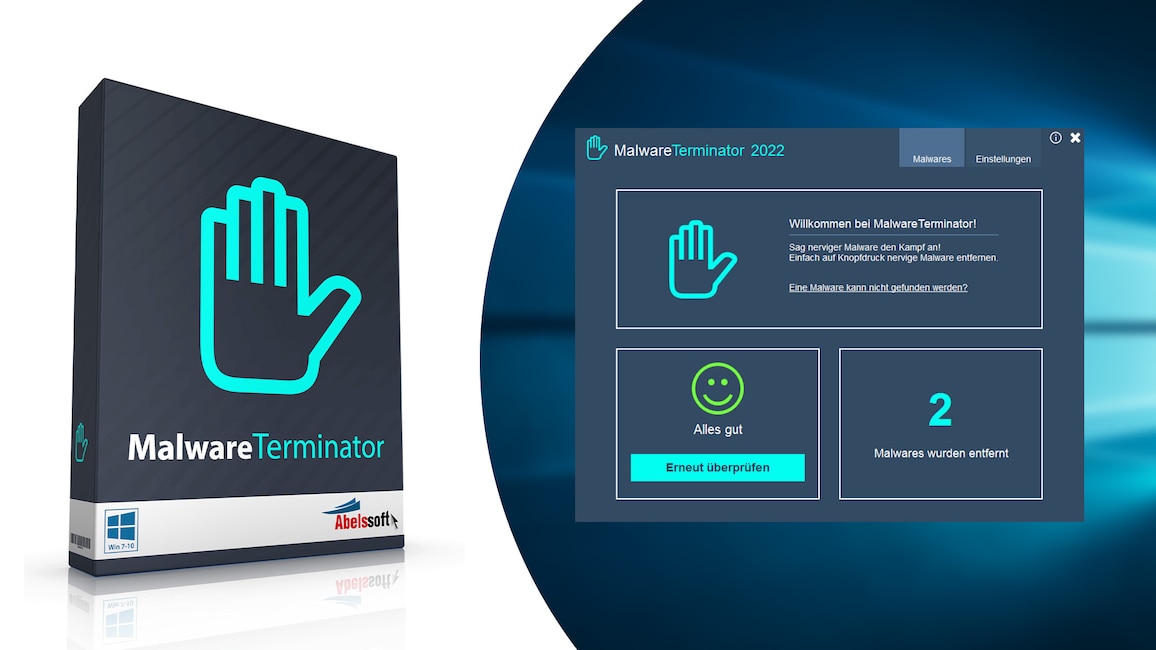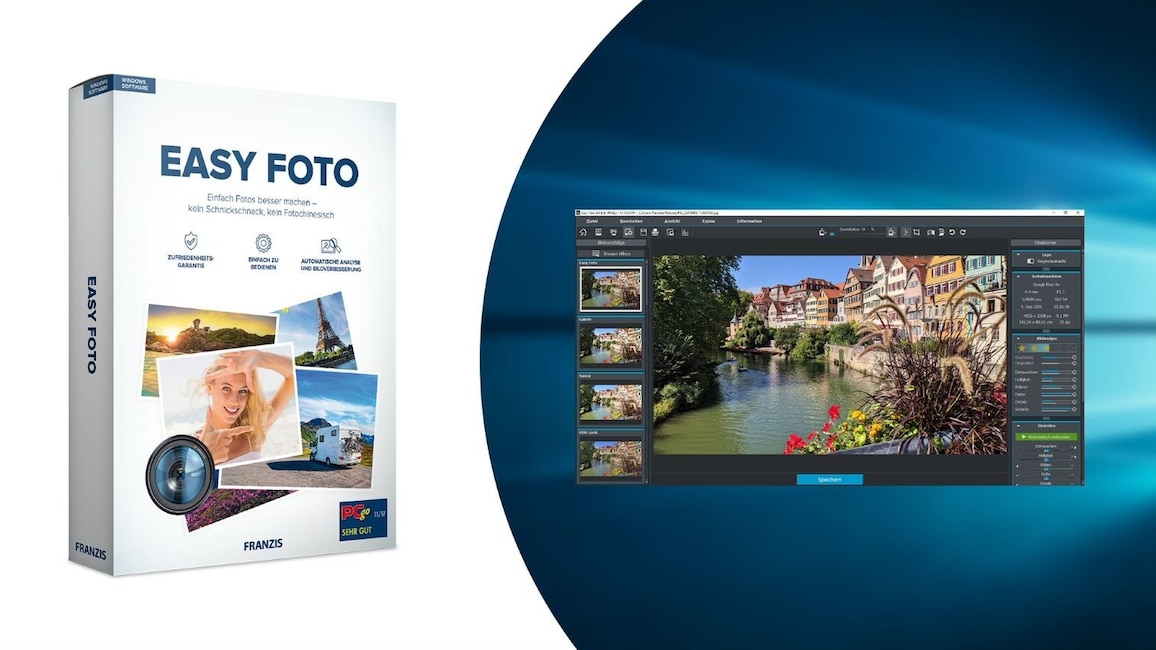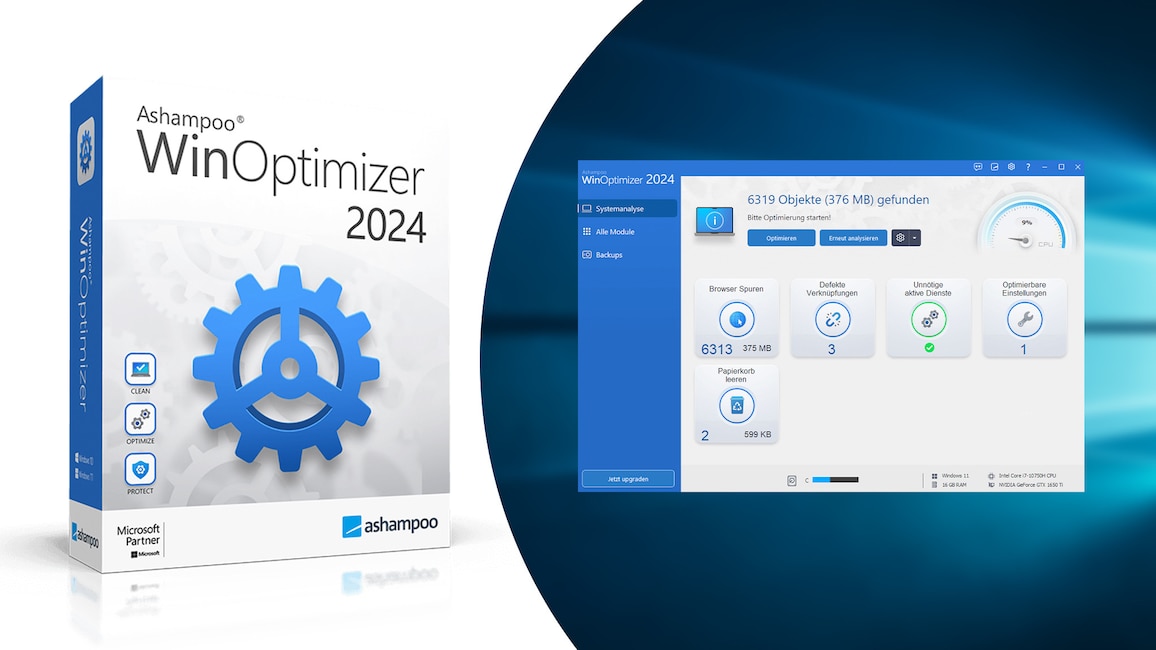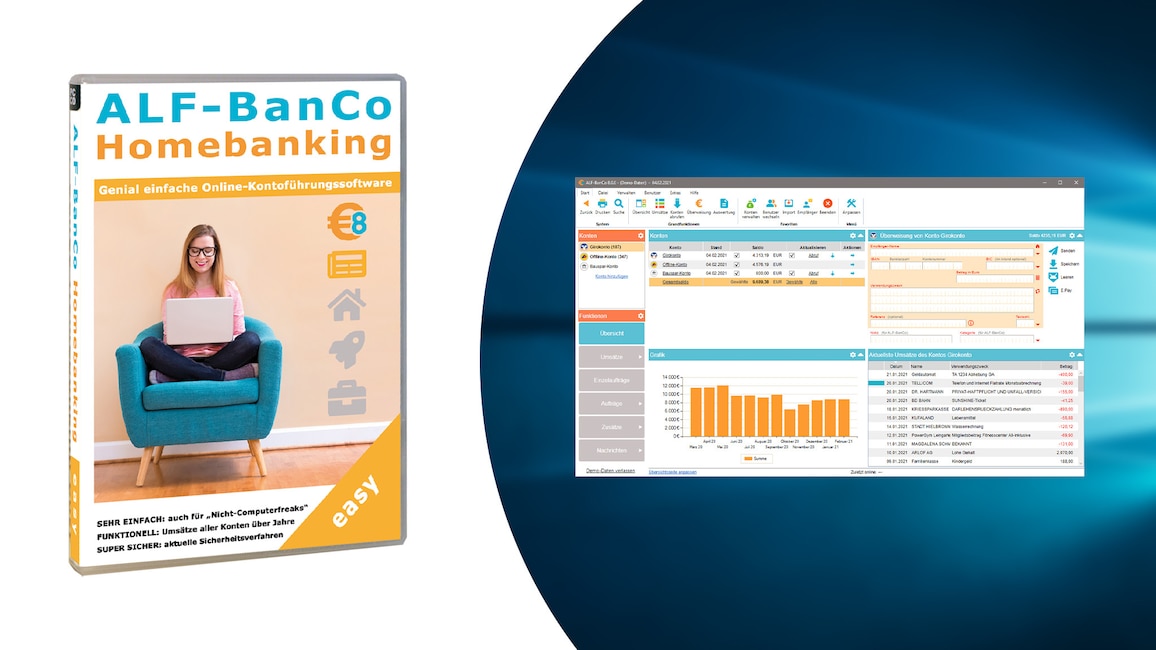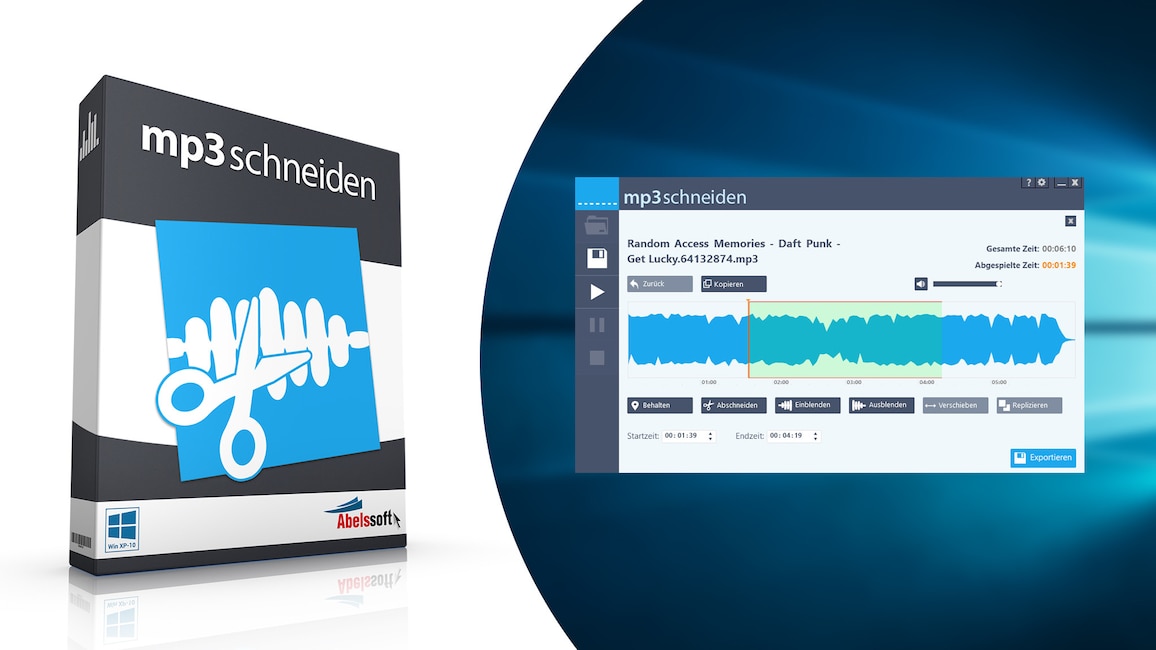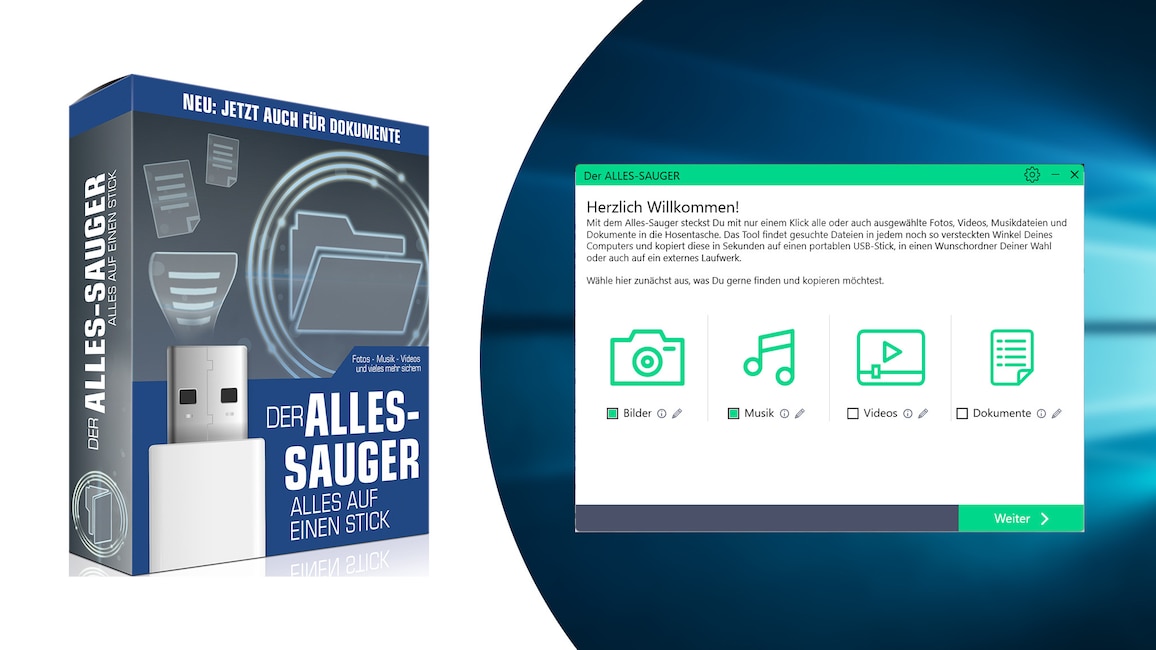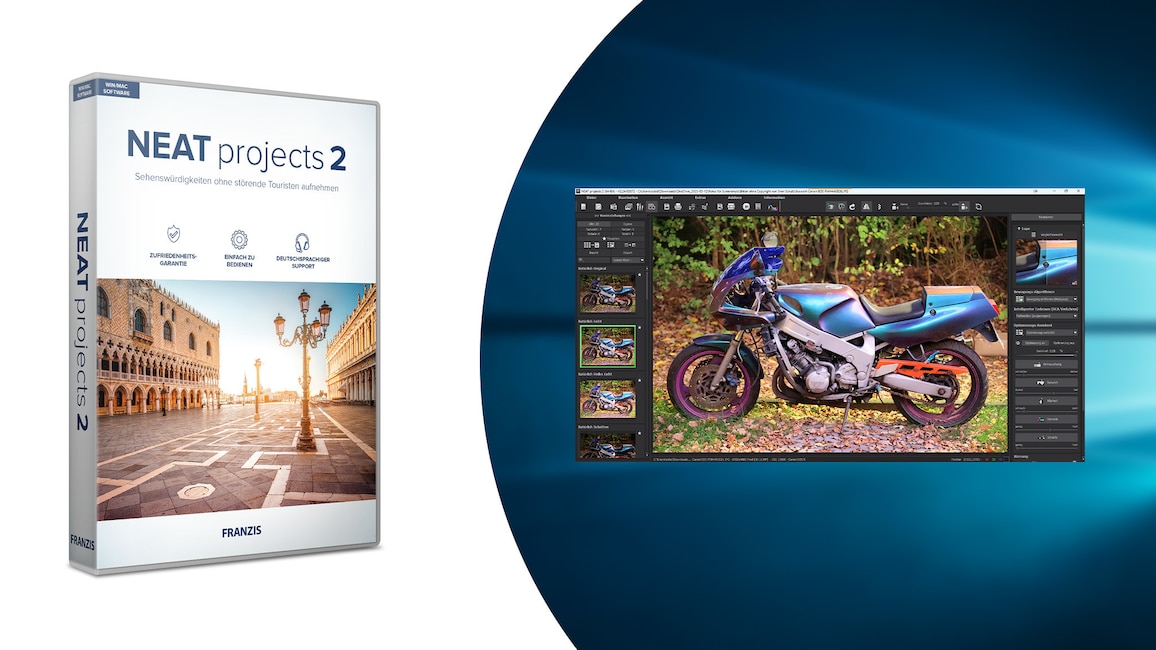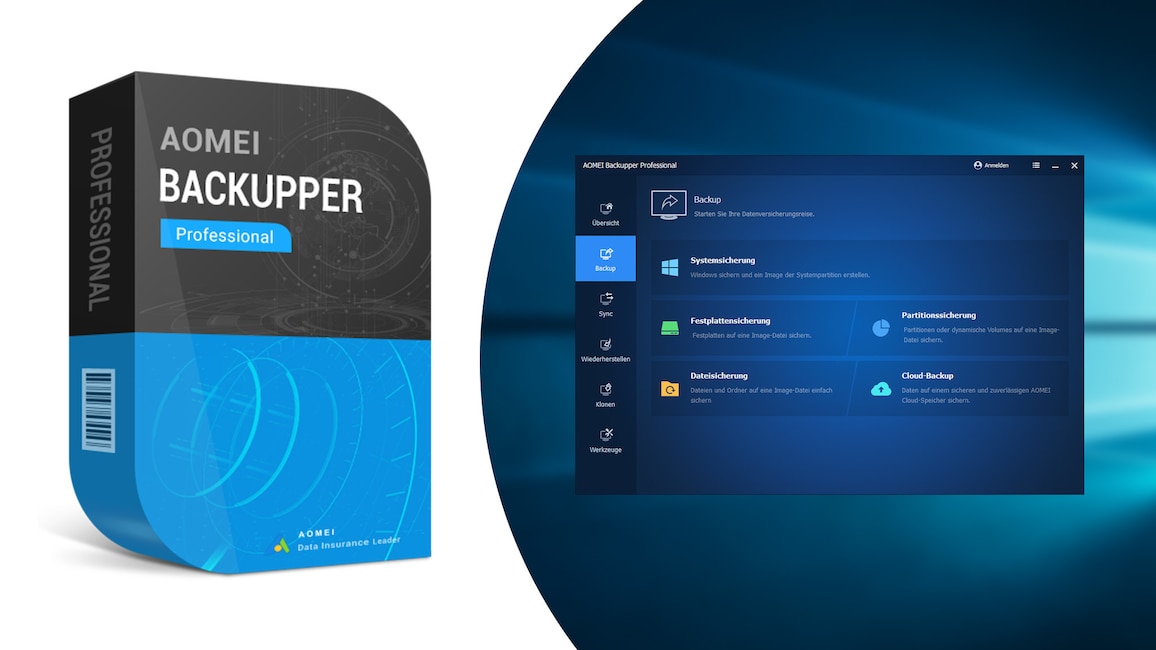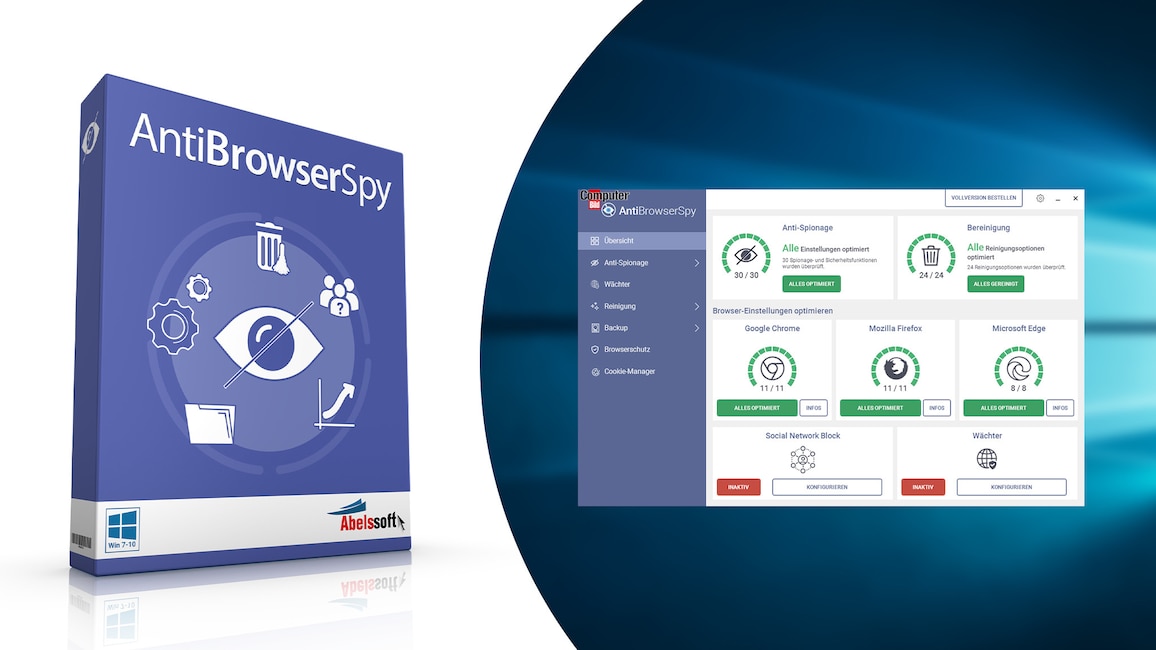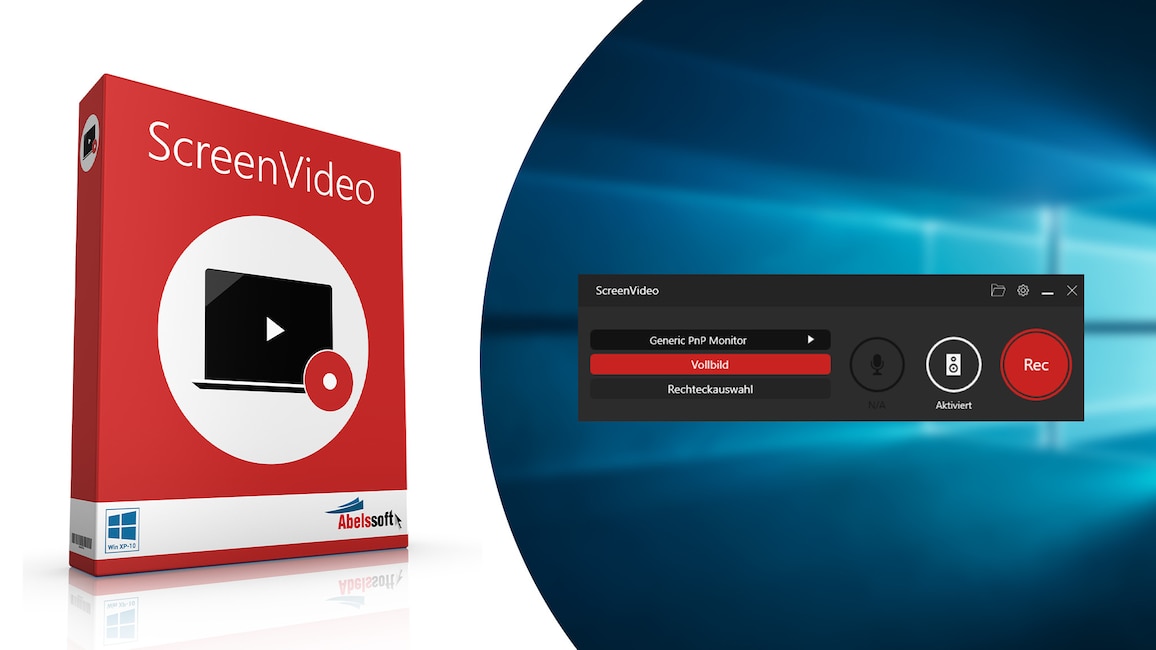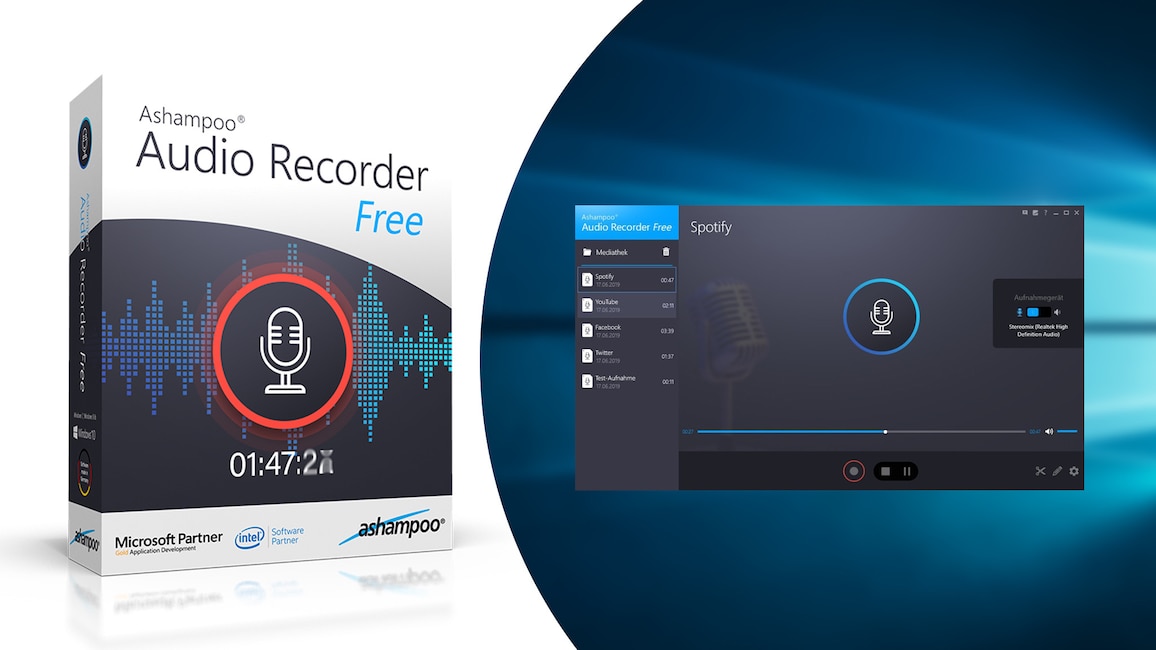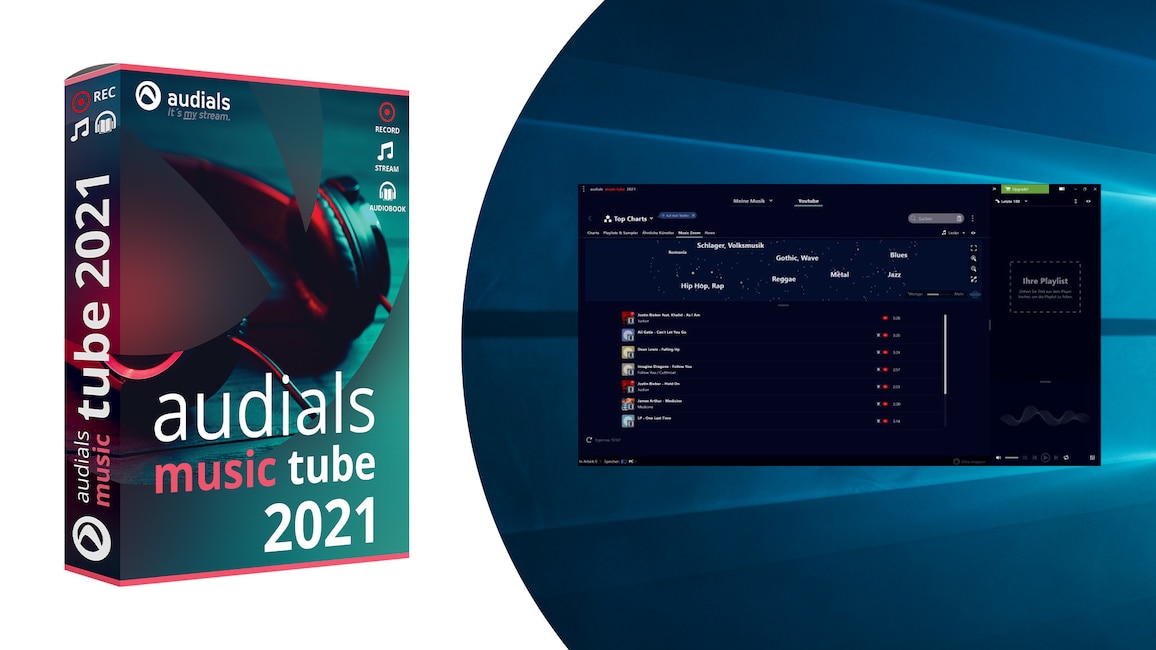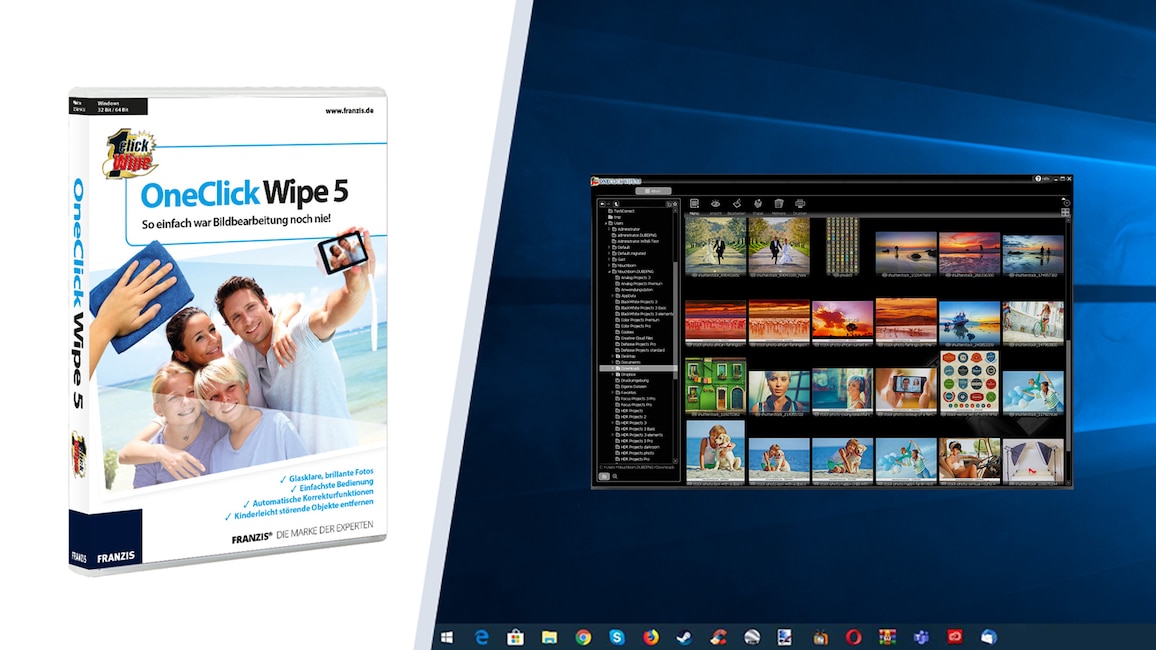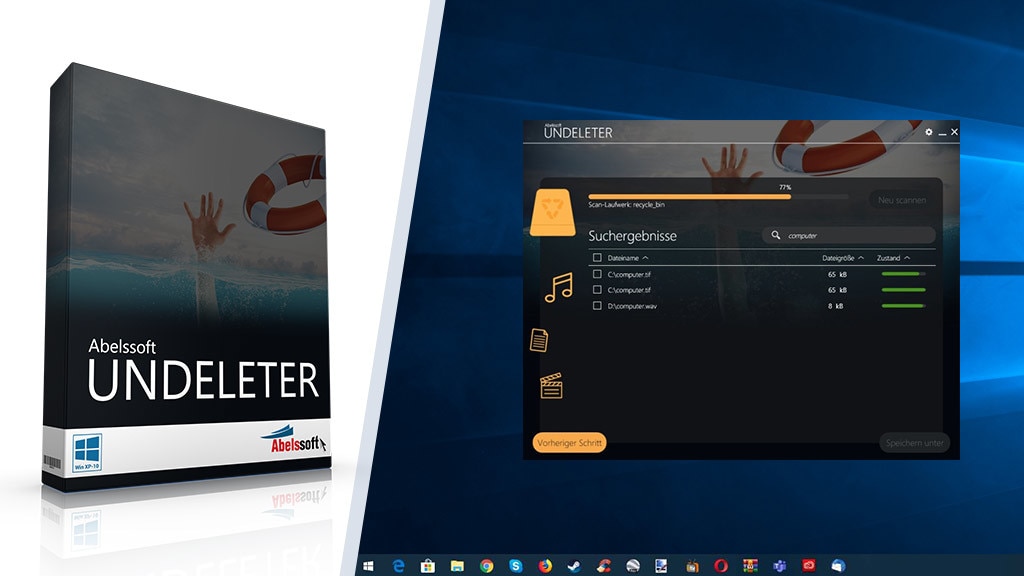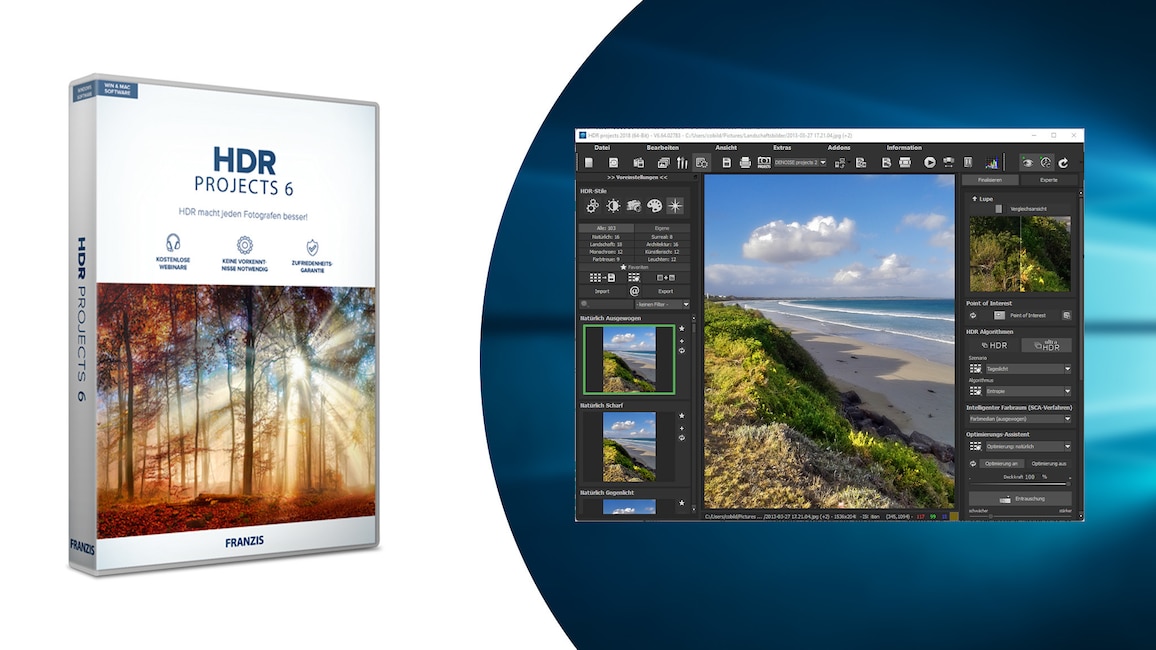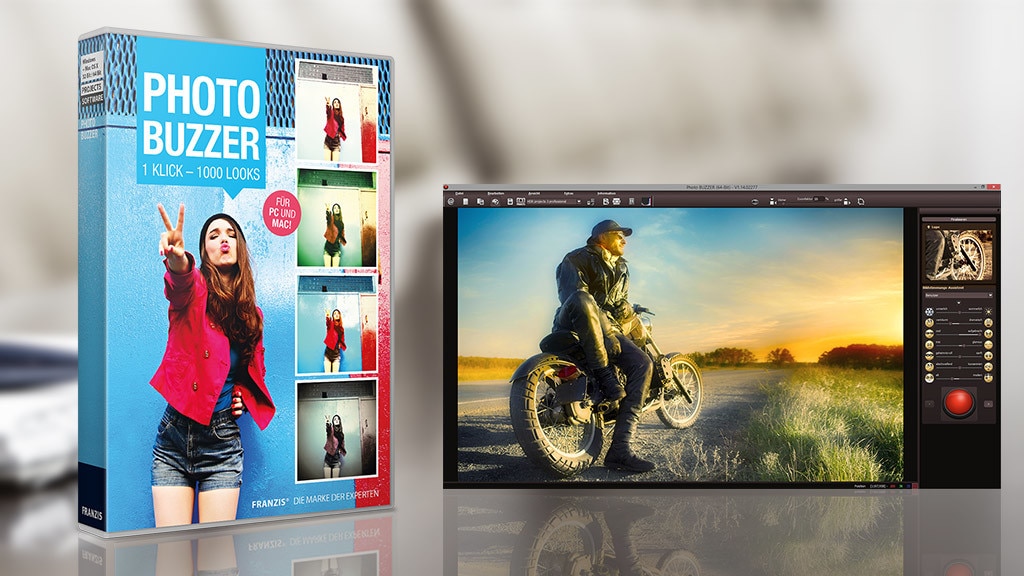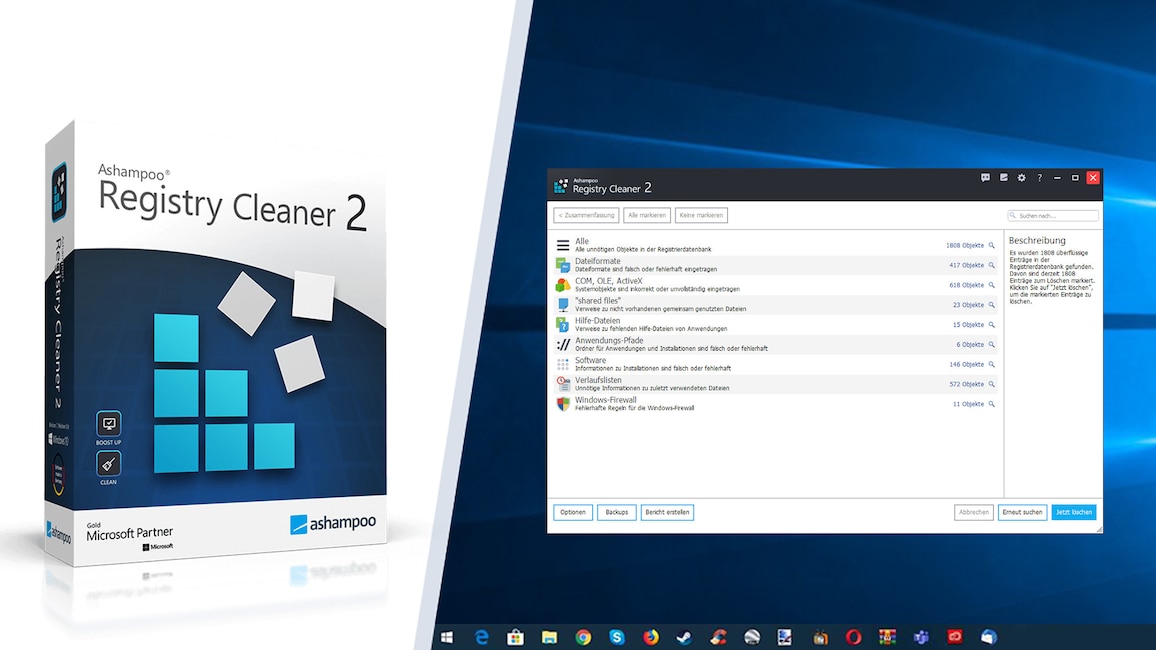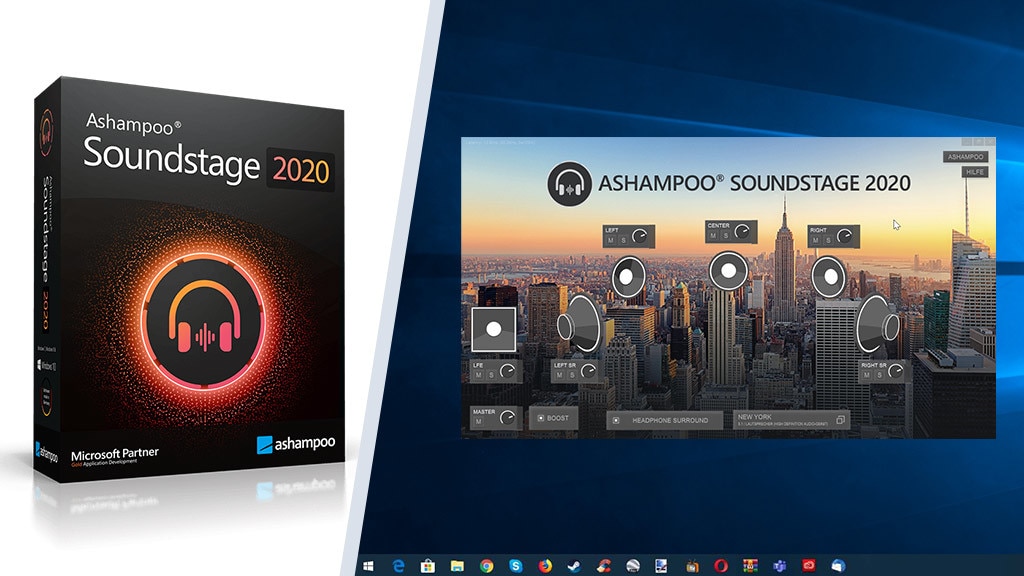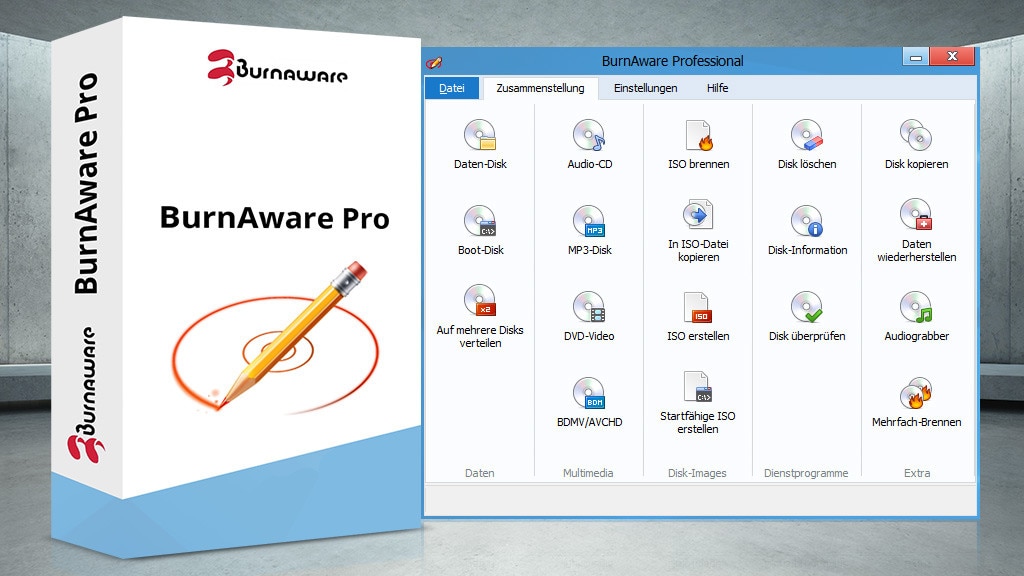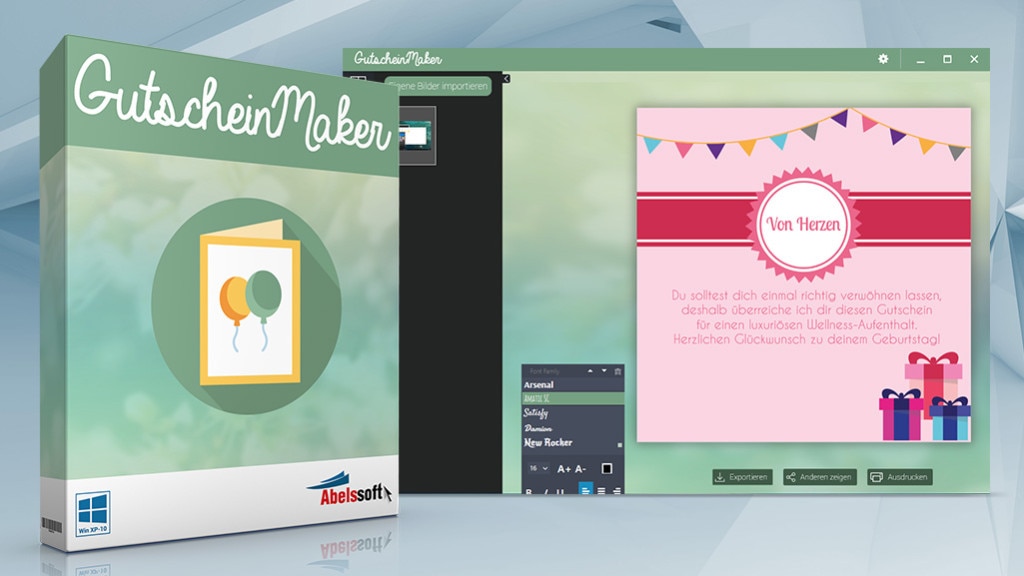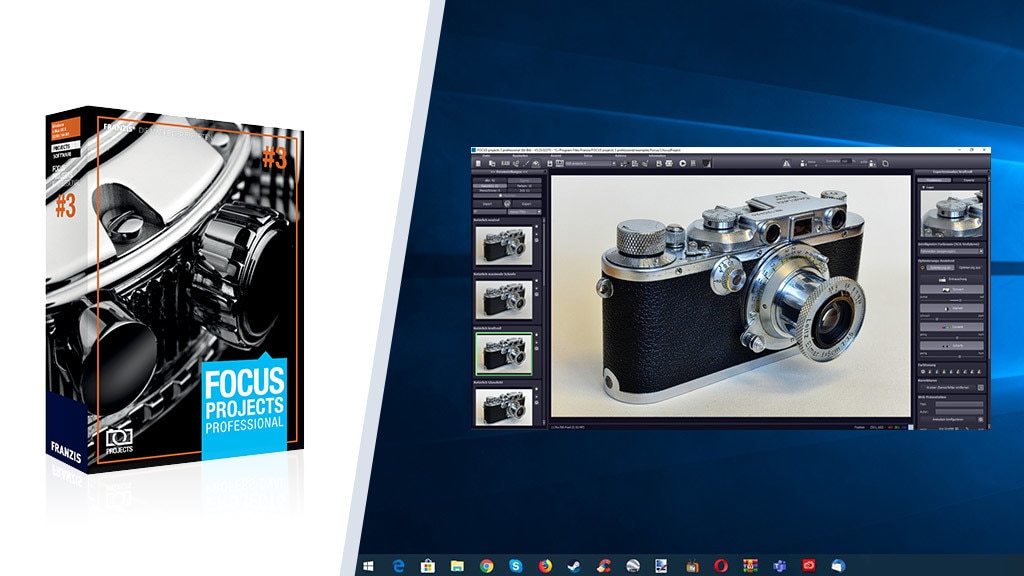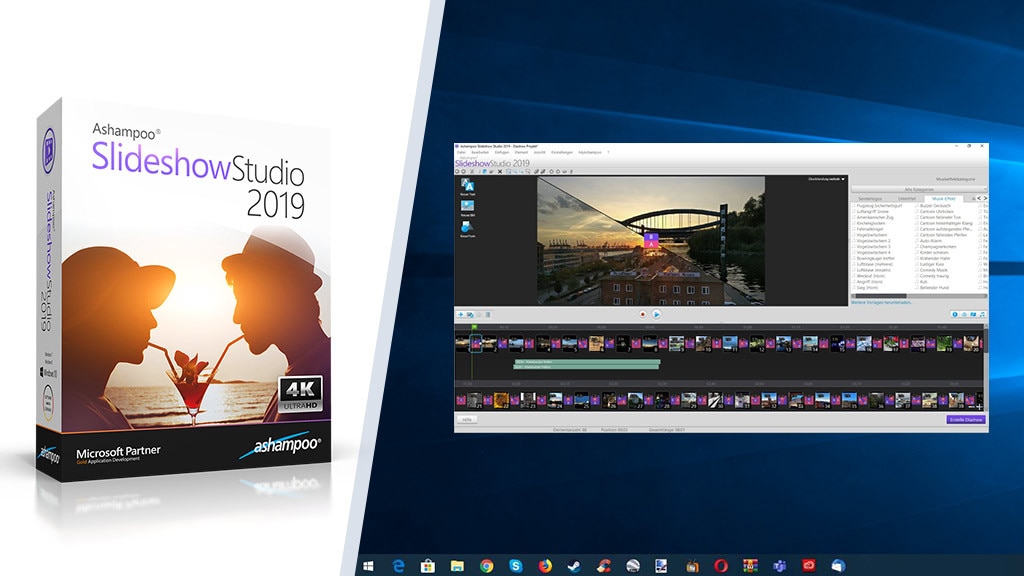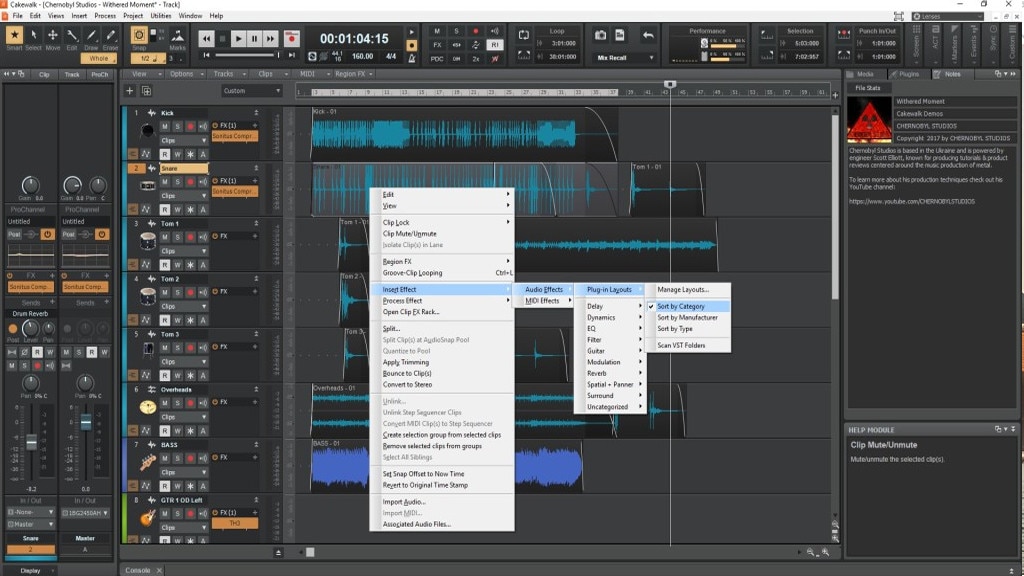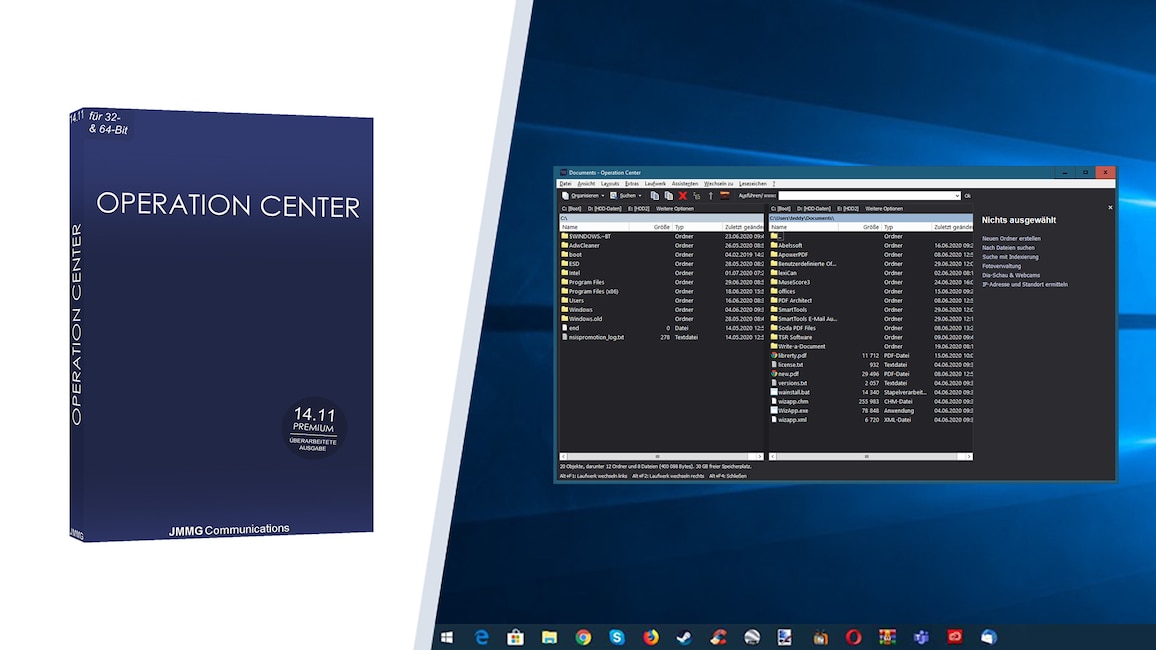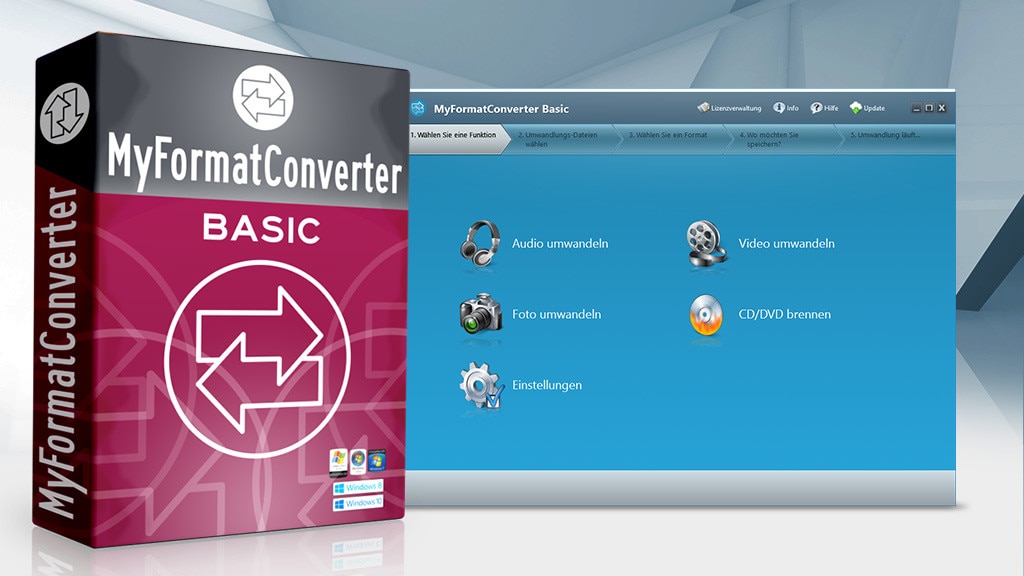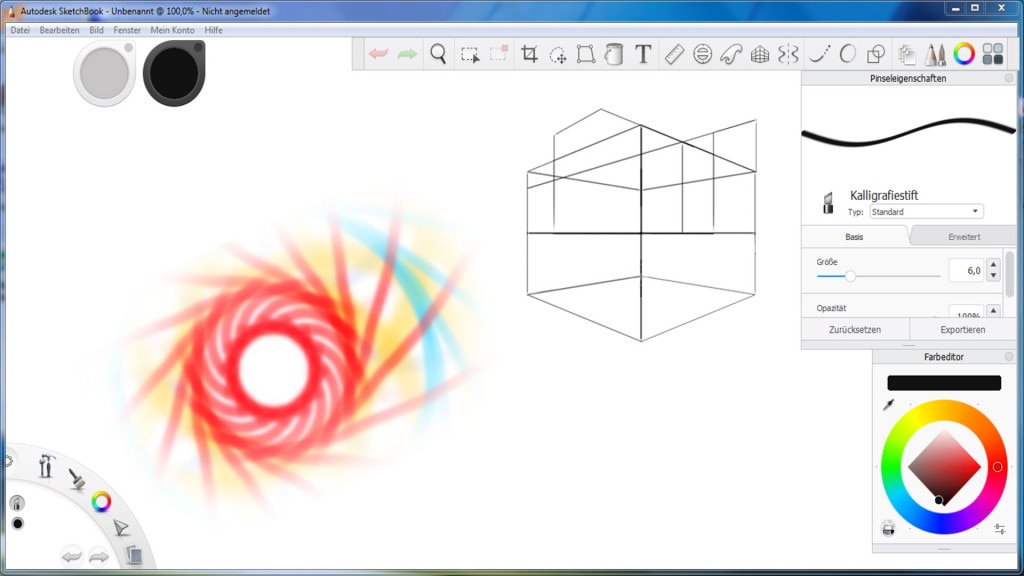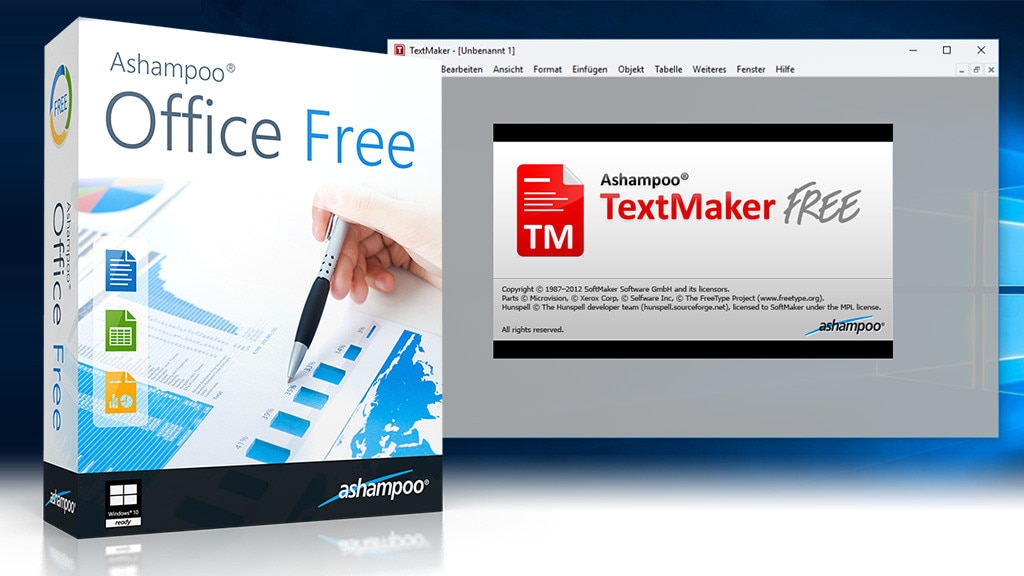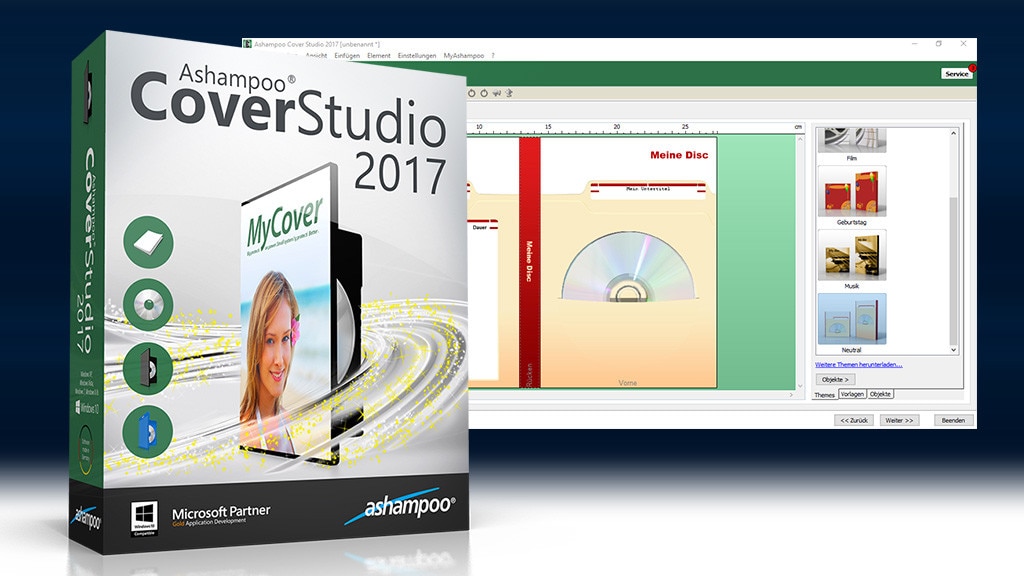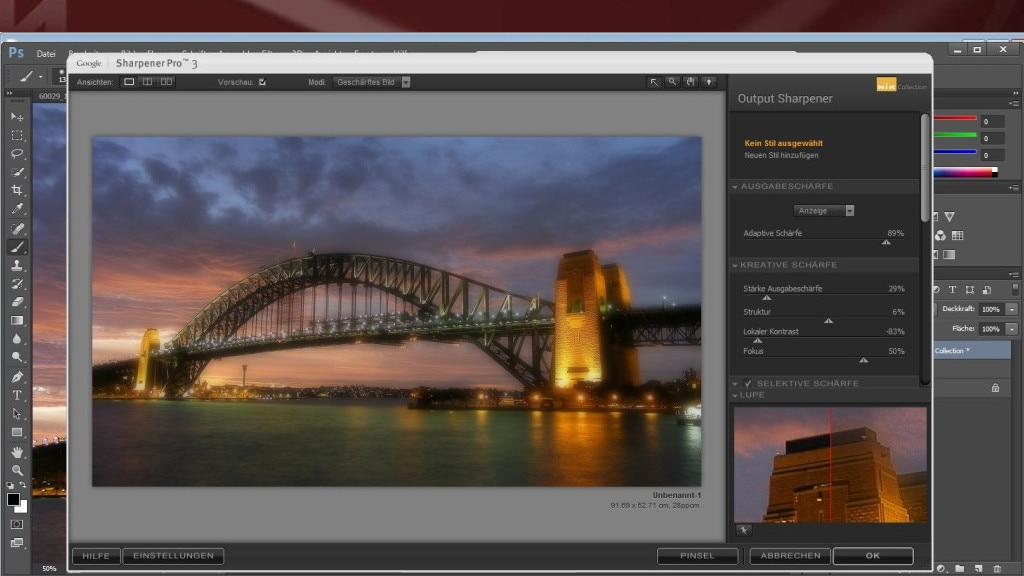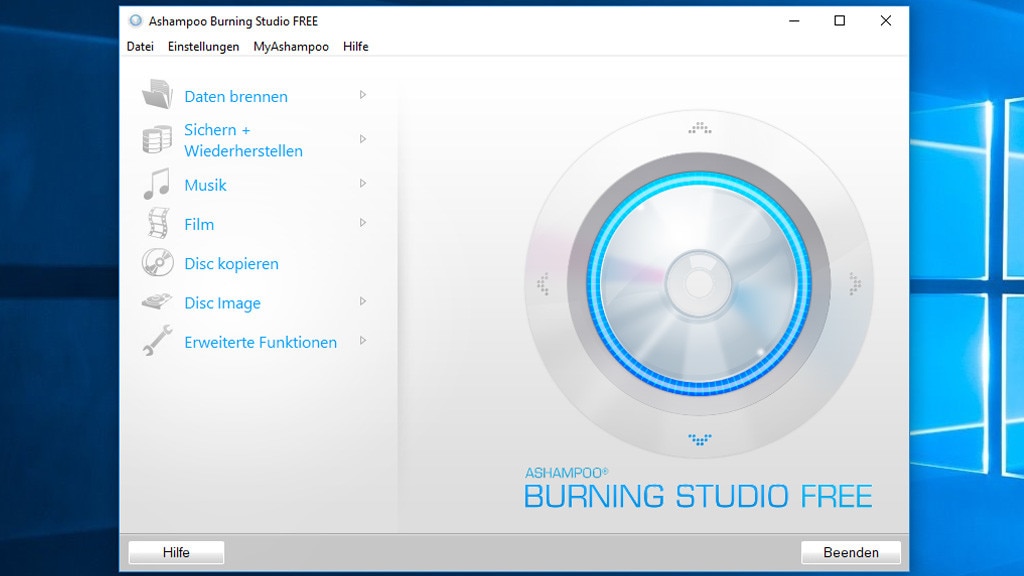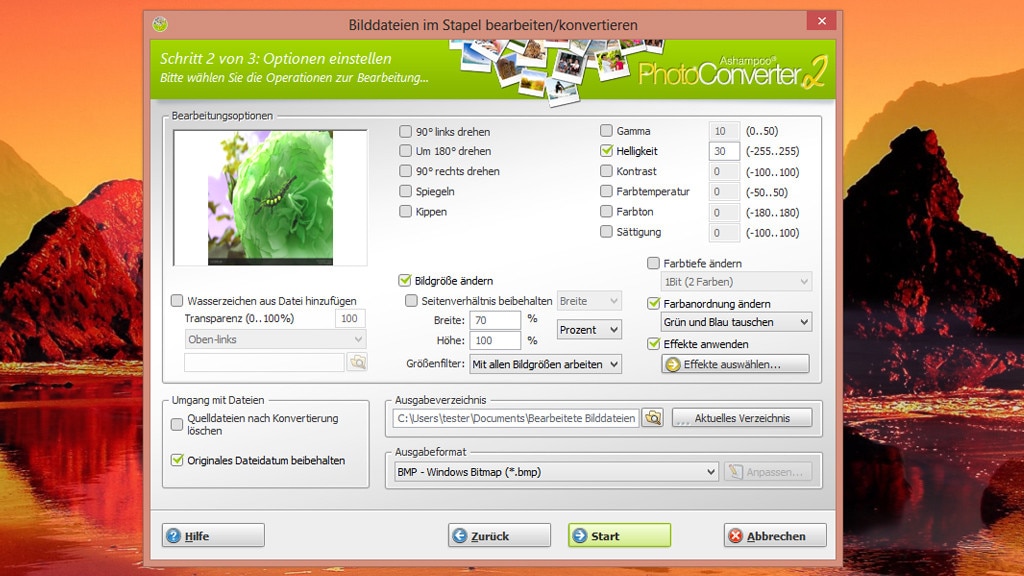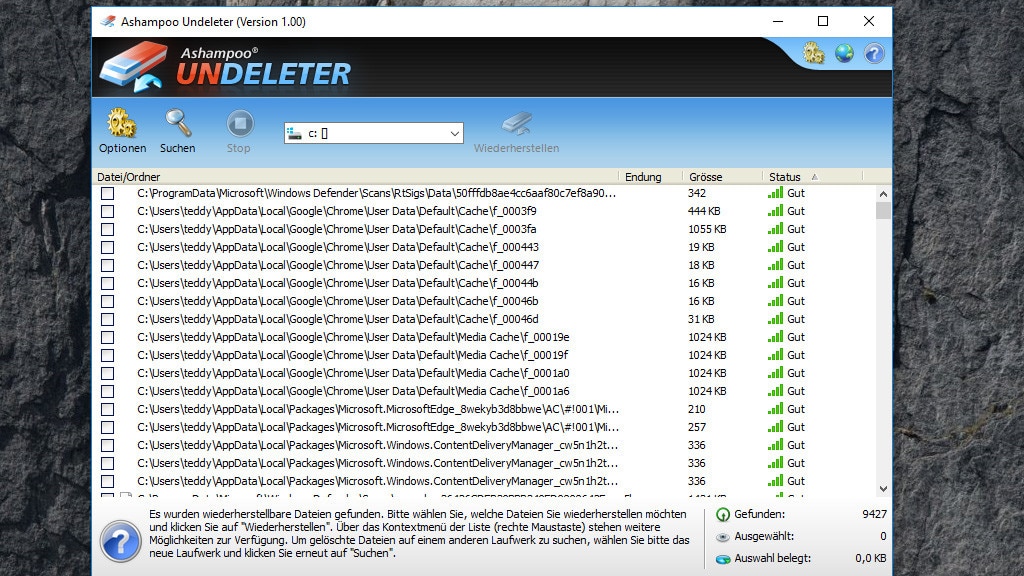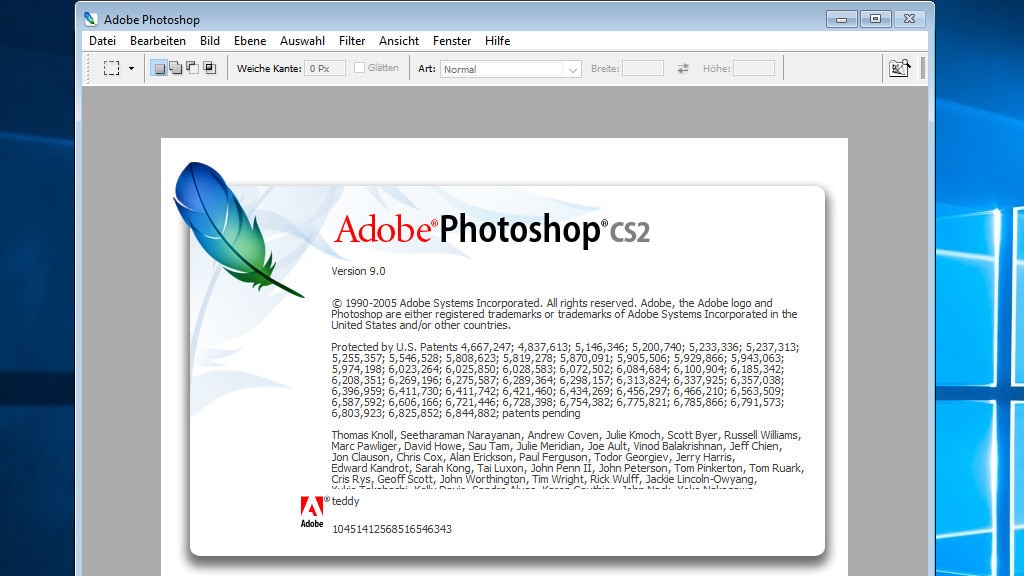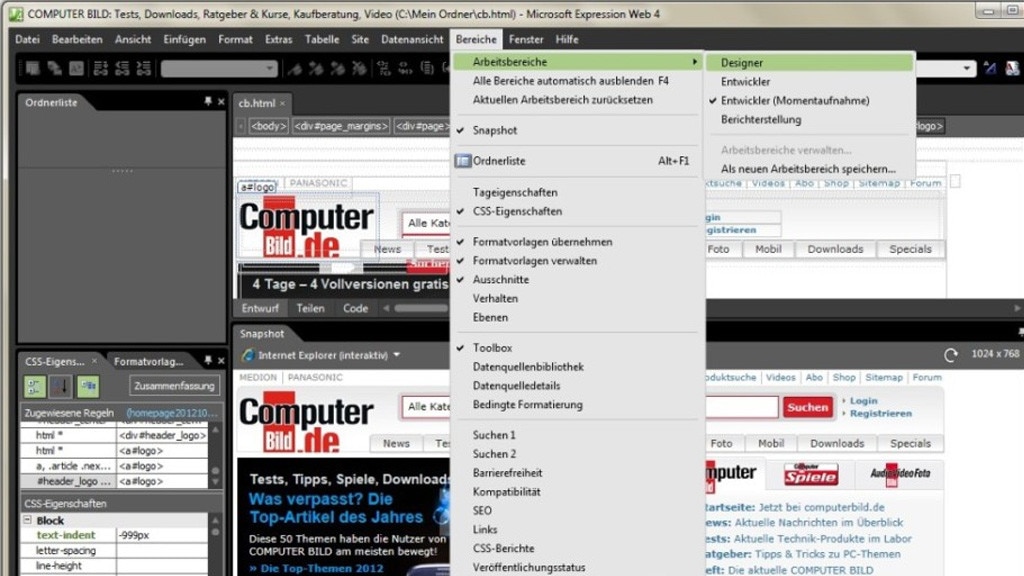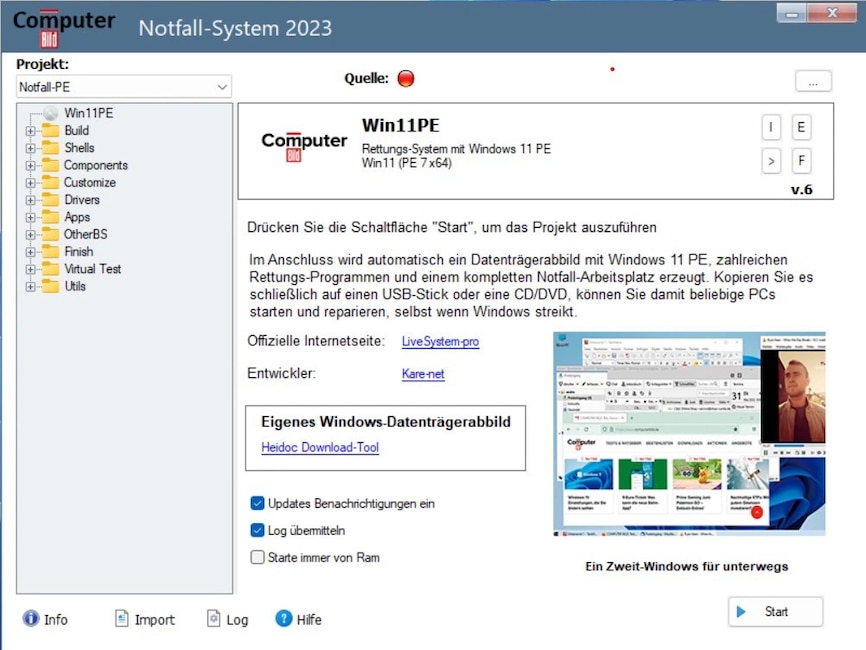Screenshot-Suite und Bildbearbeitung in einem
Gratis-Vollversion: Ashampoo Snap 14 hält Ihren Bildschirminhalt fest
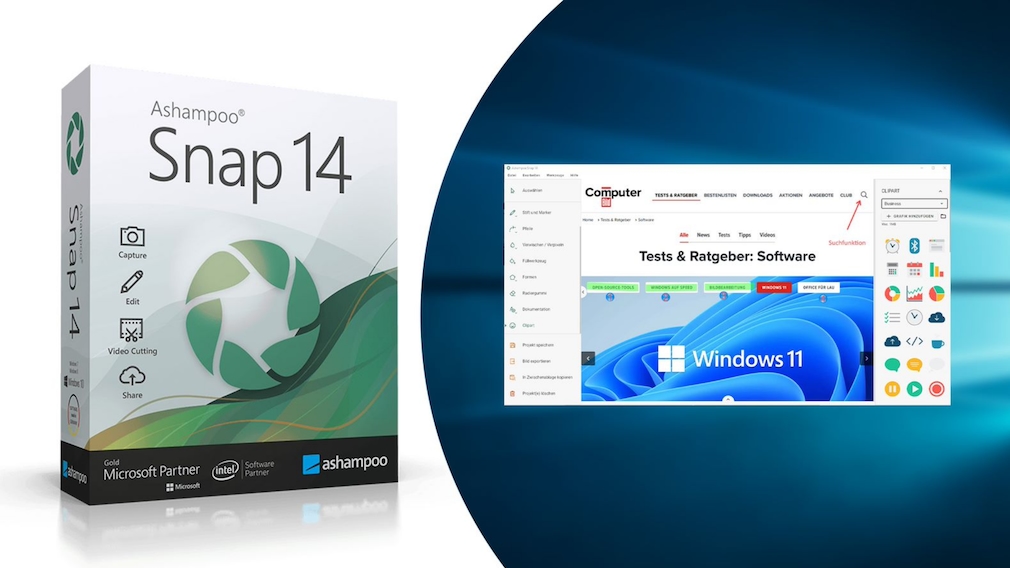
Ein starkes Gespann: Sie haben kreative Foto-Ideen, Ashampoo Snap 14 bannt sie auf Ihre HDD respektive SSD. Die mächtige Vollversion sichern Sie sich hier.
Foto: Ashampoo, COMPUTER BILD
Uhr
Möchten Sie in einer Bilddatei verewigen, was Ihr Monitor oder ein einzelnes Fenster zeigt? Die Lösung ist ein Screenshot. Ein kompetenter Partner für diesen Job ist Ashampoo Snap 14, das facettenreich auftritt.
"Kaum zu glauben, was da auf dem Bildschirm zu sehen ist!" Posaunen Sie so etwas gedanklich manchmal heraus, sollten Sie einen Screenshot als Beweis anfertigen. Der dient quasi als Backup. Auf diese Weise halten Sie PC-Inhalte in Bilddatei-Form auf Ihrer SSD (oder HDD) fest – und dokumentieren so etwa Fehlermeldungen oder lassen skurrile Web-Fundstücke in Ihr persönliches Archiv einfließen. Auch das Erstellen von Tutorials ist mithilfe eines Screenshot-Programms möglich. Steht Ihnen der Sinn nach einem üppig ausgestatteten Paket? Ein magerer Funktionsumfang genügt Ihnen nicht? In die Vollen geht Ashampoo Snap: Die Anwendung erfüllt selbst professionelle Ansprüche.
Der Hersteller bittet Sie etwa für die 14er-Version eigentlich zur Kasse, dank unserer Download-Aktion brauchen Sie aber nichts zu berappen: Hier schnappen Sie sich den Monitorinhalt-Sicherer als Gratis-Vollversion. Es obliegt Ihnen, ob Sie damit aufgenommenes Interessantes aus der Computerwelt bei Bild-Hostern hochladen, per E-Mail verschicken, bei Discord reinstellen et cetera.
Ashampoo Snap 14: Das bietet die Software
Das Programm beherrscht verschiedene Screenshot-Modi. Der Zugriff auf diese gelingt Ihnen auf drei Wegen: Entweder Sie rechtsklicken auf das zugehörige Infobereich-Symbol (unten rechts auf dem Bildschirm, links neben der Windows-Uhr; auch System-Tray, also System-Ablage genannter Bereich).
Oder Sie bewegen den Mauszeiger an den oberen Bildschirmrand, wo bei einem Mouseover auf ein "schwebendes" Icon eine kreisrunde Funktionspalette zutage tritt. Option Nummer drei bildet die Druck-S-Abf-Taste, teils Druck, Drucken oder Print genannt. Es findet sich ferner eine Desktop-LNK-Verknüpfung der Anwendung: Die brauchen Sie nicht doppelt anzuklicken. Dabei würde sich kein Ashampoo-Snap-14-Fenster nicht öffnen.
Nötig ist die Arbeitsoberflächen-LNK-Datei, sollten Sie die Software per Tray-Icon-Kontextmenü beendet haben: Dann funktionieren die beschriebenen Methoden für Monitormitschnitte nicht mehr. Indem Sie das Desktop-LNK-Element doppelt anklicken und die Anwendung auf diese Weise zurück ins RAM (Random Access Memory, Arbeitsspeicher) befördern, machen Sie Ashampoo Snap 14 wieder voll einsatzfähig.
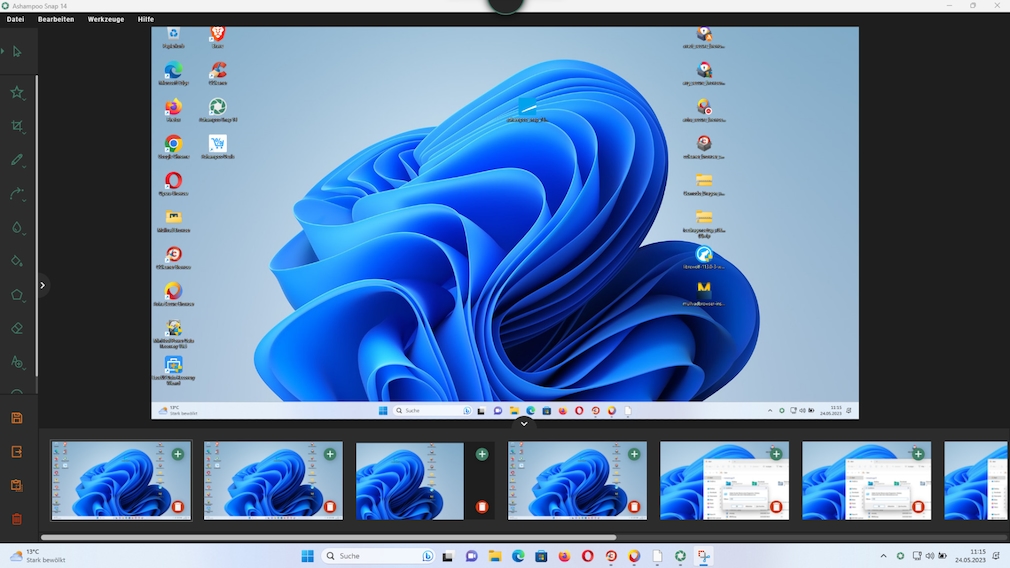
Haben Sie sich den Funktionsumfang von Ashampoo Snap 14 erschlossen, arbeiten Sie damit souverän. Es empfiehlt sich, auch in das Individualisieren der Einstellungen des Pakets etwas Zeit zu stecken. So bereitet Ihnen die Suite wenig Stress und fördert die Produktivität.
Foto: COMPUTER BILD
Diverse Nachbearbeitungs-Features geben Ihnen die nötigen Mittel an die Hand, um Screenshots Ihren Anforderungen entsprechend anzupassen. Es lassen sich unter anderem Pfeile und Symbole einfügen und Inhalte zuschneiden. Die in vorigen Programmversionen enthaltenen Filtereffekte sind nicht mehr an Bord.
Anleitung: So nutzen Sie Ashampoo Snap 14
Vorausgesetzt, das Programm ist gestartet, fertigen Sie einen Vollbild-Screenshot mit der Druck-Taste auf Ihrer Tastatur an. Es ertönt ein Kamerageräusch und einen Moment später öffnet sich die Anwendung. Das neue Fenster stellt Ihren Screenshot dar.
Es entsteht automatisch ein Mitschnitt im PNG-Format. Die Software legt ihn unter C:\users\<Ihr Benutzername>\pictures\Ashampoo Snap ab. Mit Alt-F4 schließen Sie das Snap-14-Fenster auf Wunsch gleich wieder. Sollten Sie unzufrieden mit dem Monitorfoto sein, klicken Sie zuvor im unteren Bereich in der Anwendung bei der entsprechenden Thumbnail-Vorschau auf das rote Papierkorb-Symbol. Das hat zur Folge, dass die zugehörige PNG-Datei durch einen Löschvorgang verschwindet. So müllen Sie sich die SSD (oder HDD) nicht zu. Praktisch ist, dass im unteren Teil der Ashampoo-Snap-14-Oberfläche eine Galerie Ihrer Screenshots zu sehen ist; vorige Schnappschüsse tauchen dort auf. Per Klick auf eine der Grafiken, die sich äquivalent unter dem oben im Artikel genannten Windows-Dateisystem-Pfad finden, holen Sie den jeweiligen Monitormitschnitt in den Hauptfensterbereich der Software. Dort betrachten Sie den vor einiger Zeit angefertigten Shot dann im Großformat. Ashampoo Snap 14 dient also nicht nur als Screenshotter, sondern überdies als Viewer-Lösung.
Um punktuell einen Bilddatei-Export nach Anfertigen eines Screenshots einzuleiten, greifen Sie zum Shortcut Strg-Umschalt-S. Es erscheint rechts eine Seitenleiste mit Export-Schaltflächen, wobei das Dateiformat in Ihrer Hand liegt. Es gelingt zum Beispiel, ein Foto-Backup auf einem USB-Stick abzulegen.
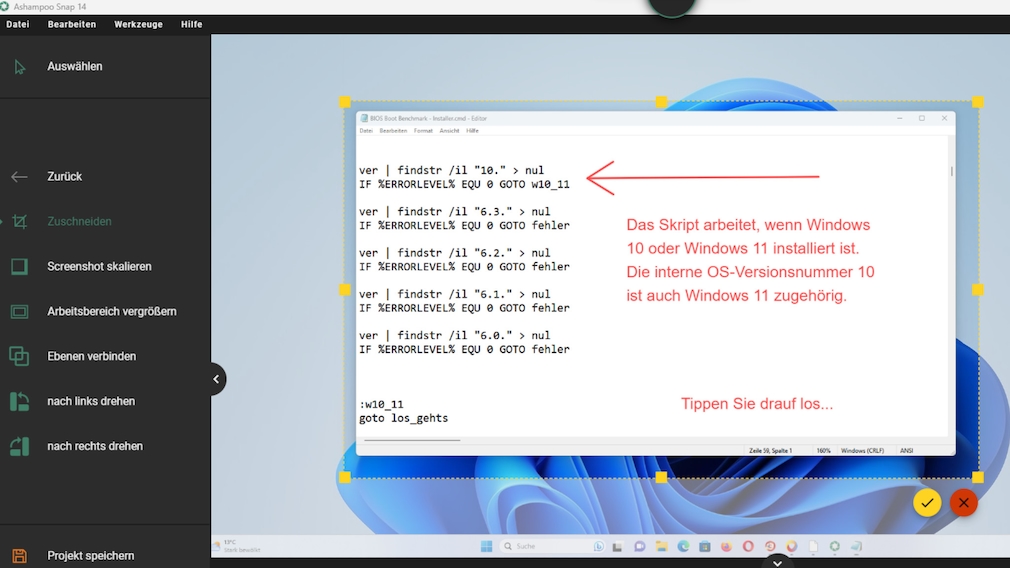
In diesem Beispiel haben wir einen Pfeil und einen Textkasten mit einer Erläuterung eingefügt. Das Zuschneiden des Ausschnitts ist ebenfalls möglich, wodurch der wichtige Bildanteil in den Fokus gerät. Das Drumherum fällt dabei weg – gut für die Übersicht.
Foto: COMPUTER BILD
Und in puncto Screenshot-Bearbeitung hat die Vollversion Talent: In der linken Seitenleiste tauchen diverse Symbole auf. Sie gehören zu den enthaltenen Editierfeatures. Führen Sie ein Mouseover auf die Embleme aus, hinter denen Sie eine nützliche Funktion vermuten, sehen Sie in animiert aufpoppenden Tooltips Erläuterungen, was was ist. Ein Klick auf das dortige nach rechts zeigende Pfeilsymbol erübrigt das Spicken: Die Aktion blendet Beschriftungen der diversen Möglichkeiten bis zum Schließen des Fensters ein. Machen Sie davon Gebrauch. Spielen Sie mit den hier gegebenen Facetten herum:
- Transformationen
- Stift und Marker
- Pfeile
- Verwischen / Verpixeln
- Füllwerkzeug
- Formen
- Radiergummi
- Dokumentation
- Clipart
Beim Einfügen von Cliparts haben Sie reichlich gestalterischen Spielraum: Nach Ansteuern des betreffenden Punkts links im Software-Interface erscheint rechts eine Sidebar mit verschiedenen Bildchen. Die sind kategorisiert. Wahlweise arbeiten Sie in der Rubrik "Alles" und lassen sich die Motive rubrikübergreifend in einer langen, durchscrollbaren Liste anzeigen. Oder Sie filtern das Cliparts-Angebot, indem Sie sich in einem Drop-down-Menü etwa auf "Pfeile", "Flaggen", "Essen" oder "Wetter" beschränken. Per Klick auf das Wunschbildchen fügen Sie es in Ihrem Screenshot-Arbeitsprojekt ein. Dort platzieren Sie es anschließend mit der Maus nach Gusto. Auch das Anpassen der Größe ist möglich, wobei Sie darauf achten sollten, die Proportionen nicht zu zerschießen; dieser visuelle Unfall ist bei einem Pfeil weitaus weniger dramatisch als bei manchem aufwendigeren Gebilde wie einem Apfel.
Um eine beliebige Bilddatei zu laden, drücken Sie Strg-Umschalt-O. So bearbeiten Sie selbst PC-Grafikinhalte, die nicht von Ashampoo Snap 14 stammen. Hierunter fällt unter anderem ein Selbstporträt von der Windows-Kamera-App (wie in der nachfolgenden Artikel-Illustration zu sehen).
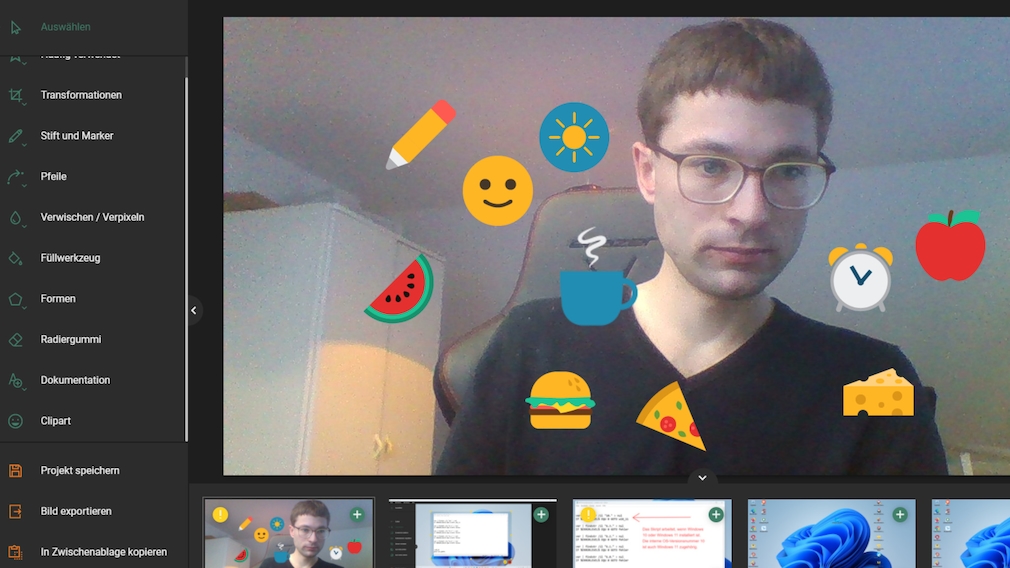
Screenshots dokumentieren verlässlich Inhalte. Bierernst muss es trotzdem nicht zugehen: Wer mag, wertet ein Bildschirmfoto oder eine sonstige Bilddatei mit bunten Grafiken auf.
Foto: COMPUTER BILD
Dark Mode ein- und Kamera-Knipsgeräusch ausschalten
Die Screenshot-Lösung ist dank Animationen angenehm bedienbar. Sie fügt sich in der Hinsicht gut in Windows 11 ein, das mit grafischen Effekten in Hülle und Fülle aufwartet. Noch mehr Futter für die Augen gibt es, wenn Sie das Tool in einen Dark Mode schalten: Das erledigen Sie in den Einstellungen. Rufen Sie sie mit "Datei > Einstellungen" auf und setzen Sie ein Häkchen vor "Dark Mode verwenden". Mit "Speichern" schließen Sie ab. Stören Sie die Kamerageräusche, wenn Sie [Druck S-Abf] drücken? Dem gebieten Sie im Config-Fenster unter "Screenshot" Einhalt: Deaktivieren Sie dort "Bei der Erfassung das 'Klick'-Geräusch abspielen" durch das Entfernen des Häkchens.
In den Einstellungen regeln Sie manches mehr, etwa das Standardformat für Screenshots. Wer sich hier JPEG statt PNG wünscht, sodass die angefertigten Dateien kleiner ausfallen, gibt das mit wenigen Klicks vor. Ein Bedienfehler, den Sie vermeiden sollten: Halten Sie nicht (versehentlich) sekundenlang die Druck-Taste gedrückt. Andernfalls schießen Sie Screenshots in Masse – und das Ashampoo-Snap-14-Fenster ist in Aufruhr, reihen sich hier doch zahlreiche weitere Screenshot-Previews binnen kurzer Zeit ein. Ähnlich war es in Sachen Nerverei damals bei schwachbrüstigen (Windows-XP-)Computern: Wer [Druck] zu lange betätigte, erstellte rein im RAM quasi ohne Unterlass Screenshots und bremste damit andere Anwendungen zum Teil empfindlich aus.
Das Konfigurationsfenster von Ashampoo Snap 14 erreichen Sie auch ohne zuvor angefertigten Screenshot (bei dessen Erstellung Sie ja im Software-Interface landen): Klicken Sie das Infobereich-Symbol der Vollversion mit der rechten Maustaste an. Es folgt ein Klick auf "Einstellungen".
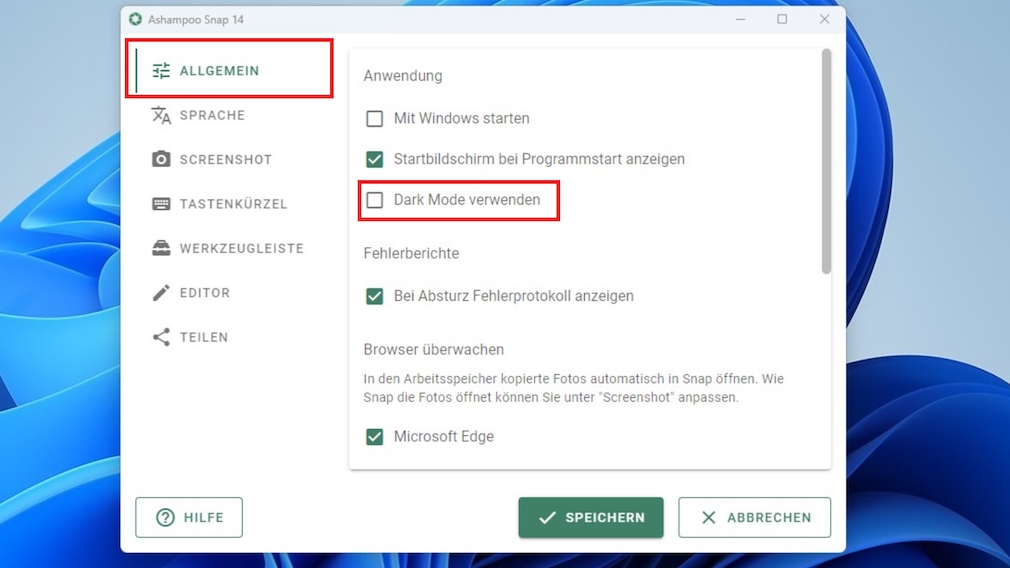
Dark Modes sind in Mode und Bedienoberflächen, die sie nutzen, angenehm anzusehen. Wünschen Sie sich so etwas bei Snap 14? Mit einem Haken schalten Sie den Usability-Stil zu.
Foto: COMPUTER BILD
Rechteckigen Bereich screenshotten
Schwebt Ihnen ein Display-Foto von einem Non-Vollbild-Bereich vor? Steuern Sie das Tray-Icon der Applikation mit einem Rechtsklick an, finden Sie den Punkt "Rechteckige Auswahl erstellen" im Kontextmenü vor. Im Folgenden wählen Sie eine Vorlage und erhalten einen Rahmen mit der entsprechenden Pixelgröße, den Sie mit der Maus dorthin verschieben, wo Sie virtuell ein Foto knipsen möchten. Mit dem Tray-Icon-Kontextbefehl "Freihandauswahl erstellen" sind Sie noch etwas flexibler unterwegs, doch fallen die Ergebnisse hierbei abhängig davon, wie sorgfältig Sie eine Screenshot-Umrandung mit der Maus aufziehen, vermutlich nicht so akkurat aus.
Merken sollten Sie sich den Hotkey Strg-Alt-N: Er verhilft Ihnen zu rechteckigen Screenshots. Dabei ziehen Sie mit der Maus einen Kasten auf – dort, wo ein Monitorbild erwünscht ist. Im Vergleich zu einem Fullscreen-Mitschnitt ist auch diese Variante selektiv.
Screenshots in einer Schleife anfertigen
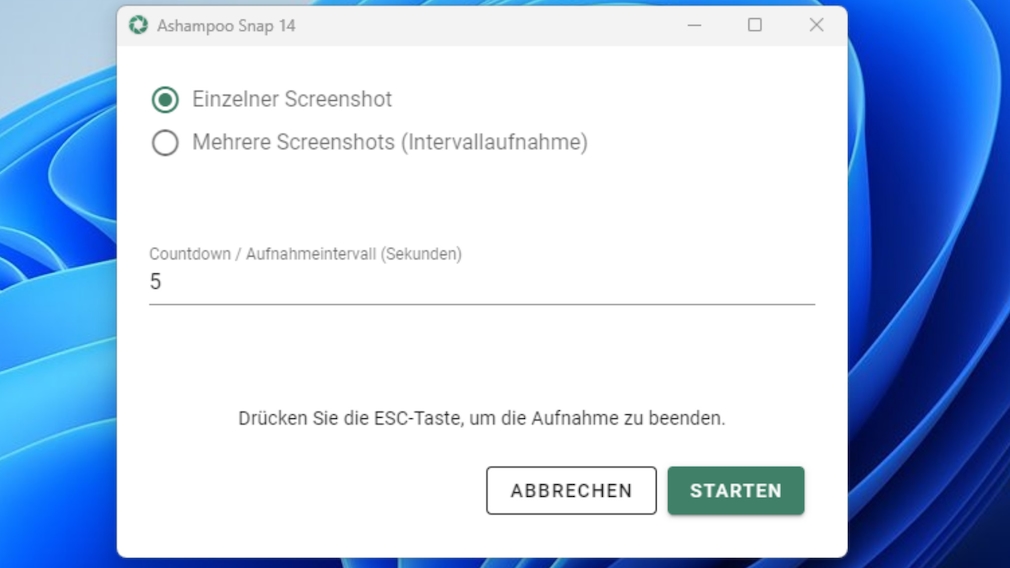
Screenshot-Massenproduktions-Fabrik: Ashampoo Snap 14 versteht sich auf Automatisierung.
Foto: COMPUTER BILD
Es findet sich im Tray-Symbol-Kontextmenü noch die Funktion "Timer/Intervall-basierte Aufnahme": Das Kommando holt einen Pop-up-Dialog hervor, in dem Sie angeben, nach wie vielen Sekunden Sie wahlweise einen einzelnen Screenshot oder mehrere davon in Masse auslösen möchten. Einzel-Screenshots erzeugen Sie mit etwas anderem Ansatz übrigens seit Windows 10 mit dem (ab Vista in Windows integrierten) Snipping Tool zeitverzögert; Ashampoos multiple Screenshot-Maschinerie wiederum hat beste IrfanView-Manier.
Haben Sie sich für eine Screenshot-Serie entschieden, entstehen im definierten Intervall neue Schnappschüsse. Haben Sie genug, brechen Sie die Schleife mit der Escape-Taste ab.
Ashampoo Snap 14 freischalten: Registrierung durchführen
Haben Sie an Ashampoo Snap 14 Interesse? Dann holen Sie sich den Download und installieren Sie die Applikation über die bezogene Setup-Datei. Folgen Sie dabei den Anweisungen des Assistenten: Sie wählen "Akzeptieren & Weiter > Weiter" – schon entpackt das Installer-File die Anwendung auf das Systemlaufwerk. Nach dem Start melden Sie sich an, wofür Sie Ihre schon beim Anbieter hinterlegte E-Mail-Adresse samt Ihrem Ashampoo-Passwort eingeben. Haben Sie dort noch kein Konto, erstellen Sie eines per Registrierung und legen Ihr Passwort neu fest. In letzterem Fall fällt noch das Anklicken eines Bestätigungslinks an, den Ihnen der Hersteller per Mail schickt.