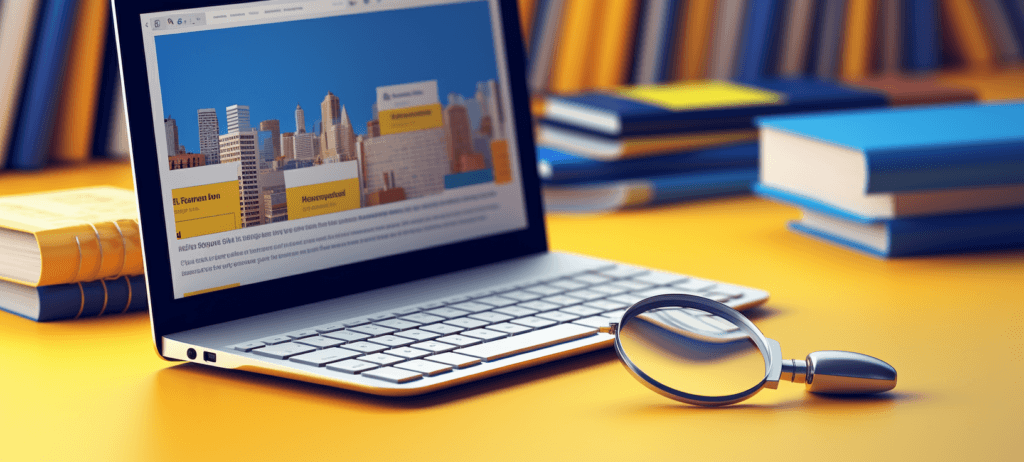-
 Published: Jan 26, 2024
Published: Jan 26, 2024
-
 15 min. read
15 min. read
-
 Sarah Berry
Sarah Berry Web Marketing Consultant
Web Marketing Consultant
- Sarah Berry is a Google Analytics-certified Web Marketing Consultant at WebFX. She’s written over 400 articles on digital marketing, covering topics like SEO, CRO, and Amazon. When she isn’t polishing her Time Magazine Person of the Year Award, she’s spending time with her flock of ducks.

What is Google Search Console?
Google Search Console is a free web service provided by Google that helps you monitor, maintain, and troubleshoot your website’s presence in search results on Google. It provides several metrics and insights into your website’s search performance and user experience to help you improve your site for more traffic.
If you want to learn more about how to use Google Search Console, we’ve got the ultimate Google Search Console guide for 2024 just for you.
Google Search Console Guide Overview
- What is Google Search Console?
- How to get started with Google Search Console
- How to verify your website on Google Search Console
- Using Google Search Console features
- Troubleshooting with Google Search Console
- How to use Google Search Console to improve rankings and traffic
- Google Search Console FAQs
Keep reading to get started!
What is Google Search Console?
Google Search Console is a free web service provided by Google that helps you monitor, maintain, and troubleshoot your website’s presence in search results on Google. It provides several metrics and insights into your website’s search performance and user experience to help your improve you site for more traffic.
How to get started with Google Search Console
So, now you know the answer to the question, “what is Google Search Console?” Are you ready to learn how to get started Google Search Console? It’s easy to learn how to set up GSC by following these five steps:
- Login to Google Search Console
- Select your property type
- Verify your property
- View your property
- Access your reports
Step 1. Login to Google Search Console
Begin using Google Search Console for your business by logging into the platform. 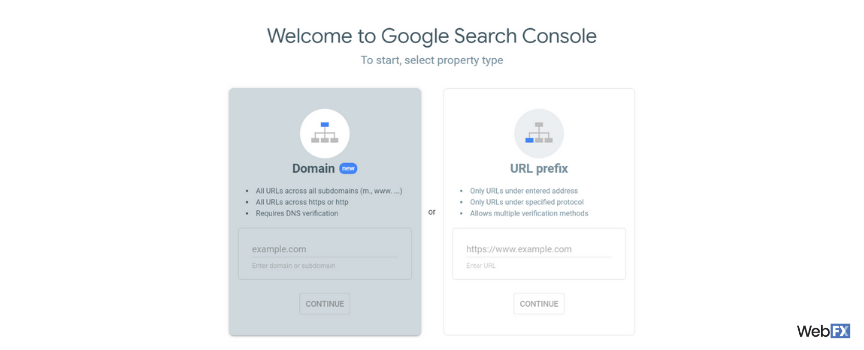 If you have a Google or Gmail account, Google will log you in automatically. Depending on your business, you may want multiple people to have access to your Google Search Console information. If that’s the case, you can add team members later as owners or users of your site. You can also set different permission levels to match every person’s experience level and needs.
If you have a Google or Gmail account, Google will log you in automatically. Depending on your business, you may want multiple people to have access to your Google Search Console information. If that’s the case, you can add team members later as owners or users of your site. You can also set different permission levels to match every person’s experience level and needs.
Step 2. Select your property type
Next, you need to choose your property type. You can choose from the two following options: 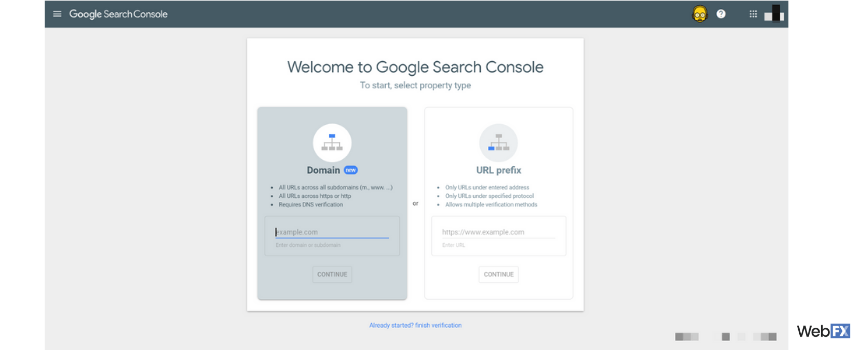
Domain
The domain property type will include both the HTTP and HTTPS protocol for your website, as well as all subdomains, like “www.” This property type offers the most convenient option because it recognizes multiple versions of your website. As an example, Google Search Console will see the following URLs as matching:
- http://example.com/shoes/1234
- https://example.com/shoes/1234
- http://www.example.com/shoes/1234
- http://support.m.example.com/shoes/1234
If you select the domain property type, you will need to confirm ownership with a DNS record.
URL prefix
The URL prefix property type will only include URLs under the specified address and protocol. That means if you enter, “https://www.example.com” as your URL, Google Search Console will not match “http://www.example.com” or “example.com” to that URL. If you use the URL prefix property type, you can verify your ownership in a few ways, including:
- Uploading an HTML file to your site
- Adding an HTML tag to a specific page
- Using your Google Analytics tracking code or Google Tag Manager container snippet
Depending on your digital marketing strategy, your company may prefer the Google Search Console URL prefix property type because it allows you to monitor and track different site segments. If you have a separate mobile site, for example, you may want to watch its performance separately.
Step 3. Verify your property
After you select your property type and supply your URL, you must verify site ownership. Your verification method will depend on your property type, which this helpful table breaks down:
| Verification Method | Property Type |
|---|---|
| HTML file Upload a specific HTML file to your site | URL prefix |
| HTML tag Insert an HTML tag to a specific page | URL prefix |
| DNS record Add a DNS record via your domain provider account | URL prefix, Domain |
| Google Analytics tracking code Submit your Google Analytics tracking code | URL prefix |
| Google Tag Manager container snippet Provide your Google Tag Manager container snippet code | URL prefix |
| Google Sites Create a Google Site with your Google account for Google Search Console | URL prefix |
| Blogger Launch a Blogger site using your Google account for Google Search Console | URL prefix |
If you experience any errors when verifying site ownership, reference Google’s troubleshooting guide. It’s essential to mention that your verification method must remain valid and active. If you add a DNS record or HTML tag, for example, you cannot delete that record or remove that tag after receiving verification. Google Search Console periodically checks your verification method, so that information must be accessible.
Step 4. View your property
With your property ownership verified, you can start using Google Search Console! 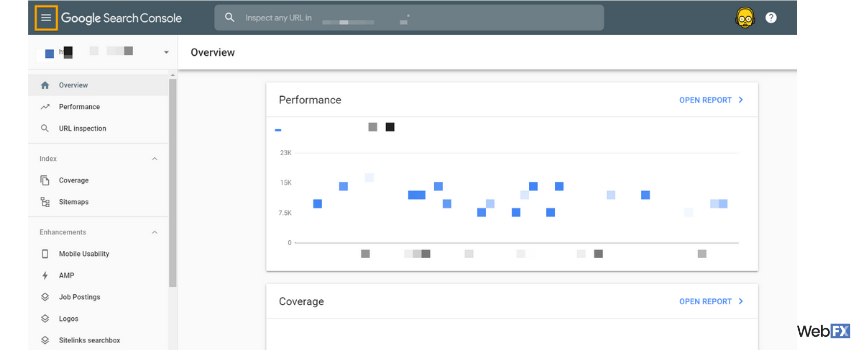 If your company adds multiple properties, you can move between properties with the following steps:
If your company adds multiple properties, you can move between properties with the following steps:
- Select the hamburger menu on the left-hand side
- Choose the drop-down menu next to your URL
- Pick your property
Depending on the turnaround time for verification, your property may already have some data available. That’s because Google Search Console begins collecting data as soon as you add the property, versus after you complete verification. If you don’t have any data available, take the time to explore Google Search Console.
Step 5. Access your reports
In Google Search Console, your team can access a wide range of features and reports, including:
- Coverage: Confirm the index status of your website and its pages with your Coverage report.
- Sitemaps: Submit and review uploaded sitemaps, as well as any sitemap errors.
- Mobile Usability: Check the mobile-friendliness of your indexed pages.
- AMP: Learn which AMP pages Google can and can’t index.
- Rich Result Status: Find crawlable and uncrawlable rich results on your pages.
- Manual Actions: Get a summary of manual actions against your site and potential fixes.
- Security Issues: Review any security issues on your site or pages.
- Links: View links to your site and specific pages, as well as the link anchor text.
If you’d like to compile data somewhere outside Google Search Console, you can export most reports.
How to verify your website on Google Search Console
Next in our Google Search Console guide we’ll explore how to verify your site ownership.
So, if you want to learn how to verify your website on Google Search Console, we’ve got the perfect step-by-step guide for you.
There are two ways to verify your site ownership on GSC:
- HTML file upload
- Meta tag
Let’s dive into how to verify your site with HTML.
How to verify your site on Google Search Console via HTML file upload
Follow these steps for how to verify your website on GSC via HTML file upload:
- Go to GSC and click on the Property Selector dropdown that’s visible in the top left-hand corner on any GSC page.
- Enter the URL of your website in the pop-up labeled “Select Property Type.” Then, click the ‘Continue” button.
- Select the HTML file upload mehtod and download the HTML file
- Upload the HTML file to the root of your website
- Click the “Verify” button back in GSC to finish the verification process
Using Google Search Console features
So now you know how to set up Google Search Console. But what data can you pull from Google Search Console and what features and reports does it offer? This section in our Google Search console guide has you covered.
Here are a few different kinds of reports and features found in GSC:
Overview
As soon as you view your property in GSC, you’ll see your Overview. Like the name suggests, it gives you an overview of important data in GSC and you can also use it to quickly navigate to specific reports, like crawl errors or performance reports.
Performance report
The GSC Performance report gives you insight into how your website is performing in the search results. You can explore four types of search in this report:
- Video
- Image
- Web
- News
Once you click on the type of search you’d like to view, you’ll be able to see the following metrics within your report:
- Impressions
- Clicks
- Average click-through rate (CTR)
- Average position
Index Coverage report
The Index Coverage report gives you information on the URLs Google has tried to index on your website. It also gives you data on whether Google had any issues indexing your pages.
Page Experience report
The Page Experience report gives you insight into the user experience and page speed of your URLs. It’s a great starting point to understand the loading speed of your website and whether users are having a positive experience.
Rich Results Status report
GSC also offers feedback on rich results with the Rich Results Status report. It can show you clicks and impressions for different types of rich results shown in the search results. It’s a helpful report to spot web traffic trends.
Troubleshooting with Google Search Console
Wondering how to troubleshoot with GSC? We’ve got you covered.
GSC helps you identify current and potential SEO issues that could cause your website to drop in the search results.
Here are a few tools you can use to troubleshoot and fix SEO issues to help your site soar above your competitors’:
URL Inspection Tool
The URL Inspection Tool shows whether a URL has been indexed and is eligible to be shown in a search result.
You can use GSC to submit URLs to be indexed and for each submitted URL, you can use the URL Inspection Tool to view:
- The URL’s last crawl date
- Mobile-friendly-status
- How Google discovered the web page
- Whether Google is using a declared canonical URL
- Enhancements, like breadcrumbs
- And more
Coverage Error reports
Although these reports are called errors, it doesn’t always mean there is a large issue. It can sometimes signify that indexing can be improved.
The Coverage Error report gives you insights into any indexing issues and why they occured. For example, you can see a list of all URLs afected by a 403 Forbidden Server response.
You can use these reports to quickly identify indexing issues and solve them.
404 errors
The Coverage Error report can also alert you to 404 errors. These errors occur because the linked to URL does not exist.
If you notice any 404 response errors, use the Inspect URL Tool to reveal which pages are linking to the non-existent page.
From there you can fix the URL (if there is a typo), remove it, or redirect it to the correct page.
How to use Google Search Console to improve your rankings and traffic
Now that you know more about GSC’s features and reports and how to troubleshoot with it, let’s dive into using Google Search Console for SEO to improve your rankings and traffic.
1. Identify performance drops
GSC gives you a bird’s eye view of your website’s performance in the search results. Which makes it a useful tool for identify any performance drops in your content and webpages.
For example, you can view performance data for one URL over this year and compare it to its performance last year all in the same graph.
This feature is handy for spotting any trends in your search traffic, impressions, and clicks. Once you’ve identified any drops in performance, you can work on optimizing your content to improve it’s rankings and traffic in the search results.
2. Optimize content that doesn’t get clicks
You can also use Google Search Console for SEO to find content that ranks well in the search results and gets a decent amount of impressions but not a lot of clicks. This signifies that people are seeing your content in the results but aren’t clicking on it.
Because these pages have high visibility in the search results, you can optimize them to win over more clicks and drive more traffic to your website.
The most common culprits behind low clicks are title tags and meta descriptions. Ensure your title tag is SEO-friendly and compelling so that it entices users to click. For example, try to show the benefit of reading your content in your title tag.
Ensure your meta descriptions stick to the character limit so they don’t get cut off in the search results. You’ll also want to make sure your meta description includes keywords and lets users know what your page is about to encourage them to click.
3. Research mobile keywords
GSC’s Performance reports also gives you information into which keywords users are searching for to find your website in the search results. You can also view these keywords by device, making it easy to research mobile keywords for your strategy.
Once you’ve identified these keywords in GSC, you can begin to implement them throughout your website and content to improve your site’s rankings when mobile users search for your products or services.
FAQs about Google Search Console
Do you have additional questions about how to use Google Search Console? Browse our FAQ:
1. When will I start to see site data in Google Search Console?
As soon as you submit your property to Google Search Console, it will begin collecting data. This data can range from whether Google can index your site to how many clicks a search result earns you. You cannot, however, access that data until you verify site ownership.
2. How often do I need to log in to Google Search Console?
It depends. While you can log in to your Google Search Console account every day, it’s not something Google recommends. Instead, Google advises that you check your property every month, at least. Your role may call for more proactive monitoring though, like every week.
3. How is Google Search Console different from Google Analytics?
Google Search Console and Google Analytics provide your business with valuable data about your website. You can even access your Google Search Console data in Google Analytics. What makes the platforms different, however, is how they look at that data. Google Search Console looks at what happens before a user reaches your site, while Google Analytics analyzes what happens after they arrive on your site. With Google Search Console, you see how search engines impact your site, and with Google Analytics, you see how users interact with it.
4. How long does it take for Google Search Console to index a site?
If you request Google to crawl and index your site in Google Search Console, it can take a few days to a few weeks for that to happen. It’s also worth mentioning that resubmitting the same URL multiple times does not expedite the process.
5. Does using Google Search Console make Google crawl my site faster?
If you have a brand-new website, then using Google Search Console can help Google become aware of your site faster. Again, it may take Google a few weeks to crawl your site, but without submitting your site to Google Search Console, it could take even longer.
6. What is a good average position in Google Search Console?
The world features more than 600 million active websites, which makes this question difficult to answer. A “good” average position, which describes the average placement of your site in search results, depends on your industry, competitiveness for different searches, and more. Your team will need to decide on what a “good” average position is for your company and your website. If you partner with a search engine optimization (SEO) agency, like WebFX, your dedicated account manager can provide more insight into your average position.
7. What is Google Search Console used for?
What does Google Search Console do for your team? Google Search Console helps you:
- Confirm that Google can find, crawl, and index your site
- Request that Google crawl and re-index your website or a specific page
- Troubleshoot common issues, like mobile-friendliness and Accelerated Mobile Pages (AMP)
- Review security issues, manual site actions, and more
- Discover which websites link to yours
- See how often your site appears in Google search results
- Check which searches or search results include your website
- View which search results drive traffic to your site
- Resolve crawling and indexing issues – see the video below:
Depending on your role, you may only use a few of these features.
For example, a business owner may use Google Search Console to confirm that Google knows their site exists and to see how their website performs in search results. In comparison, an SEO specialist may review those features, plus resolve crawling and indexing issues, check backlink profiles, and more.
The advantage of Google Search Console is that anyone can use it. Google designed the platform for every experience level and skill set. That means, whether you’re an SEO specialist, web developer, or business owner, you can use Google Search Console and get actual value from it.
8. What does Google Search Console do for my business?
You can use Google Search Console in a few ways, including to:
- Confirm page crawling and indexing
- Spot errors, like incorrect structured data, mobile display issues, slow page speed, and more
- Find queries that drive traffic to a page
- Monitor page appearances and positions in different search results
- Watch for site security issues
- Compare page performance over time
- And more
Start exploring the potential and uses of Google Search Console with the various reports available, like Performance and Mobile, now!
How to use Google Search Console – Get Insider Tips and Tricks!
Now that you know what Google Search Console is, plus how to set up Google Search Console, you can start using the platform to improve your rankings in search results and increase your website traffic. Get additional tips for how to make that happen by joining our Revenue Weekly newsletter! If you’re looking for professional help when it comes to improving your search result rankings and website traffic, WebFX can help. Contact us online or call us at 888-601-5359 to see how our SEO services can help your business dominate search results on Google and drive revenue.
-
 Sarah Berry is a Google Analytics-certified Web Marketing Consultant at WebFX. She’s written over 400 articles on digital marketing, covering topics like SEO, CRO, and Amazon. When she isn’t polishing her Time Magazine Person of the Year Award, she’s spending time with her flock of ducks.
Sarah Berry is a Google Analytics-certified Web Marketing Consultant at WebFX. She’s written over 400 articles on digital marketing, covering topics like SEO, CRO, and Amazon. When she isn’t polishing her Time Magazine Person of the Year Award, she’s spending time with her flock of ducks. -

WebFX is a full-service marketing agency with 1,100+ client reviews and a 4.9-star rating on Clutch! Find out how our expert team and revenue-accelerating tech can drive results for you! Learn more
Try our free Marketing Calculator
Craft a tailored online marketing strategy! Utilize our free Internet marketing calculator for a custom plan based on your location, reach, timeframe, and budget.
Plan Your Marketing Budget
Table of Contents
- What is Google Search Console?
- How to Get Started with Google Search Console
- How to Verify Your Website on Google Search Console
- Using Google Search Console Features
- Troubleshooting with Google Search Console
- How to Use Google Search Console to Improve Your Rankings and Traffic
- FAQs About Google Search Console
- How to Use Google Search Console – Get Insider Tips and Tricks!
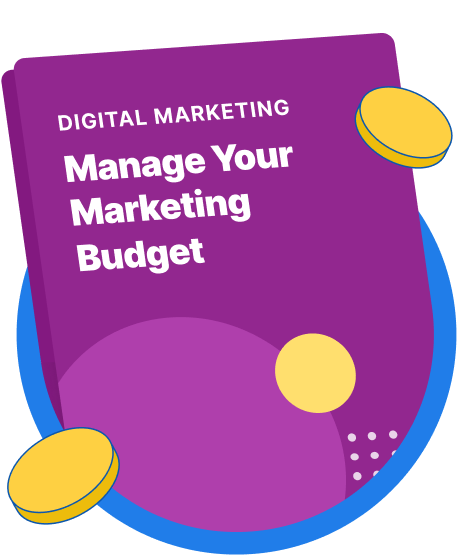
Maximize Your Marketing ROI
Claim your free eBook packed with proven strategies to boost your marketing efforts.
Get the GuideTry our free Marketing Calculator
Craft a tailored online marketing strategy! Utilize our free Internet marketing calculator for a custom plan based on your location, reach, timeframe, and budget.
Plan Your Marketing Budget