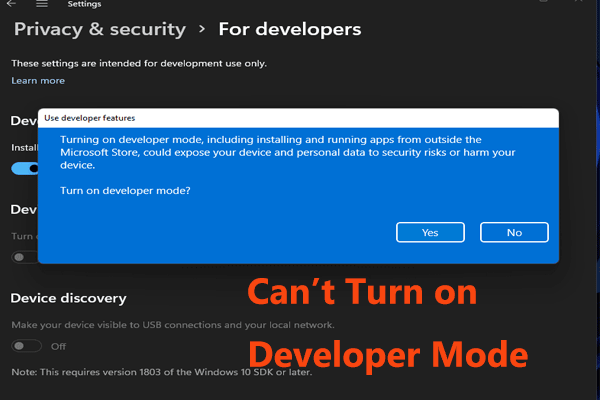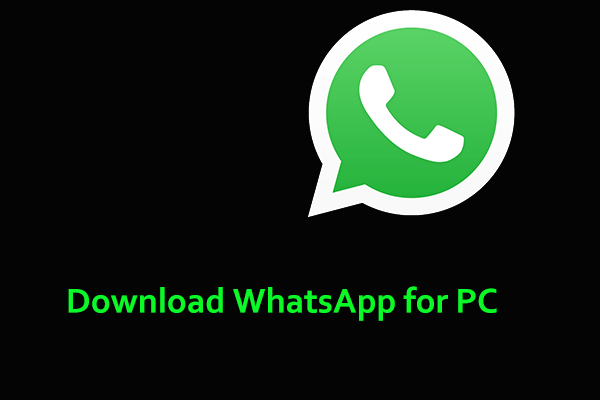If you want to use Google Play Store on your PC, how to get and use it? This post from MiniTool focuses on Play Store download for PC & how to install Play Store on Windows 11 and Windows 10. Let’s go to look through this complete handbook to know what you should do.
Google Play Store is the official online store designed for Android devices. Via it, you can download various forms of media including apps, games, books, movies, TV, etc. on your Android phones or tablets. To know much information about this store, refer to our previous post – What Is Google Play | Download Apps from Google Play Store.
Then you may ask a question: is Play Store available on PC? Although Google doesn’t allow it, you can try some ways to run Google Play Store on Windows 10/11. In the following parts, let’s see how to download & install it on your Windows PC.
Play Store Download for PC Windows 10/11 & Install
In terms of Google Play Store app download for PC Windows 10/11, the operations are simple relatively. You need to install an Android emulator on your computer like BlueStacks that allows you to free download multiple apps and games including Google Play Store.
Step 1: Visit the official website of BlueStacks.
Step 2: Click Download BlueStacks 10 or Download BlueStacks 5 to get an .exe file.
Step 3: Double-click on the installer setup file and click the Install now button to start the installation on your Windows 10/11 PC. The process can take some time.
Step 4: Sign in to Google Play Store with your Google Account and then you can download apps you want via the store and use them.
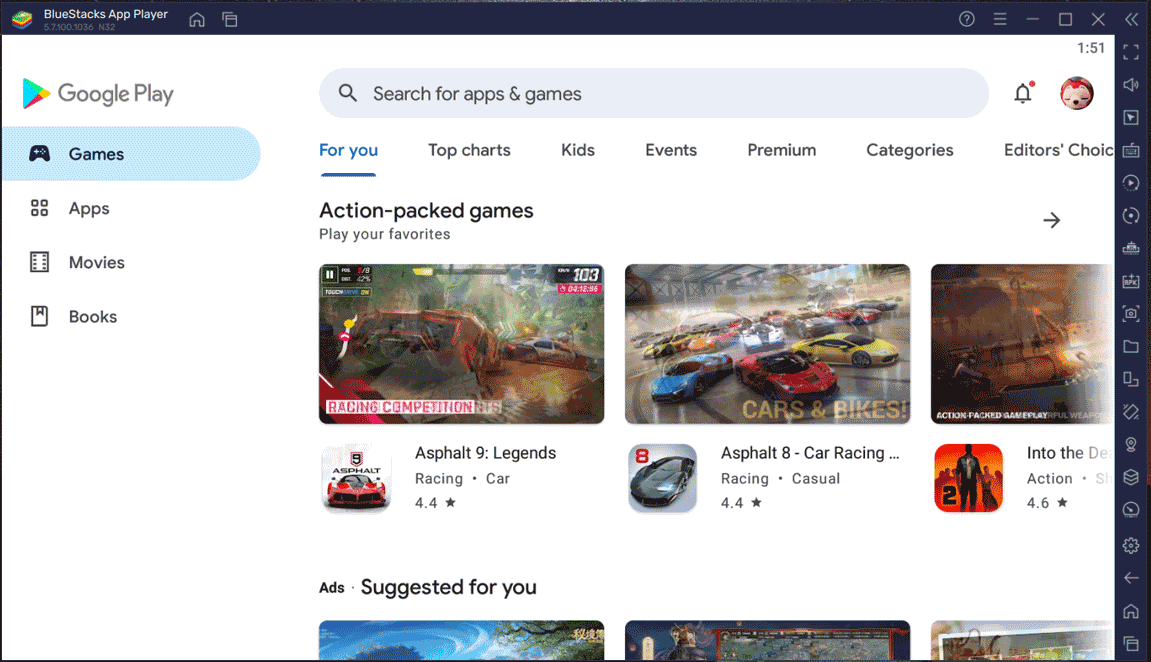
Now, you easily finish the Play Store download for PC & installation in Windows 10/11 via BlueStacks. In addition to this way, you can find another method when searching for “how to install Google Play Store on Windows 11”. It is different from the Play Store app download for PC via BlueStacks. Go to see it.
Google Play Store for Windows 11 Free Download & Install
The operation to install Google Play Store on Windows 11 is a bit complicated. Follow the steps below now to download Google Play Store for Windows 11 and install it using WSABuilds.
Move 1: Uninstall Windows Subsystem for Android from Windows 11
If you install Windows Subsystem for Android on your PC, uninstall it first before the Play Store download for PC.
- Press Win + I to open Settings.
- Go to Apps > Apps & features.
- Locate Windows Subsystem for Android, click the three-dot mark and choose Uninstall.
Move 2: Enable Developer Mode in Windows 11
- In Settings, go to Privacy & security.
- Click For developers and enable Developer Mode.
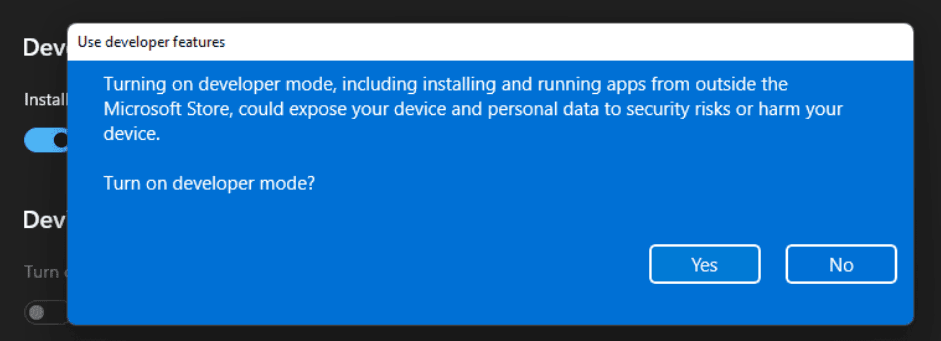
Move 3: Enable Virtual Machine
- Type Windows Features to the search box and click Turn Windows Features on or off.
- Check the boxes of Hyper-V, Virtual Machine Platform and Windows Hypervisor Platform.
- Click OK.
Move 4: Download & Install Windows Subsystem for Android
1. Go to the WSABuilds page, scroll down to find some builds offered by MustardChef and click the given link to access this build of Windows Subsystem for Android for Windows 11.
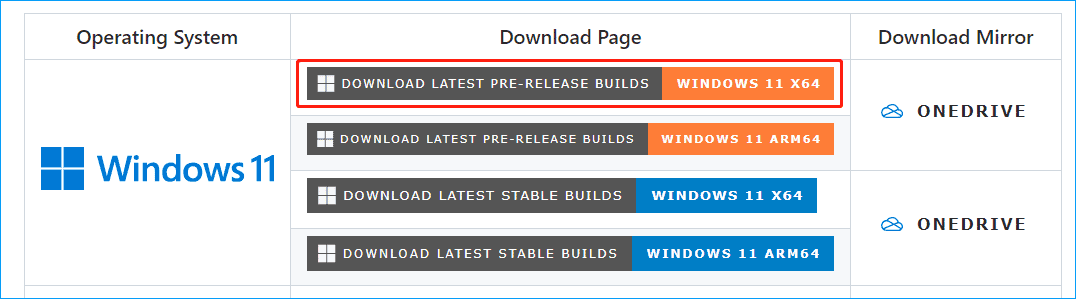
2. Under Assets, click one link to get a folder.
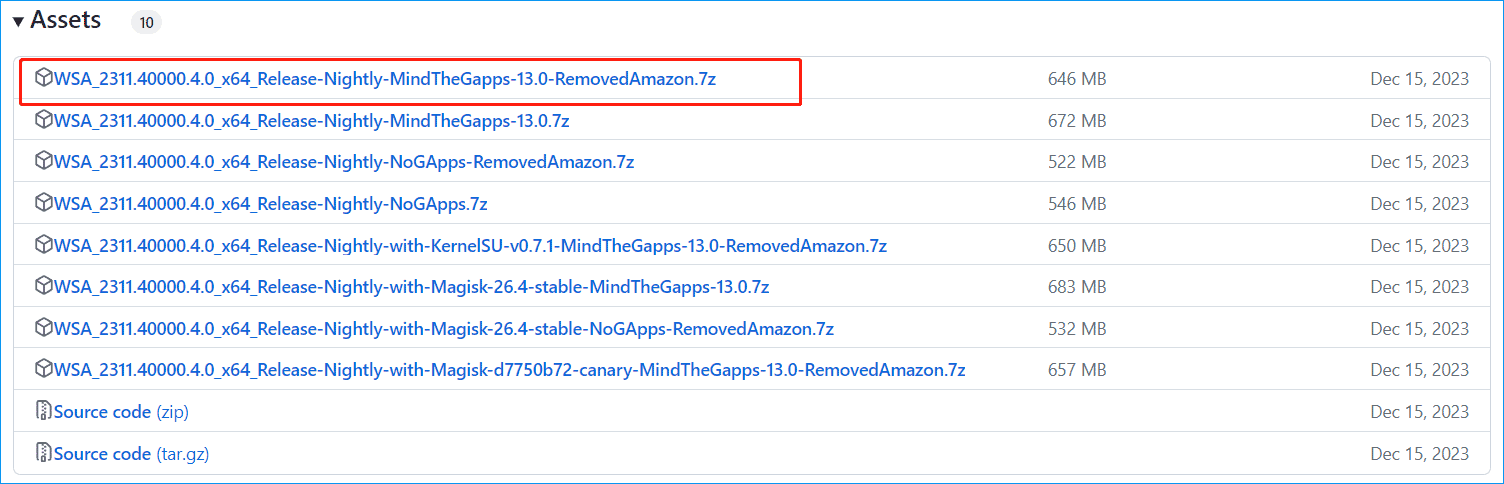
Move 5: Install Google Play Store on Windows 11
- Extract this .7z archive using the tool like 7-zip and rename this folder to WSA.
- Open this WSA folder, right-click on Run.bat and choose Run as administrator.
- Windows PowerShell opens to install all the languages. Then, Windows Subsystem for Android is installed and you can also see Play Store on the Windows PC.
Final Words
How to get the Play Store download for PC and install the app on your Windows 10/11 PC? After reading this guide, you know what to do. Just follow the instructions to easily download Google Play Store for Window 11/ 10 and install it.