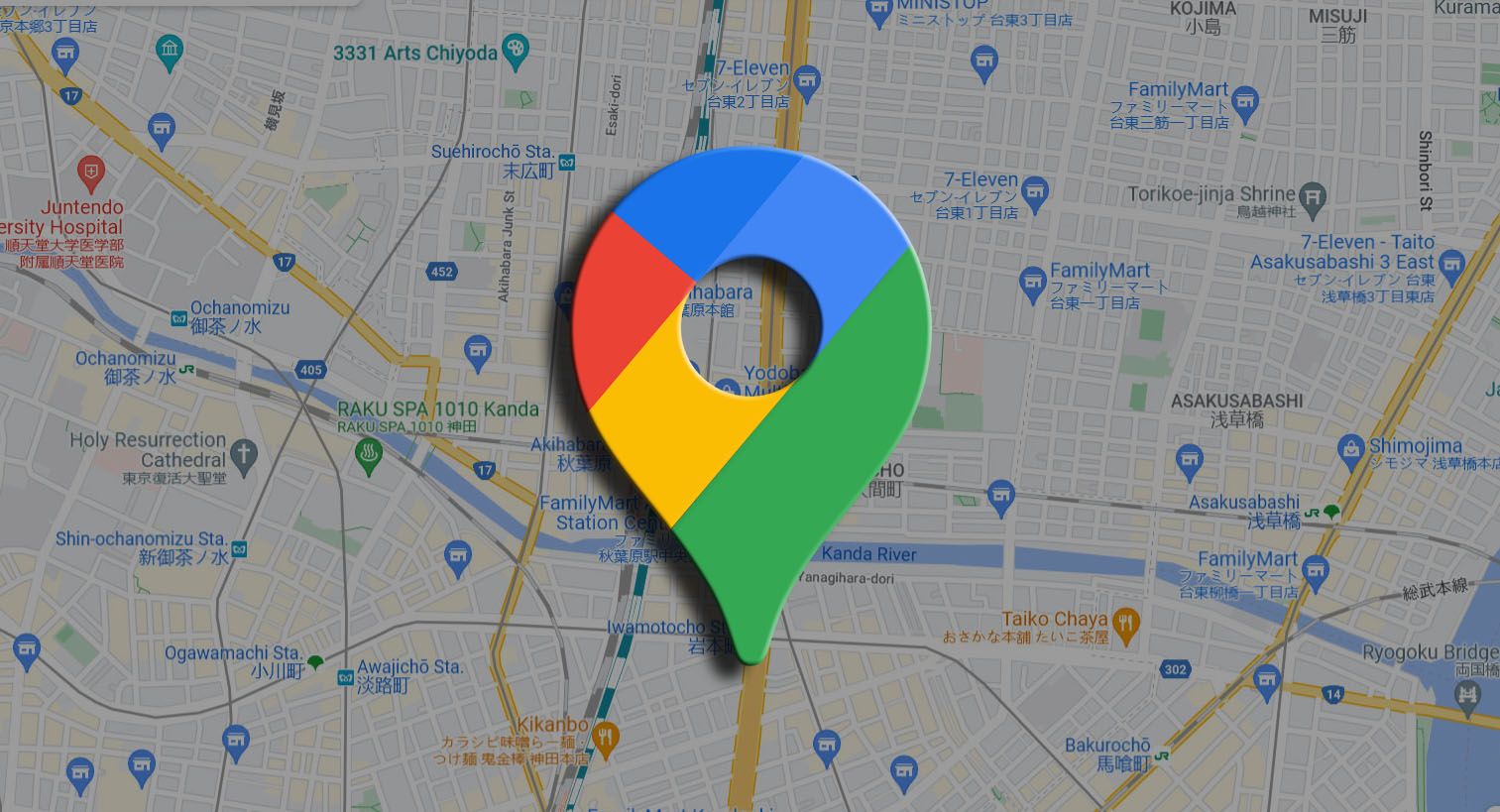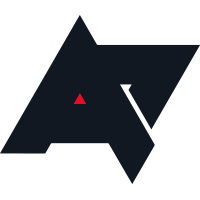When it comes to directions and navigation, Google Maps is one of the most popular apps globally. It makes it easy to discover new places, and it's preinstalled on most Android phones. The app is designed to provide relevant recommendations and suggest new places to try out. To facilitate the process, it remembers the places you searched for, shared, and reviewed.
Whether you don't want others to see an embarrassing search or one that may ruin a surprise event that may be in the works, you can easily delete your Google Maps search history on the Android and iOS apps as well as on a desktop browser.
In addition, when you use Google's timeline or location history feature, the app keeps track of everywhere you've been. Although that may be useful, it's only fair to have control over it so that you can remove whatever you're uncomfortable keeping.
Clearing your Google Maps search history
You can remove places you looked up from your Google Maps history so that those places don't appear in your recent searches. It doesn't matter which device you complete the process from, as your data is deleted from Google's servers, meaning that clearing it on a computer makes it disappear from your phone. These steps won't impact the places you reviewed or added to lists and only removes them from your searched items.
Clear your search history using your Android phone or tablet
If you have your phone handy, clearing your search history takes a couple of steps:
- Open Google Maps on your phone.
- Tap your profile picture in the upper-right corner.
- Tap Settings.
- Tap Maps history.
- Confirm your identity by tapping the Verify button.
- The Maps Activity screen shows your recent interactions with Maps, whether you were searching for a place, sharing directions, or something else. Close
- To access your history from a specific date, tap the calendar icon in the upper-left corner.
- To delete an activity, tap the X next to each entry.
- To bulk-delete activities, tap the Delete button in the upper-right corner and select the timeframe for which you'd like your activity gone. This is also where you can delete all your search history.
- To automatically delete your activity after a certain amount of time, tap Auto-delete. 2 ImagesClose
Clear your Google Maps search history on your iPhone or iPad
For the most part, clearing your Google Maps search history on your iPhone follows the same steps as on an Android. Here's what you need to do:
- Open the Google Maps app.
- Tap your profile photo or initial in the upper-right corner of the app.
- Select Settings followed by Maps History.
- Select Delete activity by in the search bar at the top of the app.
- Select Delete by date if you only wish to delete a portion of your Google Maps history.
- Select All time if you wish to deliver all your Google Maps searches.
- Tap Delete to confirm your choice.
Places you've saved, shared, or reviewed are not deleted when you clear your Google Maps search history.
Clear your search history using your computer's browser
The steps to delete your Maps search history are similar when completed on a desktop computer:
- Open Google Maps using your web browser and sign in to your Google account.
- Click the hamburger menu in the upper-left corner.
- Click Maps Activity at the bottom of the menu.
- Confirm your identity by tapping the Verify button.
- The screen displays your recent interactions with Maps, whether you searched for a place, shared directions, or another activity.
- To pull your history from a specific date, tap the calendar icon in the upper-left corner.
- Tap the X next to an entry to delete it.
- To bulk-delete entries, tap the Delete button in the upper-right corner and select the timeframe for which you'd like your activity gone. This is also where you can delete all your history.
- Select Auto-delete to delete your activity automatically after a certain amount of time.
Deleting your timeline and location history
On top of clearing your search history, you may want to review your timeline and remove places from it. The process is simple and can be completed from a phone or a computer since your activity is stored in the cloud.
Delete your timeline and location history using your Android phone
Reviewing and editing your timeline using your Android phone is straightforward and accessible.
- Open Google Maps on your phone or tablet.
- Tap your profile picture in the upper-right corner.
- Tap Your timeline.
- Turn on location history so that Google can track your activity. If you haven't, there won't be anything to see in this section.
- Switch between the various tabs to explore the places you visited using different criteria. You can filter by day, trip, type of place, city, or country. The insights tab summarizes the places by type if you've been driving, walking, or cycling. Close
- To remove a visit from your timeline, locate it using one of the options above. The easiest is to look it up under the Day tab.
- Tap the overflow (⋮) menu next to the entry you'd like to remove or edit, then select the appropriate action.
- To remove an entire day from your timeline, tap the overflow (⋮) menu in the upper-right corner and select Delete day. 2 ImagesClose
Google also lets you clear your location history or automatically delete it after a while. The process is simple:
- Open Google Maps on your phone or tablet.
- Tap your profile picture in the upper-right corner.
- Tap Your timeline.
- Tap the overflow (⋮) menu in the upper-right corner and tap Settings and privacy.
- To delete all your location history, tap Delete all Location History.
- To delete a specific period of time from your location history, tap Delete Location History range.
- Tap Automatically delete Location History to auto-delete your location history after 3, 18, or 36 months. Close
Delete your timeline and location history on your iPhone or iPad
The process for deleting your location and location in the Google Maps iOS app is a little different, and Google's tutorial is outdated. Here's what you need to do:
- Open the Google Maps app.
- Tap your profile photo or initial in the upper right corner and select Your timeline.
- Press the overflow (three dots) icon and tap Settings.
- Choose All Location History under the Location settings tab:
- Select Delete Location History Range if you want to delete a specific date or time range.
- Choose Delete the day If you want to delete all your search data for one day.
- If you want to delete a specific stop, select Show Calendar, find the stop, and tap Delete.
- Follow the directions to confirm your request.
Delete your timeline and location history using your computer
The deletion process is also available on desktop but offers fewer options than on mobile. While it lets you access and delete specific items from your timeline, it won't let you explore it with as much granularity as on your mobile.
- Open Google Maps using your web browser and sign in to your Google account.
- Click the hamburger menu in the upper-right corner and click Your timeline.
- Use the filters in the upper-right corner to reveal where you've been on a specific day.
- Once you've found the place you'd like to remove from your location history, tap the overflow (⋮) menu next to it and select Remove from day. Close
- To remove an entire day from your timeline, tap the trash icon next to the date.
Using the desktop version of your timeline, you can delete your entire history or set auto-deletion settings:
- Open Google Maps using your web browser and sign in to your Google account.
- Click the hamburger menu in the upper-right corner and click Your timeline.
- Tap the trash icon in the lower-right corner to delete your entire timeline.
- Otherwise, tap the cogwheel icon in the lower-right corner and select Automatically delete location history.
These steps won't prevent Google from continuing to save your location history. If you want to stop it from recording your whereabouts and clear your history, turn off location history.
Keep your private data off the cloud
Even though Google collects a lot of data to improve your experience and provide smarter and tailored recommendations, it's important to have complete control over it and clear the data you're uncomfortable keeping.
In addition to managing your data in Google Maps, you can make the most of it by customizing Google Maps according to your preferences.