快訊
| 目錄列表 | ||
| 我的地圖介紹 | 我的地圖功能 | 地圖使用教學 |
影片/圖片失效請點我|引用來源:iammrpan
大家對Google Maps 應該不陌生,除了Google Maps 之外,其實還有一個我的地圖 (My Maps ) 這個功能應該比較少人用到,這是一個方便規劃任何旅遊行程的好用工具,可以把要去的景點通通標記在我的地圖上,還可以分不同日期規劃、行程路線、跟多個好友一起共同編輯地圖,而且不用另外下載程式,直接在網頁上搜尋就能使用啦!
開始使用:我的地圖
有3個方法可以開啟我的地圖頁面:
1. 透過網頁上Google搜尋「我的地圖」→ 【➀開始使用】。
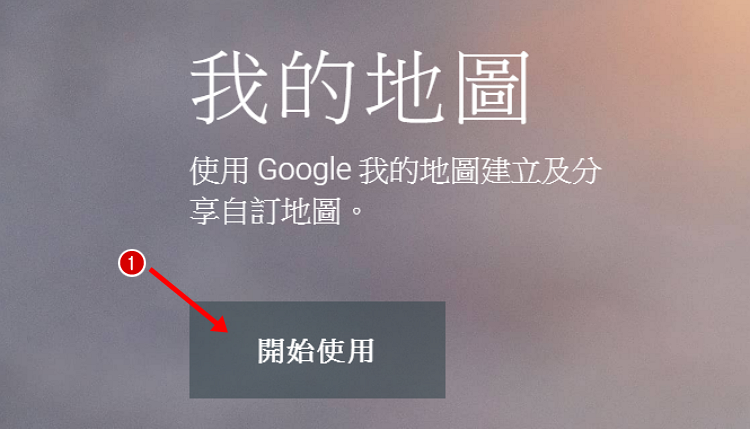
2. 點擊連結直接進入(最快)→ Google Maps 我的地圖
3. 從Google Maps裡面打開 → 下述為地圖開啟步驟,可以省略掉登入的步驟,畢竟很多人的手機都有綁定一個Google帳號。
▼【➀選單】

▼【➀你的地點】→【➁建立地圖】
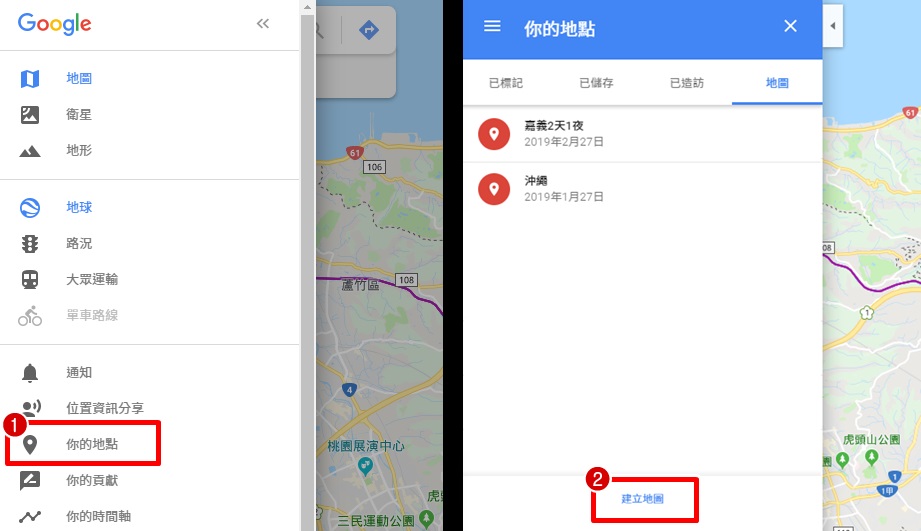
▼【➀我的地圖】

■ 建立地點:把要去的景點標記在「我的地圖」上,方便導航。
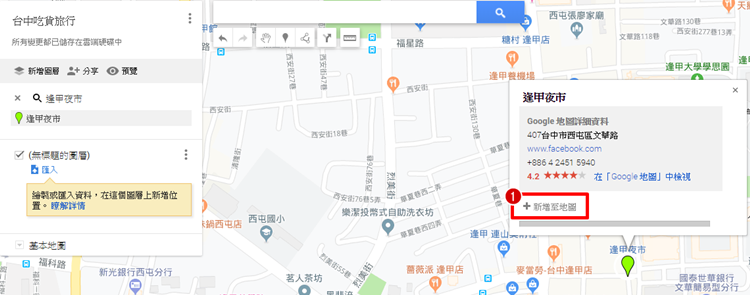
■ 圖層:規劃自助旅遊的時候,如果是去2天以上行程,建議使用圖層來分開標示不同天的行程,這樣看行程也比較清楚。
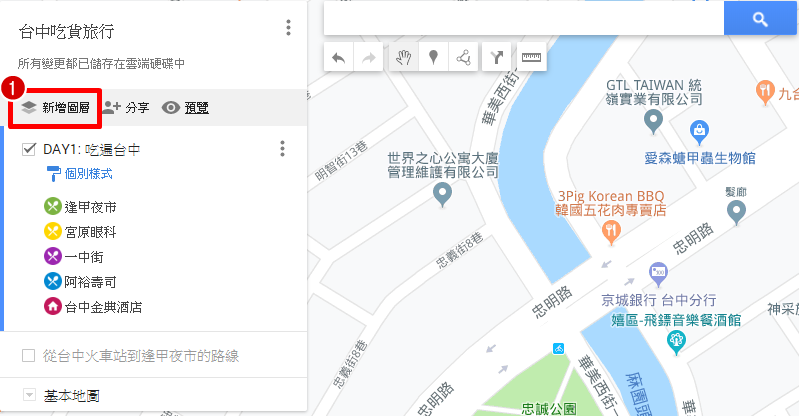
■ 自訂地點名稱:在「我的地圖」,找到你要去的景點後,可以自行編輯地點名稱/介紹。
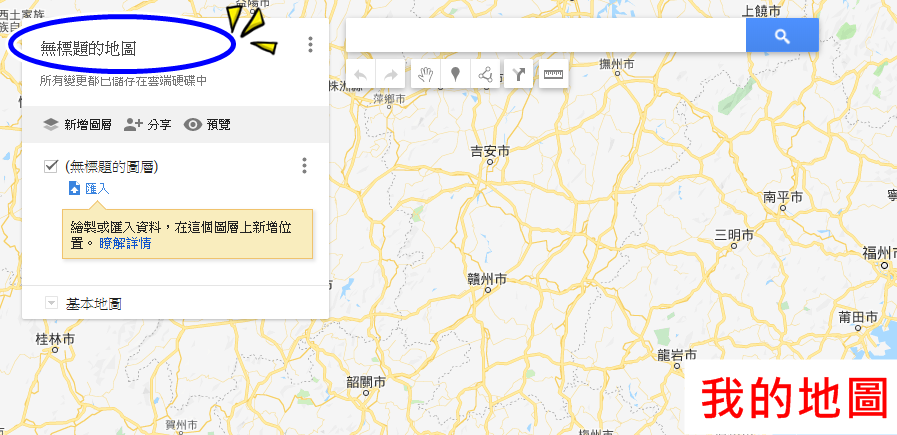
■ 說明標籤:在「我的地圖」上的樣式設定內,有一個「設定標籤」功能,可以顯示重要備註在地點上。
■ 地點圖標編輯:可以在不同景點上用不同圖示標示,更加一目瞭然。
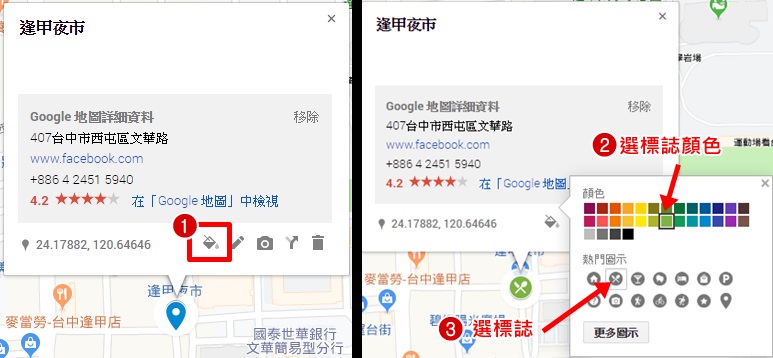
■ 自訂地點順序:把地點加到「我的地圖」上後,可以根據要去的順序拉動地點位置。
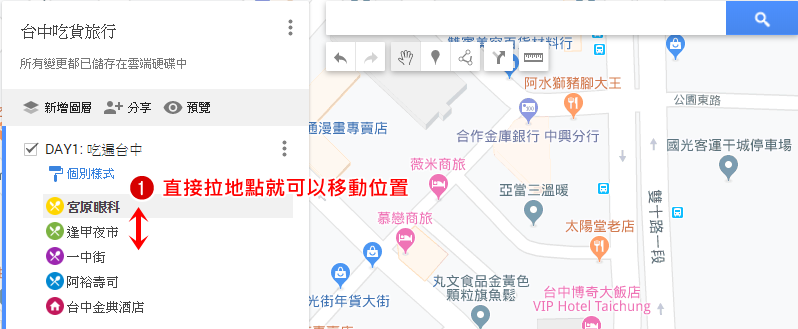
■ 統一地標:如果想要地圖上的地標一致,可以選擇「個別樣式」直接快速修改好所有地點的地標,也可以把各地點標誌顏色自動分色。
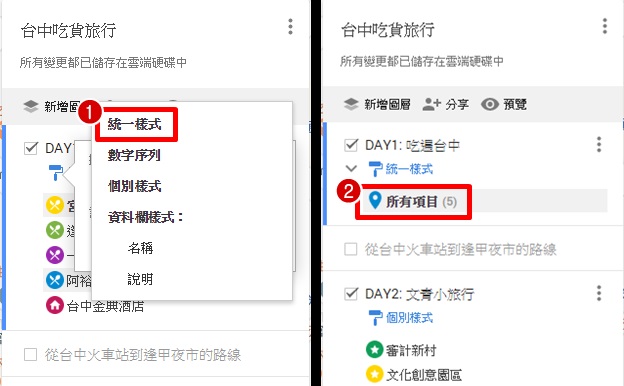
■ 自動規劃路線:把想去的景點通通標記在地圖上後,可以使用「規劃路線」自動安排路線。
目前只能規劃開車、騎車、走路的路線,無法規劃搭乘大眾交通工具的路線。
■ 手動規劃搭乘大眾交通工具:如果旅程中打算搭大眾交通工具,可以使用「線條功能」把2個地點的路線手動畫在地圖上。
■ 批次修改地點/說明:如果把景點都加上我的地圖之後,發現有很多地方都需要修改的話,可以在設定 → 開啟資料夾內,裡面會把所有地點/資訊變成一個表格,方便你快速修改。
■ 手機上觀看地圖:打開我的地圖網址,就能直接查看地圖內容。
■ 手機版 APP:我的地圖目前只有安卓版 (Android) APP 可以使用。
■ 共享地圖:點分享 → 輸入對方信箱即可把地圖分享給別人。
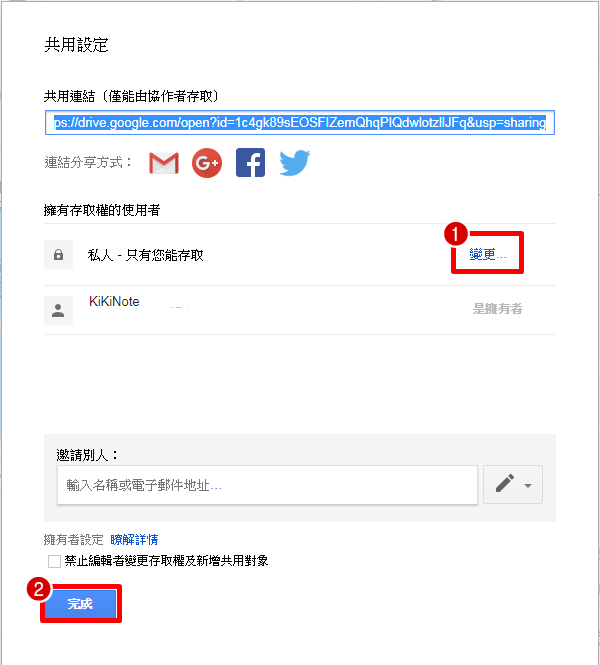
■ 加入別人的地圖:如果看到別人的地圖規劃覺得不錯,想收藏在自己的地圖裡,可以使用複製地圖就能把所有內容加到「我的地圖」內。
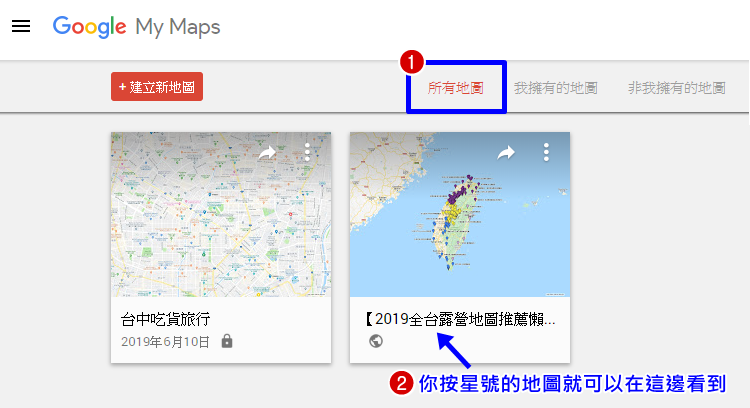
以下教學使用電腦版做示範,從手機上也是類似同樣方式可以製作我的地圖,大家趕快來用用看這個方便規劃行程的Google Maps 我的地圖功能吧!
1. 地圖上新增地點
地圖上新增地點是最基本的功能,第一次使用的朋友一定要先看此步驟,這個是最基本把地點建立到地圖上,除此之外也順便教大家怎麼設定導航路線,只要依照內文步驟重複新增你的地點,就可以完成一個旅程安排,地圖設定完畢後,也會教大家如何把地圖分享給朋友。
點開看:建立地點教學
開始製作地圖第一步,找好要去玩的景點後,把每個要去的景點都加入我的地圖內,方便旅行途中查看。
▼【➀開始使用】
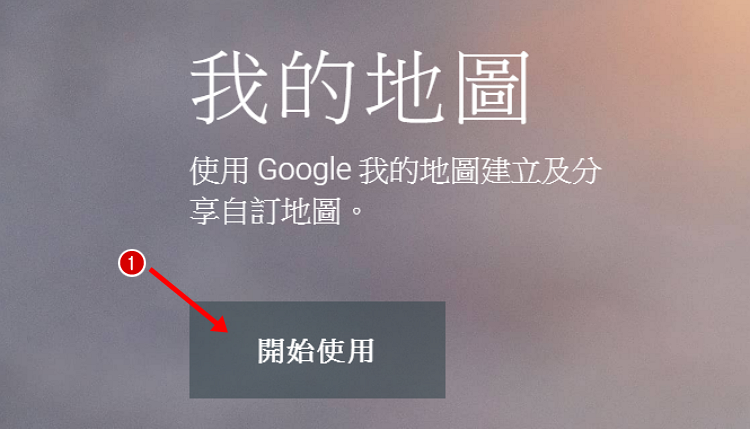
▼【➀建立新地圖】
▼【➀編輯地圖名稱】→【➁輸入要去的景點/目的地】→【➂搜尋】
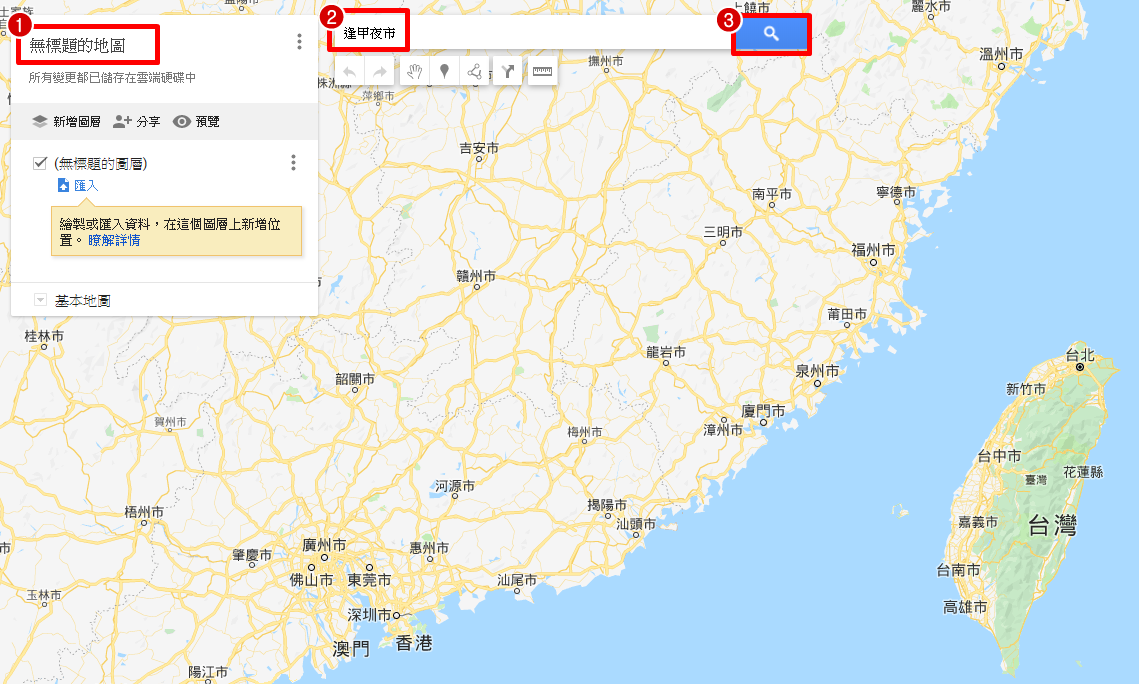
▼【➀新增至地圖】
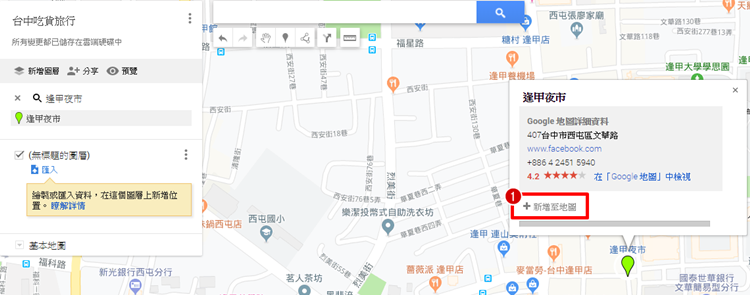
▼【➀變色】→【➁選標誌顏色】→【➂選標誌圖案】

▼【➀編輯】→【➁可改地點名稱+/ 下方欄位是備註欄】→【➂儲存】
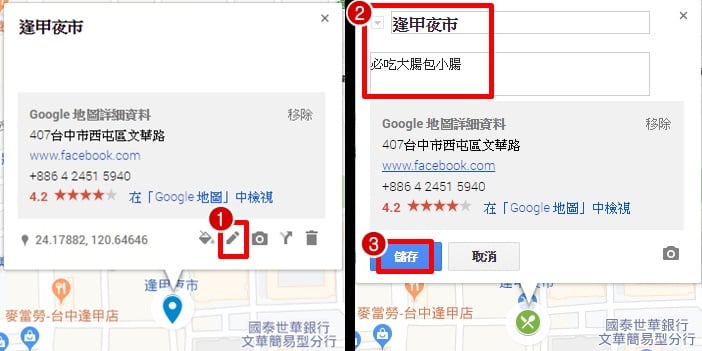
▼【➀到達路線】→【➁自動幫你設定導航】→【➂輸入出發地點】
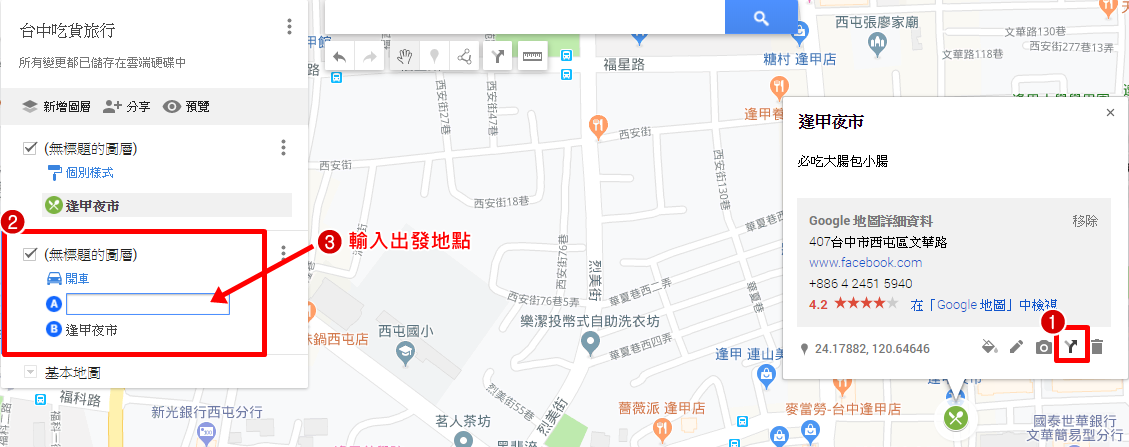
▼【➀重複上面教學步驟,可加入多個地點】→【➁分享】
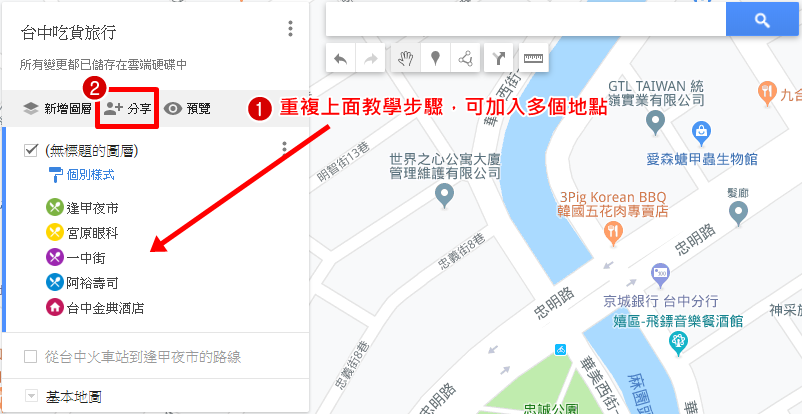
▼【➀變更權限】→【➁完成】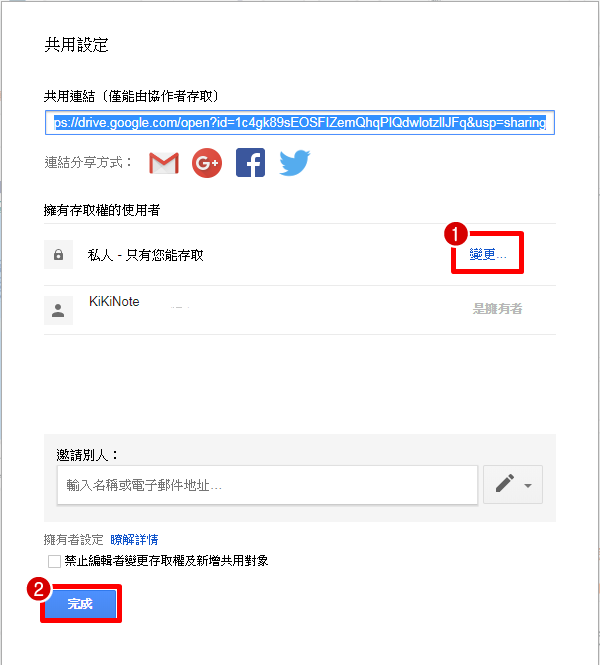
▼【➀預覽】→【➁別人看到地圖的樣子】

2. 建立圖層
建立圖層主要就是旅遊規劃是多天以上,建議把不同天要去的景點放在不同圖層,這樣觀看比較方便、清楚。例如出遊3天就建立3個圖層,這個功能算是很方便的呢!
點開看:建立圖層教學
建立圖層步驟教學,帶你照實例一步一步做,若有不懂可以在粉絲團發問喔!
▼【➀新增圖層】
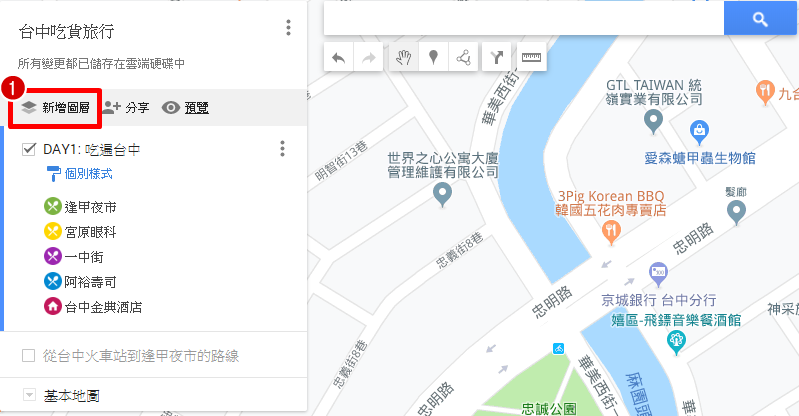
▼【➀改圖層名稱】→【➁可以把天數加在前面,看地圖時更方便辨認】
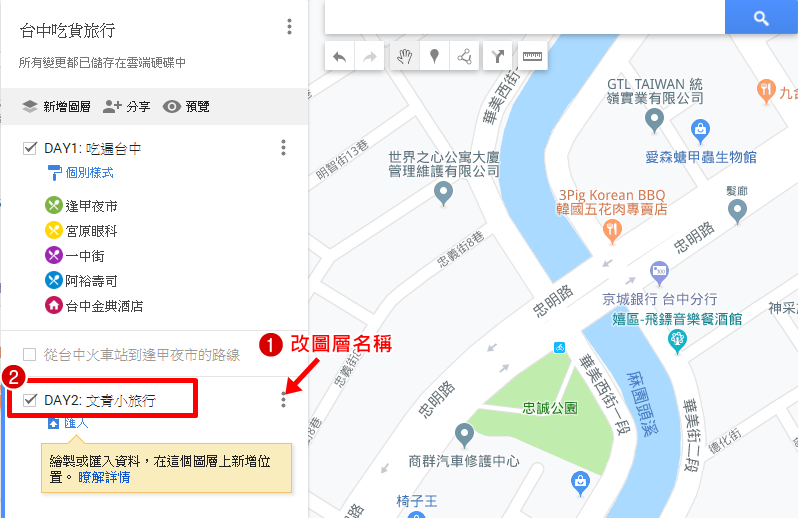
3. 自訂地點順序
當你加入多個地點之後,如果你覺得旅遊路線不順,只要把你想調換順序的地點直接拉動就可以更改順序,無需刪除或重新編輯地點,這個功能米拉編覺得還不錯!
點開看:自訂地點順序教學
在加入景點的時候,通常米拉編會根據要去的順序排列,當然你可以先一次把要去的景點都加入之後,再調整順序也是OK的。
▼【➀直接拉地點就可以移動位置】
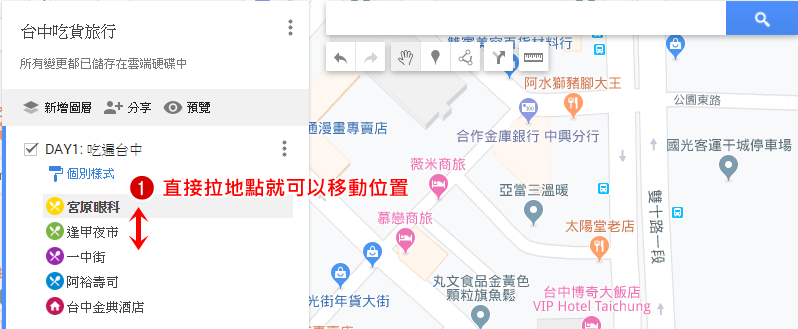
4. 統一地標
當你設定好各種地點的時候,你可能會發現你的地標樣式雜七雜八的,看了覺得不整齊,這邊有一個功能可以直接統一圖示,點一下就幫你把所有地點的地標改好啦!
點開看:統一地標教學
新增地點完之後,你可能想把地圖上地標做個統一化的樣式、顏色,這邊也有選項可以讓你一鍵直接變換,不需要一個一個更改。
▼【➀個別樣式】→【➁點進去】
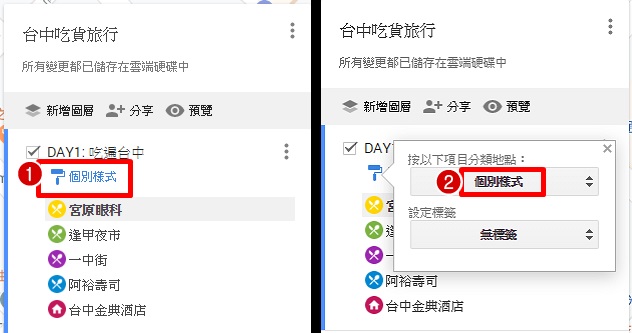
▼【➀選統一樣式】→【➁剛才五花八門顏色的樣子全部統一顏色、標誌啦!】
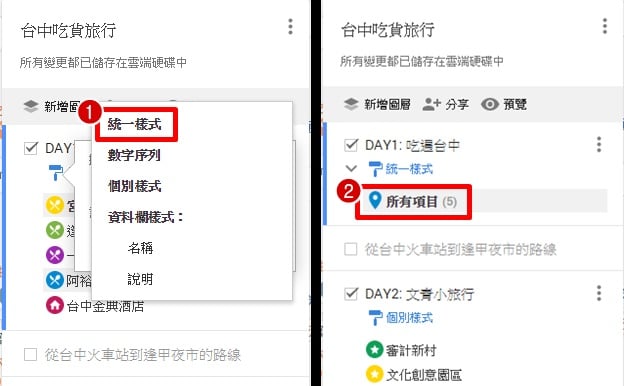
5. 加入別人的地圖
我的地圖現在越來越多人使用,有些人會把他們自製的地圖公開跟大家分享,如果大家看到不錯的地圖想保存,就可以按星號保存,你之後想看的時候就可以在地圖內找到該地圖。
點開看:加入別人的地圖教學
因為現在蠻多人會自製自己的地圖,分享給大家參考,如果你有看到覺得不錯的地圖,可以把地圖存到我的地圖內,之後如果要查看的話在我的地圖內就可以看到囉!
▼ 加入星號,以後在我的地圖內可以方便查看
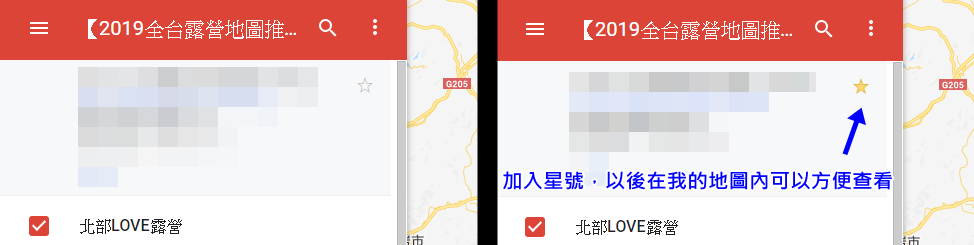
▼【➀所有地圖】→【➁你按星號的地圖就可以在這邊看到】
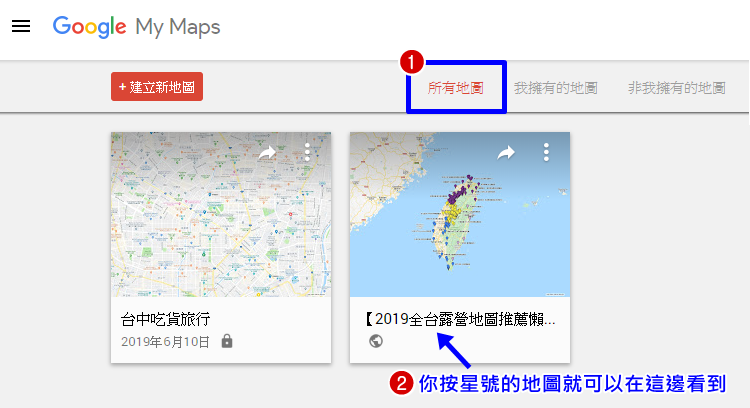
6. 手機版App
如果你想要使用手機來規劃行程,那米拉編會建議你下載APP比較方便操作、使用,但目前只有安卓版的APP (Google 我的地圖),iPhone用戶們只能用手機點網頁版操作。
點開看:APP版下載
目前只有Android 安卓手機有推出我的地圖App版本,建議安卓用戶可以載App版使用。
Android 下載:Google 我的地圖 (安卓APP)
iPhone用戶目前尚無App版可使用,所以建議直接點開網頁版觀看我的地圖。
iPhone 使用網頁版:Google 我的地圖 (網頁版)
1. 地圖上新增地點
地圖上新增地點是最基本的功能,第一次使用的朋友一定要先看此步驟,這個是最基本把地點建立到地圖上,除此之外也順便教大家怎麼設定導航路線,只要依照內文步驟重複新增你的地點,就可以完成一個旅程安排,地圖設定完畢後,也會教大家如何把地圖分享給朋友。
點開看:建立地點教學
開始製作地圖第一步,找好要去玩的景點後,把每個要去的景點都加入我的地圖內,方便旅行途中查看。
▼【➀開始使用】
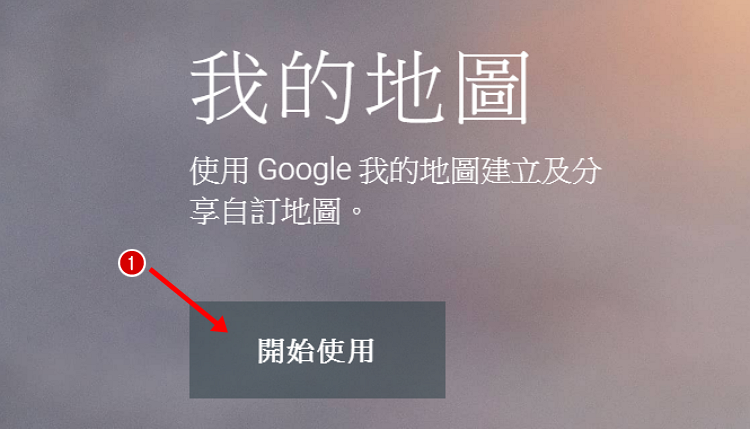
▼【➀建立新地圖】

▼【➀編輯地圖名稱】→【➁輸入要去的景點/目的地】→【➂搜尋】
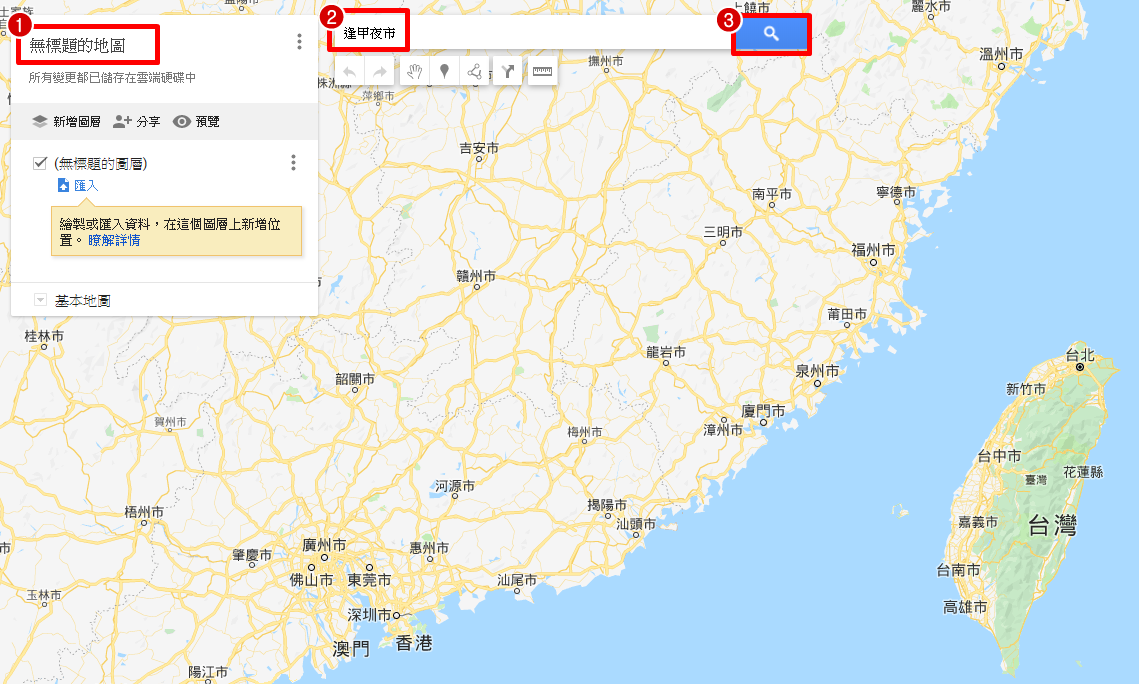
▼【➀新增至地圖】
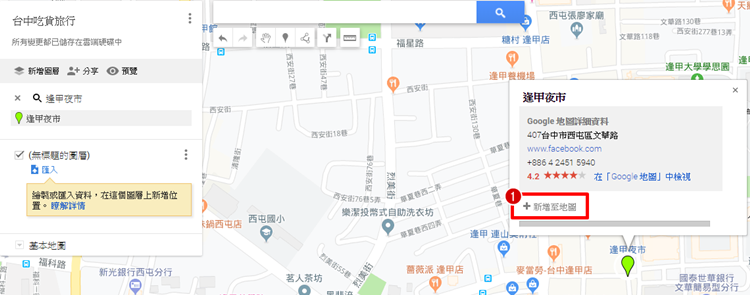
▼【➀變色】→【➁選標誌顏色】→【➂選標誌圖案】

▼【➀編輯】→【➁可改地點名稱+/ 下方欄位是備註欄】→【➂儲存】
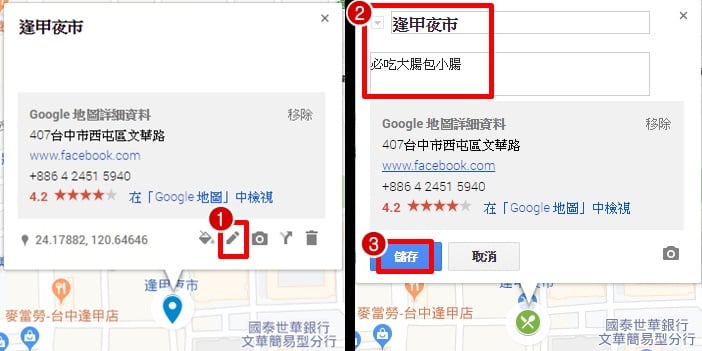
▼【➀到達路線】→【➁自動幫你設定導航】→【➂輸入出發地點】
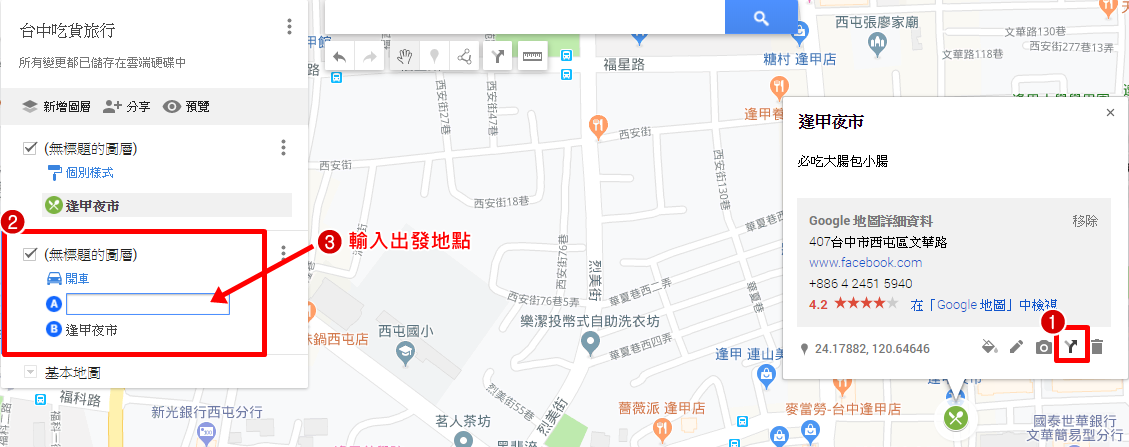
▼【➀重複上面教學步驟,可加入多個地點】→【➁分享】
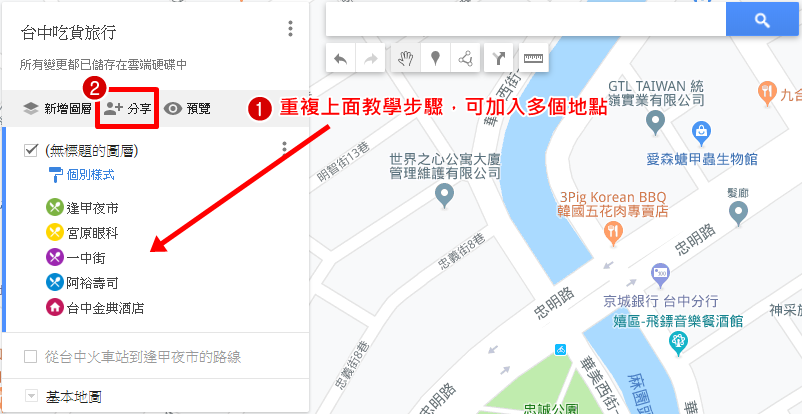
▼【➀變更權限】→【➁完成】
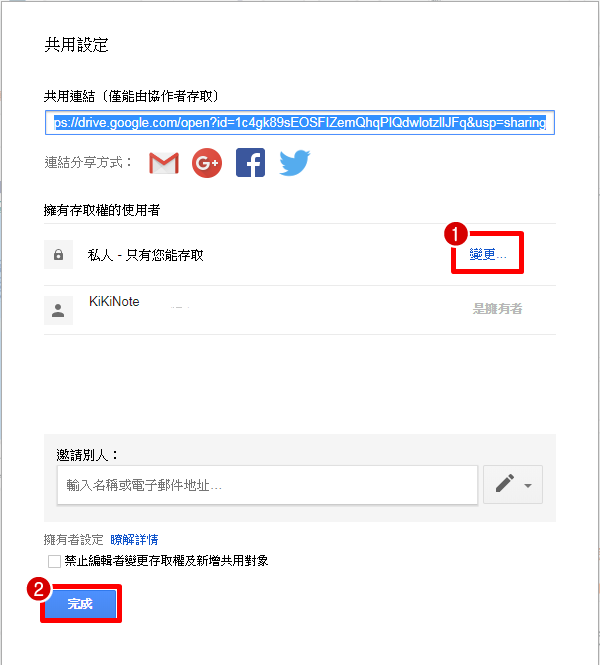
▼【➀預覽】→【➁別人看到地圖的樣子】

2. 建立圖層
建立圖層主要就是旅遊規劃是多天以上,建議把不同天要去的景點放在不同圖層,這樣觀看比較方便、清楚。例如出遊3天就建立3個圖層,這個功能算是很方便的呢!
點開看:建立圖層教學
建立圖層步驟教學,帶你照實例一步一步做,若有不懂可以在粉絲團發問喔!
▼【➀新增圖層】
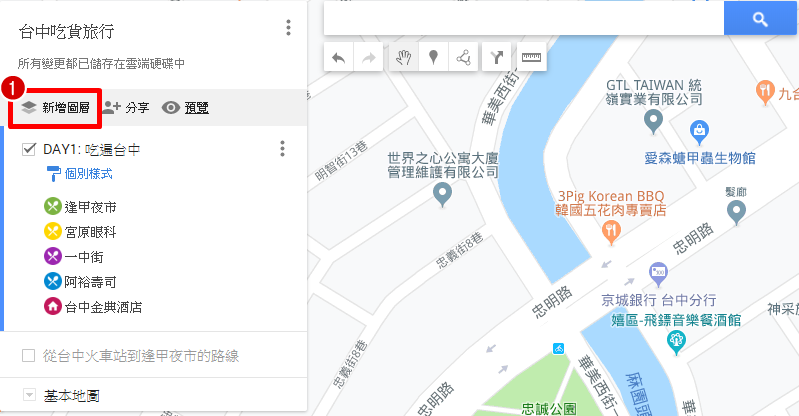
▼【➀改圖層名稱】→【➁可以把天數加在前面,看地圖時更方便辨認】
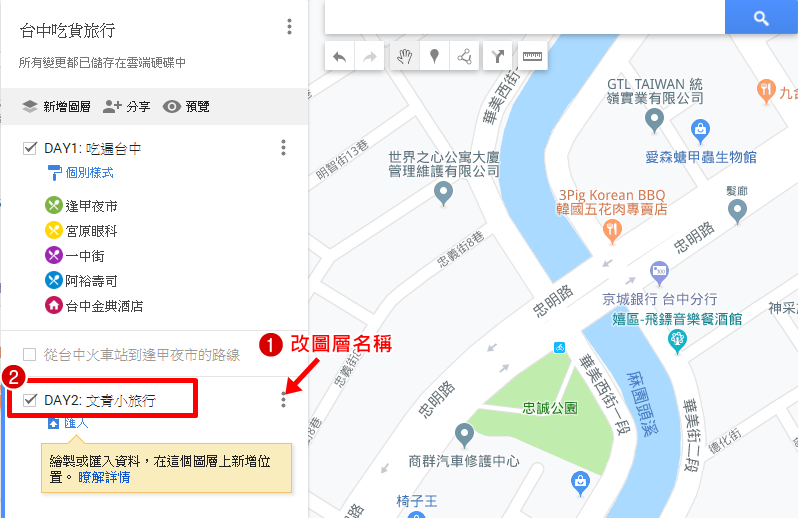
3. 自訂地點順序
當你加入多個地點之後,如果你覺得旅遊路線不順,只要把你想調換順序的地點直接拉動就可以更改順序,無需刪除或重新編輯地點,這個功能米拉編覺得還不錯!
點開看:自訂地點順序教學
在加入景點的時候,通常米拉編會根據要去的順序排列,當然你可以先一次把要去的景點都加入之後,再調整順序也是OK的。
▼【➀直接拉地點就可以移動位置】
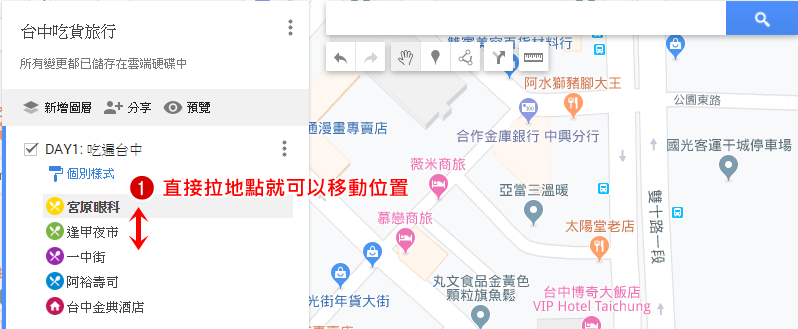
4. 統一地標
當你設定好各種地點的時候,你可能會發現你的地標樣式雜七雜八的,看了覺得不整齊,這邊有一個功能可以直接統一圖示,點一下就幫你把所有地點的地標改好啦!
點開看:統一地標教學
新增地點完之後,你可能想把地圖上地標做個統一化的樣式、顏色,這邊也有選項可以讓你一鍵直接變換,不需要一個一個更改。
▼【➀個別樣式】→【➁點進去】
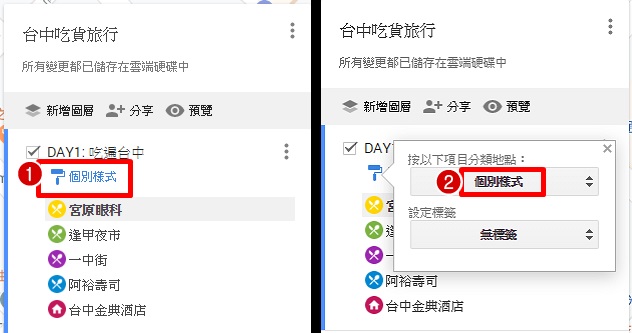
▼【➀選統一樣式】→【➁剛才五花八門顏色的樣子全部統一顏色、標誌啦!】
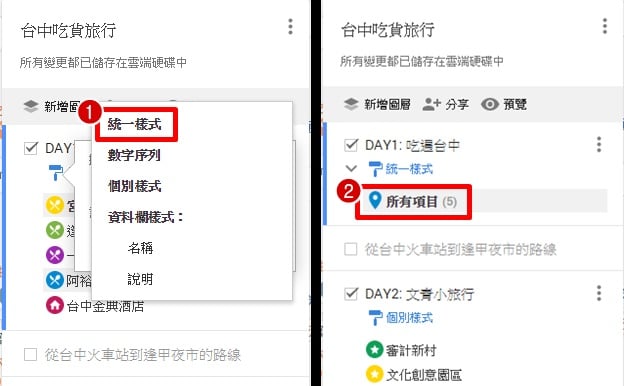
5. 加入別人的地圖
我的地圖現在越來越多人使用,有些人會把他們自製的地圖公開跟大家分享,如果大家看到不錯的地圖想保存,就可以按星號保存,你之後想看的時候就可以在地圖內找到該地圖。
點開看:加入別人的地圖教學
因為現在蠻多人會自製自己的地圖,分享給大家參考,如果你有看到覺得不錯的地圖,可以把地圖存到我的地圖內,之後如果要查看的話在我的地圖內就可以看到囉!
▼ 加入星號,以後在我的地圖內可以方便查看
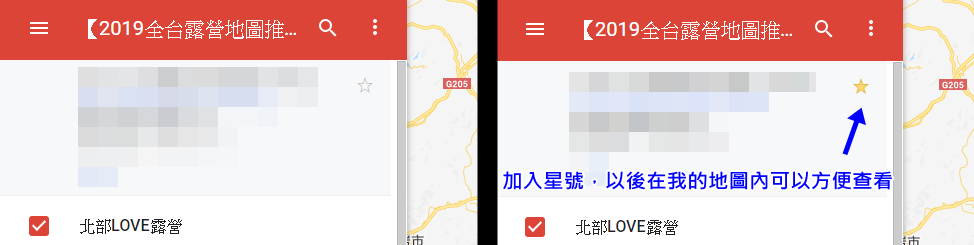
▼【➀所有地圖】→【➁你按星號的地圖就可以在這邊看到】
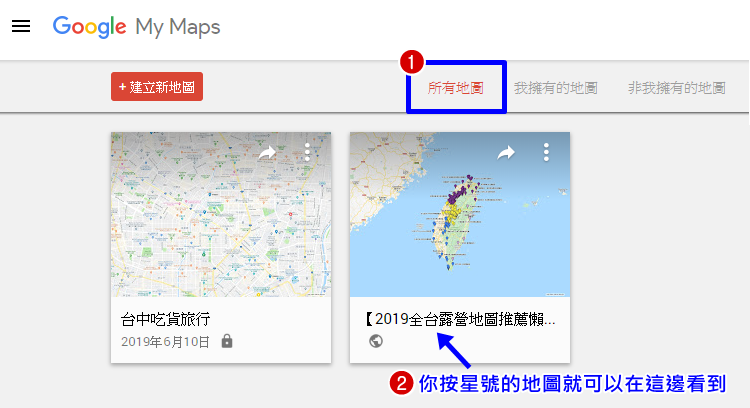
6. 手機版App
如果你想要使用手機來規劃行程,那米拉編會建議你下載APP比較方便操作、使用,但目前只有安卓版的APP (Google 我的地圖),iPhone用戶們只能用手機點網頁版操作。
點開看:APP版下載
目前只有Android 安卓手機有推出我的地圖App版本,建議安卓用戶可以載App版使用。
Android 下載:Google 我的地圖 (安卓APP)
iPhone用戶目前尚無App版可使用,所以建議直接點開網頁版觀看我的地圖。
iPhone 使用網頁版:Google 我的地圖 (網頁版)
Chrome
▶ 【關閉桌面通知】教你如何關掉Chrome網頁通知。
▶ 【免費滑鼠游標】一招教你變換滑鼠鼠標圖案!
▶ 【關閉Chrome分頁提示】不用一分鐘解決擾民問題~
▶ 【Android版】Chrome 預定下載新功能!節省網路流量
▶ 【自行安裝Chrome插件】想用什麼插件就自己安裝!
▶ 【Chrome最新版】瀏覽器吃字問題終於解決!
▶ 【打字消失】Chrome 吃字、字不見的5個解決方式
▶ 【一鍵靜音】工具列音訊控制按鈕,不須額外設定!
▶ 【自動填入付款方式】保障付款隱私,安全又方便!
▶ 【Office 編輯文件】Google Chrome 一鍵安裝Office擴充功能
▶ 【Chrome 更新】Windows可以使用黑暗模式瀏覽器啦!
▶ 【Windows】Chrome 內建掃毒器!
▶ 【追劇神器】一鍵快轉無聊劇情!
▶ 【清除快取】3種方法幫你清Chrome瀏覽器的快取/緩存!
▶ 【沒網路也沒差】Chrome 網頁離線瀏覽,只要1步驟!
▶ 【Chrome 擴充功能】10個超質感分頁外掛!還有時鐘和待辦事項功能
▶ 【Chrome 遠端桌面】遙控監視、操控別人的電腦
▶ 【Chrome 翻牆外掛】免費跨國 VPN
▶ 【Google 線上計算機】Chrome超實用簡易計算機 !
▶ 【下載的檔案位置】從哪邊開啟、找不到下載檔案、教學說明!
▶ 【又見病毒!】Chrome跳出「找不到字型」,一下載就中毒!
Google翻譯
▶ 【Google小姐】一鍵下載Google翻譯的聲音!
▶ 【Google Translate】不會外文也沒關係,拍個照就能翻成中文!
▶ 【Google Dictionary】 滑鼠反白自動翻譯中文、內建發音功能
Google地圖
▶ 【分享清單】與好友共同編輯地圖已儲存景點! NEW
▶ 【Google 地圖】分享 Google Maps共享導航位置給朋友!
▶ 【地圖時間軸】可以看自己在哪個時間去過哪裡!
▶ 【地圖通勤功能】超方便!上下班前自動路況通知!
▶ 【紀錄停車位置】只要2步驟,再也不會忘記車停哪!
▶ 【菜色評論系統】人人都是美食評論家!
▶ 【複製不用貼上】直接搜尋路線,省略步驟更方便!
▶ 【機車導航】iPhone也有機車地圖導航啦!
▶ 【刪除定位記錄】教你1招快速刪除Google地圖定位記錄
▶ 【導航沒聲音】Google導航沒聲音!2步驟教你讓它開口說話
▶ 【離線導航】不用開網路也可以用Google Map導航
▶ 【iPhone小工具】鎖定螢幕時也能看 Google Maps 導航路線!
Gmail
▶ 【Gmail帳號被盜】教你如何救回帳號密碼! NEW
▶ 【Gmail救回信件】教你找回不小心刪掉的電子郵件! NEW
▶ 【Gmail預約寄信】可以排程郵件寄送時間!
▶ 【Gmail信件追蹤】一招讓你知道對方是否已讀信件!
▶ 【Gmail釣魚信】假Google登入頁面騙密碼!
▶ 【Gmail收回郵件】取消傳送郵件,收回已寄出的信
▶ 【Gmail封存】封存的信放在哪?和略過、刪除郵件有什麼不同
更多Google功能
▶ 【機票查詢】Google航班快速找最便宜機票! 還能追蹤票價NEW
▶ 【封存相簿】Google相簿封存功能即將停止! 教你一鍵備份 NEW
▶ 【虛擬動物園】Google 動物AR擴增實境! 召喚出24種動物
▶ 【Google 閒置帳號】超過2年未使用、官方將強制刪除Gamil 信箱!
▶ 【Google 相簿政策】免費無限容量沒了!你還有什麼選擇?
▶ 【Google 漏洞】Google 雲端硬碟可能被植入惡意軟體!
▶ Google 教育帳號空間改限制100TB!取消無上限空間
▶ 【2020 搜尋排行榜】Google 熱門搜尋關鍵字公布!第一名居然是?
▶ 【備份書籤】Google 書籤將於9月30日終止服務!
▶ 【Google 閒置帳號刪除】超過2年未使用、官方將強制刪除Gamil 信箱!
▶ 【Google相簿新功能】可分享照片給親友!
▶ 【Google 螢幕截圖編輯】整合許多功能,讓你事半功倍!
▶ 【Google 相簿】最新「影片預覽」讓你省下點進去讀取的步驟!
▶ 【Google 隱私管理】自動刪除歷史數據、管理自己的活動紀錄!
▶ 【Google 日曆】安卓版日曆黑暗模式搶先用!!
▶ 【Google 相簿】iPhone照片免費上傳!
▶ 【Google 找工作】一鍵網羅國內外所有職缺!
▶ 【IP地址查詢】快速查詢IP地理位置小工具
▶ 【Google Play家庭群組】 讓你和 5個人一起分享你買的app
▶ 【Google Trips】 自助太麻煩?Google幫你客製化行程!
▶ 【Google搜尋】 超實用!5個你不知道的Google搜尋小技巧!
▶ 【Auto Draw】Google自動辨識圖案、Ai版小畫家
▶ 【Google時鐘】用Spotify音樂當鬧鐘,免費用戶也可以!
彩蛋
▶ 【Goolge 彩蛋】手機版離線小遊戲!小恐龍斷線遊戲 NEW
▶ 【彩蛋】Google 慶祝美國國慶日放煙火啦~ 輸入______
▶ 【Google小遊戲】地圖版貪食蛇登場!Snake Google Map
▶ 【Chrome 神秘彩蛋】網路斷線才能玩,3大隱藏版遊戲!
▶ 【世界地球日】Google幫你測驗你是哪一種動物? 12種測驗結果大公開
▶ 【愚人節彩蛋】一起來Google地圖尋找威利!怎麼玩、解答
▶ 【世界瑪利歐日】瑪力歐出現在Google地圖上幫你導航!
▶ 【Verne】Google地圖 3D 新遊戲 跟著雪人 一起探索喜馬拉雅山
▶ 【關閉桌面通知】教你如何關掉Chrome網頁通知。
▶ 【免費滑鼠游標】一招教你變換滑鼠鼠標圖案!
▶ 【關閉Chrome分頁提示】不用一分鐘解決擾民問題~
▶ 【Android版】Chrome 預定下載新功能!節省網路流量
▶ 【自行安裝Chrome插件】想用什麼插件就自己安裝!
▶ 【Chrome最新版】瀏覽器吃字問題終於解決!
▶ 【打字消失】Chrome 吃字、字不見的5個解決方式
▶ 【一鍵靜音】工具列音訊控制按鈕,不須額外設定!
▶ 【自動填入付款方式】保障付款隱私,安全又方便!
▶ 【Office 編輯文件】Google Chrome 一鍵安裝Office擴充功能
▶ 【Chrome 更新】Windows可以使用黑暗模式瀏覽器啦!
▶ 【Windows】Chrome 內建掃毒器!
▶ 【追劇神器】一鍵快轉無聊劇情!
▶ 【清除快取】3種方法幫你清Chrome瀏覽器的快取/緩存!
▶ 【沒網路也沒差】Chrome 網頁離線瀏覽,只要1步驟!
▶ 【Chrome 擴充功能】10個超質感分頁外掛!還有時鐘和待辦事項功能
▶ 【Chrome 遠端桌面】遙控監視、操控別人的電腦
▶ 【Chrome 翻牆外掛】免費跨國 VPN
▶ 【Google 線上計算機】Chrome超實用簡易計算機 !
▶ 【下載的檔案位置】從哪邊開啟、找不到下載檔案、教學說明!
▶ 【又見病毒!】Chrome跳出「找不到字型」,一下載就中毒!
Google翻譯
▶ 【Google小姐】一鍵下載Google翻譯的聲音!
▶ 【Google Translate】不會外文也沒關係,拍個照就能翻成中文!
▶ 【Google Dictionary】 滑鼠反白自動翻譯中文、內建發音功能
Google地圖
▶ 【分享清單】與好友共同編輯地圖已儲存景點! NEW
▶ 【Google 地圖】分享 Google Maps共享導航位置給朋友!
▶ 【地圖時間軸】可以看自己在哪個時間去過哪裡!
▶ 【地圖通勤功能】超方便!上下班前自動路況通知!
▶ 【紀錄停車位置】只要2步驟,再也不會忘記車停哪!
▶ 【菜色評論系統】人人都是美食評論家!
▶ 【複製不用貼上】直接搜尋路線,省略步驟更方便!
▶ 【機車導航】iPhone也有機車地圖導航啦!
▶ 【刪除定位記錄】教你1招快速刪除Google地圖定位記錄
▶ 【導航沒聲音】Google導航沒聲音!2步驟教你讓它開口說話
▶ 【離線導航】不用開網路也可以用Google Map導航
▶ 【iPhone小工具】鎖定螢幕時也能看 Google Maps 導航路線!
Gmail
▶ 【Gmail帳號被盜】教你如何救回帳號密碼! NEW
▶ 【Gmail救回信件】教你找回不小心刪掉的電子郵件! NEW
▶ 【Gmail預約寄信】可以排程郵件寄送時間!
▶ 【Gmail信件追蹤】一招讓你知道對方是否已讀信件!
▶ 【Gmail釣魚信】假Google登入頁面騙密碼!
▶ 【Gmail收回郵件】取消傳送郵件,收回已寄出的信
▶ 【Gmail封存】封存的信放在哪?和略過、刪除郵件有什麼不同
更多Google功能
▶ 【機票查詢】Google航班快速找最便宜機票! 還能追蹤票價NEW
▶ 【封存相簿】Google相簿封存功能即將停止! 教你一鍵備份 NEW
▶ 【虛擬動物園】Google 動物AR擴增實境! 召喚出24種動物
▶ 【Google 閒置帳號】超過2年未使用、官方將強制刪除Gamil 信箱!
▶ 【Google 相簿政策】免費無限容量沒了!你還有什麼選擇?
▶ 【Google 漏洞】Google 雲端硬碟可能被植入惡意軟體!
▶ Google 教育帳號空間改限制100TB!取消無上限空間
▶ 【2020 搜尋排行榜】Google 熱門搜尋關鍵字公布!第一名居然是?
▶ 【備份書籤】Google 書籤將於9月30日終止服務!
▶ 【Google 閒置帳號刪除】超過2年未使用、官方將強制刪除Gamil 信箱!
▶ 【Google相簿新功能】可分享照片給親友!
▶ 【Google 螢幕截圖編輯】整合許多功能,讓你事半功倍!
▶ 【Google 相簿】最新「影片預覽」讓你省下點進去讀取的步驟!
▶ 【Google 隱私管理】自動刪除歷史數據、管理自己的活動紀錄!
▶ 【Google 日曆】安卓版日曆黑暗模式搶先用!!
▶ 【Google 相簿】iPhone照片免費上傳!
▶ 【Google 找工作】一鍵網羅國內外所有職缺!
▶ 【IP地址查詢】快速查詢IP地理位置小工具
▶ 【Google Play家庭群組】 讓你和 5個人一起分享你買的app
▶ 【Google Trips】 自助太麻煩?Google幫你客製化行程!
▶ 【Google搜尋】 超實用!5個你不知道的Google搜尋小技巧!
▶ 【Auto Draw】Google自動辨識圖案、Ai版小畫家
▶ 【Google時鐘】用Spotify音樂當鬧鐘,免費用戶也可以!
彩蛋
▶ 【Goolge 彩蛋】手機版離線小遊戲!小恐龍斷線遊戲 NEW
▶ 【彩蛋】Google 慶祝美國國慶日放煙火啦~ 輸入______
▶ 【Google小遊戲】地圖版貪食蛇登場!Snake Google Map
▶ 【Chrome 神秘彩蛋】網路斷線才能玩,3大隱藏版遊戲!
▶ 【世界地球日】Google幫你測驗你是哪一種動物? 12種測驗結果大公開
▶ 【愚人節彩蛋】一起來Google地圖尋找威利!怎麼玩、解答
▶ 【世界瑪利歐日】瑪力歐出現在Google地圖上幫你導航!
▶ 【Verne】Google地圖 3D 新遊戲 跟著雪人 一起探索喜馬拉雅山






