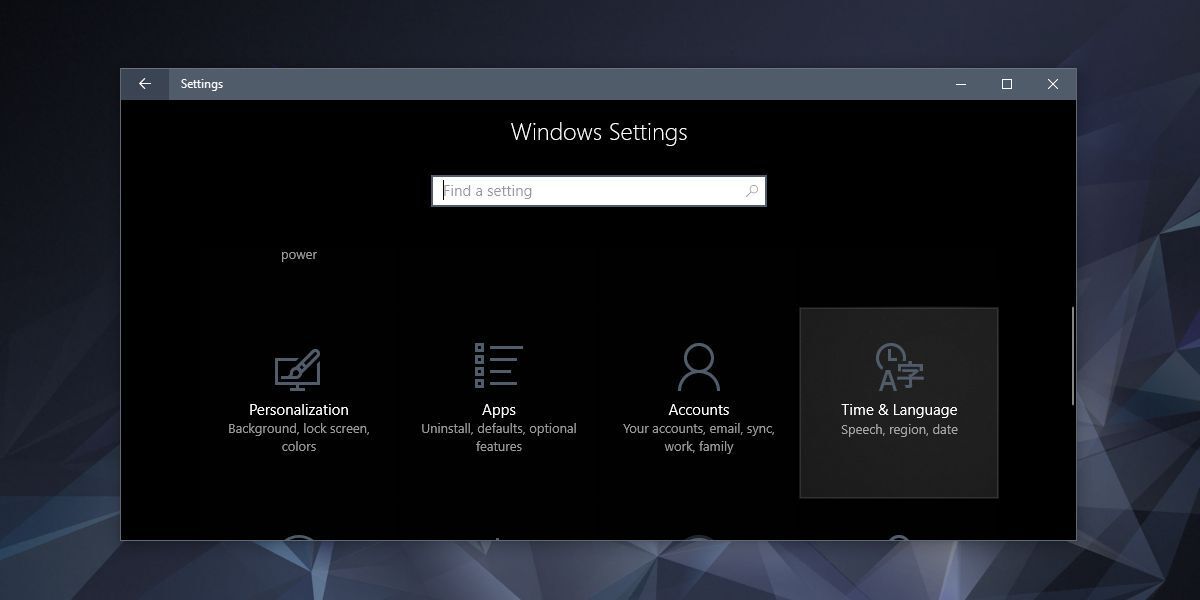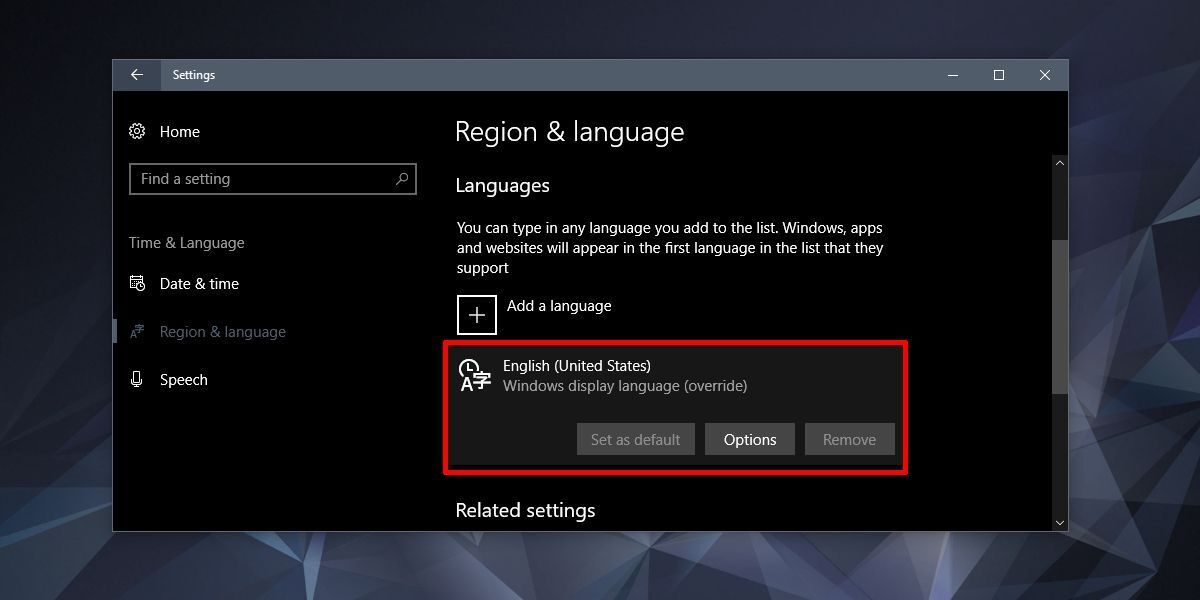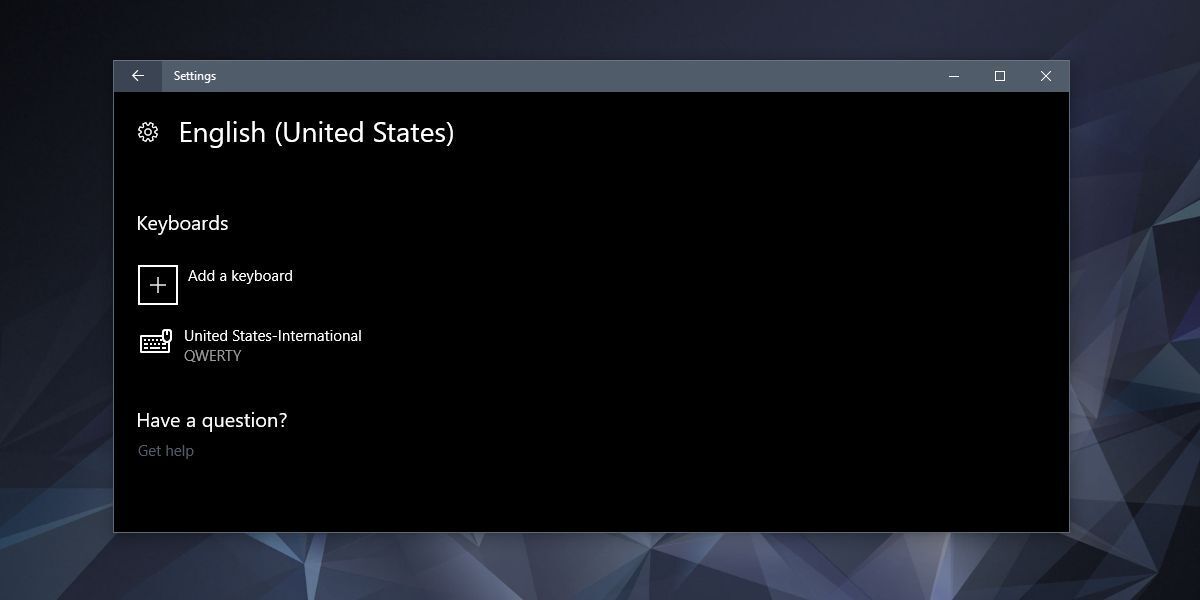How To Add Keyboard Layouts In Windows 10
When you install Windows 10, you have the option to add keyboard layouts. Windows 10 will automatically add a layout based on your region settings but if you want, you can add additional keyboard layouts. Keyboards are often language specific. You can use a QWERTY and DVORAK layout with any type of English language that you’ve added but other layouts, such as those for typing French, Traditional Chinese, or even pinyin will not work the same way on all languages. Some keyboard layouts, like those with Arabic or Hindi characters simply cannot be used with the English language.
You can add a keyboard layout any time you want. If you skipped the step during Windows setup, it’s not impossible to add one later. A keyboard layout is added on a per-user basis, and as mentioned before it’s also added on a per-language basis.
Windows 10 comes with lots of keyboard layouts. You really only have to enable them but if a particular keyboard layout isn’t available in the defaults, you can install a custom one as well. A custom keyboard comes in the form of an EXE or MSI installer file and it’s installed like any other app.
Add Keyboard Layouts
Open the Settings app and go to the Time & Language group of settings.
Next, go to the Region & language tab. Here you will see a list of languages that you’ve added. Select a language that you want to add a keyboard layout to. Click the Options button under it.
On the following screen, scroll down to the Keyboards section and click the plus button. You will see a long list of keyboards that you can add. Simply click the one you want to add, and you’re done.
To remove a keyboard, return to this very same settings panel, select a layout, and click the Remove button under it. You must have at least one layout added at all times. If you’ve configured multiple languages in Windows 10, you will need to add a layout for each one.
It might seem counter intuitive to do so but it’s better to have keyboard layouts restricted by language. If you have two languages, e.g. English and French, added to your system, and a different keyboard layout configured for each language, you don’t want to accidentally switch to the French keyboard when you’re typing in English.
There’s no limit to how many layouts you can have per-language but if you need one too many layouts, consider creating a custom keyboard layout that meets you needs instead of using the presets in Windows 10.