Convert Foreign Currencies to USD
My name is Penny Li, a cross-border tax accountant, and I often come across instances in my work where I need to convert foreign currencies to US dollar. I have decided to build a foreign currency conversion tool in Excel that is capable of generating single-day as well as average foreign exchange rates for multiple currencies.
Objective
The objective of this tool is to automatically generate historical daily and average foreign exchange rates for 17 foreign currencies, with user inputs for the type of currency to be converted and the date or range of dates for exchange rates to be generated.
Video
Details
The first step is to download the exchange rates into an Excel workbook. Historical data for the exchange rates are provided by the Federal Reserve bank at this link. The data is downloaded and pasted into Excel with one set of columns per currency as illustrated below:
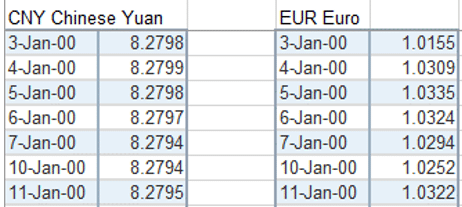
With the exchange rates of interest stored in Excel, we will use lookup functions to easily retrieve the desired rate for a specific time period.
In order to extract meaningful exchange rates that are useful for particular situations, we will follow the below steps to set up the conversion tool:
• List the available currency types
• Set up input cells for currency number and date
• Set up CHOOSE function with VLOOKUP to extract exchange rate on dates chosen
• Set up conversion conditions for multiplying or dividing exchange rates
List the Available Currency Types
Whether extracting exchange rates on a single date or average exchange rates over a range of dates from the stored data, it is important to have a list of all available currencies. This will be useful for referencing each foreign currency. The list below is the list that I usually use:

Set Up Input Cells for Currency Number and Date
To clearly mark the input cells where the user needs to enter the currency they want to convert and the date they want the exchange rate extracted for, I have applied the Input Cell Style (Home > Cell Styles > Input) as shown below.

Set Up CHOOSE Function with VLOOKUP to Extract Exchange Rate on Dates Chosen
Below is part of the CHOOSE function used to extract the exchange rates, where C3 is the desired currency number and C4 is the desired date.
=CHOOSE(C3,VLOOKUP(C4,'FX Rate'!A:B,2,FALSE), VLOOKUP(C4,'FX Rate'!D:E,2,FALSE),...
In this formula, the CHOOSE function performs the VLOOKUP that corresponds to the currency number in C3. If the currency number is 1, then it performs a VLOOKUP on columns A:B on the FX Rate sheet. If the currency number is 2, it performs a VLOOKUP on columns D:E, and so on.
Note: For more detailed information on the functions used, check out our prior CHOOSE posts and VLOOKUP posts.
Set Up Conversion Conditions for Multiplying or Dividing Exchange Rates
Because the Euro and the British Pound are worth more than the US dollar, and the Federal reserve bank stores Australian and New Zealand dollars in values less than one, we will need to set up a short IF statement to ensure accuracy when using the exchange rates extracted.
In the IF statement set up below, the multiplication operator is to be used when the user has indicated the British Pound, Euro, NZD, or Australian dollar as the currency to be converted, while the division operator is to be used for all others.
=IF((OR(E3="GBP British Pound",E3="EUR Euro",E3="NZD New Zealand Dollar",E3="AUD Australian Dollar")),D10*C5,D10/C5)
We can then use the retrieved rate to convert the foreign currency report into a US dollar denominated report. For example, on financial statements that are as of a specific date, such as a balance sheet:

Further Variations
The above is only useful for converting amounts relevant to a single day to US dollar, such as for use in a balance sheet. However, this tool can be expanded to extract average exchange rates over a range of dates if we add a second date field as the end date of a period as shown below:

In order to extract the exchange rate average over a period, we will need to replace the VLOOKUP function used above with the AVERAGEIFS function, while putting the “less than or equal to” and “greater than or equal to” operators to use.
Below is the partial CHOOSE function that uses AVERAGEIFS instead of VLOOKUP, where C3 is still the currency number, C4 is the beginning date, and C5 is the ending date.
=CHOOSE(C3,AVERAGEIFS('FX Rate'!B:B,'FX Rate'!A:A,">="&C4,'FX Rate'!A:A,"<="&C5), ...
This can be useful for reports that are for a period ended, such as an income statement:

Note: for more information about the AVERAGEIFS function, check out these posts.
Use of IF Statements and Data Validation
We can use the data validation feature to replace the foreign currency numbers in the above example with a drop-down menu with the currency names:

To create a data validation drop-list, head to Data > Data Validation:
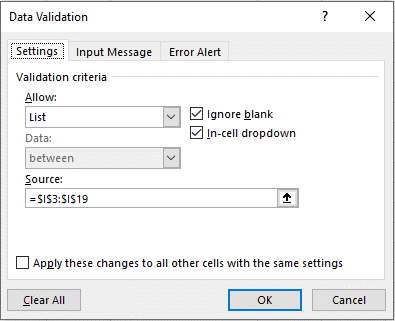
Note: for more detail about Data Validation, check out these posts.
Without the currency numbers, we can use IF statements in place of the CHOOSE function, where instead of C3, we spell out the full name of the currencies.
=IF(C3="CNY Chinese Yuan",VLOOKUP(C4,'FX Rate'!A:B,2,FALSE),...
Same when determining the average exchange rate over a period:
=IF(C3="CNY Chinese Yuan",AVERAGEIFS('FX Rate'!B:B,'FX Rate'!A:A,">="&C4,'FX Rate'!A:A,"<="&C5),...
Conclusion
You can use this tool to convert foreign currency amounts to USD. I have so far used this to convert balance sheet and income statement items, but I would love to know other instances where this can be of help. Please let me know by posting a comment below … thanks!
Sample File
Excel is not what it used to be.
You need the Excel Proficiency Roadmap now. Includes 6 steps for a successful journey, 3 things to avoid, and weekly Excel tips.
Want to learn Excel?
Our training programs start at $29 and will help you learn Excel quickly.

Hi,
Excellent post Penny & it got me thinking,
I converted each of the currencies on the “FX Rate” sheet to a table with column headers of Date & EXC and named each one tbEUR (tbCurrency Indicator).
I changed the currency selection on “Currency Converter Day Ran (2)” sheet to a 3 character validation list (hopefully whoever uses this workbook would have sufficient knowledge of the codes)
I then got the formula on your “Currency Converter Day Ran (2)” sheet to;
=AVERAGEIFS(INDIRECT(“tb”&E3&”[Exc]”),
INDIRECT(“tb”&E3&”[Date]”),”>=”&E4,
INDIRECT(“tb”&E3&”[Date]”),”=”&StartDate,
INDIRECT(“tb”&Curr&”[Date]”),”<="&EndDate)
No doubt there could be several other ways of doing the same. And, whilst Indirect is a volatile function it's only used in one formula so should have no impact on speed.
Thanks for the "challenge"
Steve
Thank you Steve on the use of the indirect function in combination with averageifs!
Hi Penny Li,
Nice method and a wonderful use of the vlookup function in combination with the choose function. Now i know how to use the choose function. And I never would have thought about avarageifs.
I probaly would have put everything in tables to make it more robust.
1 table ‘currencies’ to use with data validation. a 2 column table (Description/Currencie)
a lot of tables with date and rate, named after the currencie e.q. CNY or EUR.
With the use of indirect function, you get this formula for data validation: =INDIRECT(“Currencies[Description]”)
With the use of indirect function and vlookup, you get this function for the FX Rate: =Vlookup(C4,INDIRECT(Vlookup(C3,Currencies,2,false)),2,false)
But that is just me. Keep up the good work and surprice me with new functions.
Best regards,
Mike
Thank you Mike on reminding me of using the indirect function with vlookup!