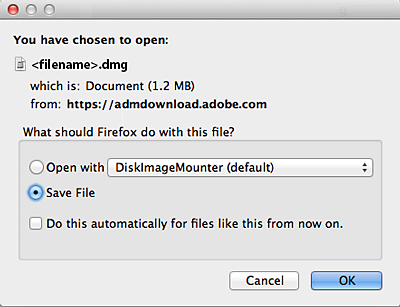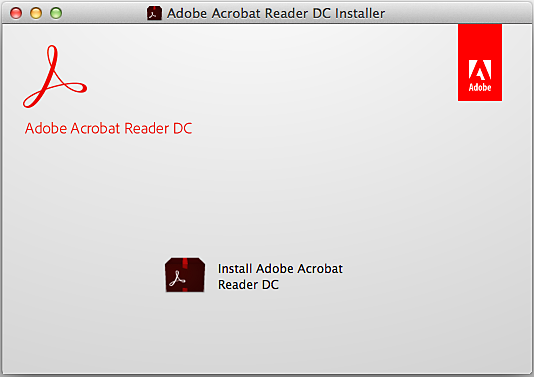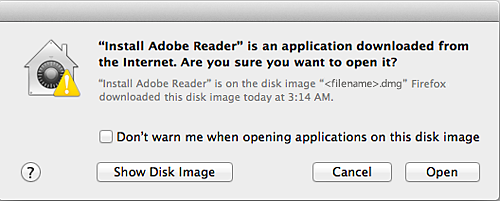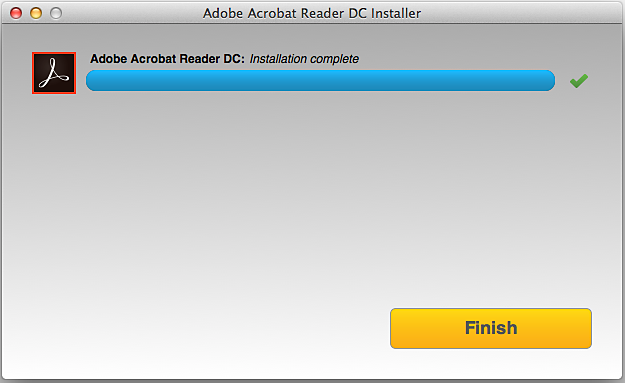Go to the Adobe Acrobat Reader download page, and select Download Acrobat Reader.
If you're on a Windows computer, see Install Adobe Acrobat Reader | Windows.
Installing Adobe Acrobat Reader is a two-step process: Download the installation package and install Acrobat Reader from the package file. You do not have to remove the older version of Reader before installing Acrobat Reader.
System requirements
Before you install Acrobat Reader on your computer, ensure that your computer meets the minimum system requirements. If you're on macOS Big Sur, read the Big Sur compatibility document to understand the known issues.
You need macOS version 10.13 or later to run Acrobat Reader. For older versions of macOS, you can install an earlier version of Reader. For step-by-step instructions, see Install an older version of Acrobat Reader on macOS.
Not sure which version of macOS you have? Select the Apple icon in the upper-left corner of your screen, then choose About This Mac.
Firefox: Download and install Acrobat Reader
-
-
When asked whether to save the .dmg file, select Save File.
Note:If you do not see this dialog box, another window could be blocking it. Try moving any other windows out of the way.
-
Double-click the .dmg file. (If you don't see the Downloads window, choose Tools > Downloads.)
-
Double-click Install Adobe Acrobat Reader to start the installation.
-
When asked if you're sure that you want to open the file, select Open.
-
When prompted, enter your macOS user name and password.
In case you do not remember your password, refer the Apple document: https://support.apple.com/HT202860 -
When you view the confirmation message that the installation is complete, select Finish.
Safari: Download and install Acrobat Reader
-
Go to the Adobe Acrobat Reader download page, and select Download Acrobat Reader.
-
Double-click the .dmg file. (If you don't view the Safari Downloads window, select Finder > (User Name) > Downloads.)
-
Double-click Install Adobe Acrobat Reader to start the installation.
-
When asked if you're sure that you want to open the file, select Open.
-
When prompted, enter your macOS user name and password.
In case you do not remember your password, refer the Apple document: https://support.apple.com/HT202860 -
When you view the confirmation message that the installation is complete, select Finish.
Chrome: Download and install Acrobat Reader
-
Go to the Adobe Acrobat Reader download page, and select Download Acrobat Reader.
-
When the file appears at the bottom of the browser, select the file. (If you don't view the file, choose Downloads from the Chrome menu.)
-
Double-click Install Adobe Acrobat Reader to start the installation.
-
When asked if you're sure that you want to open the file, select Open.
-
When prompted, enter your macOS user name and password.
In case you do not remember your password, refer the Apple document: https://support.apple.com/HT202860. -
When you view the confirmation message that the installation is complete, select Finish.
Still need help?
To see if other users are experiencing similar download and installation problems, visit the Acrobat Reader user forum. Try posting your problem on the forums for interactive troubleshooting. When posting on forums, include your operating system and product version number.