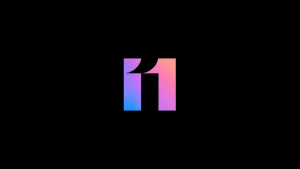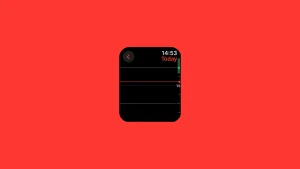Gmail’s Android app is nothing more than a mail client. So, there shouldn’t be too much space for potential issues. Its only job is to deliver emails from the server to your phone. But what if it fails to do its only job? What if Gmail stops receiving emails? Well, in that case, you have a problem that needs to be addressed as soon as possible. Here’s what to do in order to fix Gmail not receiving emails on Android.
In this article:
ToggleWhy am I not receiving emails on my phone?
If you stopped receiving emails in Gmail, update the app, reset Gmail for Android by clearing local data, and enable Automatic sync. Also, allow Gmail to work in the background.
If that doesn’t help, uninstall updates from Gmail and re-sync your Gmail Account.
Solution 1 – Update the Gmail app
Gmail for Android is still just an app. And android apps are bug prone. So, when you stop receiving emails through Gmail, the first precaution you need to take is to check for app updates before proceeding with some more drastic measures.
If there’s a problem inside the app’s code, Google will surely address it sooner rather than later, so you should be covered. Just head over to the Play Store, and check for Gmail updates.
Solution 2 – Check the servers
Gmail uses Google’s servers to deliver new mail to your inbox. Obviously, if the servers are down, you won’t be getting any new emails. Now, this doesn’t happen quite often, and it’s unlikely servers will remain down for an extended period of time.
However, it won’t hurt if you check the server status, just to be sure. If the problem was indeed caused by a server outage, just wait some time until Google fixes it, and you’ll start receiving emails again.
You can check the G Suite server status.
Solution 3 – Clear the app’s data
Now, let’s move to the oldest trick in the book (well, as old as updating the app). Whenever you have a problem with any Android app, clearing the app cache or data is a potential solution.
So, why not give it a shot here, as well? Here’s how to clear Gmail’s cache and data in Android:
- Go to Settings.
- Head over to Apps or Apps Manager (depending on your phone). If you can’t find it, simply search for installed apps in the Settings search bar.
- Locate Gmail in the Apps Manager (if you can’t find it, choose Show all apps or Show system services from additional settings).
- Tap Gmail and choose Clear cache. If clearing the cache doesn’t resolve the syncing problem, repeat the procedure, but this time choose Clear data. Just keep in mind this will erase all your data, and you’ll have to set up the app from scratch.

Solution 4 – Enable automatic sync
As you can guess from the feature’s name, it allows you to automatically sync your mail across all your devices. Automatic sync should be enabled by default, but in case it isn’t, let’s check it out:
- Open Gmail.
- Tap the menu button in the upper left corner.
- Go to Settings > account (your email address).
- Make sure the Sync Gmail option is enabled for All Labels.

Solution 5 – Check the filters
One of the possible reasons you’re not receiving emails is filters! If your filters are not properly set, they’ll automatically redirect your ‘good’ mail to the Spam folder or some other folder like All Mail. All in all, it doesn’t deliver emails to where it should, and that’s the Inbox folder.
So, you’ll probably want to check the filter settings and remove all the filters that are blocking the email flow.
You can manage filters in the Android app, so you’ll have to do it in your computer’s browser. Here’s how to do it:
- Go to gmail.com in your computer’s browser.
- Go to Settings > Filters & blocked addresses.
- Check if there’s a filter redirecting your mail.
- If such a filter is created, delete it.
Keep in mind that deleting filters won’t automatically move existing mail to the Inbox folder, so you’ll have to do that manually. But for the incoming mail, you’re good.
Solution 6 – Disable data saver and Airplane mode
Turn off the airplane mode
As you probably know, airplane mode drastically restricts your phone’s functionality. Especially when it comes to the internet and communications. Since there are no calls or internet connections in airplane mode, you obviously won’t be able to receive any emails.
Sure, the airplane mode won’t be enabled all the time, but as it’s usually placed in the top settings panel, accidental taps may occur. So, disable airplane mode and check Gmail once again.
Check the data saver settings
If your phone has the data saving feature, it will limit the performance of almost any app that requires data. There are two solutions in this case. You can either whitelist Gmail in data saver, or disable the data-saving feature.
Sure, whitelisting Gmail will eat up more data, but Gmail itself is not a data-hungry app, so you won’t have to worry about it. Just make sure not to open any media-heavy emails.
Here’s how to whitelist Gmail in Data saver:
- Go to Settings.
- Tap Network & Internet > Data usage > Data saver (this step may differ on your phone).

- Tap Unrestricted data.
- Find Gmail and toggle it on.
Solution 7 – Re-sync your account
And finally, if none of the solutions above resolved our issue with Gmail, our last resort is to simply try and re-sync your Gmail account with your phone. Here’s what you need to do:
- Go to Settings.
- Tap Accounts.
- Tap your Gmail account (it’s usually your email address).
- Go to Remove account and confirm.
- Now, head over to Gmail, and you’ll see the “Account sync is off. Turn it on in Account settings” message. Tap the message.
- Tap Manage your Google Account > Add account.
- Log in to your Google Account again.
That’s about it. I certainly hope at least one of these solutions helped you resolve the problem with Gmail not receiving new emails. If you have any comments, questions, or suggestions, just let us know in the comments below. Also, make sure to check our social media handles.
Editor’s note: This article was originally published in June 2019. We made sure to revamp it for freshness and accuracy.