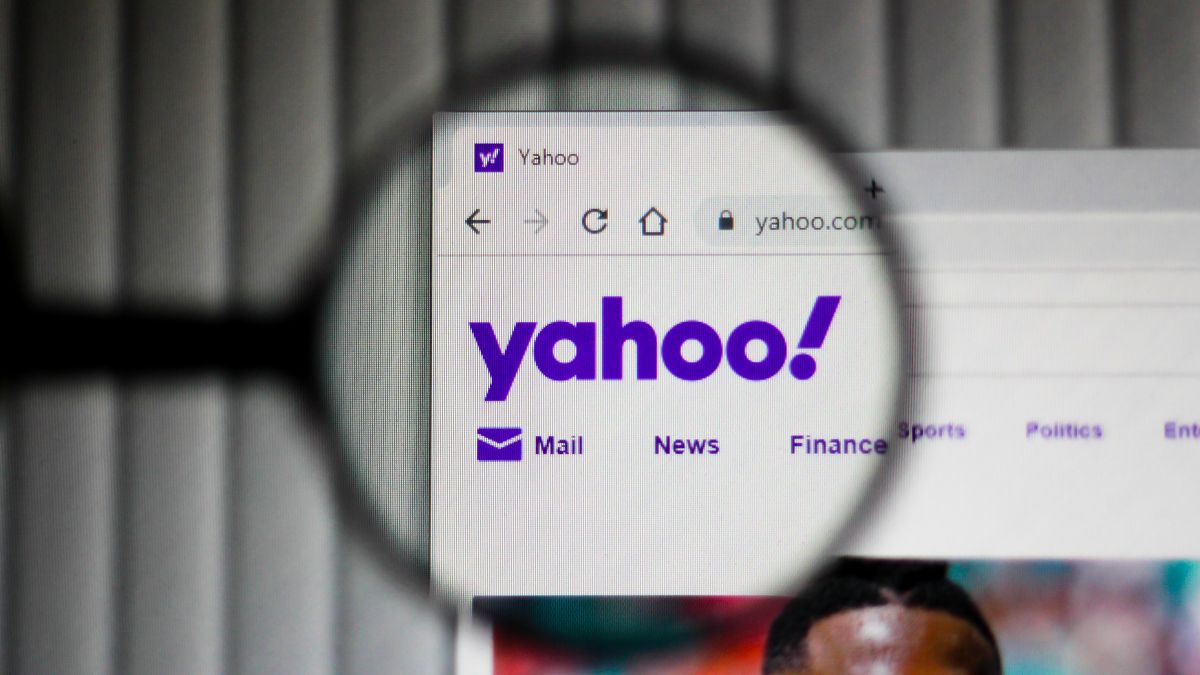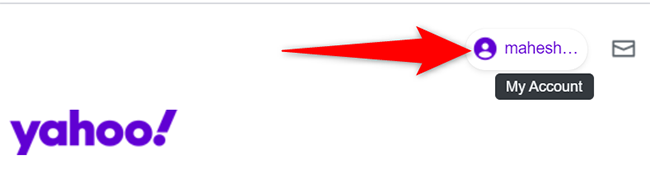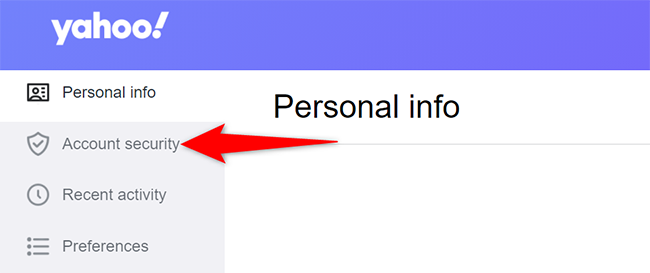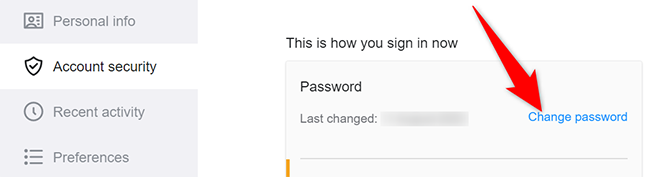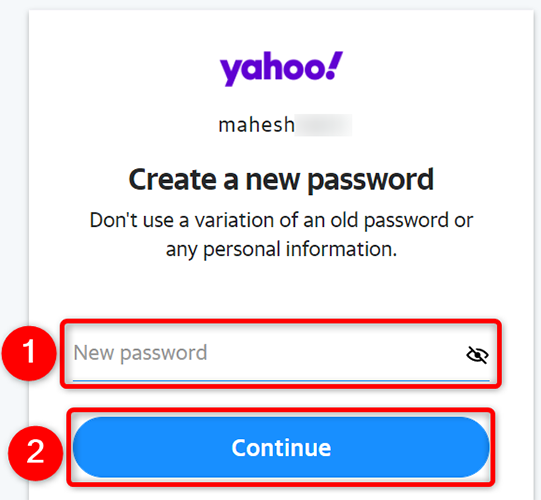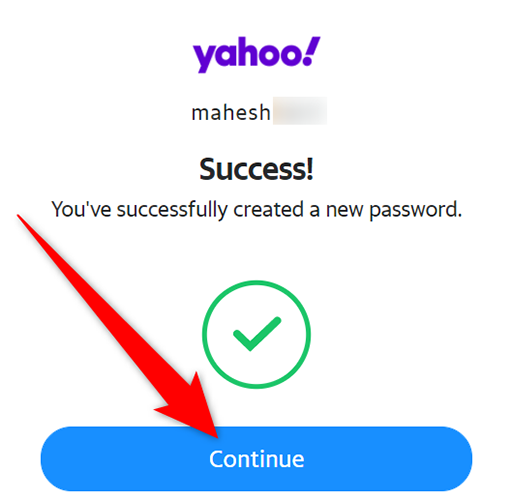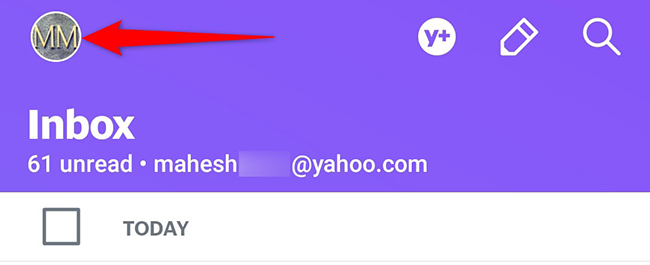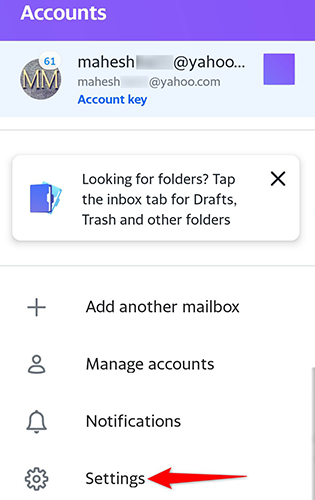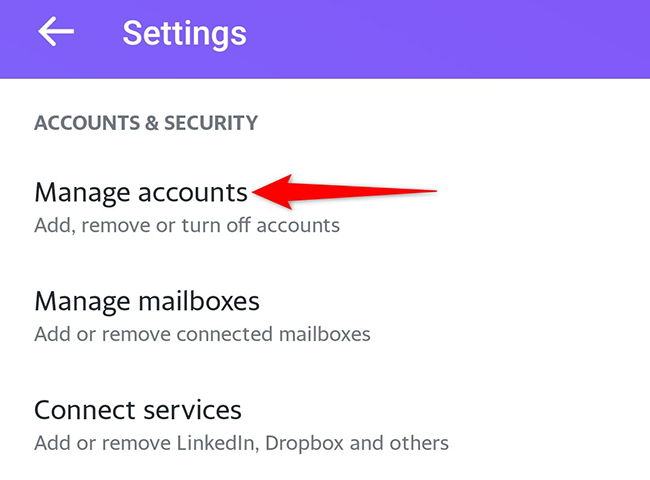Quick Links
It's a good idea to change your online account passwords every once in a while. If you'd like to do this for your Yahoo account, Yahoo makes it easy to change your password on both its site and mobile app. We'll show you how to do that.
Note that if you have enabled the Account Key option in your Yahoo account, you will not see the option to change your password. You must turn this option off to be able to modify your account password.
Table of Contents
Change Your Yahoo Account Password on Desktop
On a Windows, Mac, Linux, or Chromebook computer, use the Yahoo website to change your account password. If you haven't chosen a new password yet, check out our guide on creating and remembering strong passwords.
To begin, open a web browser on your computer and head over to the Yahoo site. Log in to your Yahoo account if you aren't already.
In the top-right corner of the Yahoo site, click "My Account" (a user icon).
A "Personal Info" page will open. Here, from the sidebar to the left, select "Account Security."
Yahoo might display a web page asking you to enter your account username and password. Enter these details and continue.
You'll now see an "Account & Security" page. Scroll down this page and click "Change Password."
You'll now be on a "Create a New Password" page. On this page, click the "New Password" field and type a new password for your Yahoo account. Then, beneath this field, click "Continue."
Yahoo will display a "Success" message. This indicates your password was successfully changed. To go to the next page, click "Continue" on the current page.
And that's it. You'll now use your newly created password to log in to your Yahoo account on all your devices. The old password will not work any longer.
Change Your Yahoo Account Password on Mobile
On an iPhone, iPad, or Android phone, you can use the official Yahoo Mail app to change your account password.
To use this method, first, open the Yahoo Mail app on your phone. In the top-left corner of the app, tap your profile icon.
An "Accounts" menu will open. Here, tap "Settings."
On the "Settings" screen, select "Manage Accounts."
For the steps below, the Yahoo Mail app doesn't allow capturing screenshots. Therefore, you will have to rely on the written instructions. It's easy, so you shouldn't have any problems.
You'll now see a list of accounts you use with the Yahoo Mail app. Here, find the account for which you want to change the password. Then, beneath that account, tap "Account Info."
On the "Account Info" screen, tap "Security Settings."
You'll see your phone's authentication prompt. Authenticate yourself using your face, fingerprint, or passcode. This depends on what authentication options you have set up on your phone.
Yahoo Mail will take you to an "Access & Security" page. Here, scroll down to the "Password" section, then tap "Change Password."
On the "Create a New Password" page that opens, tap the "New Password" field and enter a new password for your Yahoo account. Then tap "Continue."
And that's all. Your Yahoo account password is now updated.
If you ever forget the password for your Yahoo account, the platform makes it easy to recover forgotten passwords.