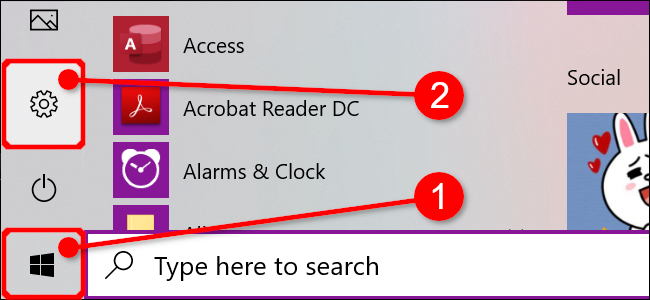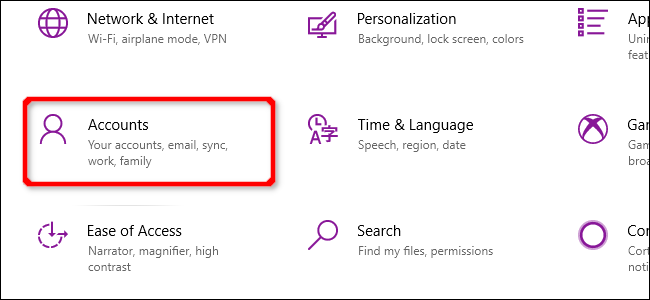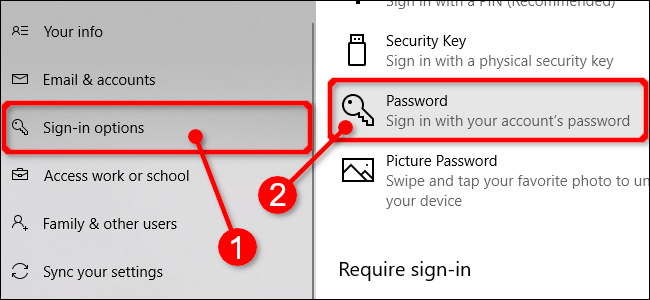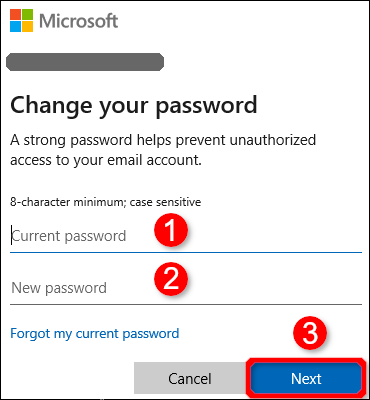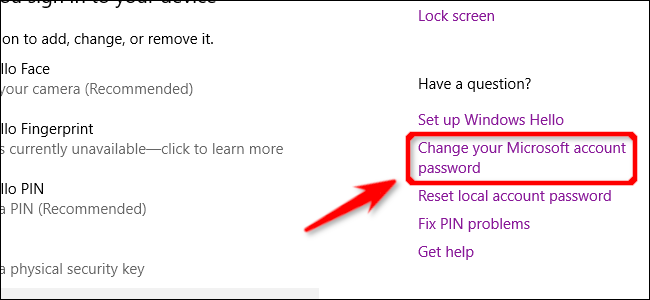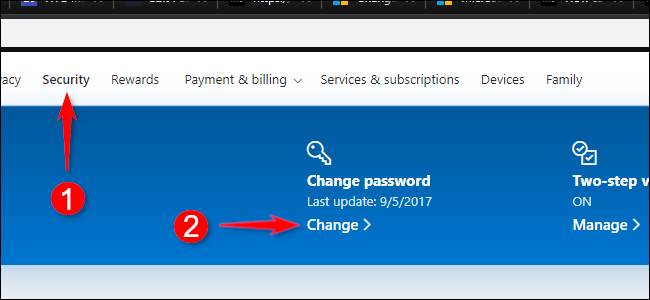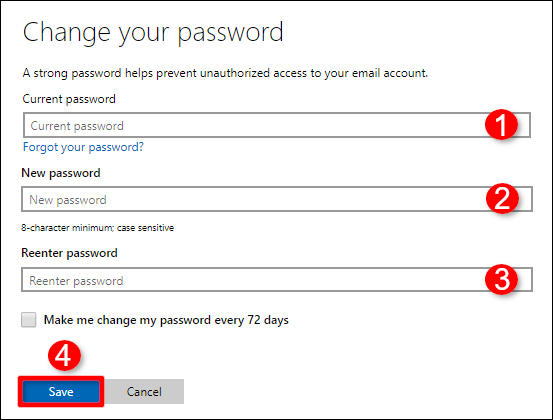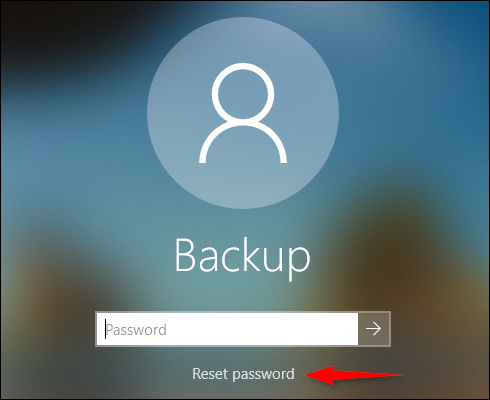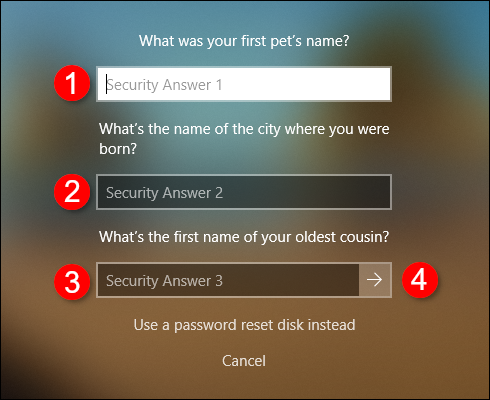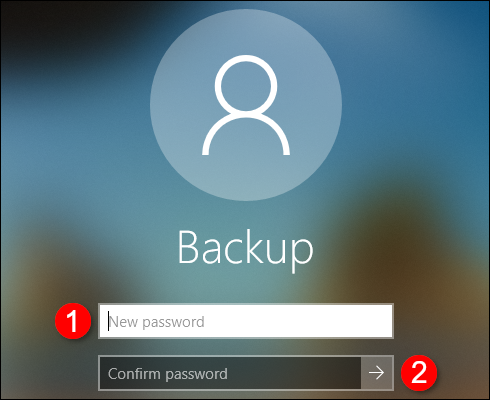Quick Links
Your Windows account password may be a local user account password or the same password as your Microsoft account. Whichever you're using, you can change it from the Settings app and sign in with a different password.
You can also change your password through Microsoft's website (if it's a Microsoft account) or change a forgotten password from the sign-in screen.
Change Your Password from the Settings App
You can change your password from the Settings app, whether it's a local password or a Microsoft account password. Click the Start button and select the "gear" icon shown along the Start menu's left edge. This opens the Settings app.
Alternatively, click the gear icon on the taskbar if you previously pinned the Settings app.
With the Settings app opens, select the "Accounts" tile.
The app opens to "Your Info" by default. Click on "Sign-In Options" on the left followed by the "Password" entry listed under "Sign-In Options" on the right. The Password entry expands to include a "Change" button that you click to continue.
Follow the steps to verify your identity, such as looking at a face recognition camera, swiping a finger, or entering a PIN or password. Once you're verified, enter the current password followed by a new password.
Click the "Next" button to finish.
Change Your Microsoft Account Password Online
The Sign-in Options windows (Settings > Accounts > Sign-In Options) in the Settings app provides a "Change Your Microsoft Account Password" link. It essentially sends you to Bing, which provides instructions on how to change your password online.
First, sign in to your Microsoft account on the company's website using the current password. Once the site loads, click the "Security" option listed along the top. You'll see a "Change Password" option on the following page and a "Change" link.
Click that link to enter your current password followed by the new password (twice). To finish, click the "Save" button.
Change Your Password from the Sign-in Screen
This method begins only after you failed to sign in using a forgotten password. Once you hit the Enter key and submit the wrong password, a "Reset Password" link appears under the password entry field. Click the link.
Windows will ask you to confirm your identity. If you're using a Microsoft account, you may have to provide a code sent to a phone number associated with your account. If you've set up security questions for a local account, you'll have to answer those questions.
After providing the information, click the arrow button to create and then confirm your new password.