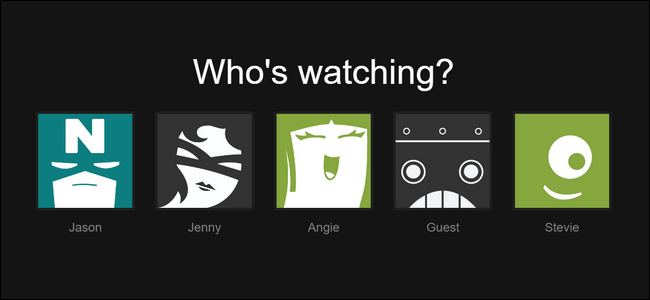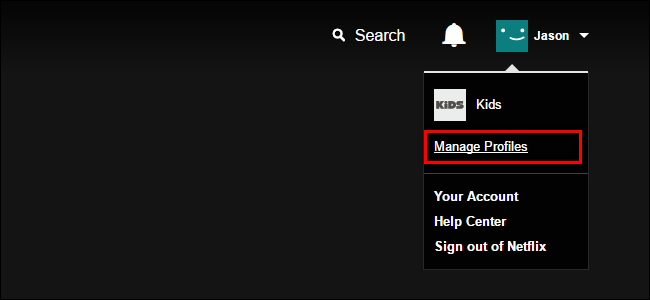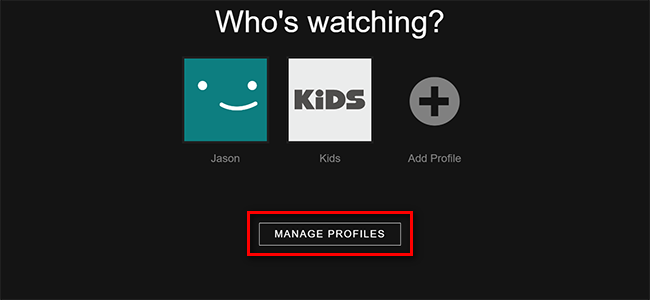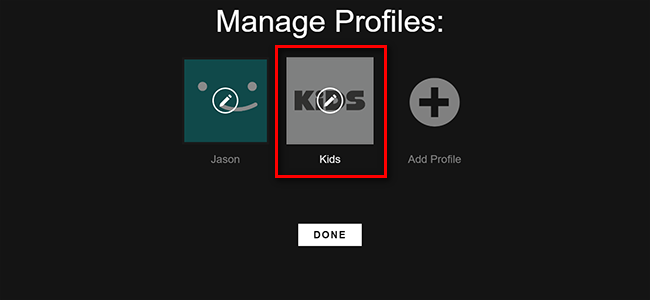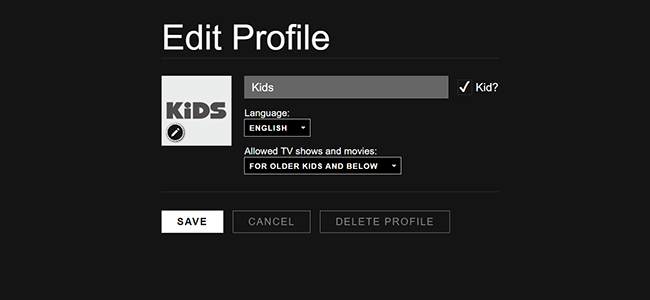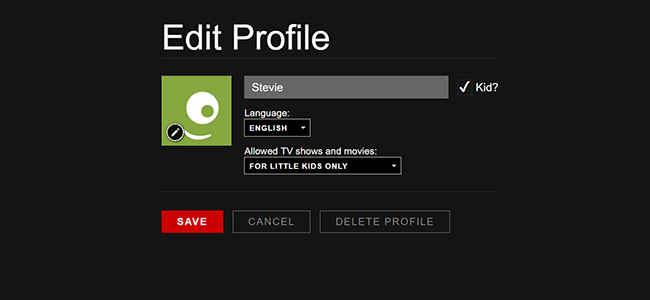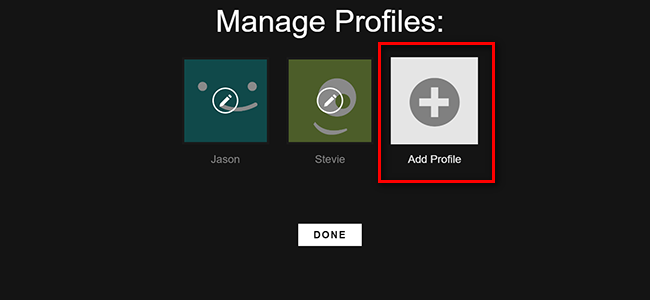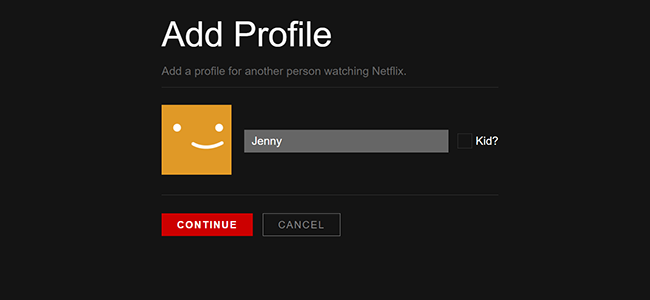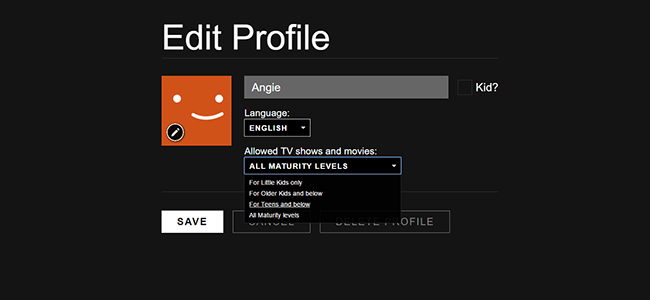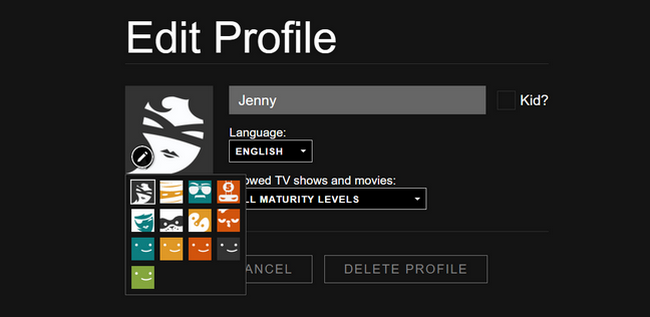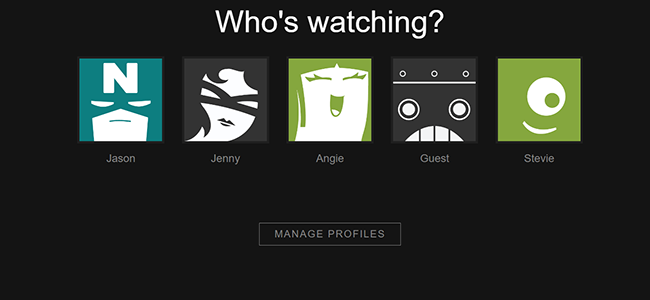Quick Links
Netflix recommends content based on what you've watched, but if it thinks everyone in your household is the same person then its recommendations will be terrible. Here's how to improve recommendations for everyone with user profiles.
Setting up multiple user profiles benefits everyone. In a family setting, it allows you to separate the viewing habits of the adults and the kids, allows you to take advantage of Netflix's parental controls and "Kids" profile stocked with age-appropriate content.
Even if you're the sole user in your household, you can still benefit from profiles. You can set up a guest profile for when you have company, so they can watch whatever they want without polluting your recommendation queue. You can also set up multiple profiles for yourself to silo your particular interests based on mood or subject matter. Absolutely love documentaries and horror movies but don't want to get bombarded with suggestions for one while you're in the mood for the other? Make a profile for each---it's super easy.
How to Create and Manage Profiles
For this tutorial, let's consider a household where we have a primary user, "Jason", a secondary adult user "Jenny", a teenager "Angie", a preschooler "Stevie", and that we have frequent visits from relatives and friends so we also want a guest account to serve as a catch-all for their viewing habits.
First things first, log into your Netflix account in a browser. Once logged in, click on your default profile name in the upper right corner to access the drop down menu. Select "Manage Profiles".
By default, Netflix has both the profile you created when you started the service and their very tightly moderated "Kids" category. Let's take a moment to look at that category, as it's already partially configured for our preschooler "Stevie". (Don't worry, if you don't have a little kid in your household this is also the step where you can delete the "Kids" profile if you wish.)
Click on "Manage Profiles" to get started.
Click on the pencil icon in the center of the "Kids" profile.
In the screenshot below, you can see four editable options. You can change the profile name, check (and uncheck) "Kid?" to toggle the age settings on and off, change the language, click on the pencil icon on the profile avatar to change it, and change the available content in the "Allowed TV shows and movies" dropdown menu.
You can select "For Little Kids only", "For Older Kids and Below", "For Teens and below", and "All Maturity levels". For U.S. users, those levels correspond, respectively, to the movie ratings G, PG, PG-13, and R/NC-17/Unrated. For a more detailed breakdown and to see the equivalent rating in your country, check out this Netflix help file.
Let's tweak the "Kids" profile to become the profile for Stevie, our preschooler, by updating the name, changing the icon, and tweaking the category to "For Little Kids only" to ensure that Stevie only sees G-rated preschool-level content.
Click "Save" when you're done (or, if you're just here to delete the profile to make room for the other adults in your house, you can click "Delete Profile" here).
Now that we've dealt with the default "Kids" profile, let's turn our attention to creating a simpler adult profile. On the Manage Profiles screen, click "Add Profile".
Simply name the adult profile and click "Continue". You can't switch the profile avatar when you first create the profile, so if you want to change the avatars wait until the end and edit all of them at once.
After creating the "Jenny" profile, we'll simply create another profile for "Guest" using the same method.
Now we have three adult profiles in our household for Jason, Jenny, Stevie, and the generic "Guest". All that's left is to create a profile for our teenager "Angie". To do so, we'll add another profile, but instead of checking the "Kid?" box, which would automatically restrict her to content for kids 12 and under (the G/PG categories), we'll instead use the "Allowed TV shows and movies" drop down menu to select "For Teens and below" to give her access to PG-13 content.
Our last "just for fun" step, after saving Angie's profile, is to head back to the main screen and give everybody an avatar that's more exciting than the default smiley face. Click the pencil icon on each profile to do so and then, within the individual profile click the pencil icon again to select from one of the 13 available avatars.
After a few quick edits, we now have five unique profiles tailored to our family, custom avatars and all.
Now when our family and guests watch Netflix on any of the smart TVs or devices in our home they can select a profile that retains their recommendations, saved content lists, continue watching queue, and, in the case of kids, ensures they aren't watching age-inappropriate content.