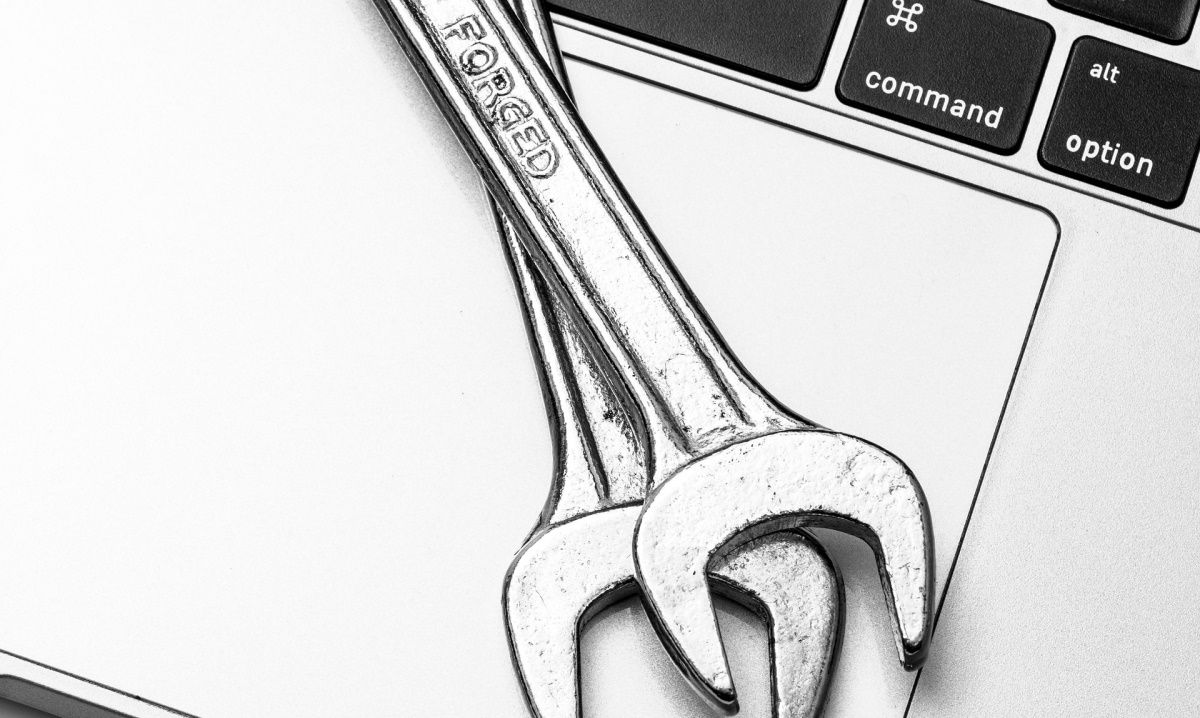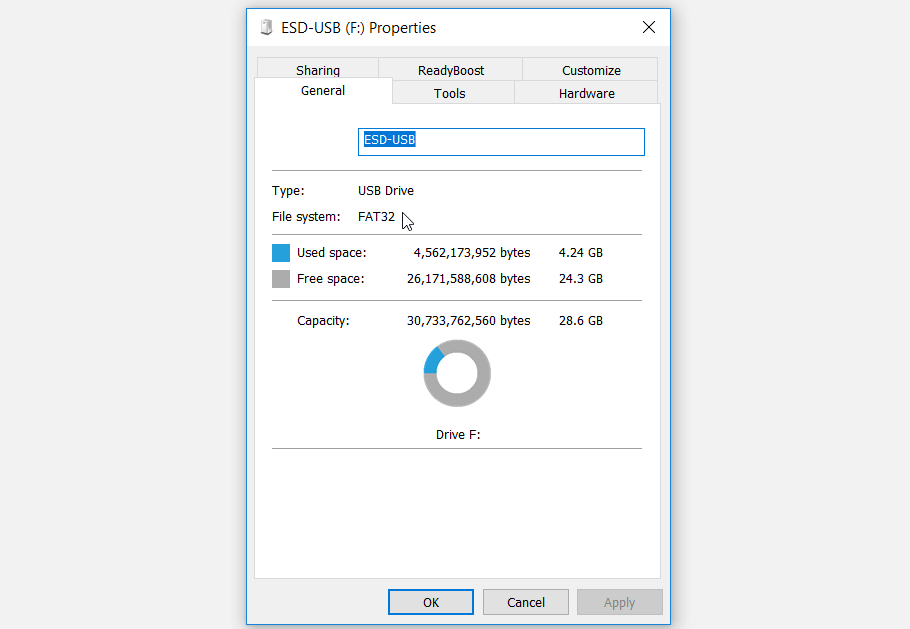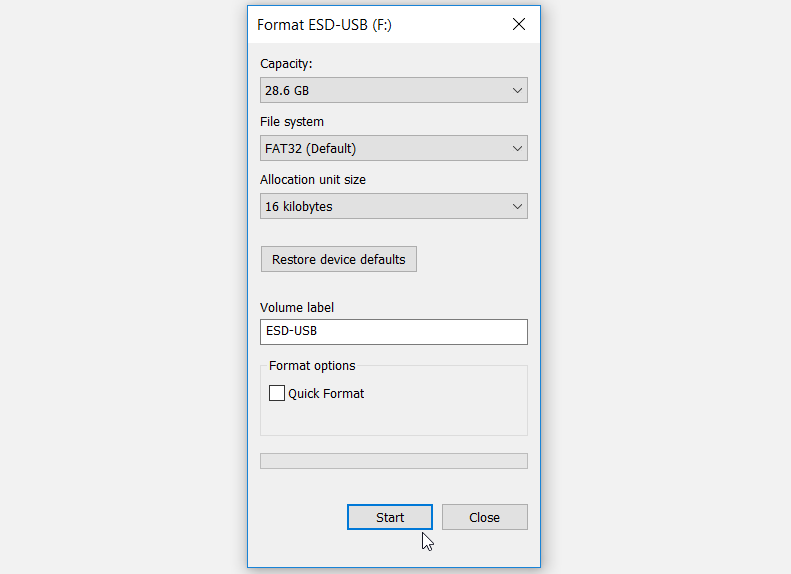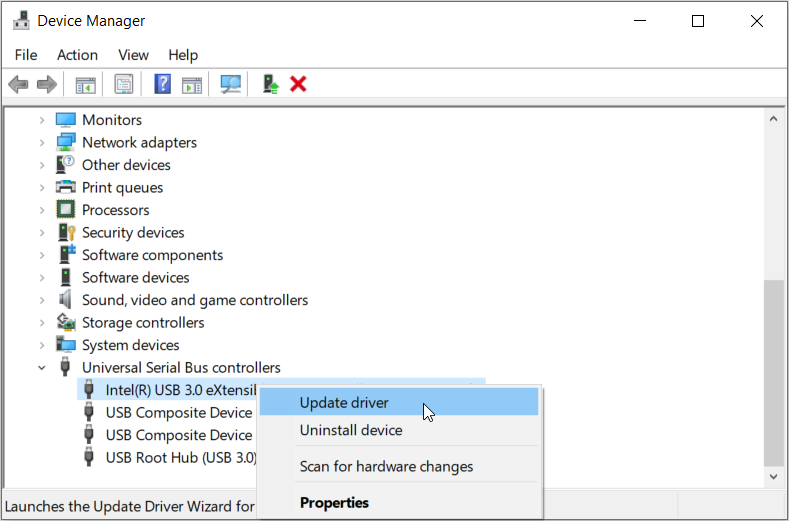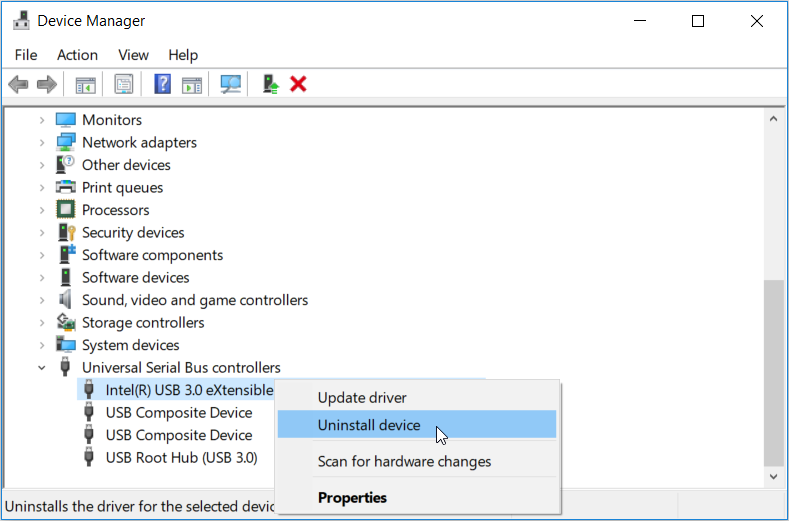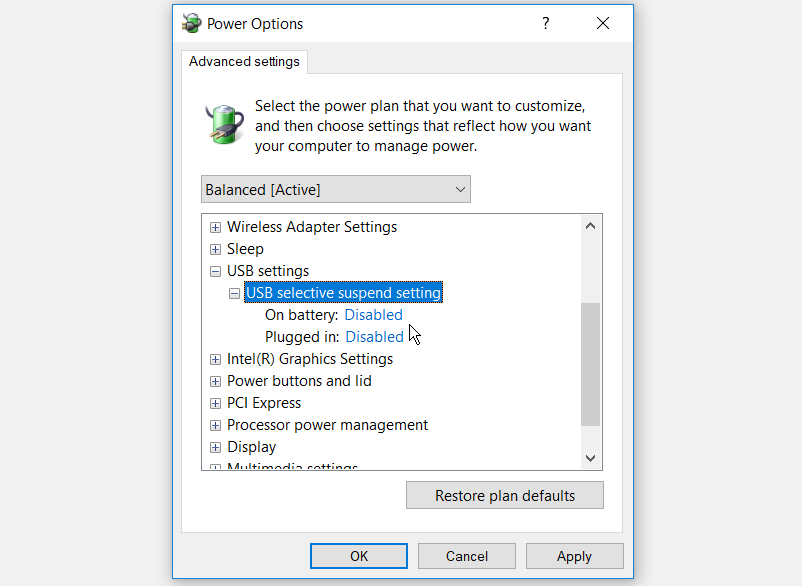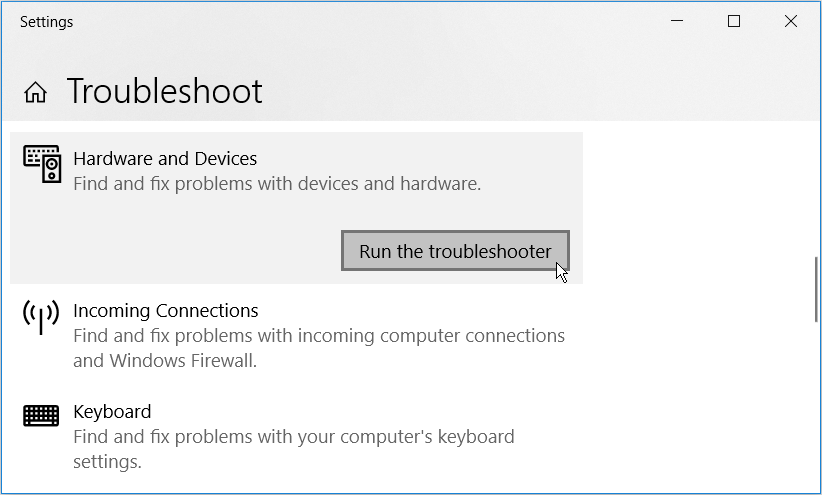The Windows Media Creation tool makes it easy for you to download the Windows 10 Home or Pro versions. However, this tool is prone to several issues, such as the “Windows 10 Media Creation tool can’t find USB drive” error.
Usually, this could be an issue that comes from the external USB drive. But in some cases, this error is caused by various system-related problems. As such, let’s see what causes this error and explore all the possible solutions.
What Causes the “Windows 10 Media Creation Tool Can’t Find USB Drive” Error?
This error can occur due to the following system-specific and hardware-related issues:
- The USB drivers are outdated or corrupted.
- Your USB device is corrupted, damaged, or infected with malware.
- The USB port is faulty or broken.
- Your PC’s system files are corrupted.
- The BIOS system needs updating.
Now that we've covered the possible causes for this error, let’s take a look at how you can tackle the problem.
1. Quick Fixes for the “Windows 10 Media Creation Tool Can’t Find USB Drive” Error
Before applying the detailed methods in this article, here are some quick fixes you should try:
- Reboot your PC and see if this helps resolve the issue.
- Use a different USB device, preferably one with a storage of 8GB or more.
- Plug your USB device into a different port. If this resolves your issue, then the initial port is likely broken.
- Test your USB storage device on a different computer. If it works, then your PC has issues. But if the issue persists, then the issue lies with the USB device.
- Temporarily disable the Windows fast startup setting. This feature helps boot up your PC quickly but could cause several issues to your PC’s performance.
If you’re still struggling to resolve the issue, here are some additional fixes you can try.
2. Change the USB Format to FAT32
You’re likely to bump into this issue if you’re using an external USB device with an unsupported format. If your PC supports UEFI, you need to ensure that the USB is formatted as FAT32. Most USB devices are formatted as NTFS, so it’s always worth checking the format first.
Also, note that formatting your USB device will erase all the files in it. So, before you proceed, back up your files on another external USB storage device.
Otherwise, here’s how you can check the format of your USB device:
- Right-click on the USB device and select Properties.
- Navigate to the Properties tab and ensure that the File system reads as "FAT32".
If the File system value reads “NTFS” or “exFAT”, here’s how you can reformat the USB device:
- Right-click on your USB device and select Format.
- Click the File system drop-down menu and select FAT32 (Default).
- Uncheck the Quick Format box and then click Start.
3. Update or Reinstall the USB Drivers
If this issue is caused by corrupted USB drivers, then you can either update or reinstall those drivers.
So, let’s first take a look at how you can update the USB drivers:
- Press Win + X and select Device Manager from the menu options.
- Double-click the Universal Serial Bus controllers option to expand it.
- Right-click your computer’s USB adapter and select Update device.
Follow the on-screen instructions to finalize the process and then restart your computer.
If this doesn’t resolve the problem, try reinstalling the USB drivers. Here’s how you can do this:
- Open the Device Manager and expand the USB adapters as per the previous steps.
- Right-click your PC’s USB adapter and select Uninstall device.
Navigate to the Action tab and select Scan for hardware changes. Restart your PC when the process is complete.
4. Disable the USB Selective Suspend Setting
The USB selective suspend feature helps reduce your PC’s power consumption. When enabled, this tool suspends one of your USB ports to avoid unnecessary power drainage. However, this tool might be the reason you’re encountering issues with the Media Creation tool.
To resolve this problem, you might consider temporarily disabling the USB Selective Suspend Setting. Here’s how:
- Press Win + R to open the Run command dialog box.
- Type Control Panel and press OK.
- Click the View by drop-down menu and select Large icons.
- Next, click the Power Options and then select Change plan settings.
- In the next window, click Change advanced power settings.
- Locate and expand the USB settings option.
- Expand the USB selective suspend setting and disable the On battery and Plugged in options.
Click Apply and then click OK. Finally, restart your PC to apply these changes.
5. Use the Hardware and Devices Troubleshooter
You can also resolve this error by using the Windows Hardware and Devices troubleshooter. This built-in Windows tool helps you quickly search for and fix various system issues.
Here’s how you can run this tool:
- Type Troubleshoot in the Windows search bar and select the Best Match.
- Select the Hardware and Devices option and then press the Run the troubleshooter button.
When the process is complete, close the troubleshooter and restart your PC to implement the fixes.
6. Use the DISM and SFC Tools
In case this is a system-specific problem, then the DISM and SFC tools can help. These are reliable Windows tools that help with repairing corrupted or missing system files.
To get started, here’s how you can run the DISM tool:
- Press Win + R to open the Run command dialog box.
- Type CMD and press Ctrl + Shift + Enter to open an elevated Command Prompt.
- Type the following command and press Enter:
DISM /Online /Cleanup-Image /ScanHealth
After running this scan, type the following command and press Enter:
DISM /Online /Cleanup-Image /RestoreHealth
Restart your PC when the process is complete.
From there, you can now run an SFC scan by following these steps:
- Open an elevated Command Prompt as per the previous steps.
- Type the following command and press Enter:
sfc /scannow
When the process is complete, close the Command Prompt and restart your computer.
Use the Windows 10 Media Creation Tool Without a Hassle
The “Windows 10 Media Creation tool can’t find USB drive” error is quite frustrating. However, it shouldn’t stop you from downloading Windows to a bootable USB drive. All you need to do is apply the fixes we’ve provided, and you should be good to go.