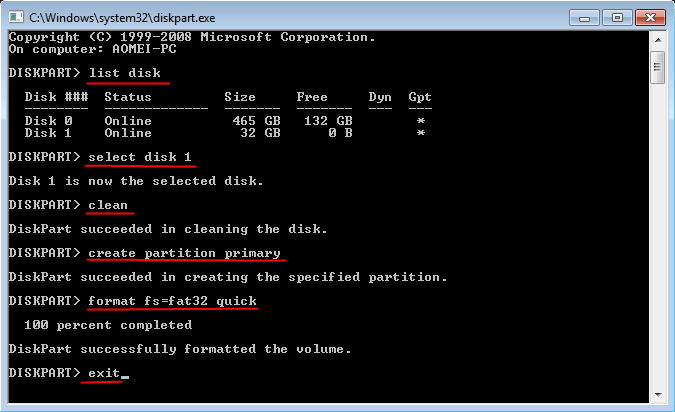How To: Quick Format FAT32 on Windows 10, 8, 7?
As for how to perform quick format FAT32 on Windows 10, 8, 7, you can study this post to learn how to perform it.
Scenario
About FAT32 quick format in Windows 10
FAT32 quick format in Windows 10 is one of 2 most common format ways. It allows you to delete all the data from a hard drive, USB and other storage device quickly, and rebuild the FAT32 file system which provides great compatibility, especially, with some smart devices and game consoles. To finish this process as quickly as possible, quick format is recommended because it would not check for the hard drive sectors. Besides, the files would not really be erased, they could be recovered with proper methods.
Thus, according these features, quick format to FAT32 is often applied to dealing with incompatibility of file system. for example, many people use quick format to format hard drive to FAT32 for PS. Then next, let’s see how to perform FAT32 quick format in Windows 10.
✍Note:
● The other most commonly used format form is full format, which executes an extra step of checking the sectors making the formatting process a litter longer.
● Both quick format and full format are high-level format, which just makes data invisible for system. All files and data can be recovered by some data recovery tools. If you want to wipe data on a disk or partition completely, you can overwrite it.
How to perform FAT32 quick format in Windows 10 with 2 methods?
When it comes to format a disk or USB, you may think about do this task in Disk Management, but in Windows 10 DM, formatting to FAT32 file system is not available, and you may see the prompt windows that “Windows was unable to finish the format”. Don’t worry, there are still 2 methods you can adopt.
✍ Attention: Although quick format will not completely erase your data, we still suggest you to back up your disk before formatting, just in case.
Method 1. Perform FAT32 quick format with diskpart
Step 1. Open your computer, and on the desktop, press the "Windows + R" at the same time to open Run box. And type “diskpart” on the box, and press Enter.
Step 2. When the diskpart opened, type the following commands, and press Enter after inputting each one:
● list disk
● select disk n(n is the disk that contain the target drive)
● clean
● create partition primary
● format fs=fat32 or format fs=fat32 quick
Wait for a while, when the format is finished, type “exit” to leave diskpart
Method 2. FAT32 quick format with AOMEI Partition Assistant
FAT32 Quick format via diskpart in Windows 10 is efficient and convenient if you are good at writing command lines. But it still has some limitations. On the one hand, most people can’t operate diskpart very well, they may mistype a command generate a problem they can’t solve. On the other hand, diskpart can’t format a drive over 32GB to FAT32 file system, and it will tell you the volume is too big for FAT32 if the drive is beyond 32 GB.
Fortunately, there is a easier-to-use and more flexible tool you can use, AOMEI Partition Assistant Standard. It is easy to format a 32GB+ hard drive, USB to FAT32 with its intuitive interface. Besides, it also supports formatting a disk to other file systems, such as NTFS, exFAT, Ext4, Ext3 and Ext2. Here are the steps as follow.
Step 1. Install and launch AOMEI Partition Assistant, you will see the disks and partitions listed on the main interface, and choose the drive you want to format and click “Format Partition”.
Step 2. Select “FAT32” as file system. You can also decide the Partition Label and Cluster Size. and click “OK”.
Step 3. Back to the main interface, click "Apply" to start quick format.
Conclusion
This is how to quick format a hard drive to FAT32 in Windows 10. The 2 methods can be applied to different storage devices, including HDD, SSD, SD card. If your disk is smaller than 32GB and you are good at writing commands, diskpart is good choice. Otherwise, method 2 is more suitable for you.
In addition, AOMEI Partition Assistant comes with many features allowing you to control and manage your disks and partitions. For instance, you can resize a partition size with this tool.
And there are AOMEI Partition Professional edition providing more advanced feature like convert NTFS to FAT32 file system without formatting, convert MBR system disk to GPT, convert primary partition to logical, and so on.