FAT32 Not an Option Windows 10
I just finished adding OTG support to my PSC with a 4 GB 2.0 USB drive and now I’m getting ready to format my new 128 GB 3.1 USB drive and add AutoBleem/games to the drive. When I try to format the new drive, it doesn’t have a FAT32 option. My only options are exFAT (default) and NTFS. —reddit.com
Released in 1977 by Microsoft, FAT32 is the most common version of the FAT file system and has great compatibility. It is widely supported by many portable and embedded devices. Some people may have old devices (such as PSP, XBOX360, some TVs and some XP machines without exFAT patch) that only support FAT32 file system.
NTFS vs. FAT32 vs. exFAT – Differences and How to Format to
Nowadays, they want to extend the storage but they find that the system can’t format the drive to FAT32. If they format the drive in Windows, the system will not display the FAT32 option. Actually, the reason why you can’t format to FAT32 is that the FAT32 file system has size limit (32 GB), which is set by Microsoft manually.
On a hard drive with 512-byte sectors, the real size limit of FAT32 is 2TB. On a hard drive with 2 KB sectors and 32 KB clusters, the real size limit is 8 TB. On a hard drive with 4 KB sectors and 64 KB clusters, the real size limit is 16 TB.
Nowadays, most hard drives are 512-byte sector or 4 KB sector drives. Therefore, the real size limit of FAT32 should be 2TB or 16TB. But to utilize storage space, Microsoft manually limits the max FAT32 size to 32 GB.
Further Reading:
When you create a 32 GB FAT32 partition (32768 MB) on a 512-byte sector drive (I use Windows 10 system), the default cluster size is 32 KB, which is much larger than 4 KB, the default cluster size of NTFS file system.
A partition is composed of many clusters. The cluster is the unit for the PC to read and write the file. The process of writing data will consume clusters. In general, a file can occupy multiple clusters, but a cluster can’t be occupied by more than one file.
For example, if the cluster size is 32 KB, a file will be written into drive in the unit of 32 KB. If the file is 100 KB, it will use up 4 clusters. In the last cluster, only 4 KB space is used and 28 KB space is wasted, because this cluster can’t be occupied by another file although it has free space still.
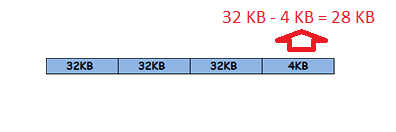
However, if the cluster size is 16 KB, the PC will use 7 clusters to store 100 KB data. And in the last cluster, only 12 KB (16 – 4) space is wasted.
Obviously, the smaller the cluster, the more fully the disk space is utilized. If you want to know more about cluster size, you can read this post: What Allocation Unit Size Should I Use For FAT32?
How to Fix the FAT32 Not an Option Issue
Sometimes, you have to format a drive larger than 32 GB to FAT32. However, if you format the drive in File Explorer or Windows Disk Management, the “FAT32 not an option” issue will occur. If you format the drive with Command Prompt, it will tell you it can’t format to FAT32 because the volume size is too big.
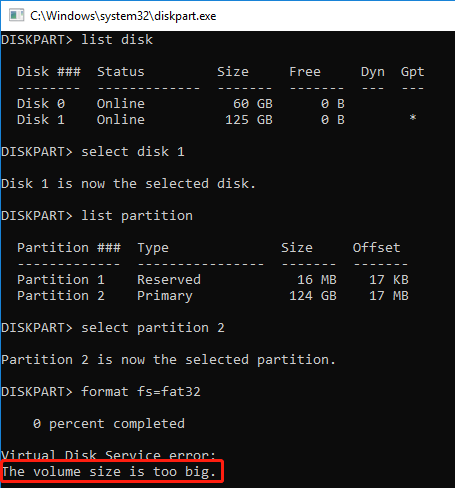
Then, what to do if it can’t format to FAT32? You can use the following 2 ways to work around this issue.
Fix 1. Format the Drive to FAT32 with MiniTool Partition Wizard
MiniTool Partition Wizard is a professional disk management tool. It allows you to format a drive larger than 32 GB to FAT32 for free. Here is the guide:
MiniTool Partition Wizard DemoClick to Download100%Clean & Safe
Step 1: Launch MiniTool Partition Wizard and go to its main interface. Right-click the partition you want to format to FAT32 and choose Format from the menu.
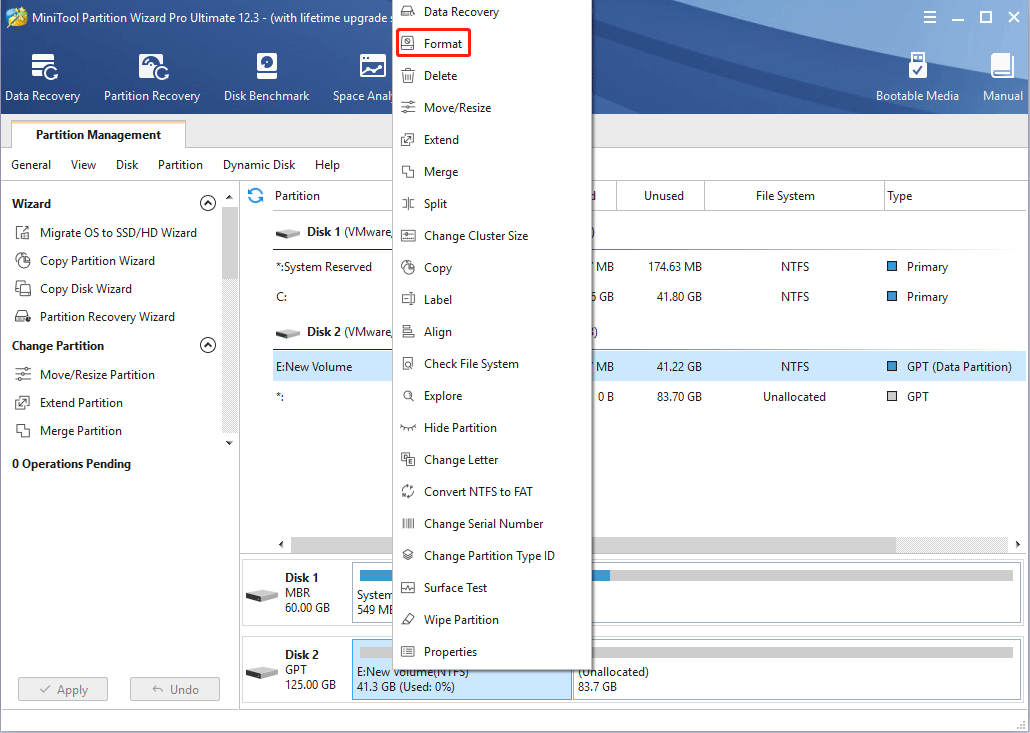
Step 2: In the Format Partition window, expand the drop-down menu next to File System and choose FAT32. Then, click OK button.
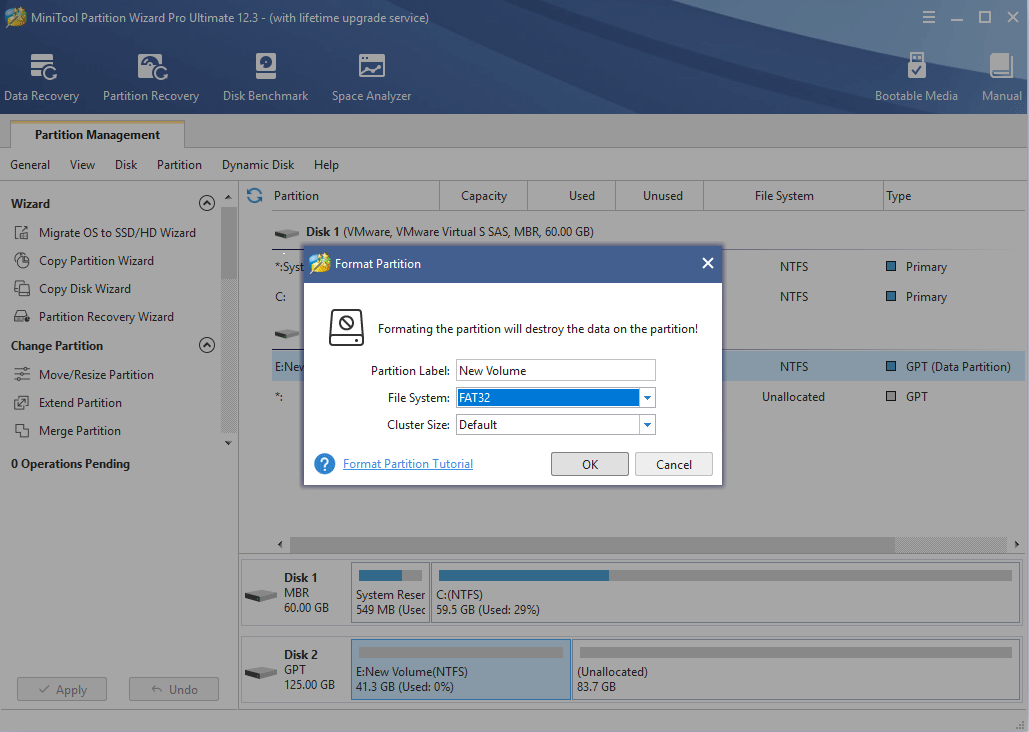
Step 3: Click the Apply button to execute the pending operations.
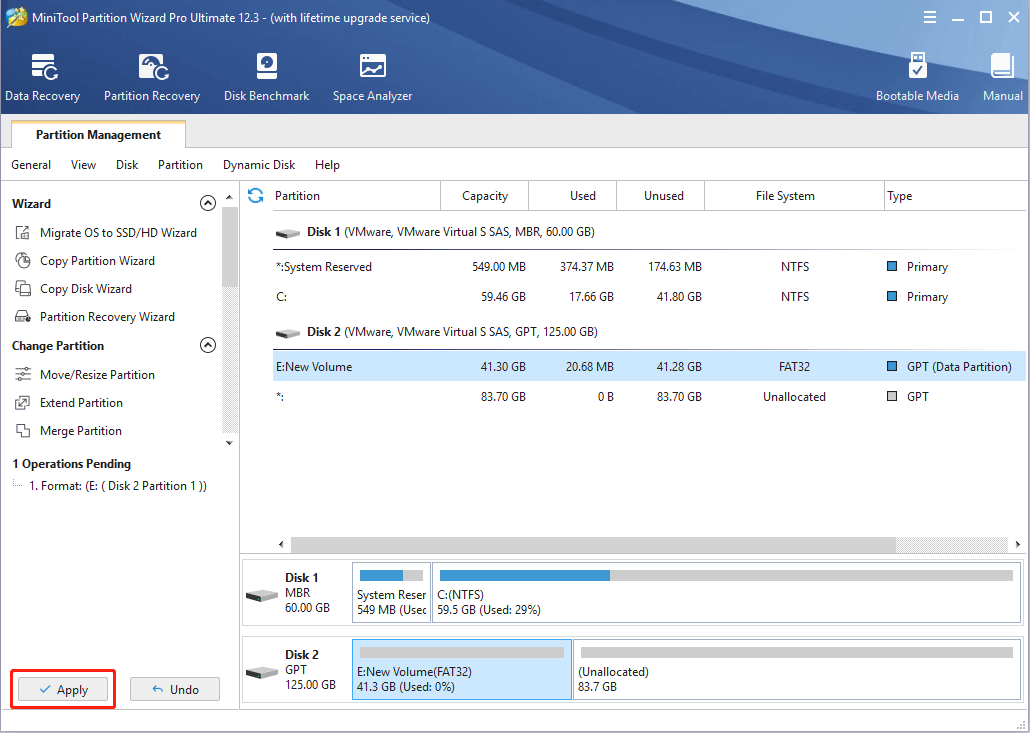
The Best FAT32 Formatter to Format SD Card/USB Drive
Fix 2. Extend the FAT32 Partition with MiniTool Partition Wizard
If you have created a 32 GB FAT32 partition on the drive and there is a lot of free space the drive still, you can extend the partition with MiniTool Partition Wizard. Here is the guide:
MiniTool Partition Wizard DemoClick to Download100%Clean & Safe
Step 1: Launch this software and go to its main interface again. Right-click the FAT32 partition and choose Extend from the menu.
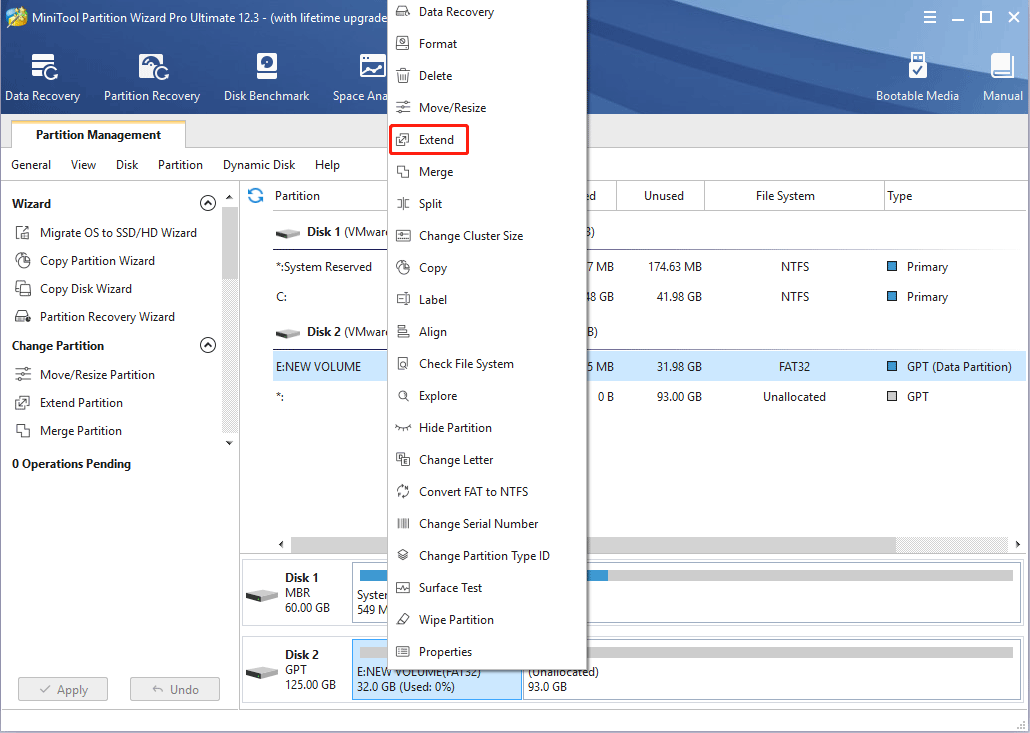
Step 2: In the Extend Partition window, choose where to take free space (another partition or unallocated space). Drag the blue block to determine how much space you want to take. Then click the OK button.
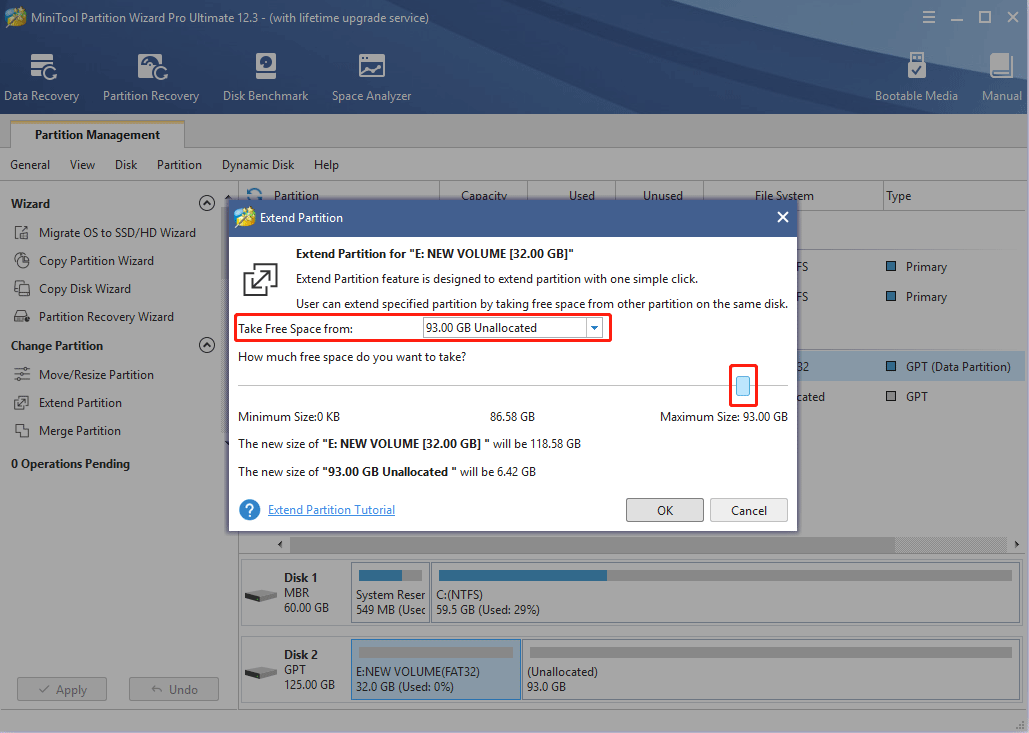
Step 3: Click the Apply button to execute pending operations.
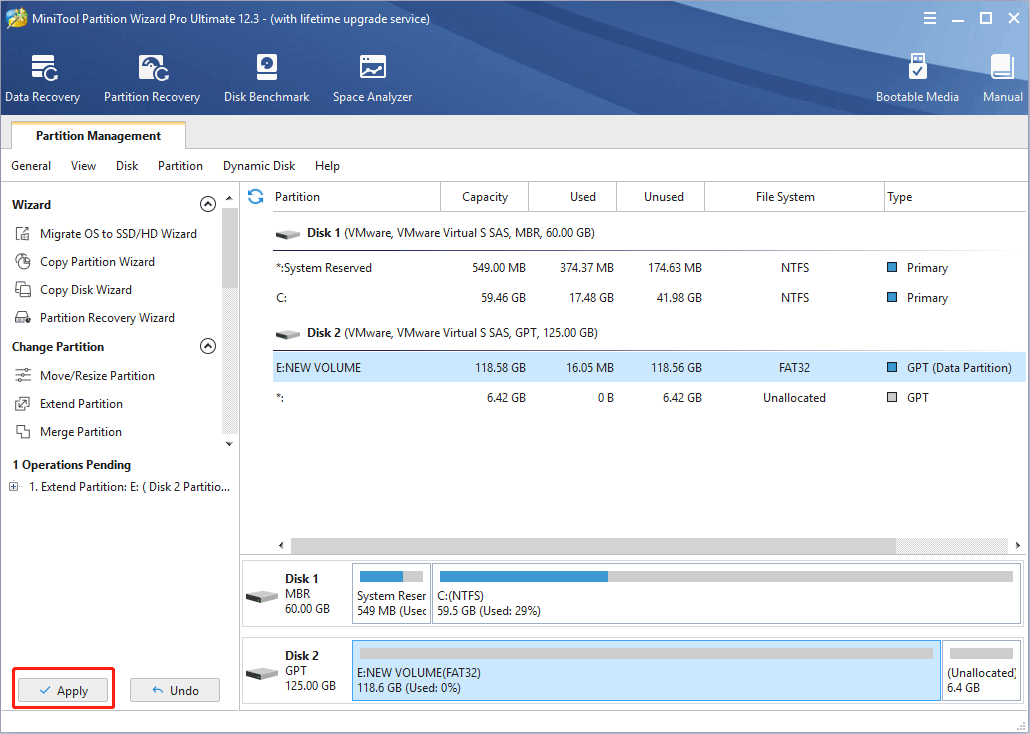
Two Ways to Extend Partition Windows 10 Without Losing Data
Further Reading:
When you format the drive to FAT32 or extend the FAT32 partition, the cluster size will vary depending on the partition size. As mentioned above, the cluster size is related to space utilization. To utilize space more fully, you can change the cluster size to a smaller value.
MiniTool Partition Wizard can help you check the cluster size of a partition and change it. Here is the guide:
MiniTool Partition Wizard DemoClick to Download100%Clean & Safe
Step 1: Launch MiniTool Partition Wizard and go to its main interface. Right-click the FAT32 partition and choose Properties.
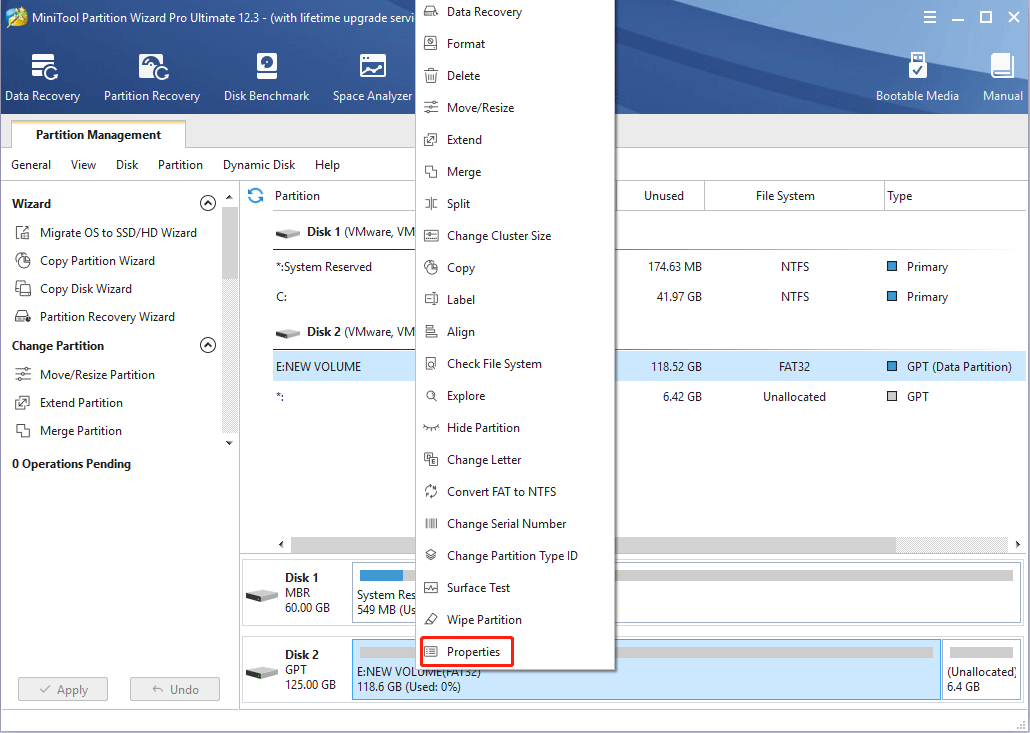
Step 2: Skip to File System Info tab. The Sectors per Cluster will tell you the cluster size of the partition (in the picture, the cluster size is 16384 bytes / 1024= 16 KB). Then, you can decide whether to change the cluster size.
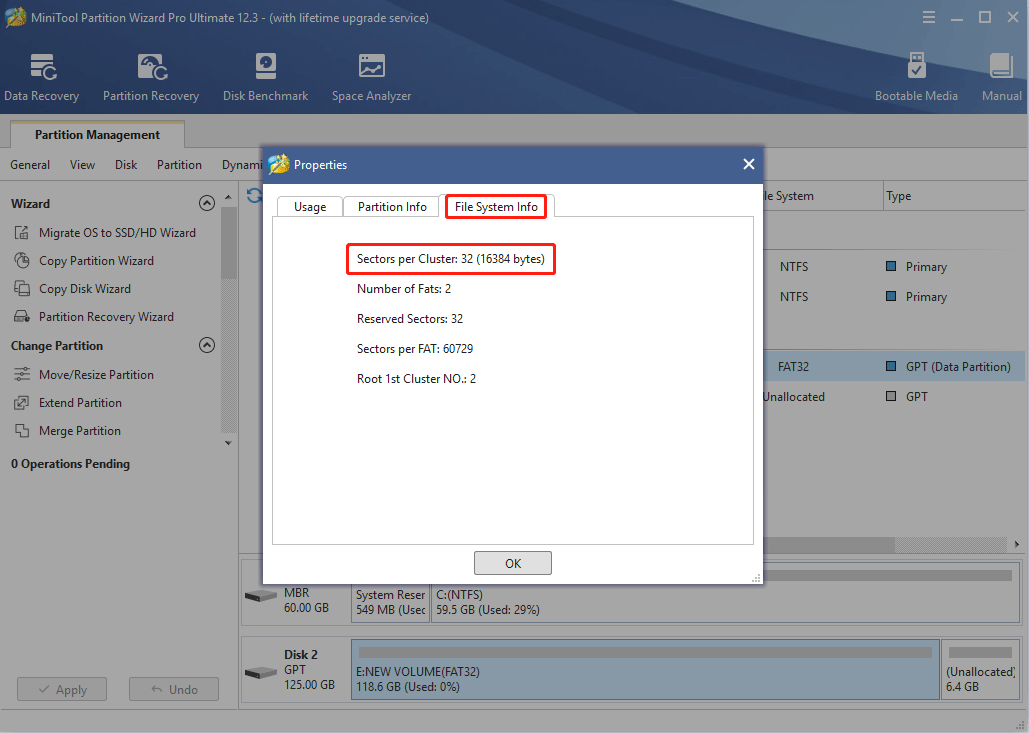
Step 3: If you decide to change the cluster size, please right-click this partition again and choose Change Cluster Size. Please note that this feature is not free.
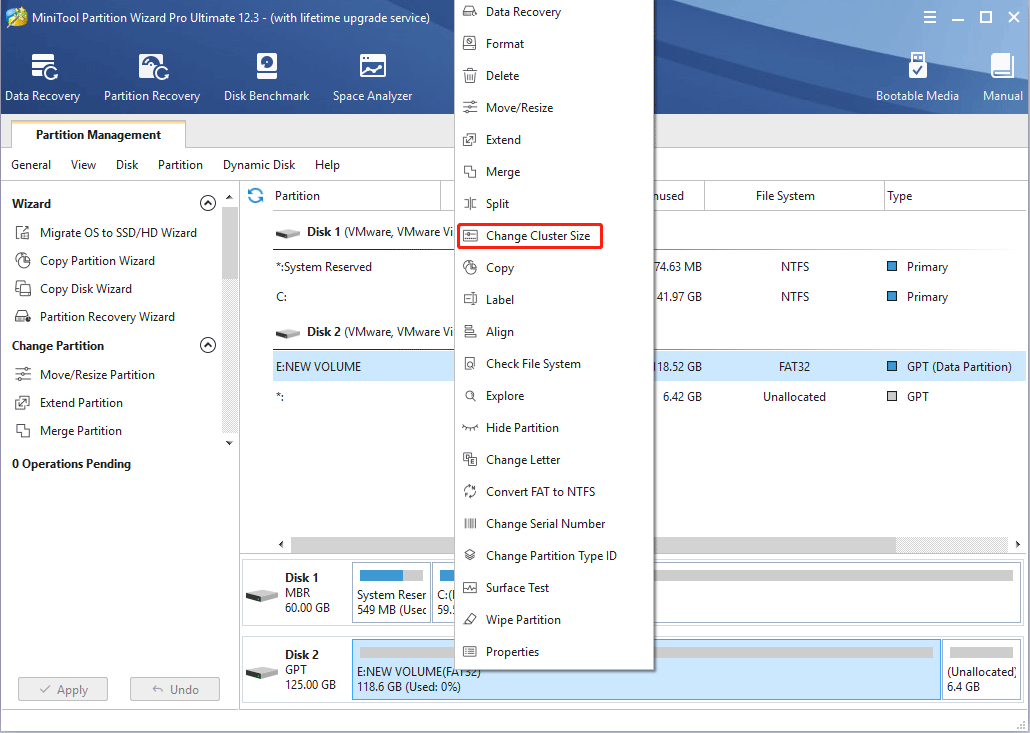
Step 4: In the pop-up window, expand the drop-down menu and choose a proper cluster size. Then, click the Yes button. Please note that a cluster is composed of one or more sectors. In this window, the value you choose is the number of sectors. The cluster size should be the number of clusters * sector size (the sector size is usually 512 bytes).
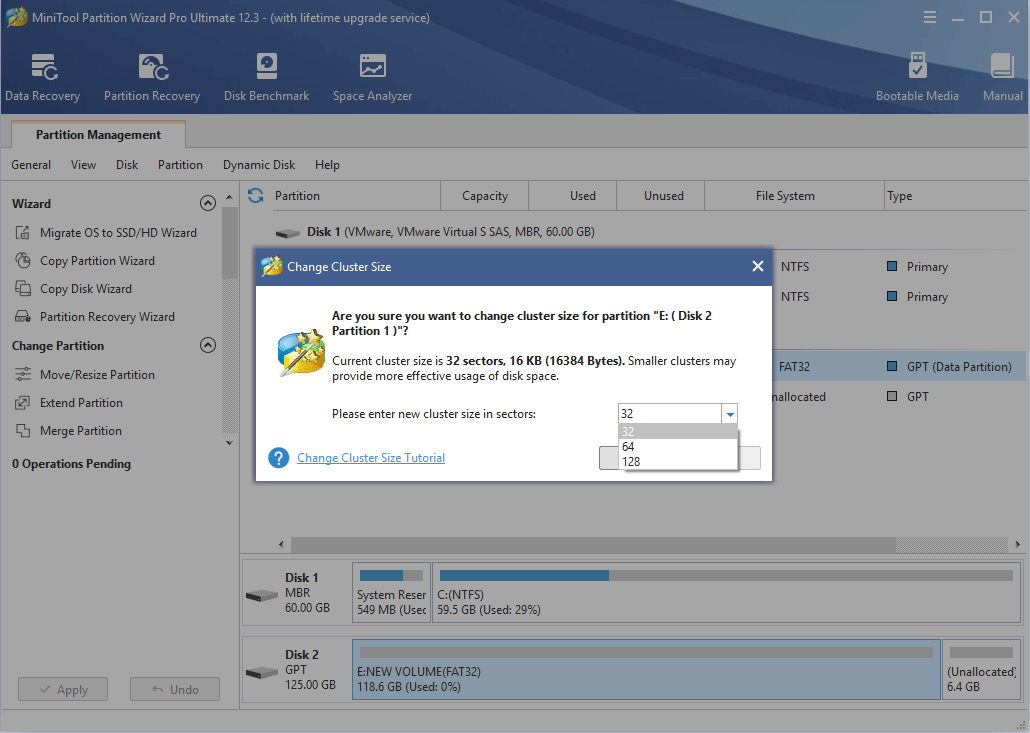
Step 5: Click the Apply button to execute pending operations.
Bottom Line
Is this post helpful to you? Do you know other reasons that cause the “FAT32 not an option” issue? Do you have other ideas about cluster and cluster size? Please leave a comment in the following zone.
In addition, if you have difficulty in formatting partition, extending partition, or changing cluster size, please contact us via [email protected]. We will get back to you as soon as possible.
FAT32 Not an Option FAQ
- To force FAT32 to format, please refer to the following steps:
- Press Windows key + R key.
- In the Run box, type “cmd” and press Enter.
- In the cmd window, type “diskpart” and press Enter. The diskpart tool will be opened.
- Enter “list disk” and press Enter.
- Enter “select disk #“, where # is the number of your selected disk. Then, press Enter.
- Enter “list partition” and press Enter.
- Enter “select partition *” and press Enter.
- Enter “format fs=fat32” and press Enter.
If you can’t format an external drive to FAT32, possible reasons are as follows:
- The partition that you need to format is larger than 32GB. It will show “The volume size is too big” error.
- The partition need formatting to FAT32 is not the first primary partition on removable disk. It will show “An unexpected error has occurred” error.
- The drive is write-protected. It will show “The disk is write protected” error.