Welcome to our comprehensive guide, where we explore multiple techniques for inserting or typing the Heart Symbol Text or Sign (♥) across various software platforms, including Microsoft Word, Excel, PowerPoint, and more.
This guide is designed for users operating on both Windows and Mac keyboards. We’ll dive into all the straightforward methods available, including the convenient Heart Alt code shortcut.
Let’s dive in without further ado.
Quick Guide for typing the Heart symbol Text (♥)
To type the Heart Symbol text anywhere on your PC or Laptop keyboard (like in Microsoft Word or Excel), press ALT + 3 shortcut for Windows users only. To use this shortcut, simply press down the Alt key and type 3 using the numeric keypad on the right side of your keyboard.
To insert a heart symbol (♥) on a Mac, press Command + Control + Spacebar to bring up the emoji picker, and then search for the heart emoji. Alternatively, you can navigate to the top menu bar, select Edit > Emoji & Symbols, or use the shortcut Command + Option + T. This will open the Character Viewer, where you can find and select the heart symbol to insert it into your document. Remember, you can also type specific Unicode values for different heart symbols by pressing Option plus the Unicode value (e.g., Option + 2764 for a solid heart), though this method may require enabling Unicode Hex Input in your keyboard settings.
The table below contains a lot of information you need to be able to type this symbol on both Windows and Mac.
| Name of Symbol | Heart |
| Symbol Text | ♥ |
| Alt Code | 3 |
| Windows Shortcut | Alt + 3 |
| Mac Shortcut | Option + 2764 |
| Shortcut in Word | 2665, Alt+X |

Getting into the Details
Whether you’re working on a Windows or Mac system, the instructions provided ensure you can effortlessly insert the ♥ symbol into documents, including Word and Excel files.
If you’re seeking more detailed guidance beyond this quick tip, continue reading. We delve into how you can access the Heart symbol—or any symbol, for that matter—across various applications like Microsoft Word, Excel, and PowerPoint, regardless of whether you’re on a Mac or Windows PC.
Many are unaware that our keyboards house several symbols as secondary options on keys, accessible by pressing two or more keys simultaneously. For example, combining the Shift and 6 keys yields the Caret (^) sign. However, not all symbols are as easily accessible since they don’t appear as secondary keys on the keyboard. This can make typing certain symbols, such as the Heart symbol (♥), somewhat challenging in regular work.
The good news is that typing these symbols doesn’t have to be a struggle—not with the step-by-step guide you’re about to explore.
How to Insert Heart Symbol Text in Word/Excel
In the following sections, I will show you all the easy ways to type or insert this symbol (♥) anywhere on your Windows or Mac PC (such as Word or Excel or PowerPoint).
Without any further ado, below are the methods explained into details.
Method 1: Using the Heart Symbol Shortcut
The shortcut to type the heart symbol in Word is 2665, Alt+X.
This technique uses a simple keystroke after a Unicode character code.
Here’s how to do it:
- Open Your Document: Start by opening the Microsoft Word document where you want to insert the heart symbol.
- Place Your Cursor: Click in the document where you would like the heart symbol to appear.
- Enter the Unicode: Type
2665at the point where you want the heart symbol. This is the Unicode hexadecimal value for the heart symbol. - Convert to Heart Symbol: After typing
2665, immediately pressAlt + Xon your keyboard. The2665code will magically transform into a ♥ symbol.
This method is particularly useful because it doesn’t rely on a numeric keypad, making it a great option for laptop users or those with compact keyboards. It’s also a method that works exclusively in Microsoft Word, providing a quick and easy way to insert symbols without navigating through menus or remembering various Alt codes.
For Mac Enthusiasts:
Mac OS offers a more visually intuitive approach to inserting symbols, including the beloved heart. The fastest way to access the heart symbol is through the Emoji & Symbols viewer. Here’s what you need to do:
- Open Emoji & Symbols Viewer: Press
Command + Control + Spacebarto bring up the emoji picker anywhere you can type text. - Search for Heart: Type “heart” in the search bar of the emoji picker to filter out the heart symbols.
- Select and Insert: Click on the heart symbol you wish to insert, and it will be added to your text at the current cursor position.
Additionally, Mac users can access a wider range of symbols, including different heart variations, through the Character Viewer. You can open the Character Viewer by clicking on Edit > Emoji & Symbols in the menu bar of most applications.
Method 2: Heart Symbol Alt Code (Windows)
The Heart (♥) Symbol Alt Code is 3.
Every symbol in Word has a unique code that you can use to insert the symbol into your document. This code is well known as “Alt code”.
Below are the steps to type this symbol on your keyboard (using the Alt code provided above:
- Press the num lock key to enable the numeric keypad. Use Fn key + NumLk keys to turn on Num Lock on laptops without the numeric keypad.
- Press and hold the Alt key and type 3 using the numeric keypad.
- After typing the Alt code (i.e. 3), release the [Alt] key you pressed down.

As soon as you release the Alt Key, the Heart (♥) Symbol Text should appear in your document.
Below are some different variations of the Heart Symbol along with their Alt code shortcuts that you can use to type these symbols in Microsoft Word using your keyboard:
| Heart Symbol Name | Heart Symbol Text | Alt Code |
|---|---|---|
| Reversed Rotated Floral Heart Bullet | ☙ | Alt + 9753 |
| White Heart Suit | ♡ | Alt + 9825 |
| Black Heart Suit | ♥ | Alt + 9829 |
| Heavy Heart Exclamation Mark Ornament | ❣ | Alt + 10083 |
| Heavy Black Heart | ❤ | Alt + 10084 |
| Rotated Heavy Black Heart Bullet | ❥ | Alt + 10085 |
| Rotated Floral Heart Bullet | ❧ | Alt + 10087 |
| Love Hotel | 🏩 | Alt + 127977 |
| Love Letter | 💌 | Alt + 128140 |
| Couple With Heart | 💑 | Alt + 128145 |
| Wedding Chapel With Hearts | 💒 | Alt + 128146 |
| Beating Heart | 💓 | Alt + 128147 |
| Broken Heart | 💔 | Alt + 128148 |
| Two Hearts | 💕 | Alt + 128149 |
| Sparkling Heart | 💖 | Alt + 128150 |
| Growing Heart | 💗 | Alt + 128151 |
| Heart With Arrow | 💘 | Alt + 128152 |
| Blue Heart | 💙 | Alt + 128153 |
| Green Heart | 💚 | Alt + 128154 |
| Yellow Heart | 💛 | Alt + 128155 |
| Purple Heart | 💜 | Alt + 128156 |
| Heart With Ribbon | 💝 | Alt + 128157 |
| Revolving Hearts | 💞 | Alt + 128158 |
| Heart Decoration | 💟 | Alt + 128159 |
| Smiling Face With Heart Shaped Eyes | 😍 | Alt + 128525 |
| Smiling Cat Face With Heart Shaped Eyes | 😻 | Alt + 128571 |
Method 3: Copy and paste Heart Symbol Text
Use the button below to copy and paste the Heart symbol text for your work.
My favorite method for inserting symbols I can’t easily type is copy and paste.
With this method, all you need to do is google the symbol you need to type, then copy it from one of the search results provided. Once you get the symbol into your document, you can always recopy and paste it as and when the need arises.
Use the button above to get this symbol on your clipboard.
There is another way to copy this and any other symbol on Windows. It involved using the Windows Character Map.
Obey the steps below to copy and paste any symbol using the character map.
- Search for the Character map app by clicking on the Start button.
- The Character map app will show up in the search results. Click on it to launch.

- After the Character Map window opens up, click to check the Advance View checkbox to expand the window for more advanced options.

- On the Advanced View section, type Heart in the search box.
- The symbol you searched for (Not Equal symbol) will now appear on the Character map. Double click on it to select it. You’ll see that the symbol appears in the Characters to copy text box. This allows you to select and copy several symbols at the same time.

- After selecting the symbol, you wish to copy, click on the Copy button.
- Switch over to wherever you need the symbol, whether in MS Word, Excel, or PowerPoint and press Ctrl + V to paste.
This is how you may copy and paste the Heart sign using the Character Map on Windows.
Method 4: Using Insert Symbol Dialog
This approach isn’t as straight forward as the shortcut methods. But it’s fairly simple.
And once you get the symbol into your document, you can always copy and paste it again as and when you need it in your work.
Below are the steps to insert the Heart Sign in Word using the insert symbol dialog.
- Go to the Insert tab.

- On the Insert tab, click the Symbol button and choose More Symbols…
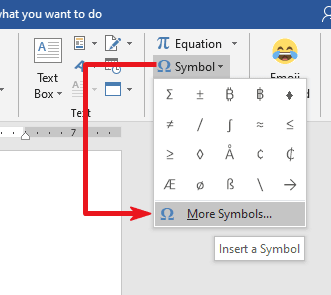
These few clicks will bring up the Symbol dialog box.
- Locate the Symbol you want to insert.
To easily find the Heart symbol text on the Symbols window, look at the upper-left area of the dialog and select Symbol in the Font: drop-down list. The Heart symbol you want to insert is in this category and should appear.
- Select the symbol, and then click on the Insert button.

Alternatively, double-clicking on the symbol will also insert the symbol into your document.
- Click the Close button.
This is how you may insert a Heart symbol in Word using the insert symbol dialog.
Method 5: Inserting the Heart Icon in Microsoft Word
Microsoft Word’s robust feature set includes access to a variety of symbols and icons, including hearts, through its Stock Images functionality.
This method is especially useful for those who prefer visual elements over text symbols.
Below is a step-by-step guide on how to insert a heart symbol in Word using the Icons under Stock Images.
Step 1: Open Your Document
Begin by opening the Microsoft Word document where you intend to add the heart symbol. Ensure you’re at the spot in the document where you want the symbol to appear.
Step 2: Access the Insert Tab

Step 3: Click on Icons

In the ‘Insert’ tab, look for the ‘Icons’ button. You’ll find it within the ‘Illustrations’ group. Clicking this button will bring up the ‘Stock images’ window, which not only includes icons but also stock photos, cutout people, and stickers.
Step 4: Search for Heart Icons
Once the ‘Stock images’ window is open, you’ll be greeted with a search bar and several categories of visual elements. Click on the ‘Icons’ tab if it’s not already selected, and then use the search bar to type in “heart”. Press enter or click the search icon to initiate the search.
Step 5: Select Your Heart Icon
The search results will display various heart icons. Browse through the options and find the one that best suits your document’s needs. You can click on an icon to select it. If you wish to insert multiple icons, simply click on additional icons to select them together.
Step 6: Insert the Heart Icon
With your desired heart icon(s) selected, click the ‘Insert’ button at the bottom of the ‘Stock images’ window. The icon will be placed in your Word document at the location of your cursor. After insertion, you can resize and move the heart icon to fit the layout of your document perfectly.

Step 7: Customize Further (Optional)
Word allows further customization of icons. You can change the fill color, add effects, or adjust the transparency via the ‘Graphics Format’ tab that appears when the icon is selected. This flexibility enables you to seamlessly integrate the heart symbol into your document’s design.
Microsoft Word’s inclusion of Stock Images and Icons offers a user-friendly way to enhance documents with visual elements like heart symbols. This method not only adds a visually appealing touch to your projects but also enables creative expression through a range of customization options.
Conclusion
We’ve explored multiple strategies for getting the heart symbol into your documents using keyboard shortcuts and other methods.
My personal preference tends to favor the copy-and-paste technique due to its simplicity and applicability across all platforms, as well as Word’s specific shortcuts.
Additionally, the Alt Code technique stands out for its straightforwardness, offering a quick solution for symbol insertion.
Should you have any questions or feedback regarding this guide, I warmly invite you to share your thoughts in the comments section below. Your insights are greatly appreciated and help enhance the value of this resource for everyone.
Thank you for taking the time to read through this guide.
