Bluescreen beim Spielen auf einem Windows-PC beheben
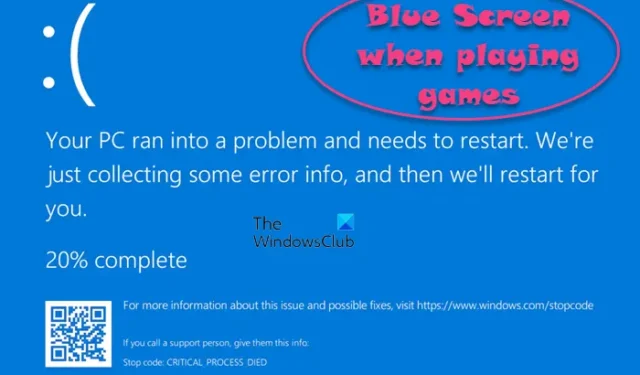
Wenn Sie beim Spielen von Spielen wie Starfield, Payday, Roblox, Valorant, Dota, Fortnite, League of Legends usw. auf Ihrem Windows 11/10-PC einen Blue Screen of Death (BSOD) sehen, hilft Ihnen dieser Beitrag bei der Behebung des Problems . Ein Bluescreen mit einer Fehlermeldung weist auf einen Systemabsturz hin. Es tritt auf, wenn das System auf einen kritischen Fehler stößt, der nicht behoben werden kann, was zum Herunterfahren und Neustarten führt.
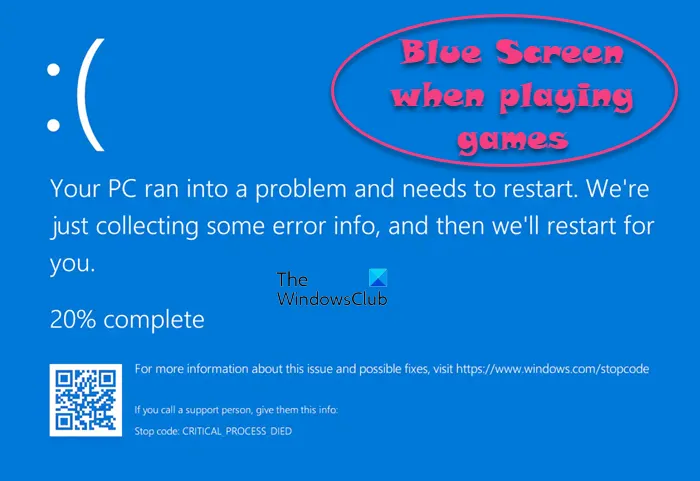
BSOD ist eines der vielen Probleme, mit denen Benutzer beim Spielen grafikintensiver Spiele häufig konfrontiert werden. Zu den häufigsten Faktoren für einen Bluescreen beim Spielen gehören Hardwareprobleme (Überhitzung, Hardwarefehlfunktion, unzureichende Stromversorgung), Treiberprobleme (Absturz des GPU-Treibers, inkompatible oder veraltete Treiber), Betriebssystemprobleme, Softwarekonflikte und Übertaktung.
Bluescreen beim Spielen auf einem Windows-PC beheben
Bluescreen des Todes Bluescreen beim Spielen von Spielen auf einem Windows-PC![]()
Starten Sie zunächst Ihren Windows-PC neu. Diese einfache schnelle Lösung kann manchmal vorübergehende Störungen beheben, die den Bluescreen verursachen. Wenn das nicht funktioniert, verwenden Sie die folgenden Lösungen, um BSOD beim Spielen auf einem Windows 11/10-PC zu beheben:
- Überprüfen Sie die Systemspezifikation
- Führen Sie die Windows-Speicherdiagnose aus
- Aktualisieren Sie die Grafiktreiber
- Aktualisieren Sie Windows und Spiel
- Deaktivieren oder reduzieren Sie die Übertaktung
- Führen Sie einen SFC-Scan durch und reparieren Sie das Windows-Image
Lassen Sie uns diese im Detail sehen.
1] Systemspezifikation prüfen

Die Mindestsystemanforderungen für das Spielen von Spielen auf dem PC variieren erheblich. Überprüfen Sie daher immer die spezifischen Anforderungen des Spiels, das Sie spielen möchten. Beispielsweise eignen sich Intel Core i5- und AMD Ryzen 5- Prozessoren gut für die meisten modernen Spiele; High-End-Spiele erfordern jedoch möglicherweise Intel Core i7, AMD Ryzen 7 oder sogar einen leistungsstärkeren Prozessor. Ebenso sind für die meisten modernen Spiele eine dedizierte Gaming-GPU wie NVIDIA GeForce, mindestens 8 GB RAM (16 GB empfohlen) und eine schnelle und geräumige SSD unerlässlich.
2] Führen Sie die Windows-Speicherdiagnose aus
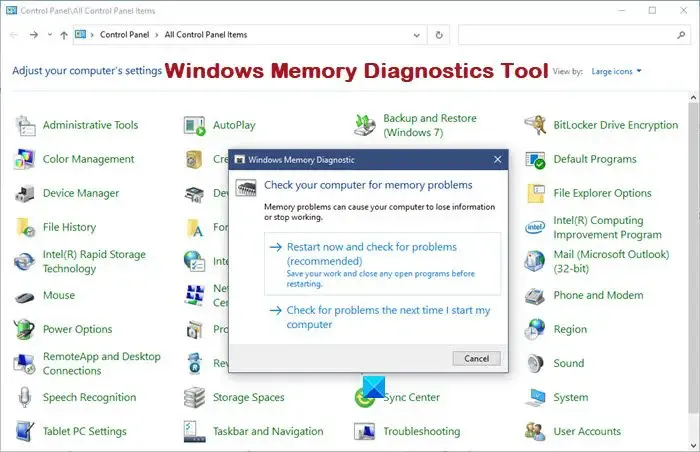
Um das Tool zu öffnen, drücken Sie Win+R und geben Sie mdsched.exe in das Dialogfeld „Ausführen“ ein. Drücken Sie die Eingabetaste, um das Tool zu starten. Wählen Sie als Nächstes eine Speichertestoption (starten Sie den PC neu und beginnen Sie sofort mit dem Test oder planen Sie den Test für den nächsten Systemstart). Während des Tests wird Ihnen ein blauer Bildschirm mit einem Fortschrittsbalken angezeigt, der Ihnen zeigt, wie der Test verläuft. Ihr System wird neu gestartet, wenn der Test abgeschlossen ist.
Um die Ergebnisse anzuzeigen, können Sie die Windows-Ereignisanzeige überprüfen . Wenn ein Fehler gefunden wird, wird dieser vom Speicherdiagnosetool beschrieben.
3]Grafiktreiber aktualisieren
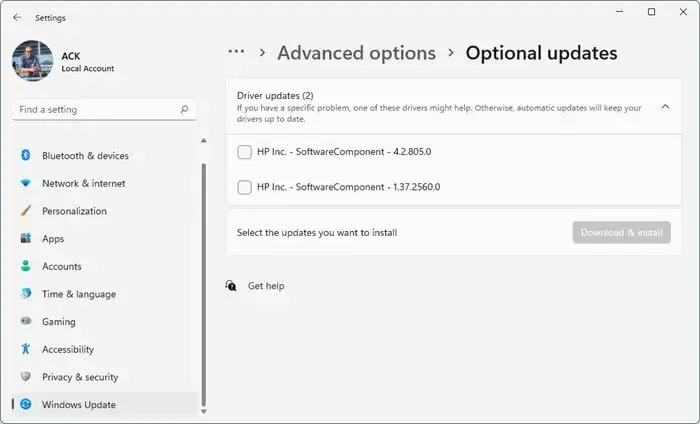
Um sicherzustellen, dass Ihre Grafikkarte optimal funktioniert und mit der neuesten Software und Spielen kompatibel ist, aktualisieren Sie Ihre Grafiktreiber auf die neueste verfügbare Version. Um Ihre Grafiktreiber zu aktualisieren , gehen Sie in den Einstellungen Ihres Systems zum Abschnitt „Windows Update“ und suchen Sie nach Updates . Wenn Updates verfügbar sind, einschließlich Grafiktreiber-Updates, lädt Windows diese automatisch herunter und installiert sie. Sie können die neuesten Grafiktreiber auch direkt von der Website des Herstellers herunterladen .
4] Windows und Spiel aktualisieren
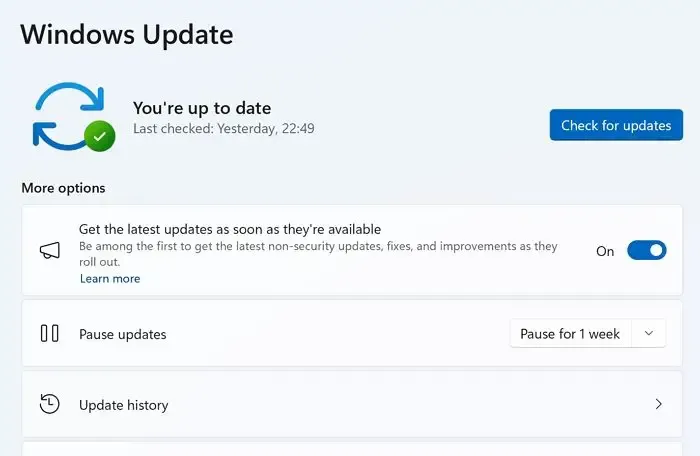
Versuchen Sie als Nächstes, Ihr Windows-Betriebssystem sowie das Spiel zu aktualisieren, das das BSOD-Problem verursacht.
Um das Spiel zu aktualisieren, starten Sie die Spielevertriebsplattform (Steam, Microsoft Store, Epic Games Store usw.) und besuchen Sie die Bibliothek Ihrer installierten Spiele. Neben Spielen mit verfügbaren Updates wird die Schaltfläche „Aktualisieren“ angezeigt. Klicken Sie auf die Schaltfläche, um das Update herunterzuladen und zu installieren.
5] Übertaktung deaktivieren oder reduzieren
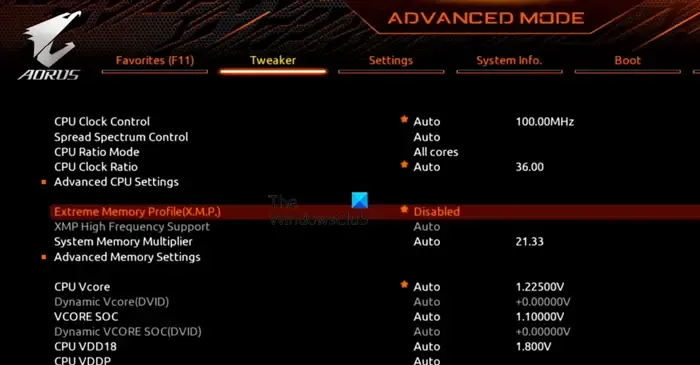
Unter Übertakten versteht man den Prozess, bei dem PC-Komponenten mit höheren Taktraten als ihrem Standardwert (Nennwert) betrieben werden. Während Übertaktung unter vielen Umständen die Leistung steigern kann, kann es auch zu Systeminstabilität und Abstürzen, wie z. B. BSODs, führen.
Wenn Sie Ihre CPU, GPU oder Ihren RAM übertaktet haben, sollten Sie erwägen, alles mit den Standardwerten oder stabileren Werten laufen zu lassen. Wenn Sie vermuten, dass RAM den BSOD verursacht, deaktivieren Sie Extreme Memory Profile ( XMP ) in Ihrem BIOS oder stellen Sie es auf „Auto“ , um das Problem zu beheben.
6] Führen Sie einen SFC-Scan durch und reparieren Sie das Windows-Image
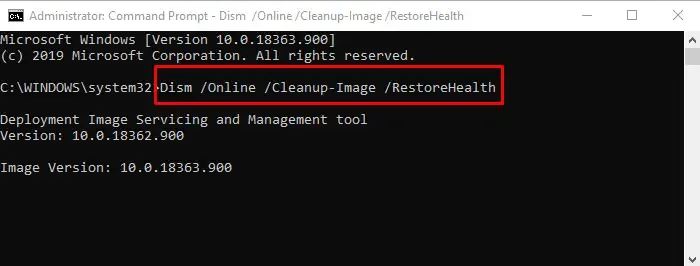
Das Ausführen von SFC- und DISM-Scans kann in einigen Fällen dabei helfen, BSOD-Probleme zu beheben, einschließlich solcher, die beim Spielen auftreten.
Öffnen Sie die Eingabeaufforderung mit Administratorrechten und führen Sie den folgenden Befehl aus:
SFC /scannow
Der obige Befehl scannt Ihr System auf beschädigte Systemdateien oder Integritätsverletzungen und versucht, die Dateien beim nächsten Neustart zu reparieren.
Wenn das Problem dadurch nicht behoben wird, führen Sie den folgenden Befehl aus:
DISM /Online /Cleanup-Image /RestoreHealth
Der obige Befehl durchsucht das Windows-Image nach beschädigten oder fehlenden Dateien und ersetzt sie durch ihre „bekanntermaßen fehlerfreien Versionen“. Es verwendet Windows Update als Quelle zum Herunterladen der Dateien.
Wenn keine der oben genannten Lösungen hilft, führen Sie einen sauberen Neustart durch , um mögliche Softwarekonflikte auszuschließen.
Ich hoffe das hilft.
Kann fehlerhafter RAM Bluescreens verursachen?
Ein fehlerhafter Arbeitsspeicher kann beim Spielen auf einem Windows 11/10-PC tatsächlich einen Blue Screen of Death verursachen. Es ist eine kritische Komponente der Hardware eines Computers und kann zu Systemabstürzen, Datenverlust und anderen Hardwareproblemen führen, wenn es nicht ordnungsgemäß funktioniert. Die Verwendung des Windows-Speicherdiagnosetools oder anderer Software von Drittanbietern wie Memtest86 kann dabei helfen, RAM-Probleme zu identifizieren.
Verursacht eine Überhitzung des PCs einen Bluescreen?
Ja, ein überhitzter PC kann einen Blue Screen of Death verursachen. Dies ist einer der proaktiven Mechanismen, die das System wählt, um schwere Schäden an seiner Hardware zu verhindern, wenn die Temperatur auf kritische Werte ansteigt. Wenn bei Ihnen ständig BSODs auftreten und Sie eine Überhitzung als Ursache vermuten, sollten Sie vorrangig eine Aufrüstung Ihrer Kühllösung in Betracht ziehen.


Schreibe einen Kommentar